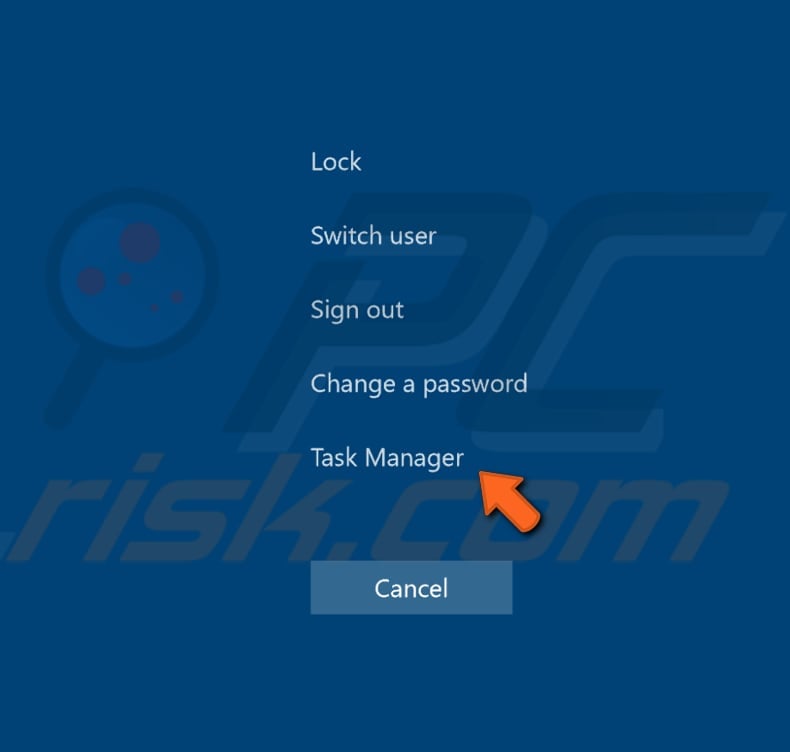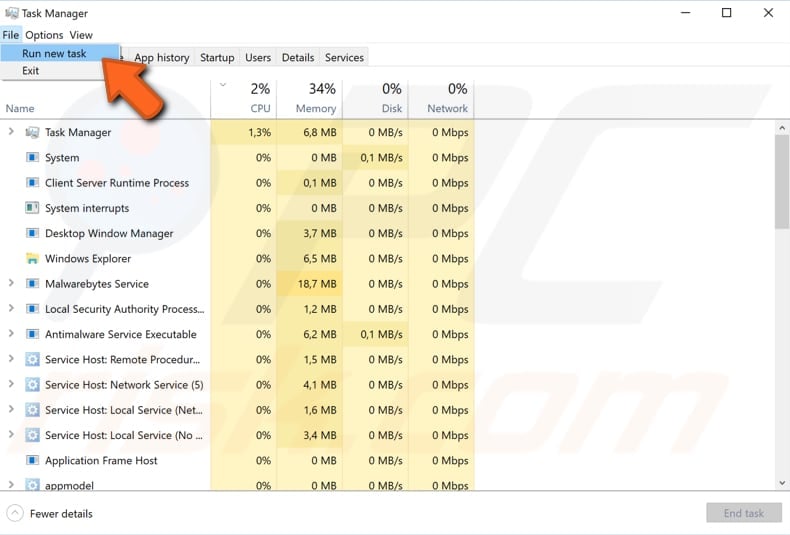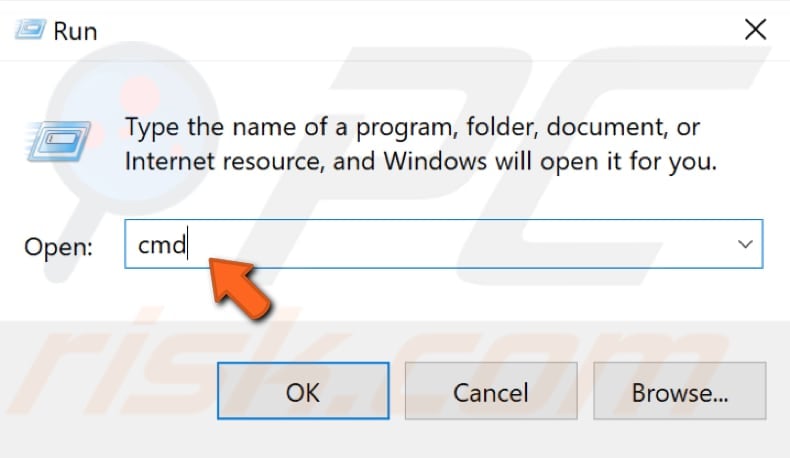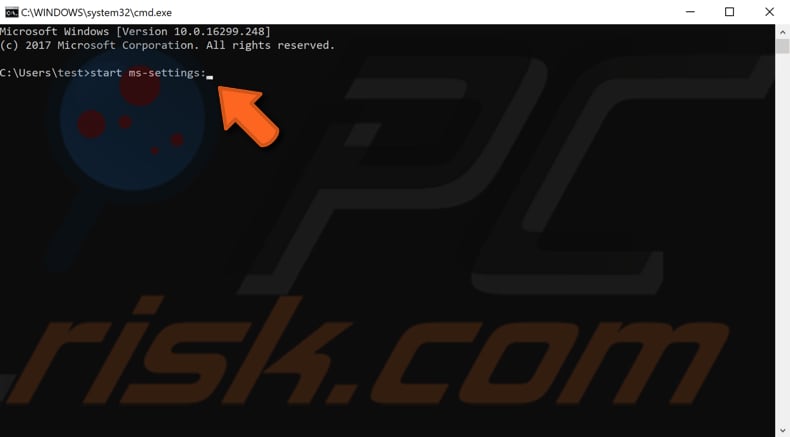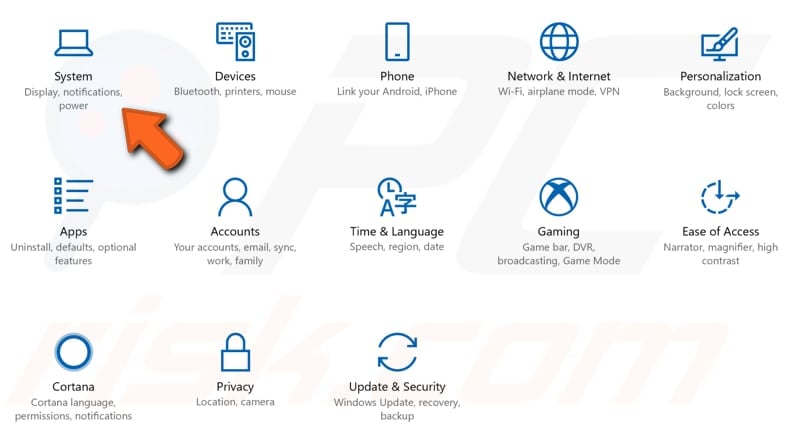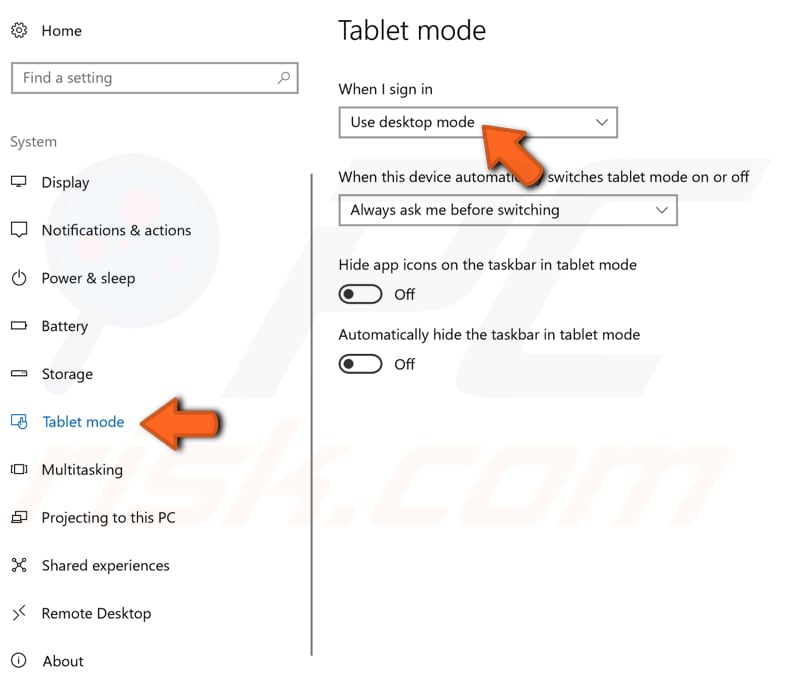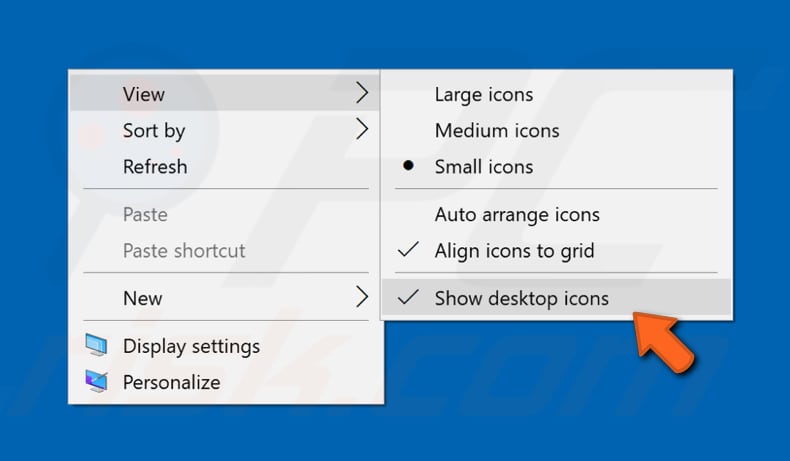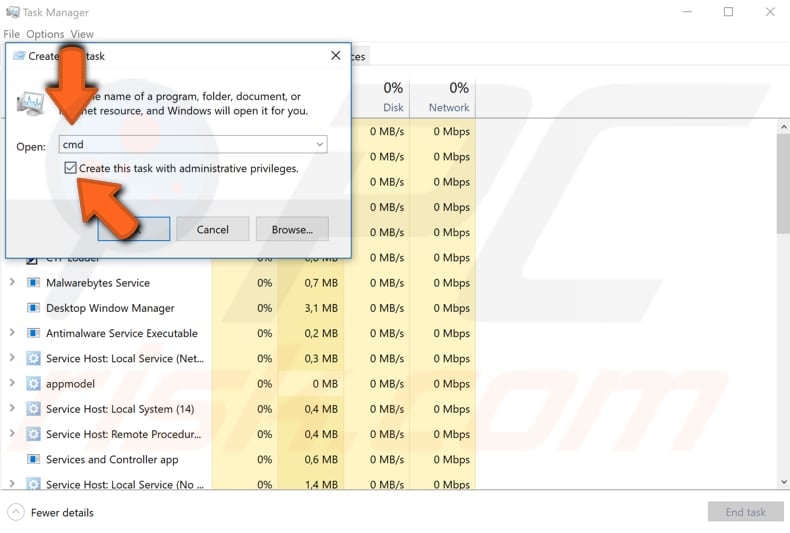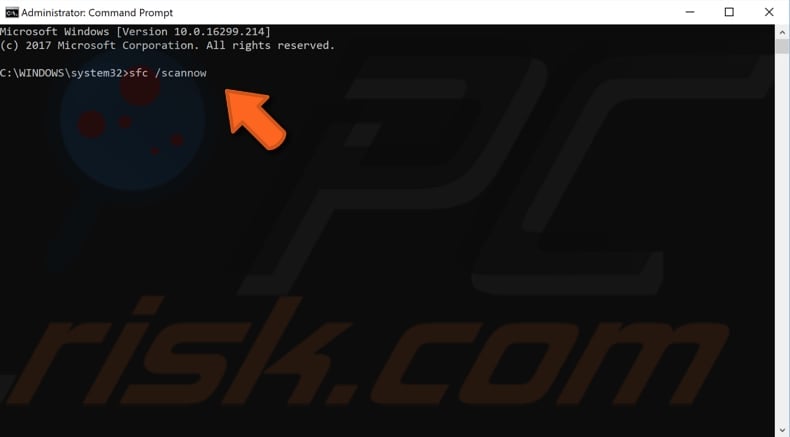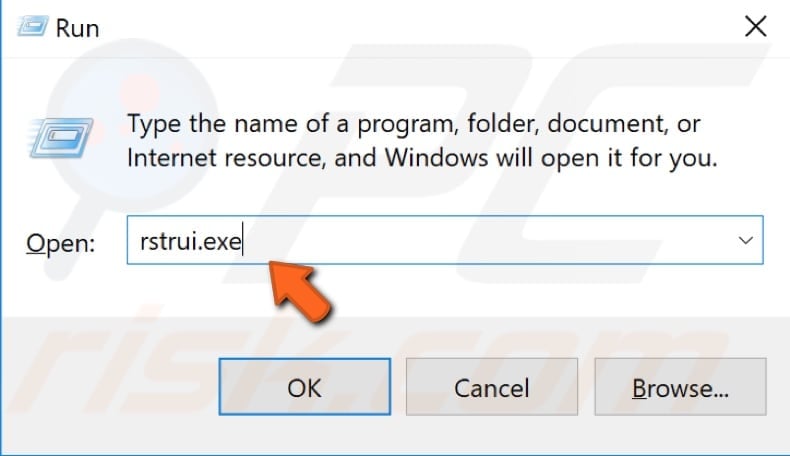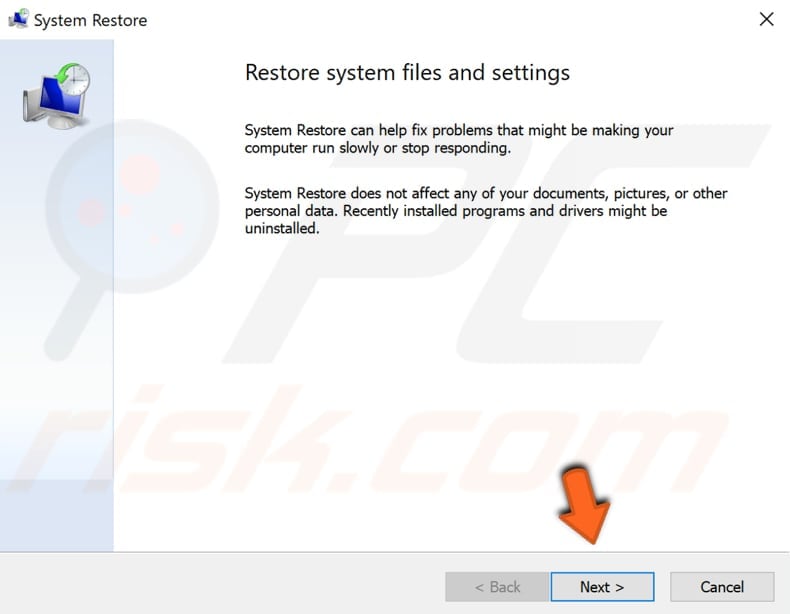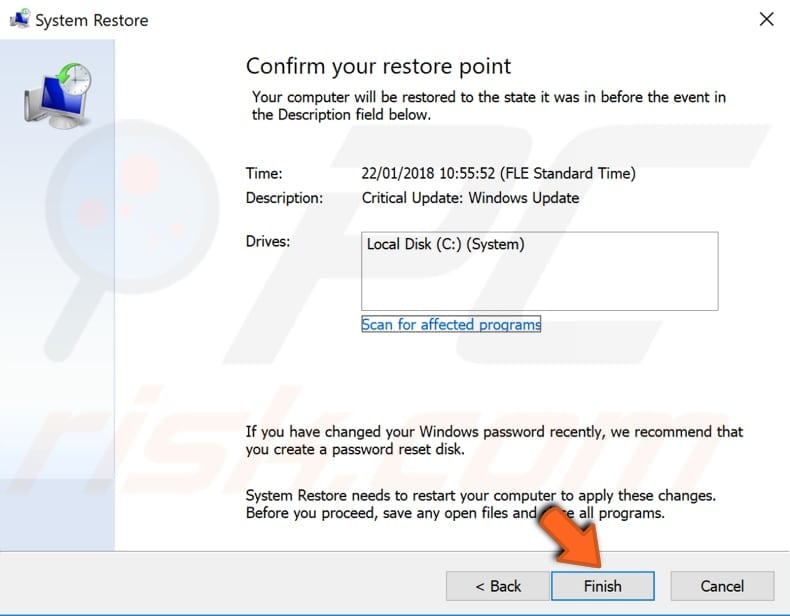- Windows 10 : desktop and wallpaper have disappeared
- Replies (2)
- Windows 10 Desktop Icons disappeared?
- Replies (3)
- How To Fix Missing Desktop On Windows 10?
- Desktop Is Missing On Windows 10. How To Easily Fix It?
- Start Explorer Process
- Disable Tablet Mode
- Enable «Show desktop icons» Option
- Run System File Checker
- Restore Your System Using Restore Points
- Video Showing How To Fix Missing Desktop On Windows 10:
Windows 10 : desktop and wallpaper have disappeared
when I started my PC this morning, my desktop icons and my wallpaper had disappeared; they had been replaced by a weird ghostly dark blue background with only the bin. Where can I find them back and how can I reinstall then ? Thanks
Replies (2)
Hi Christophe, this is happening much too often at the moment, you may be logged into a temporary account . . .
Before you do anything or move any files around
Restart your PC 3 or 4 times, this will fix this issue a lot of the time . ..
Please open Windows File Explorer
Navigate to C:\Users
Do you see two user folders that look like yours?
Open those folders and check inside Pictures, Documents . . . etc. and see if your files are there
If your files are there:
Create a new user profile with Admin privileges
Log into the new user profile
Copy all your data from the old profile to the new profile (Documents Library, Pictures Library . . . etc.)
If you still have not found your files, look for a Windows.old folder on your C Drive, expand that to open the users folder contained inside — check there for your files, icons . . .etc.
If you do find your files . . . etc. there, copy them out as soon as possible as Windows will remove the Windows.old folder in time
NOTE VERY IMPORTANT: Do Not copy your files into the Temporary profile you are currently in, when the situation is corrected, your files will be deleted with the Temporary Profile and will not be recoverable !!
Power to the Developer!
MSI GV72 — 17.3″, i7-8750H (Hex Core), 32GB DDR4, 4GB GeForce GTX 1050 Ti, 256GB NVMe M2, 2TB HDD
Windows 10 Desktop Icons disappeared?
Replies (3)
Hi Michael, it depends on what you are seeing on your Desktop:
1.
If you wallpaper is visible, but no icons:
Right click your Desktop and choose View — Show Desktop Icons
2.
If you see square tiles instead of your Desktop
You are in Tablet Mode . . .
Press Windows key + A
On the Resulting Flyout, if you cannot see the Tablet Mode Button, click ‘Expand’
If the Tablet Mode Button is not gray, click it so it becomes gray
This will turn off tablet mode
3.
If you do not see your files or icons, you are signed into a Temporaryy Profile:
Before you do anything or move any files around
Restart your PC 3 or 4 times, this will fix this issue a lot of the time . ..
Please open Windows File Explorer
Navigate to C:\Users
Do you see two user folders that look like yours?
Open those folders and check inside Pictures, Documents . . . etc. and see if your files are there
If your files are there:
Create a new user profile with Admin privileges
Log into the new user profile
Copy all your data from the old profile to the new profile (Documents Library, Pictures Library . . . etc.)
If you still have not found your files, look for a Windows.old folder on your C Drive, expand that to open the users folder contained inside — check there for your files, icons . . .etc.
If you do find your files . . . etc. there, copy them out as soon as possible as Windows will remove the Windows.old folder in time
NOTE VERY IMPORTANT: Do Not copy your files into the Temporary profile you are currently in, when the situation is corrected, your files will be deleted with the Temporary Profile and will not be recoverable !!
4.
If you see the Recycle Bin and no other icons on a black Background:
1803 has not been installed correctly on your system, you can try rolling back to 1709, but honestly your best and probably only option is to reset Windows 10, while keeping your files and apps . . .
Start your PC, just as Windows attempts to load (spinning dots), press and hold Power Button for 5 — 10 seconds to perform a Hard Shut Down
On the third start Windows will boot into the Recovery Environment and from there you can access System Repair, Safe Mode, Command Prompt . . . etc.
Go to Troubleshoot — Advanced Option — Revert to previous build of Windows
If the above fails, go to Troubleshoot — Advanced Options — Reset this PC
Choose to keep your files and apps,
Then start the Reset
Power to the Developer!
MSI GV72 — 17.3″, i7-8750H (Hex Core), 32GB DDR4, 4GB GeForce GTX 1050 Ti, 256GB NVMe M2, 2TB HDD
How To Fix Missing Desktop On Windows 10?
Desktop Is Missing On Windows 10. How To Easily Fix It?
In computing, a desktop (or a desktop environment) is an implementation of the desktop metaphor, a system unit made of a bundle of programs running above a computer operating system, which share a common GUI (Graphical User Interface), sometimes described as a graphical shell. The desktop environment was first seen predominantly on personal computers, before the rise of mobile computing. Desktop GUIs help users to easily access and edit files, but generally do not provide access to all features found in the underlying operating system.
When the computer is turned on, it loads the Windows operating system and then displays a picture or image referred to as a Desktop. The Desktop environment typically consists of icons, windows, toolbars, folders, wallpapers, and desktop widgets. A GUI might also provide drag-and-drop functionality and other features that make the desktop more complete. A desktop environment aims to be an intuitive way for the user to interact with the computer using concepts that are similar to those used when interacting with the physical world, such as buttons and windows. Just as you may have a desk that you use at home with assorted papers, pencils, a stapler, or tape dispensers on it, so the Desktop of a computer has similarly useful items. It can vary from person-to-person depending on individual working habits and styles.
But no operating system is perfect, and sometimes various problems might occur. In this article, we address the ‘missing desktop’ issue, which can be annoying and frustration, especially if material on your system has seemingly disappeared. This problem results in missing desktop icons and even missing background/wallpaper. This may seem like a serious problem, but it is often just a system glitch. Another reason for this occurrence is that you might have accidentally changed some system settings. There are several solutions to the Desktop problem (or just for the missing icons) depending on the cause. Below, we show a number of possibilities of how to return your Desktop and icons.
Table of Contents:
It is recommended to run a free scan with Combo Cleaner — a tool to detect malware and fix computer errors. You will need to purchase the full version to remove infections and eliminate computer errors. Free trial available.
Start Explorer Process
File Explorer (formerly known as Windows Explorer) displays the hierarchical structure of files, folders, and drives on the computer. It also shows any network drives that have been mapped to drive letters. Using Windows Explorer, you can copy, move, rename, and search for files and folders. According to some users, starting File Explorer fixes the missing desktop/icons problem on their Windows operating systems. To try this, you will need to run Task Manager.
Task manager is a system monitor program used to provide information about the processes and programs running on a computer, as well as the general status of the system. Some implementations can also be used to terminate processes and programs, and change processes’ priorities. To open Task Manager, click Ctrl + Shift + Esc keys on your keyboard, or press Ctrl + Alt + Delete, and then select Task Manager from the Windows Security Screen menu.
In the Task Manager window, click «More details» if needed, and then click «File» and select «Run new task».
In the «Create new task» box, type «explorer» and press Enter on your keyboard or click «OK».
Now the explorer.exe process should start and your desktop with all icons should reappear.
Disable Tablet Mode
In Windows 8, the Start screen and apps from the Microsoft Store might run in full-screen mode, even if you do not use a tablet or a device with ‘touch’. In Windows 10, Microsoft developed Tablet Mode, which is not enforced on all users, as it was in Windows 8. Sometimes Windows becomes seemingly confused between when to enable or disable Tablet Mode. Windows 10 will actively notify you of Tablet Mode only if you have a device with touch. If, however, Tablet Mode is enabled on the Windows 10 operating system, it might cause issues with missing desktop/icons — disabling Tablet Mode might fix this problem. To check if Tablet Mode is enabled (and to disable it if that is the case), press the Windows key + R keys on your keyboard to open a Run dialog box. Type «cmd» and press Enter or click «OK» to open Command Prompt.
Command Prompt is the input field in a text-based user interface screen, a command line interpreter application available in most Windows operating systems. It is used to execute entered commands. Most of these commands are used to automate tasks through scripts and batch files, perform advanced administrative functions, troubleshoot and solve certain types of Windows issues. To use Command Prompt, you must enter a valid command with any optional parameters. Then, it executes the command as entered and performs whatever task or function it was designed for. To open Windows Settings, type the «start ms-settings:» command and press Enter on your keyboard to execute it and to open Settings.
Now, click the «System» icon.
Select «Tablet mode» on the left pane, and under «When I sing in», choose the «Use desktop mode» option. You can also disable the «Hide app icons on the taskbar in tablet mode» and «Automatically hide the taskbar in tablet mode» options by toggling the switch to «Off» position. Restart the computer and see if this solves the missing desktop problem.
Enable «Show desktop icons» Option
If there are no icons on your desktop but all other desktop components (such as Taskbar) are present, you might have accidentally turned off the «Show desktop options» feature. If this is the case, you can retrieve your icons in just a few mouse clicks. Simply right-click on the Desktop and select «View». Then click the «Show desktop icons». If this option is enabled, you should see the check icon next to it. See if this returns the desktop icons. Some users claim that enabling the «Auto arrange icons» option solved the problem, so we suggest you to try this too.
Run System File Checker
If none of the methods mentioned above solve the problem, there might be corrupted system files in the Windows operating system — these will need to be repaired using System File Checker.
System File Checker (SFC) is a utility in Windows that allows users to scan for corruptions in Windows system files and restore corrupted files. This guide describes how to run the System File Checker tool (SFC.exe) to scan the system files and repair any missing or corrupted ones (including .DLL files). If a Windows Resource Protection (WRP) file is missing or is corrupted, Windows might not behave as expected. For example, some Windows functions will not work or crash. The «sfc scannow» option is one of several specific switches available with the sfc command, the Command Prompt command used to run System File Checker. To run it, first open Command Prompt. To open it with an empty Desktop, use the Ctrl + Shift + Esc keyboard shortcut to open Task Manager. In Task Manager, click «File» and select «Run new task». In «Create new task» Open box, type «cmd» and mark the «Create this task with administrative privileges.» checkbox to start elevated Command Prompt.
Now, type the «sfc /scannow» command and press Enter. This will start the System File Checker. When the scan has finished, restart the computer and see if this solves the missing desktop issue.
Restore Your System Using Restore Points
The System Restore tool creates restore points. A restore point is a collection of important system files stored by System Restore on a given date and time. System Restore reverts everything to a saved restore point, but first, you must have one recorded. If a restore point does not exist on your computer, System Restore has nothing to revert to. To use this tool, you must have created restore points. With a created restore point, this feature will bring your system back to the previous working state, without affecting your files and data.
This solution is a last resort — try it only if nothing else solves the problem. If you have any system restore points that were created before you started experiencing issues with the missing Desktop (or its icons) you might be able to fix the problem by performing a System Restore. To restore your system, launch Run. To start it, press the Windows Key + R and type «rstrui.exe». In the Run dialog box, press Enter or click «OK».
In the System Restore window, click «Next».
If there are restore points created, you will see a list of them. Mark the «Show more restore points» checkbox and it should display more restore points. Select the restore point that suits you best (depending on the time created, etc.) and click «Next». Do not select a Restore Point at a time when the issue with missing desktop was already present — you certainly do not want to revert to that state.
Confirm your restore point. Your computer will be restored to the state prior to the event detailed in the «Description» field. If you are happy with your choice, click «Finish» and the system restore process will begin.
We hope that the solutions above returned your desktop and icons. If there is another workaround that solves the missing desktop problem and we have not mentioned it, do not hesitate to leave a comment in our comments section below.