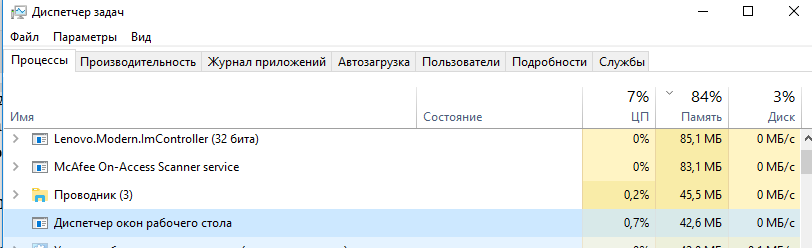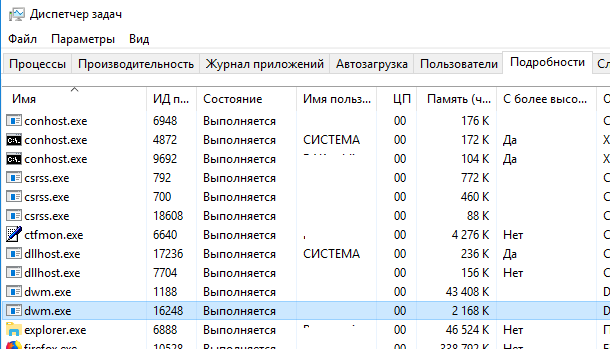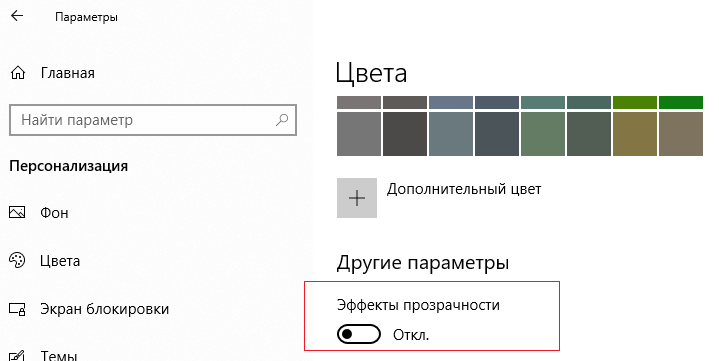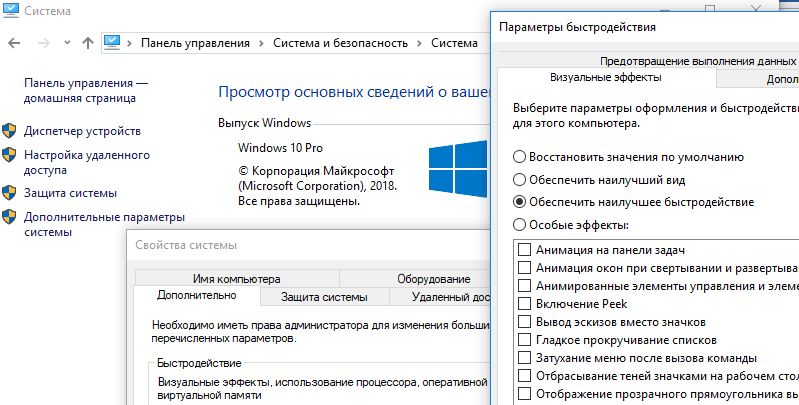Приручаем процесс dwm.exe (Desktop Window Manager) в Windows 10
Desktop Window Manager (dwm.exe) в Windows это системный процесс, который управляет отображением окон приложений, отвечает за визуальные и 3D эффекты и темы Windows, строит миниатюры окон на панели задач, обеспечивает поддержку дисплеев и устройств с высоким разрешением и т.д. Данный процесс собирает графическую информацию со всех открытых приложений и строит окончательное изображение, которое видит пользователь.
Каждое приложение записывает изображение своего окна в определенное место в памяти. Desktop Window Manager объединяет их в окончательное изображение и отправляет всю графику через уровень интеграции мультимедиа. На этом этапе DWM может добавлять различные эффекты, например, прозрачность, анимацию окон и т.д.
Процесс dwm.exe всегда запущен в фоновом режиме и использует небольшое количество ресурсов компьютера. Откройте Task Manager и на вкладке Process в секции Windows Process найдите Desktop Window Manager (Диспетчер окон рабочего стола). Как правило процесс использует 0,5-2% CPU и до 50 Мб RAM (в зависимости от разрешения экрана, количестве и типе запущенных приложений).
Щелкните правой кнопкой по процессу Desktop Window Manager и выберите Go to details (подробно). Вы переключитесь на вкладку Details (Подробности), где перед вами появится список запущенных в системе процессов. Как вы видите данному процессу соответствует исполняемый файл C:\Windows\System32\dwm.exe.
Как вы видите, в моем случае в системе имеется два запущенных процесса dwm.exe. Это связано с тем, что к данному компьютеру с Windows 10 одновременно подключены два пользователя (локальный и удаленный по RDP). Соответственно для обработки графического представления рабочего стола для каждого пользователя система запустила отдельный процесс dwm.exe (DWM-1, DWM-2).
В Windows Vista и Windows 7 присутствовала специальная служба Desktop Window Manager, которую можно было остановить или отключить (при этом отключались все визуальные эффекты). В Windows 10 / Windows 8.1 этой службы нет, поэтому оставить процесс dwm.exe нельзя.
В некоторых случаях процесс dwm.exe может использовать довольно много ресурсов компьютера (CPU и RAM).
Если вы видите, что процесс Desktop Window Manager потребляет больше оперативной памяти или процессора, чем обычно: нужно, есть несколько вещей, которые вы можете попробовать:
- Обновите драйвера видеокарты или встроенного графического адаптера. Desktop Window Manager перекладывает большую часть работы с процессора на ваш GPU, поэтому если видео драйвера работают некорректно, нагрузка на CPU может расти.
- Проверьте компьютер на наличие вирусы. Некоторые вирусы могут маскироваться под процесс dwm.exe или вызывать проблемы с Desktop Window Manager.
- Попробуйте отключить прозрачность (Параметры -> Персонализация-> Эффект прозрачности -> Выкл).
- Также попробуйте отключить визуальные эффекты (Панель управления -> Система-> Дополнительные параметры системы -> Быстродействие -> Параметры-> Обеспечить наилучшее быстродействие).
- Пробуйте по очереди удалять все сторонние приложения (в первую очередь приложения для обработки с графикой и видео) и попытайтесь найти приложение, которое вызывает аномально высокую нагрузку на DWM.
Desktop Window Manager high CPU usage in Windows 10
Original Title: Desktop Window Manager — Help Me
So if you couldn’t figure out my issue. Desktop Window Manager is running non stop and eating up 50% and more of my CPU. It is really slowing everything down and its a pain in the butt to ‘End Task’ all day. (I have to do this 3 to 4 times a work day) What can I do to stop this from happening? Thank you in advance for any help.
Replies (11)
* Please try a lower page number.
* Please enter only numbers.
* Please try a lower page number.
* Please enter only numbers.
Thank you for posting your query in Microsoft Community. Let me help you.
I would suggest you to perform following methods and check.
Method 1: Run System Maintenance troubleshooter and check if it helps.
Follow the steps:
Press Windows and X key together and select Control Panel.
Click on Troubleshooting.
Click on View all option on the left side of the Windows.
Click on System Maintenance option.
Click on Next and follow the onscreen instructions to troubleshoot the issue.
If the issue still persists, continue to the next method.
Method 2: We will check the functionality in safe mode with networking.
Step 1: Safe mode with Networking.
Safe mode is useful for troubleshooting problems with programs and drivers that might not start correctly or that might prevent Windows from starting correctly. Safe mode starts Windows with a limited set of files and drivers. To start your system in safe mode follow the below steps:
On your lock screen, click on the power button and press shift + restart.
After that, you will be redirect to an option screen.
Select troubleshoot>advanced option > start up repair.
Follow the on screen instructions and select safe mode with networking.
If the issue still persists, please run a clean boot and check if the issue persists.
Step 2: Clean boot.
Putting your system inClean Boot state helps in identifying if any third party applications or startup items are causing the issue. You need to follow the steps from the article mentioned below to perform a Clean Boot.
DISCLAIMER: After troubleshooting, refer to this section «How to reset the computer to start normally after clean boot troubleshooting».
Check if it helps.
Keep us posted on the issue. We will be happy to assist you further.
5 people found this reply helpful
Was this reply helpful?
Sorry this didn’t help.
Great! Thanks for your feedback.
How satisfied are you with this reply?
Thanks for your feedback, it helps us improve the site.
How satisfied are you with this reply?
Thanks for your feedback.
Nothing was detected and nothing was resolved. The answer was very generic and talked about third-party software, when the Desktop Window Manager is a built in windows feature. I would really like a legitimate solution to why this is happening every single day.
This is a service that you used to be able to turn off in previous OS, but now you can’t. Thank you in advance for any further information.
7 people found this reply helpful
Was this reply helpful?
Sorry this didn’t help.
Great! Thanks for your feedback.
How satisfied are you with this reply?
Thanks for your feedback, it helps us improve the site.
How satisfied are you with this reply?
Thanks for your feedback.
Microsoft isn’t going to help you. I’ve told them time and time again about this problem and they keep responding with the same suggestions as they gave you. When I tell them their suggestions didn’t work I end up getting no response.
I see quite a few of your applications in your Task Manager are 32-bit, how long have you had your computer? Was Windows XP installed on it when you first got it? If so, you may be having issues because of a hardware limitation. All the computers that I have that had Windows XP on them ended up having the same issue with Windows 10, high CPU usage caused by the Desktop Window Manager. It wasn’t always like this though. Earlier builds of Windows 10 work just fine. Later builds are giving me a lot of trouble.
Whatever Microsoft did before worked just fine. I just don’t know what they changed or why they changed it. They won’t tell me. It’s as if they don’t want people with older hardware using Windows 10.
50 people found this reply helpful
Was this reply helpful?
Sorry this didn’t help.
Great! Thanks for your feedback.
How satisfied are you with this reply?
Thanks for your feedback, it helps us improve the site.
How satisfied are you with this reply?
Thanks for your feedback.
Was this reply helpful?
Sorry this didn’t help.
Great! Thanks for your feedback.
How satisfied are you with this reply?
Thanks for your feedback, it helps us improve the site.
How satisfied are you with this reply?
Thanks for your feedback.
Was this reply helpful?
Sorry this didn’t help.
Great! Thanks for your feedback.
How satisfied are you with this reply?
Thanks for your feedback, it helps us improve the site.
How satisfied are you with this reply?
Thanks for your feedback.
Was this reply helpful?
Sorry this didn’t help.
Great! Thanks for your feedback.
How satisfied are you with this reply?
Thanks for your feedback, it helps us improve the site.
How satisfied are you with this reply?
Thanks for your feedback.
All I can suggest is to get a 64-bit version of your web browser and see if that helps. I’ll give you the link to Firefox which is what you’re using:
Be sure to select the one for Windows that has a 64 on it (second download option). That might fix your problem. Let me know if it does.
Was this reply helpful?
Sorry this didn’t help.
Great! Thanks for your feedback.
How satisfied are you with this reply?
Thanks for your feedback, it helps us improve the site.
How satisfied are you with this reply?
Thanks for your feedback.
I’ve been running into this problem regularly in the past few weeks. I’ve had Windows 10 installed for much longer than that and this problem showed up independently of my Windows 10 upgrade.
In my case, I found that if I uninstalled my Citrix/GoToMeeting client, the problem went away.
I’m not saying that the fault lies with GoToMeeting, it could still be a Microsoft issue that is evident when GoToMeeting is installed.
Of course, it sucks to have to reinstall GoToMeeting whenever I have a conference call, but it’s better than having my CPU pegged at 100% 100% of the time.
Of course, when I reinstall GoToMeeting, the problem comes back until I uninstall it.
Was this reply helpful?
Sorry this didn’t help.
Great! Thanks for your feedback.
How satisfied are you with this reply?
Thanks for your feedback, it helps us improve the site.
How satisfied are you with this reply?
Thanks for your feedback.
Well the computer I have is a personal computer so there is no conference calling software on it or whatever. Pretty much the only things I have installed is a web browser, a media player, an office suite and a photo editor.
I do have an old computer but I highly doubt that has anything to do with the sluggishness I’m experiencing. My computer does meet the minimum system requirements to run Windows 10.
Whenever I open the Start Menu, Cortana or the Notification Center or open a Windows app such as Weather or the Xbox app, the CPU usage skyrockets to 100% and the Desktop Window Manager process is at the top of the list hogging all the resources. So when that happens, my computer slows way down.
I pretty much came to a decision that if Microsoft doesn’t resolve this problem by the time Redstone releases to the public, then I will be removing it from my computer. I also can’t recommend it to my friend who wanted Windows 10 installed on his computer which is as old as mine. Windows 10 simply does not work well on older hardware.
Best free Virtual Desktop Managers for Windows 10
Virtual Desktop Manager is a tool that helps the user to distribute and organize the workload on a computer. These programs allow users to manage the virtual space of a computer – it acts like a Virtual Desktop Infrastructure (VDI) to organize the desktop clutter. These virtual desktop software are designed to extend the physical limit of the screen’s display area.
There are two ways in which Virtual Desktop Managers or VDM software work. By creating a single virtual screen beyond the size of the physical device and switchable virtual desktops, SVD allows a user to create a virtual replica of the virtual image, and by extending them by running a single virtual desktop thread console.
Free Virtual Desktop Manager for Windows
Today we will take a look at some of the best free Virtual Desktop Manager software for Windows 10/8/7.
- Sysinternals Desktops
- Dexpot software
- VirtuaWin.
If you are a Windows 10 user, then this post will show you how to use Virtual Desktops in Windows 10.
1] Sysinternals Desktops
Desktops v 2.0 is an old program from Sysinternals that allows the user to extend the screen up to four virtual desktops. The tool helps the user to distribute work clutter on its four virtual desktop console. The tool creates a Windows desktop object for each virtual screen and keeps in memory which virtual monitor has stored and running. By default, Windows doesn’t have a feature to move the Explorer program from one virtual screen to another; hence, it makes the program lightweight and less resource-hungry application to run. Grab it from Microsoft.
2] Dexpot software
Dexpot is a third party virtual desktop manager that allows the user to create up to 20 virtual screens, each console offers its customization options like screen resolution, wallpaper, keyboard shortcuts, navigation functionality, etc. Switching between different consoles can be done with the help of hotkeys or from the tray icon. The user interface of the application is pretty neat and tidy and offers easy to use & configure the application on the go.
Apart from virtual desktop sharing, Dexpot also offers enhanced features like 3D transition effect, stylish wallpaper customization, mouse events, desktop slideshow, etc. with the help of additional Dexpot plugins.
3] VirtuaWin
This is yet another free but powerful tool available for Windows computer, just like other virtual desktop manager application VirtuaWin allows the user to create up to four workspaces. These workspaces are highly customizable, each screen on the different virtual console can be easily turned on or off, and Windows can be moved from one virtual console to another.
The functionality of VirtuaWin can be increased by using different plugins or modules that are available for the application. VirtuaWin is also available in a portable version that can be used on multiple computers. You can get it here.
Among Desktop, Dexpot and VirtuaWin, VirtuaWin is the best virtual desktop manager application that offers many advanced features with the help of an enhancement plugin and is available for free. We at TWC strongly recommend using a virtual desktop manager to manage your desktop console if you do multiple tasks and are looking for a clean desktop UI.
Did we miss your favorite software? Please do share it in the comments section.
Date: August 23, 2017 Tags: Desktop, Virtual