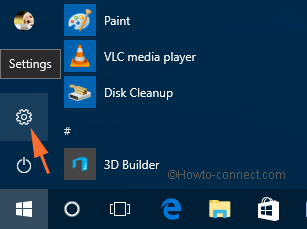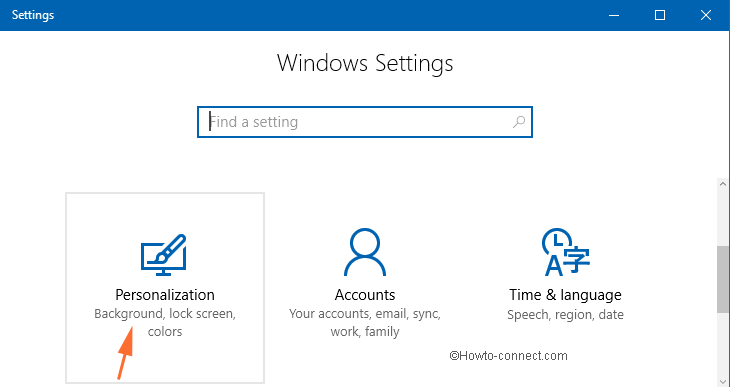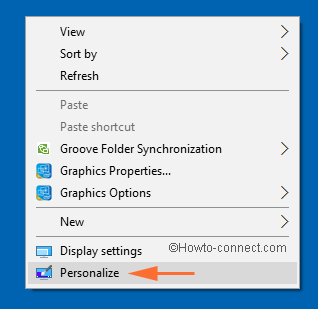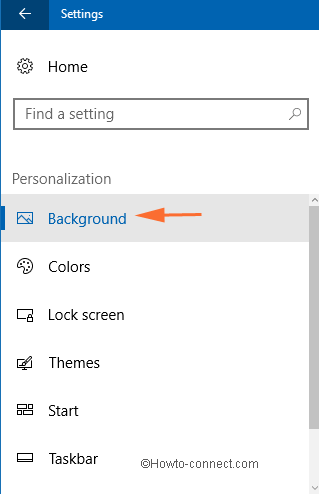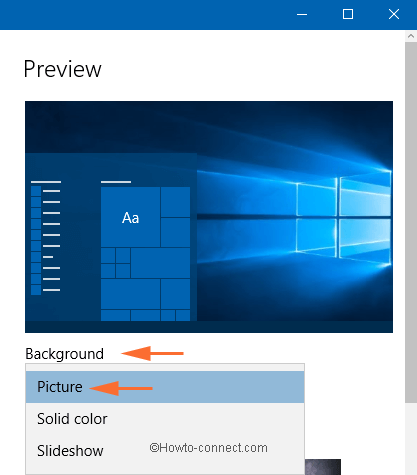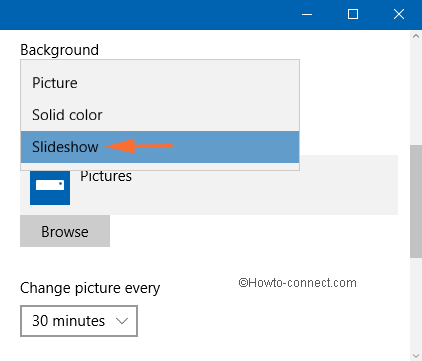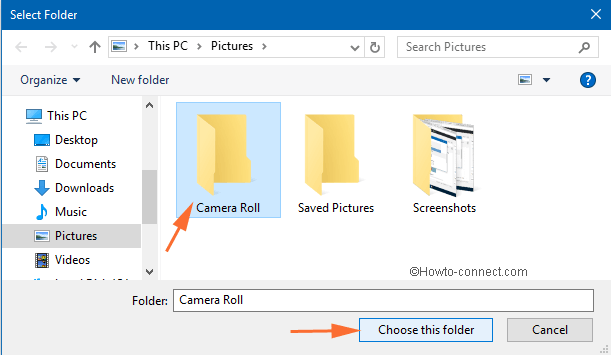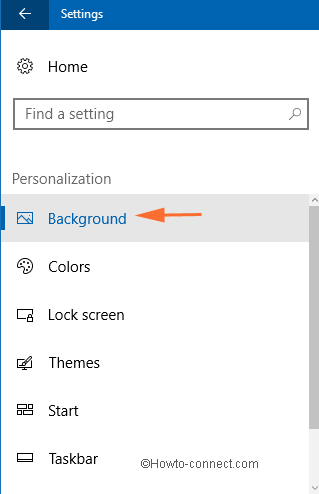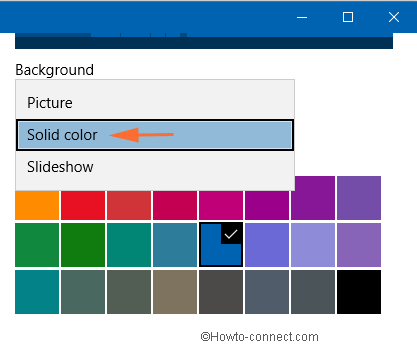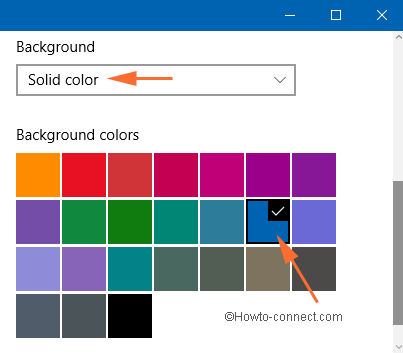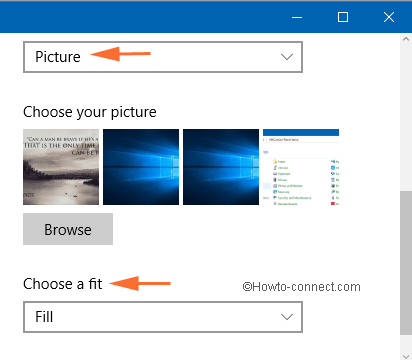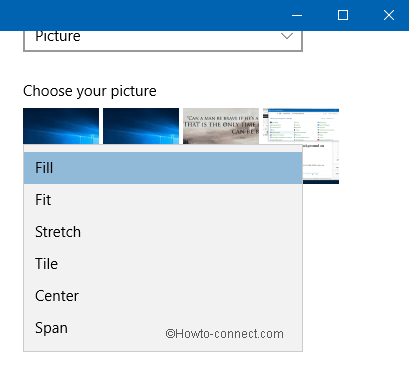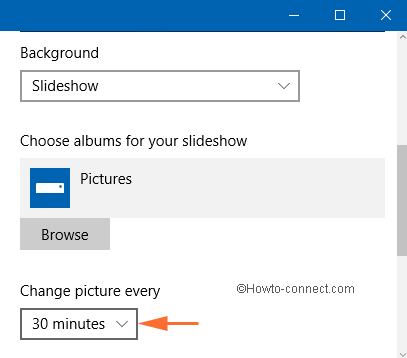- Best free Wallpapers and Background pictures for Windows 10 desktop
- Wallpapers & Background pictures for Windows 10
- 1] Microsoft’s Official Wallpaper Collection
- 2] WallpaperHub
- 3] Unsplash
- 4] Pexels
- 5] Wallpapers Home (4K/8K)
- 6] Download Bing wallpapers
- 7] Gratisography
- 8] Life of Pix
- 9] Picjumbo
- 10] Stocksnap.io
- 11] Pixabay
- Показываю, где лежит фоновая картинка рабочего стола Windows 10, и как ее достать.
- Если вам нужно достать изображение с рабочего стола , то переходим сюда:
- Для тех кому лень, сделал bat файл, скачать можно тут.
- Если вам нужно достать стандартные изображения которые используются системой по умолчанию , то переходим сюда:
- Там находится 3 папки:
- Если вы хотите достать изображения с экрана блокировки, которые видите авторизации пользователя в систему , то предстоит целый квест:
- Для тех кому лень, сделал bat файл, скачать можно тут.
- How to Change Your Desktop Background in Windows 10
- Показываю, где лежит фоновая картинка рабочего стола Windows 10, и как ее достать.
- Если вам нужно достать изображение с рабочего стола , то переходим сюда:
- Для тех кому лень, сделал bat файл, скачать можно тут.
- Если вам нужно достать стандартные изображения которые используются системой по умолчанию , то переходим сюда:
- Там находится 3 папки:
- Если вы хотите достать изображения с экрана блокировки, которые видите авторизации пользователя в систему , то предстоит целый квест:
- Для тех кому лень, сделал bat файл, скачать можно тут.
- How to Personalize Desktop Background on Windows 10
- How to Personalize Desktop Background on Windows 10
- 1. Access Personalization in Windows 10
- 2. Put any image as Desktop Background in Windows 10
- 3. Put any Solid Color as Desktop Background in Windows 10
- 3. Customize Position of Wallpapers and Change Duration in Windows 10
- Old Method to Personalize Desktop Background on Windows 10
- Wind Up
Best free Wallpapers and Background pictures for Windows 10 desktop
Themes, Wallpapers, background pictures are few ways every Windows 10 users like to customize Windows 10. In this post, we will share some great resources. You can Download free background pictures for Desktop in Windows 10. Do note when downloading background images, make sure they are image files like PNG, JPEG, and not an executable or Zip file. Also remember to opt-out of third-party offers, if any.
Wallpapers & Background pictures for Windows 10
Here is a list of websites that allow you to download background images for free and use it anywhere. However, if you are using it for commercial purposes, make sure to check the licensing details.
- Microsoft’s Official Wallpaper Collection
- WallpaperHub
- Unsplash
- Pexels
- Wallpapers Home (4K/8K)
- Download Bing wallpapers
- Gratisography
- Life of Pix
- Picjumbo
- Stocksnap.io
- Pixabay.
Make sure to save the images in a folder, and on a different drive, so you don’t lose it.
1] Microsoft’s Official Wallpaper Collection
Microsoft has a dedicated page that lists an enormous collection of wallpapers based on different categories. All you need to do is go this page, expand one of the categories, open the image, and save it. Once the download is complete, right-click on the image to set as the desktop background or wallpaper. If you need more, visit the Microsoft Store.
Categories include Animals, Art, Automotive, games, Holiday and Seasons, natural Wonders, Places, Landscapes, Plants, Branded wallpapers, and more. If you download a lot of them, I would suggest you disable wallpaper compression, set them as a slideshow, auto-change wallpapers or create a theme out of it.
2] WallpaperHub
Wallpaper Hub offers high-resolution wallpapers from newly launched Surface devices, Microsoft events(Conference Collection), Ninja Cat original wallpapers, and more. It offers something unique which every Microsoft fan would love. He also keeps adding Bing wallpaper to WallpaperHub.
You can sort by label, resolution, tags. You can download a collection in ZIP or download them individually based on the resolution. The design of the website might look familiar with Microsoft Store.
3] Unsplash
It’s a community-driven website that is dominated by photographers. They make sure each of the images are checked and handpicked for quality. If you register with the site, you can create a collection of wallpapers you like and download them. Download from unsplash.com/wallpapers
4] Pexels
It is another website driven by the community of photographers and sources like Pixabay, Gratisography, Little Visuals, and many others. You can download high-resolution photos and use them as wallpaper. The best part of finding wallpaper here is that they are categorized well and tagged. Make sure to check the Explore section of the website, which offers the most appealing collection. Download from pexels.com
5] Wallpapers Home (4K/8K)
If you are looking for a 4K and 8K resolution wallpaper, this website is where you need to head. If you wish to download wallpaper with lowe resolution, you can choose when you are about to click on the download button. Download from wallpapershome.com/download-wallpapers/windows/
6] Download Bing wallpapers
Bing offers daily wallpapers, and they are fantastic. Sadly there is no way to set them as wallpaper except for the lock screen, which works through Windows Spotlight. So if you want to download Bing wallpapers every day, and use it as background pictures for Desktop, then you need to use BingDownloader or BingPaper. Learn how you can use the application to download Bing Wallpapers.
7] Gratisography
It is a limited collection of wallpapers website, and its only because they want to offer quality and non-repetitive images. So if you are looking for some exclusive images which can tell a story, this is the website you need to visit.
While you can use the images for almost anything, the website restricts to redistribute Gratisography pictures, including on other stock (paid or free) sites/apps. Download from gratisography.com
8] Life of Pix
It’s a website that picks up the best photographer of the week and showcase their pictures. The reason I selected this website is because of the quality. You can find high-resolution images that you can use as a desktop background, but they might be limited. Download from lifeofpix.com
9] Picjumbo
It offers free stock photos, backgrounds, and free high-resolution images for personal and commercial use. Looking at the pictures, they have some impressive collection of pictures. While the photos are free, they also offer a premium program that can get you all the photos from the website in a click, new photos via email, and more. Download from picjumbo.com
10] Stocksnap.io
It’s a community-driven website that offers a decent collection free stock images you can download and use as a desktop background. They also provide a tag-based search to help you discover stock images based on your choice. Download from Stocksnap.io
11] Pixabay
They offer over 1 million+ high-quality stock images and videos. Like others, you can use the photos as a desktop background or create a theme out of it, and even use it for business. Download from pixabay.com
We hope you find these websites as a great resource to download free background pictures for your desktop in Windows 10.
Показываю, где лежит фоновая картинка рабочего стола Windows 10, и как ее достать.
Добрый день, рад всех приветствовать, сегодня я расскажу как достать изображения с рабочего стола и стола блокировки, все довольно просто!
Для следующим манипуляций вам понадобится » адресная строка » в проводнике, либо же окно » выполнить » — Win+R.
Если вам нужно достать изображение с рабочего стола , то переходим сюда:
Открывается папка и в ней файл «TranscodedWallpaper», его копируем на рабочий стол, и добавляем расширение .jpg или .png , сохраняем изменения, в результате получаем нынешнее фоновое изображение рабочего стола.
Для тех кому лень, сделал bat файл, скачать можно тут.
Если вам нужно достать стандартные изображения которые используются системой по умолчанию , то переходим сюда:
Там находится 3 папки:
4K — это различные разрешения стандартных изображений рабочего стола.
Screen — Это стандартные изображения экрана блокировки.
Wallpaper — это заготовленные изображения в окне персонализации.
Если вы хотите достать изображения с экрана блокировки, которые видите авторизации пользователя в систему , то предстоит целый квест:
cd /D %userprofile%\AppData\Local\Packages\Microsoft.Windows.ContentDeliveryManager_cw5n1h2txyewy\LocalState\Assets
mkdir «%userprofile%\Desktop\BlockImage» 1>nul 2>&1
forfiles /S /M *.jpg /C «cmd /c if @fsize LEQ 150000 del @file
Этот скрипт достанет изображения, сохранит на рабочем столе в папке BlockImage, сделает формата .jpg и удалит, мусор если он меньше 150Кб.
Ну и собственно не знаю есть ли смысл объяснять все строки, уже это сделал))
Для тех кому лень, сделал bat файл, скачать можно тут.
Если же вы сами добавили изображение на экран блокировки, то объясните мне пожалуйста как его найти?)) Напишите в комментариях.
How to Change Your Desktop Background in Windows 10
By Ilyse Liffreing 30 April 2019
The blue Windows 10 wallpaper is nice to look at, but it’s more fun to choose the background you want on your laptop. After all, you’re going to be the one staring at the screen all day and don’t want to be peering at a dark blue logo for hours on end. You should also look into changing your icon size, as well as saving the beautiful Windows 10 lock screen images so you have more wallpaper options. For more granular customization, try enabling Dark Mode or Light Mode on Windows 10 and consider changing to these beautiful themes.
With that said, here’s how to change your desktop background in Windows 10.
How to change your desktop background in Windows 10
1. Click on the Windows icon in the lower left of your screen next to the search bar.
2. Click on Settings in the list on the left.
3. Click on Personalization, which is fourth from the bottom on the list.
4. Click on Background. The background page will come up which allows you to preview your background picture and lets you choose from several photos or your own photos for your desktop background.
5. Click on the box underneath Background to choose between a picture, solid color, or slideshow for your background.
6. Underneath Choose your picture, click on one of the options or click Browse to choose one from your computer. Click on whatever photo you want and it will appear as your desktop background.
7. If you don’t like the layout of the photo, you can click on the box underneath. Under Choose a fit, pick between fill, fit, stretch, tile, or center options for your background.
8. Once you’ve made your selections, your Windows 10 background will change automatically, no manual submitting required.
Показываю, где лежит фоновая картинка рабочего стола Windows 10, и как ее достать.
Добрый день, рад всех приветствовать, сегодня я расскажу как достать изображения с рабочего стола и стола блокировки, все довольно просто!
Для следующим манипуляций вам понадобится » адресная строка » в проводнике, либо же окно » выполнить » — Win+R.
Если вам нужно достать изображение с рабочего стола , то переходим сюда:
Открывается папка и в ней файл «TranscodedWallpaper», его копируем на рабочий стол, и добавляем расширение .jpg или .png , сохраняем изменения, в результате получаем нынешнее фоновое изображение рабочего стола.
Для тех кому лень, сделал bat файл, скачать можно тут.
Если вам нужно достать стандартные изображения которые используются системой по умолчанию , то переходим сюда:
Там находится 3 папки:
4K — это различные разрешения стандартных изображений рабочего стола.
Screen — Это стандартные изображения экрана блокировки.
Wallpaper — это заготовленные изображения в окне персонализации.
Если вы хотите достать изображения с экрана блокировки, которые видите авторизации пользователя в систему , то предстоит целый квест:
cd /D %userprofile%\AppData\Local\Packages\Microsoft.Windows.ContentDeliveryManager_cw5n1h2txyewy\LocalState\Assets
mkdir «%userprofile%\Desktop\BlockImage» 1>nul 2>&1
forfiles /S /M *.jpg /C «cmd /c if @fsize LEQ 150000 del @file
Этот скрипт достанет изображения, сохранит на рабочем столе в папке BlockImage, сделает формата .jpg и удалит, мусор если он меньше 150Кб.
Ну и собственно не знаю есть ли смысл объяснять все строки, уже это сделал))
Для тех кому лень, сделал bat файл, скачать можно тут.
Если же вы сами добавили изображение на экран блокировки, то объясните мне пожалуйста как его найти?)) Напишите в комментариях.
How to Personalize Desktop Background on Windows 10
Ways to Personalize Desktop Background on Windows 10 – When it comes to personalize your computer, the first thing to strike your mind is to change the look of the computer. We came across many users who customize every bit of their computer but leave out the desktop background to the default Windows wallpaper. Microsoft provides a wide range of beautiful wallpapers when it releases the new operating system. So, in this article, we will show you how to Personalize Desktop background on Windows 10.
Before we jump to our main topic, let us gather some knowledge about the wallpaper. Wallpaper is the background image or design furnished like a desktop user interface on a computer. It is seen against the desktop icons and other displayed items. A wallpaper picture can be in a GIF or JPEG file format. Generally, a wallpaper picture can be set in the centered, or stretched, or tiled.
Personalizing the desktop background in Windows 10 is an effortless process. So, in this article, we will see the personalization of the desktop backgrounds and also peek into the things which are present on your computer.
So read to know How to Personalize Desktop Background on Windows 10, have an ingress in the Personalization, apply either pic for this purpose, alter whereabouts Wallpapers and span.
How to Personalize Desktop Background on Windows 10
1. Access Personalization in Windows 10
- Make your Start Menu visible on your screen so that you can fire up the Settings app on your screen.
- In the following Settings app window, you will confront different categories. But your move will be to the Personalization.
- Well, another quickest way is also there. Execute a right-click on your Desktop and pick up Personalize.
2. Put any image as Desktop Background in Windows 10
If the available themes on your computer are no more interesting, you can go with the images saved on your hard drive.
- Following the above steps, be into the Personalization category of the Settings app.
- Pick-up Background, the first segment on the left column of Personalization.
- On the right, you can see a preview of your present background image and a heading called Background just below it.
- Pull down the menu of Background and choose opening option Picture.
- You can see five lately used backgrounds. If none interests you, click Browse button.
- Head to the location where your image is saved. Pick up your suitable image and click Choose picture to confirm.
- Alternatively, open your preferred image. Right-click on it and choose Set as desktop background.
Till now it was all about a single image. But what if you wish to have a slideshow of pictures on your desktop? It’s very simple!
- Again pull down the Background menu and specify Slideshow.
- Click Browse button.
- Head to the folder where you have stored the photographs you want to see in the background.
- Select the appropriate folder and click Choose folder option.
Note: If your picked up folder does not hold all the favorite photographs, you need to set up a separate folder and save all the required images in it as you can use only one single folder for the slide show.
3. Put any Solid Color as Desktop Background in Windows 10
Now, Windows 10 also empowers you to put any solid color as your desktop background. Read out the below steps –
- Be into the Background of the Personalization category.
- Click the drop-down menu of the Background on the right pane and pick up Solid Color.
- Now, you will see a list of background solid colors.
- Choose your required one.
- Done!
3. Customize Position of Wallpapers and Change Duration in Windows 10
In this section, we will grasp how to customize the position of the wallpapers in the desktop and also at what time interval the slide show will change the wallpaper. To do so, be into the Personalization of the Settings app.
- The position of the wallpapers is possible for the Picture and Slide show options only.
- So, you can see Choose a fit section with a pull-down menu attached to it.
- Extract the pull-down menu of Choose a fit and pick up the desired one.
- To get a clear idea of what these options provide, read their description below.
Fill: The name of the option itself tells you its purpose. The image will either expand or shrink to fill the Desktop. It means the desktop will be entirely covered with the image.
Fit: Here the image is not cropped and it enlarges your image to the extent so that it fits into the display screen.
Stretch: It elongates your image to the dimensions of your screen. It might look unattractive if the size of the screen and the elongated image does not match.
Tile: The same image will be displayed multiple times, in the form of tiles.
Center: The selected image will be placed just at the center of the screen. You may also see the image in the middle surrounded by a blank space all around.
Span: Span your selected wallpaper across monitors in Windows 10.
- You can also select the time interval for every slide show. Select your preferred time span and the images will be changed accordingly.
- For that, make a point to opt Slide Show alternative from the Background pull-down menu.
- A section Change picture every with a pull-down menu can be seen now.
- Fetch the menu and your preferred time span.
Old Method to Personalize Desktop Background on Windows 10
Launch Control Panel in the form of small or large views so that all the icons can be viewed clearly. Click Personalization.
In the Personalization window, the first section lists you the themes as “My Themes”. Each theme is a mixture of desktop backgrounds, colors of the taskbar and windows, sound schemes and screen savers.
Note: To start the and Personalize Desktop Background on Windows 10, the best way is to first pick a particular theme as each theme has a bunch of wallpapers to pick up from. So, when you change the theme, the desktop background changes, colors of the windows and taskbar changes to match the selected theme, sounds, and screen saver also gets change as per the selected theme. If the built-in themes don’t attract you more, Microsoft has loads of themes for you. Download them from their website.
Now, this Personalization window that you used to launch from Control Panel for all changes does not have any settings section at present. You will get it in the Settings app.
Wind Up
There is no hard and fast rule to use only the built-in desktop backgrounds for your computers. Try out to Personalize Desktop Background on Windows 10 and apply the changes and see how beautiful your desktop will look with your own set of creativity. We recommend you to see our other articles related to the customization. Experiment with the slide show option and share your experience with us. Also, let us know if you hold some extra information about this topic.