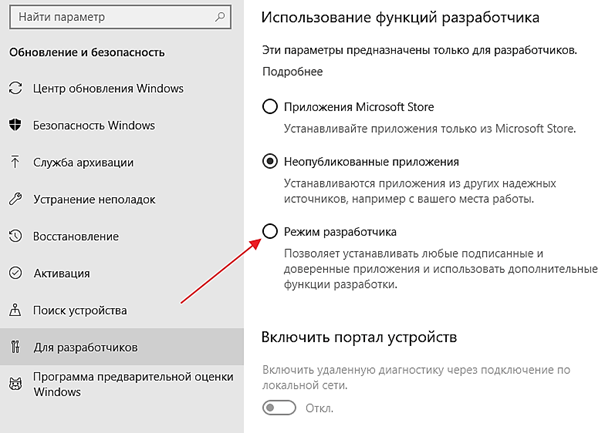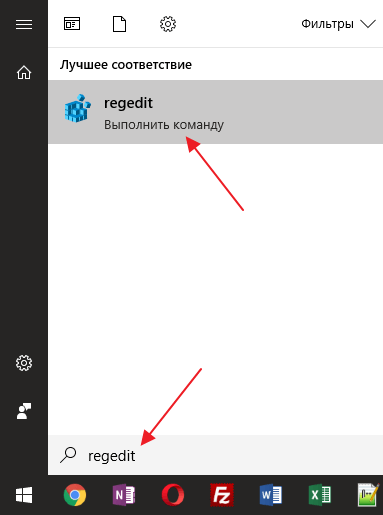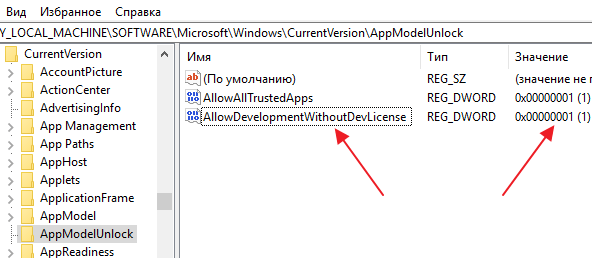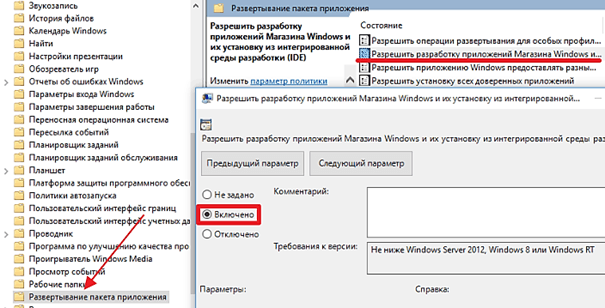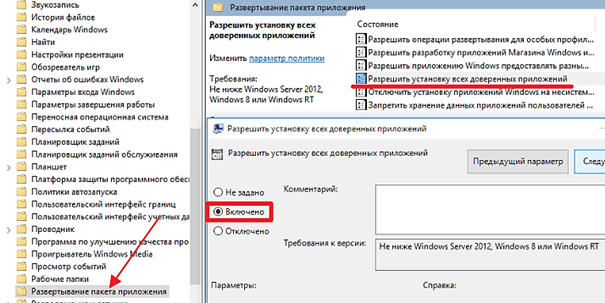- Как включить режим разработчика Windows 10
- Как запустить режим разработчика?
- Альтернативный способ
- Как включить режим разработчика в Windows 10
- Включение режима разработчика через меню Параметры
- Включение режима разработчика через реестр Windows 10
- Включение режима разработчика через групповые политики
- Включаем режим разработчика в Windows 10
- Методы активации режима разработчика
- Способ 1: «Параметры» ОС
- Способ 2: «Редактор локальной политики»
- Способ 3: Изменение ключей реестра
- Способ 4: «Командная строка»
Как включить режим разработчика Windows 10
Windows 10 принес с собой большое количество разнообразных возможностей и функций, которые позволяют использовать данную операционную систему более быстро, высококачественно и практично. На сегодняшний день одной из самых актуальных тем для изысканных пользователей данной операционной системы, является режим разработчиков. Режим разработчиков — это специализированный режим, который может активировать каждый пользователь и получить дополнительный функционал от самой операционной системы. Использовать такой функционал лучше всего более опытным пользователям, но в некоторых случаях такие функции могут понадобиться и простым пользователям.
Помните, перед тем как запускать режим разработчика Windows 10, необходимо понять, действительно ли вам нужен данный режим и какие преимущества он вам сможет дать. Ведь он категорически не предназначен для самых обычных пользователей, которые совершенно не разбираются в операционных системах. Именно для них такой режим лучше вообще не использовать.
Как запустить режим разработчика?
- Открыть меню пуск и в этом меню найти значок, который отвечает за параметры.
- Зайти в меню параметры и выбрать раздел обновления и безопасность.
- После чего, в левом углу экрана у вас появится раздел, который будет называться для разработчиков. Именно с данным разделом вам и придется работать в будущем.
- Переходим в этот раздел, выбираем функции и просматриваем все настройки. В данном разделе необходимо обратить внимание на функцию режим разработчика. Именно данная функция поможет запустить долгожданный режим разработчика и опробовать его.
- Запускаем режим разработчик и применяем настройки.
- Остается перезагрузить компьютер.
Теперь при первом же включении компьютера или перезагрузки его, у вас будет активирован режим разработчика, благодаря которому вы получите более обширный доступ к операционной системе и другим функциям вашего компьютера.
Альтернативный способ
Существует также ещё один способ запустить режим разработчика. Осуществить — это можно через удобный редактор локальной GP. Для этого необходимо зайти в конфигурацию компьютера и в административный раздел. Сделать это можно таким образом:
- Нажать сочетание клавиш Win + R и в появившемся окне прописать команду следующего действия — gpedit.msc.
- После чего в появившемся окне необходимо найти конфигурацию компьютера.
- Затем зайти в административные шаблоны и после чего найти компоненты Windows.
- В данном разделе необходимо найти папку с названием — развертывание компонента приложений. В данной папке вы сможете запустить и включить режим разработчика.
- Для этого вам необходимо включить опцию разрешить работу приложения магазина Windows, предварительно открыв пункт и установить флажок на кнопку включена.
- Теперь необходимо перейти в папку разрешить установку для всех доверенных приложений. Ее необходимо активировать точно таким же образом.
- После чего все функции необходимо сохранить, закрыть все окна и перезагрузить компьютер.
Данный способ позволяет более подробно изучить функционал Windows, показать необходимые функции данного приложения, а также запустить режим разработчика. Отличие между первым и вторым вариантом запуска режима разработчика нет, но первый вариант более удобен и прост.
Режим разработчика в операционной системе Windows 10 — это дополнительный функционал вашего компьютера. Благодаря данному режиму, пользователю открывается большое количество дополнительных функций, возможностей и различных действий, где юзер сам может решать многие проблемы, удалять административные файлы, редактировать папки и многое другое. Помните, что данный режим предназначен только для более опытных пользователей и он совершенно не нужен обывателям компьютера.
Как включить режим разработчика в Windows 10
В операционной системе Windows 10 есть специальный режим работы, который позволяет тестировать универсальные приложения до того, как они будут опубликованы в магазине приложений Microsoft Store. Данный режим называется режимом разработчика и необходим в основном только программистам, которые разрабатывают софт под Windows.
Но, в некоторых случаях режим разработчика может быть полезен и обычным пользователям, например, он позволяет установить приложение из appx-файла. В этом материале мы рассмотрим сразу три способа, с помощью которых можно включить режим разработчика в Windows 10.
Включение режима разработчика через меню Параметры
Если вам нужно включить режим разработчика в Windows 10, то проще всего воспользоваться меню «Параметры». Данное меню можно открыть несколькими способами. Самый простой вариант – это открыть меню «Пуск» и нажать на кнопку с изображением шестренки. Также меню «Параметры» можно открыть с помощью комбинации клавиш Windows-i.
После открытия меню «Параметры» перейдите в раздел «Обновление и безопасность – Для разработчиков». Также данный раздел можно открыть воспользовавшись поиском по меню «Параметры».
В разделе «Для разработчиков» вы сможете выбрать один из трех вариантов: «Приложения Microsoft Store», «Неопубликованные приложения» и «Режим разработчика». По умолчанию, здесь выбран вариант «Неопубликованные приложения», который позволяет устанавливать приложения из магазина Microsoft Store и других надежных источников. Для того чтобы включить режим разработчика и получить возможность устанавливать на Windows 10 приложения не из магазина, в данном меню нужно выбрать вариант «Режим разработчика».
После включения режима разработчика появится окно, которое предупреждает, что данная функция может снизить уровень защиты Windows 10. Для того чтобы подтвердить включение нажмите на кнопку «Да».
Для того чтобы изменения вступили в силу компьютер нужно перезагрузить. После перезагрузки вы сможете устанавливать приложения Windows 10 без использования магазина Microsoft Store.
В некоторых случаях, при включении режима разработчика операционная система Windows 10 может выдавать ошибку. Обычно такая ошибка сопровождается сообщением «Не удалось установить пакет режима разработчика, код ошибки 0x80004005». Если вы получаете такую ошибку, то скорее всего, у вас какие-то проблемы с подключением к Интернету. Возможно, Интернет вообще не работает, либо доступ к серверам Microsoft блокируется вашим брандмауэром.
Также, в меню «Параметры» может появляться надпись «Некоторыми параметрами управляет ваша организация», при этом включение режима разработчика будет заблокировано. Если вы столкнулись с такой проблемой, то попробуйте включить режим разработчика через реестр или групповые политики.
Включение режима разработчика через реестр Windows 10
Если первый способ по каким-то причинам не подходит, то вы можете включить режим разработчика через реестр Windows 10. Для этого вам понадобится редактор реестра. Данную программу можно запустить с помощью команды «regedit». Нажмите комбинацию клавиш Windows-R, введите команду «regedit» и нажмите клавишу ввода.
Также, в Windows 10 команду «regedit» можно выполнить с помощью меню «Пуск». Для этого откройте меню «Пуск», введите «regedit» и нажмите на клавишу ввода.
После этого, в редакторе реестра Windows 10 нужно открыть раздел «HKEY_LOCAL_MACHINE\SOFTWARE\Microsoft\Windows\CurrentVersion\AppModelUnlock».
Дальше в разделе «AppModelUnlock» нужно создать два параметра DWORD с названиями: «AllowDevelopmentWithoutDevLicense» и «AllowAllTrustedApps».
После чего для каждого из этих параметров нужно установить значение 1, как на скриншоте внизу.
Для того чтобы изменения вступили в силу, компьютер нужно перезагрузить. После перезагрузки Windows 10 должна начать работу в режиме разработчика.
Включение режима разработчика через групповые политики
Если у вас Windows 10 в профессиональной или корпоративной редакции, то вместо редактора реестра вы можете воспользоваться редактором групповых политик. Для того чтобы запустить «Редактор групповых политик» нажмите комбинацию клавиш Windows-R, в окне «Выполнить» введите команду «gpedit.msc» и нажмите на клавишу ввода.
В редакторе групповых политик нужно открыть раздел «Конфигурация компьютера – Административные шаблоны – Компоненты Windows – Развертывание пакета приложений». В данном разделе нужно найти параметр «Разрешить разработку приложений магазина Windows» и перевести его в состояние «Включено».
После этого тоже самое нужно сделать и с параметром «Разрешить установку всех доверенных приложений».
После включения этих двух параметров компьютер необходимо перезагрузить. После перезагрузки Windows 10 должна заработать в режиме разработчика, и вы сможете установить необходимые приложения.
Включаем режим разработчика в Windows 10
Относительно недавно в последнюю версию ОС Windows интегрировали «режим разработчика». Его активация добавляет в ОС отдельную среду для написания и отладки программного кода. Из данной статьи вы узнаете о том, как задействовать упомянутый режим в Windows 10.
Методы активации режима разработчика
После активации режима вы сможете инсталлировать на компьютер любое ПО (даже не имеющее подписи Microsoft), локально запускать сценарии PowerShell и пользоваться оболочкой разработки Bash. Это лишь малая часть всех возможностей. Теперь поговорим о самих методах активации. Всего можно выделить 4 способа, позволяющих правильно задействовать режим разработчика.
Способ 1: «Параметры» ОС
Начнем с самого легкодоступного и очевидного метода. Для его реализации мы будем использовать окно основных параметров Виндовс 10. Выполните следующие действия:
- Разверните окно «Параметры» путем нажатия комбинации клавиш «Win+I». Из него перейдите в категорию «Обновление и безопасность».
Далее зайдите в подраздел «Для разработчиков». Список подразделов вы увидите в левой половине окна. Затем поставьте отметку возле строки «Режим разработчика».
На экране появится уведомление о преимуществах и недостатках включаемого режима. Для продолжения операции нажмите «Да» в окне уведомления.
Способ 2: «Редактор локальной политики»
Сразу отметим, что данный метод не подойдет пользователям, которые используют Windows 10 Home. Дело в том, что в этой редакции попросту отсутствует нужная утилита. Если вы в их числе, просто используйте другой способ.
- Запустите окно утилиты «Выполнить», нажав одновременно «Win» и «R». В него введите команду gpedit.msc , после чего кликните по кнопке «OK», расположенной ниже.
Читайте также: Запуск «Редактора локальной политики» в Windows 10
В левой половине открывшегося окна вы увидите древовидное расположение папок. Отыщите каталог «Развертывание пакета приложений», поочередно открывая такие директории:
Конфигурация компьютера / Административные шаблоны / Компоненты Windows / Развертывание пакета приложений
В указанной папке найдите файл, отмеченный на скриншоте ниже. Откройте его двойным нажатием ЛКМ.
Установите отметку возле строки «Включено» в верхней части окна. Тут же нажмите кнопку «OK» для применения настроек.
Аналогичным образом следует «включить» файл «Разрешить установку всех доверенных приложений» из того же списка.
Способ 3: Изменение ключей реестра
Для правильного запуска режима разработчика посредством «Редактора реестра» выполните следующий ряд действий:
- Откройте системное окно поиска и в него введите запрос «редактор». В предложенном перечне совпадений кликните по пункту «Редактор реестра».
Читайте также: Как открыть Редактор реестра в Виндовс 10
Посредством дерева каталогов в открывшемся окне доберитесь к указанной ниже директории:
HKEY_LOCAL_MACHINE \ SOFTWARE\ Microsoft\ Windows\ CurrentVersion\ AppModelUnlock
В каталоге «AppModelUnlock», с правой стороны, должны находиться следующие ключи:
Откройте их поочередно и измените значение каждой на цифру «1». Закройте все открытые окна, предварительно применив внесенные изменения.
Если таких файлов вы не обнаружите, тогда просто создайте их вручную. Нажмите в любом месте ПКМ, после чего выберите последовательно в контекстном меню строки «Создать» и «Параметр DWORD (32 бита)». Дайте им имена, указанные выше, после чего пропишите значение «1».
Способ 4: «Командная строка»
Этот метод, по сути, выполняет те же самые действия, что и предыдущий, вот только все манипуляции укладываются в одну строчку. Выглядит процесс следующим образом:
- Откройте системное окно поиска, нажав на «Панели задач» специальную кнопку. В поле для ввода запросов пропишите слово cmd . Среди найденных совпадений будет искомая «Командная строка». Выберите подпункт «Запуск от имени администратора», который будет находиться правее строки с названием программы.
Читайте также: Методы вызова «Командной строки» от имени администратора
Теперь скопируйте текст, указанный ниже, вставьте его в поле «Командной строки», а после этого используйте «Enter» для обработки запроса:
reg add «HKEY_LOCAL_MACHINE\SOFTWARE\Microsoft\Windows\CurrentVersion\AppModelUnlock» /t REG_DWORD /f /v «AllowAllTrustedApps» /d «1»
Спустя несколько секунд появится строка уведомления о корректном завершении процедуры. Скопируйте и введите второй запрос:
reg add «HKEY_LOCAL_MACHINE\SOFTWARE\Microsoft\Windows\CurrentVersion\AppModelUnlock» /t REG_DWORD /f /v «AllowDevelopmentWithoutDevLicense» /d «1»
Снова используйте «Enter» для начала обработки пакета.
Вы узнали из текущей статьи о методах, позволяющих задействовать режим разработчика в Windows 10. Обратим внимание на тот факт, что во время его активации иногда появляются ошибки. Причина этого зачастую кроется в работе специальных утилит для деактивации встроенной телеметрии Microsoft. Если вы использовали ПО, о котором мы писали в статье по ссылке ниже, откатите изменения и попытайтесь включить режим разработки снова.