- Fix- Device Manager is blocked by administrator in Windows 10
- Fix 1 – Enable hidden admin account
- Fix-2 Open Device Manager from System Properties-
- Fix-3 Access Device Manager from Computer Management-
- Fix-4 Open Device Manager as an admin-
- Fix 5 – Reset Updates
- How to Open Device Manager in Windows 10
- How can the Device Manager be Accessed?
- Method 1: Opening the Device Manager through the Start menu search
- Method 2: Accessing the Device Manager through the Quick Access Menu
- Method 3: Opening the Device Manager through the Run dialog box
- Method 4: Accessing the Device Manager through the Command Prompt
- Method 5: Opening the Device Manager through the System Properties
- Method 6: Accessing the Device Manager by the Manage menu
- Method 7: Using the Control Panel to access the Device Manager
- Method 8: Access the Device Manager by using the Windows PowerShell
- Can’t open Device Manager in Windows 10 — blocked by Administrator
- Replies (130)
- Can’t open Device Manager in Windows 10 — blocked by Administrator
- Replies (130)
Fix- Device Manager is blocked by administrator in Windows 10
September 20, 2020 By Sambit Koley
Device Manager is a utility program to manage all of your devices on your computer from one place. In case if you are unable to access the Device Manager on your computer as it is blocked by an administrator, simply follow these easy steps and you will be using the device manager once again.
But before going ahead for the main fix, we strongly suggest you create a restore point for your system. In case if anything goes wrong, you can easily restore your computer to the same point. If you don’t know how to create a restore point, please refer to how to create a restore point in Windows 10.
Note: – Some users have reported that
Fix 1 – Enable hidden admin account
Try to enable hidden administrator account in windows 10.
1. Search cmd in windows 10 search box.
2. right click and click on run as administrator.
3. Copy and paste the command given below and hit enter key to execute.
After that try again.
Fix-2 Open Device Manager from System Properties-
Try to open Device Manager from System Properties.
1. Press Windows key+R to launch Run window on your computer.
2. Now, copy-paste or type “sysdm.cpl” and then hit Enter.
3. In System Properties window, go to the “Hardware” tab.
4. Then, click on “Device Manager” in the Device Manager section.
Check if you can access the Device Manager window on your computer.
Fix-3 Access Device Manager from Computer Management-
You can access Device Manager from the Computer Management window.
1. Press Windows key+E together to open the File Explorer window.
2. In the File Explorer window, on the left-hand side, right-click on “This PC” and then click on “Manage“.
Computer Management window will be opened.
3. In the Computer Management window, on the left-hand side, click on “Device Manager“.
Now, on the right-hand side, you will be able to see all the devices on your computer.
This way you can access Device Manager from Computer Management utility.
Fix-4 Open Device Manager as an admin-
If nothing is working out for you, try to open Device Manager as an administrator from Powershell-
1. Press Windows key+X and then click on “Windows Powershell (Admin)“.
Powershell window will be opened.
2. In Powershell window, copy-paste these command and hit Enter to execute these one-by-one to gain administrative access and use that access to open Device Manager.
Device Manager window will be opened.
You will be able to use Device Manager.
Fix 5 – Reset Updates
Open command prompt as admin. Now, run the following commands one by one .
Close the command prompt window and try again.
Sambit is a Mechanical Engineer By qualification who loves to write about Windows 10 and solutions to weirdest possible problems.
How to Open Device Manager in Windows 10
Device Manager is a tool provided in every version of Windows, its main purpose is to identify all the connected devices. It allows the user to perform managerial tasks related to hardware drivers. You can use it to install/uninstall device driver, you can also add a hardware device, and enable/disable a device. The Device Manager can also be used to view vital information about all the known connected devices.

How can the Device Manager be Accessed?
There are a number of ways you can access the Device Manager, here are the most common ones.
- Through the start search: You can easily open the Device Manager through the search bar located under the start menu.
- Through the Quick Access menu: You can also access the Device Manager through the right-click menu.
- By the Run dialog box: The Run dialog box also allows the user to open the Device Manager.
- Through the Command Prompt: The command prompt also enables the user to run the Device Manager tool.
- Through the system properties: The system properties have a shortcut that leads to the Device Manager’s menu.
- By the Manage menu: The manage menu can also be used to open the Device Manager.
- Inside the Control panel: you can also open the Device Manager by accessing the control panel.
- Through the Windows PowerShell: You can also use the Windows PowerShell to open the Device Manager.
Method 1: Opening the Device Manager through the Start menu search
You can easily use the Start menu search to open the Device Manager.
-
- Open the Start menu by clicking on the Start button on the lower-left corner.
- Now Type device manager into the search bar and press Enter, if there is no search bar then just start typing and the bar will appear. This will open the Device Manager tool.
Search for the Device Manager
Method 2: Accessing the Device Manager through the Quick Access Menu
This is the only method that will allow you to open Device Manager with elevated administrative privileges.
-
- To open the Quick Access menu on your Windows, you could either right-click on the Start button or you could press Windows + X
- Now Hold the Shift + Ctrl keys and click on Device Manager to open it with administrative privileges.
Opening the Device Manager through the Quick Access menu
Method 3: Opening the Device Manager through the Run dialog box
The Run dialog box could also be used to open different directories and different applications. Same can be done for the device manager.
-
- On your keyboard, press Windows + R keys and then type devmgmt.msc and then press Enter. This will launch the device manager.
Opening Device Manager through the Run dialog box
- On your keyboard, press Windows + R keys and then type devmgmt.msc and then press Enter. This will launch the device manager.
Method 4: Accessing the Device Manager through the Command Prompt
CMD also has the ability to open the Device Manager.
- On your keyboard, press Windows + R keys and then type CMD and press the Enter This will open the Command Prompt.
Opening CMD through the Run dialog box
- Once the Command Prompt is on the screen, type devmgmt.msc and press Enter to open the Device Manager.
Type devmgmt.msc in CMD
Method 5: Opening the Device Manager through the System Properties
-
- Open the Start Menu, and type This PC, then press the Enter key to open it.
- Now right-click anywhere and then click on the Properties button to open the properties of the system.
- Now find the Device Manager option which is located in the left panel of the system properties. Click on it to open the Device Manager tool.
Opening Device Manager through the system properties
Method 6: Accessing the Device Manager by the Manage menu
The manage menu can easily provide access to the Device Manager.
- Right-click on This PC shortcut on your desktop. Now click on Manage.
- Now find and click on the Device Manager button located in the left panel. This will open the Device Manager.
Opening Device Manager through the Computer Management
Method 7: Using the Control Panel to access the Device Manager
You can also access the Device Manager through the Control Panel.
- Open the Start menu by clicking on the Start button and then type control panel, then press Enter key to open it.
- Now once the control panel is opened, click on the Hardware and Sound menu.
- Now click on the Device Manager option under the Devices and Printers This will give you access to the Device Manager.

Method 8: Access the Device Manager by using the Windows PowerShell
When all other options are not working then the last resort is to use the Windows PowerShell application to open the Device Manager, this is how to get it done.
- Right Click on the Start button and then click on the Windows PowerShell button through the quick access menu.
Open PowerShell through the Quick Access menu
- Once the PowerShell window is on the screen, type devmgmt.msc and then press Enter to open the Device Manager.
Type devmgmt.msc in the PowerShell
Can’t open Device Manager in Windows 10 — blocked by Administrator
Since yesterday whenever I try to run Device Manager from Settings or Windows icon/right mouse I get a pop-up :
«An administrator has blocked you from running this app . mmc.exe . «
I am using Windows 10 and logged in as an Administrator user
***Post moved by the moderator to the appropriate forum category.***
Replies (130)
* Please try a lower page number.
* Please enter only numbers.
* Please try a lower page number.
* Please enter only numbers.
To better assist you with Device Manager, can you please include a screenshot of the error message you are encountering? What troubleshooting steps have you done so far? Have you made any recent changes prior to this issue?
118 people found this reply helpful
Was this reply helpful?
Sorry this didn’t help.
Great! Thanks for your feedback.
How satisfied are you with this reply?
Thanks for your feedback, it helps us improve the site.
How satisfied are you with this reply?
Thanks for your feedback.
Thankfully, it’s now working.
For information this is what happened. Device Manager did not run. A pop up message stated «This app has been blocked for your protection. An administrator has blocked you from running this app. For more information contact the administrator . mmc.exe . «
This happened even after the PC had been turned off several times and also completely off overnight.
I then ran Restart from the start menu, but this got stuck and I eventually had to unplug the PC to restart. After this Device Manager worked.
I think this may have happened once before and may have been after a Windows Update.
54 people found this reply helpful
Was this reply helpful?
Sorry this didn’t help.
Great! Thanks for your feedback.
How satisfied are you with this reply?
Thanks for your feedback, it helps us improve the site.
Can’t open Device Manager in Windows 10 — blocked by Administrator
Since yesterday whenever I try to run Device Manager from Settings or Windows icon/right mouse I get a pop-up :
«An administrator has blocked you from running this app . mmc.exe . «
I am using Windows 10 and logged in as an Administrator user
***Post moved by the moderator to the appropriate forum category.***
Replies (130)
* Please try a lower page number.
* Please enter only numbers.
* Please try a lower page number.
* Please enter only numbers.
O and ive not even mentioned the proposed fix of » To better address your concern, we need you to post your concern on our Feedback hub.
Install more software to tell us of the same issue so we can ignore you twice
1 person found this reply helpful
Was this reply helpful?
Sorry this didn’t help.
Great! Thanks for your feedback.
How satisfied are you with this reply?
Thanks for your feedback, it helps us improve the site.
How satisfied are you with this reply?
Thanks for your feedback.
Since yesterday whenever I try to run Device Manager from Settings or Windows icon/right mouse I get a pop-up :
«An administrator has blocked you from running this app . mmc.exe . «
I am using Windows 10 and logged in as an Administrator user
***Post moved by the moderator to the appropriate forum category.***
1 person found this reply helpful
Was this reply helpful?
Sorry this didn’t help.
Great! Thanks for your feedback.
How satisfied are you with this reply?
Thanks for your feedback, it helps us improve the site.
How satisfied are you with this reply?
Thanks for your feedback.
3 people found this reply helpful
Was this reply helpful?
Sorry this didn’t help.
Great! Thanks for your feedback.
How satisfied are you with this reply?
Thanks for your feedback, it helps us improve the site.
How satisfied are you with this reply?
Thanks for your feedback.
Did the up date today and the same thing happened to me. What the **** is Microsoft doing? My sound card driver was removed now got to reinstall it but can’t do that without getting into device manager because got to substitute a driver for it. Just got sound back on my computer five months ago now I am without sound again. This is BS I’m signed as a administrator was able to access it before now what happen like sound on my computer again. Wish I didn’t accept this update now Microsoft needs to fix this issue. Seriously
Right now thinking maybe switching to Apple but can’t afford Apple and don’t really like them to begin with I think them are hard to use but I have been a PC user for years. Hoping this issue gets fixed quickly.
Does anyone know how to fix this issue if so fill us in thank you
Was this reply helpful?
Sorry this didn’t help.
Great! Thanks for your feedback.
How satisfied are you with this reply?
Thanks for your feedback, it helps us improve the site.
How satisfied are you with this reply?
Thanks for your feedback.
dism /online /cleanup-image /restorehealth
sfc /scannow
And also solution at
http://dalehay.me/comment/1009/
solved my issue!
Not sure which step did the job. I guess the last one!
microsoft.. wake up.. don’t waste our time!
Was this reply helpful?
Sorry this didn’t help.
Great! Thanks for your feedback.
How satisfied are you with this reply?
Thanks for your feedback, it helps us improve the site.
How satisfied are you with this reply?
Thanks for your feedback.
Was this reply helpful?
Sorry this didn’t help.
Great! Thanks for your feedback.
How satisfied are you with this reply?
Thanks for your feedback, it helps us improve the site.
How satisfied are you with this reply?
Thanks for your feedback.
I also got this issue, ALL OF THESE ADMINISTRATIVE TOOLS : Component Services, Computer Management, Event Viewer, Performance Monitor, Services, Task Scheduler, and Windows Firewall with Advanced Security DOES NOT OPEN. It gives me the following
THIS IS WEIRD. HOW CAN WINDOWS BLOCK ITS OWN SOFTWARE.
Is it a problem in the update?
May malware or a virus have caused this? (I am using Microsoft Security Essentials. And update it every time when updates are available)
I Signed into the Built In Admin Account ( by using Command prompt (Admin), in command, C: \WINDOWS\system32>net user administrator /active:yes >enter. and after that logg off and login to Admin)
But even doing that, I couldn’t fix it because certain actions are non responsive on that account too. Like recovery, and it doesn’t give me the unblock options when I right click on a .exe file >settings, because its SYSTEM files
ALSO in Administrative tools :
Disk Cleanup is not responding. I try to open it, but then nothing.
explorer.exe is not running after startup (even in safe mode), forcing me to manually start it in task manager.
And yes.. Many will say, RESTORE Your windows, but EVEN THAT gives me an error. If I go to settings >update and security, the window freezes and close immediately. Only way to get to that window is via Essentials > settings. But recovery itself gives an error.. I tried all possible ways, even with acer recovery, still the same error. I can’t reload windows because it may void my warranty. I use my laptop for business and can’t send it in for repairs/Win-software Re-installations..
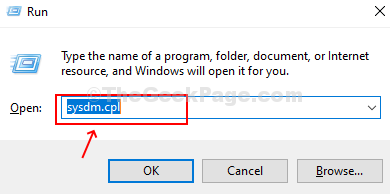
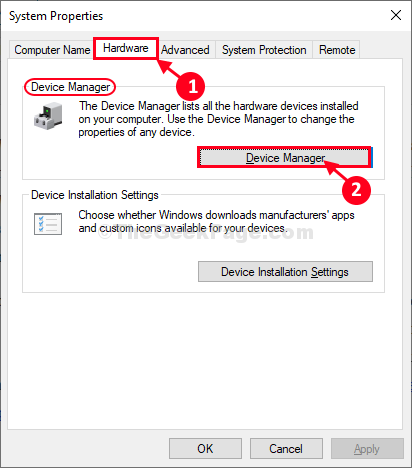
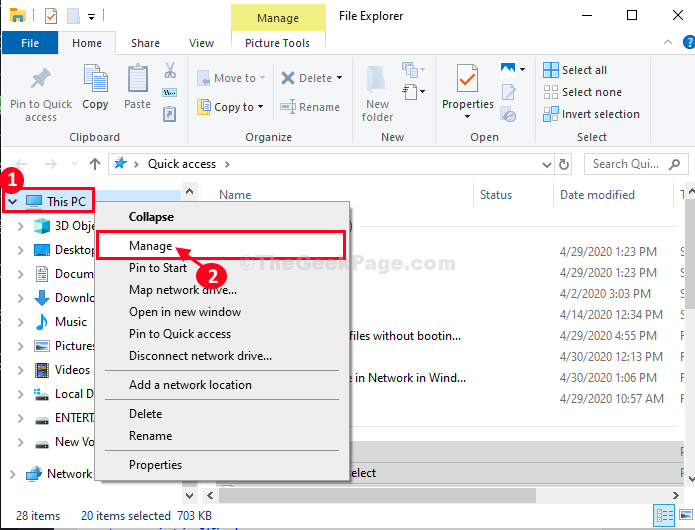
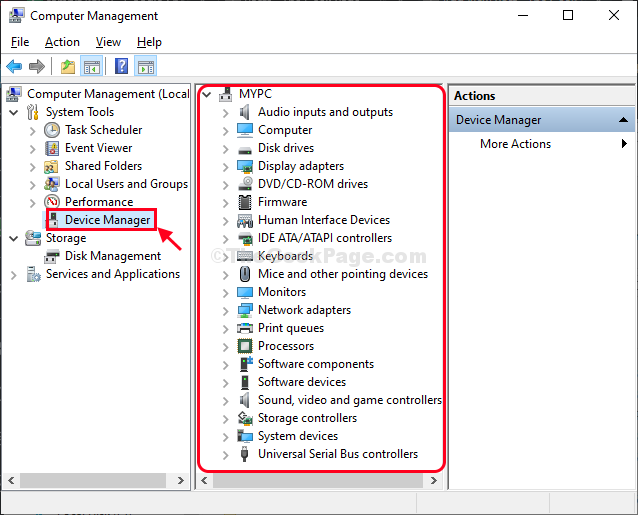
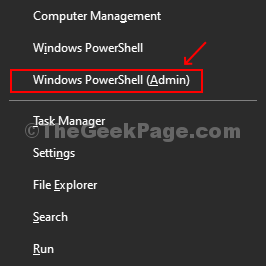
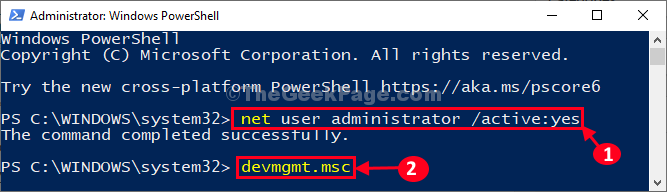

 Search for the Device Manager
Search for the Device Manager Opening the Device Manager through the Quick Access menu
Opening the Device Manager through the Quick Access menu Opening Device Manager through the Run dialog box
Opening Device Manager through the Run dialog box Opening CMD through the Run dialog box
Opening CMD through the Run dialog box Type devmgmt.msc in CMD
Type devmgmt.msc in CMD Opening Device Manager through the system properties
Opening Device Manager through the system properties Opening Device Manager through the Computer Management
Opening Device Manager through the Computer Management
 Open PowerShell through the Quick Access menu
Open PowerShell through the Quick Access menu Type devmgmt.msc in the PowerShell
Type devmgmt.msc in the PowerShell


