- Отсутствуют «Дополнительные параметры» в меню загрузки (РЕШЕНО)
- Как попасть в командную строку при загрузке Windows 10
- Что делать, если в загрузочном меню отсутствует пункт «Дополнительные параметры»
- Что делает команда REAGENTC
- Что делает REAGENTC.EXE /disable
- Что делает REAGENTC.EXE /enable
- Устранение неполадок в Windows 10 — диагностика и корректная работа с мастером настройки
- Средства диагностики Windows 10
- Запуск устранения неполадок компьютера
- Как происходит исправление ошибок
- Как работать с инструментами диагностики в Windows 10
- Как удалить значок диагностики памяти из области уведомлений
- Диагностика компьютера при запуске
- Как отключить
- Как запустить проверку оперативной памяти (ОЗУ)
- Выявление проблем с сетью и интернетом
- Проблемы с мастером диагностики — не запускается или зависает
Отсутствуют «Дополнительные параметры» в меню загрузки (РЕШЕНО)
Эта статья поможет вам решить проблему: невозможно открыть командную строку при загрузке Windows 10 потому что отсутствуют «Дополнительные параметры»
Как попасть в командную строку при загрузке Windows 10
Чтобы открыть командную строку во время следующей загрузки Windows 10, нужно с самого начала включения компьютера удерживать клавишу Shift.
Поскольку современные компьютеры с твердотельными дисками включаются очень быстро, то рекомендуется следующий способ: при зажатой клавише Shift в меню Пуск выбрать «Перезагрузка».
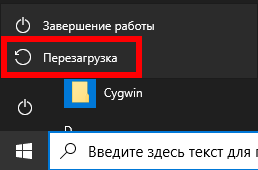
При включении выберите пункт «Поиск и исправление неисправностей».
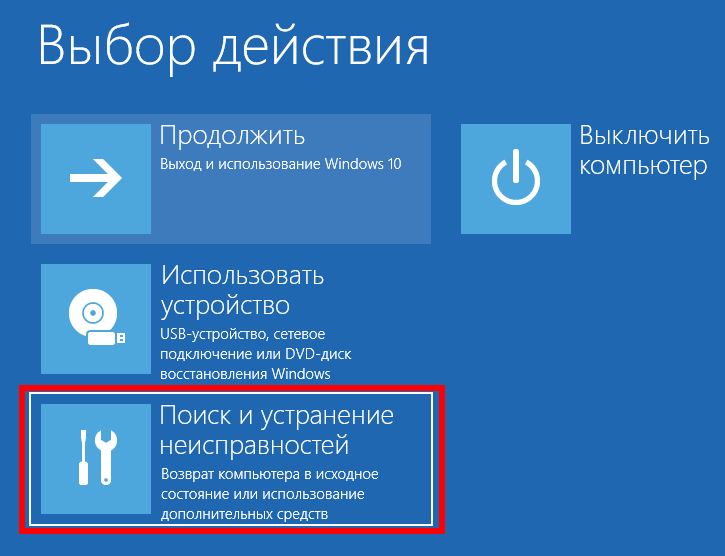
На следующем окне выберите «Дополнительные параметры».
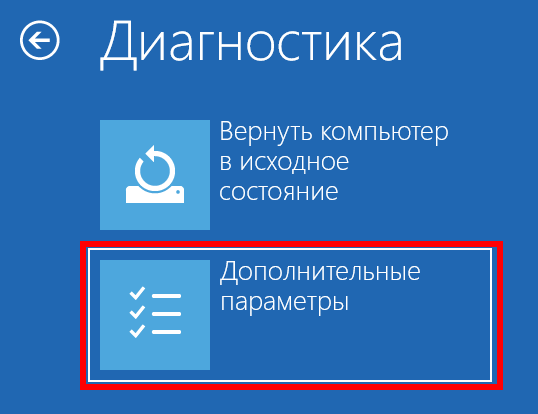
Теперь вы можете открыть Командную строку.

Выберите пользователя, от чьего имени вы хотите открыть командную строку.
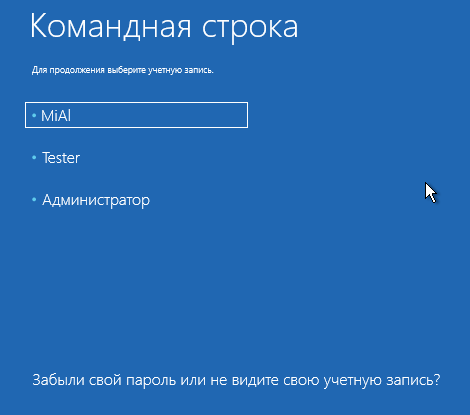
Что делать, если в загрузочном меню отсутствует пункт «Дополнительные параметры»
Возможно, что в загрузочном меню вы увидите следующее:
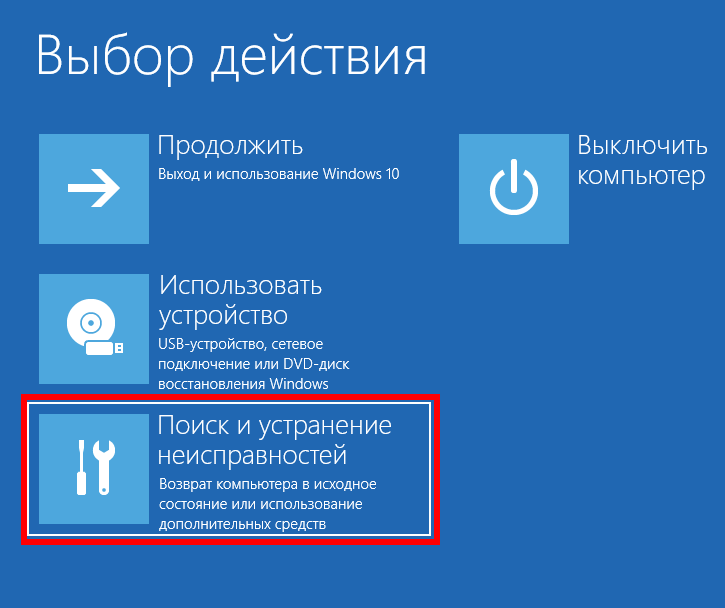
При выборе «Поиск и исправление неисправностей» будут предложены следующие варианты.

Параметры загрузки предложат загрузиться в безопасном режиме.
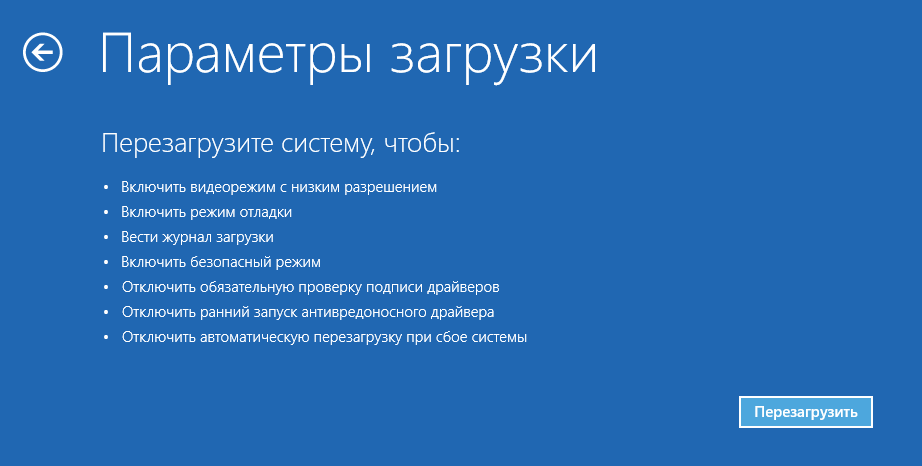
А «Параметры встроенного ПО UEFI» — по сути, это вход в БИОС (на современных компьютерах он называется UEFI).

Чтобы это исправить, загрузитесь в Windows 10 как обычно.
Нажмите клавиши Win+x и в открывшемся меню выберите «Windows PowerShell (администратор)»:
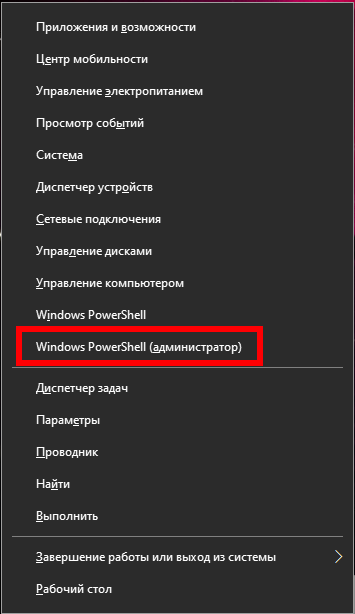
В открывшемся окне введите команду и нажмите Enter:
Дождитесь появления надписи:
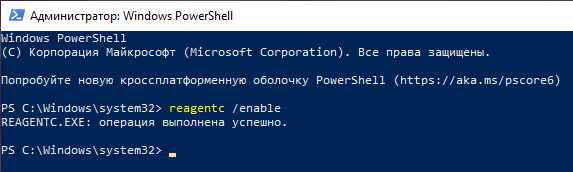
Теперь, чтобы открыть командную строку во время загрузки Windows 10, воспользуйтесь способом, описанным в самом начале этой статьи.
Что делает команда REAGENTC
Возможно, для большего понимания вам будет интересно узнать больше о команде REAGENTC, что она делает и что означает её опции.
Команда REAGENTC настраивает среду восстановления Windows и сброс системы.
Можно указать следующие команды:
Что делает REAGENTC.EXE /disable
Отключает локальную копию среды восстановления Windows. Эту команду можно использовать только в работающей операционной системе.
Предупреждение! Среда восстановления Windows может устранить проблемы запуска. Отключать её не рекомендуется.
Что делает REAGENTC.EXE /enable
Включает локальную копию среды восстановления Windows (Windows RE).
Эта команда может использоваться из запущенной операционной системы без дополнительных параметров или из среды предустановки Windows (Windows PE) с помощью необязательного параметра /osguid.
Устранение неполадок в Windows 10 — диагностика и корректная работа с мастером настройки
Один из несомненно незаменимых инструментов системы Windows 10 — диагностика и устранение неполадок компьютера. Состоящее из нескольких дочерних инструментов, это приложение облегчает решение возникающих в системе проблем — от сбоя в работе звука до исправления ошибок в работе сетевого адаптера. Но как использовать эту полезную утилиту «на полную мощность»?
Средства диагностики Windows 10
Средство для диагностики компьютера в Windows 10 состоит из 20 инструментов, которые определяют имеющиеся в системе проблемы и исправляют их.
Запуск устранения неполадок компьютера
В строке Поиска вводим «Устранение неполадок» и открываем найденный элемент.
Нам нужен выделенный пункт в результатах
Как происходит исправление ошибок
Диагностика происходит следующим образом: запущенный компонент проверяет состояние системы на данный момент и сравнивает его с начальным состоянием по умолчанию. Если обнаруживаются отличия, то инструмент сообщает об этом пользователю и предлагает «откатить» систему к первоначальным настройкам.
Как работать с инструментами диагностики в Windows 10
После перехода в инструмент «Устранение неполадок» мы видим окно, в котором нам доступны 4 раздела.
Разделы и настройки, доступные пользователю
- Через инструмент «Программы» можно выполнить приложения, имеющие проблемы с совместимостью с Windows 10 (программы, разработанные для более ранних версий операционной системы).
- Запускаем инструмент по нажатию на строчку «Выполнение программ…» и ждём. Перед нами будет список всех установленных в системе приложений.
- Ищем ту, у которой неполадки с запуском, выделяем её и нажимаем «Далее».
- Система сама найдёт проблему и устранит её.
- С помощью пункта «Оборудование и звук» исправляются сбои оборудования, подключённого к центральному процессору компьютера.
Типы оборудования, доступные для настройки
Приложения отображаются в виде общего списка, по которому можно выполнить поиск
Теперь подробнее о том, как работать с инструментами. Рассмотрим на примере исправления проблем со звуком.
- Выбираем пункт «Воспроизведение звука» в окне устранения неполадок.
Диагностика проблем со звуком
Всё, что требуется от нас — применить исправление
Иногда для применения настроек необходимы права администратора (выбираем пункт «Запуск от имени админстратора»).
Настройка прав администратора
Как удалить значок диагностики памяти из области уведомлений
Некоторым пользователям не нравится то, что область уведомлений (зона с мелкими значками в правом углу) зачастую переполнена. Среди прочих эту зону может занимать программа диагностики. Как убрать назойливый значок?
- В Поиск вводим «Планировщик заданий» и включаем его.
Вбиваем в Поиск и выбираем Планировщик
Переходим по указанному пути
Диагностика компьютера при запуске
Наверняка большинству из вас знакома картинка синего экрана при запуске. Текст на ней начинается со слов «На Вашем ПК возникла проблема…».
Знакомая большинству картинка
Почему начинается
Одна из наиболее распространённых причин такого сбоя — некорректная установка обновлений системы. Возможно, вам не хватило терпения, и вы выключили компьютер при надписи «Не выключайте. Устанавливаются обновления» или же это произошло из-за перепада напряжения. В любом случае, эта надпись не случайна, и на данный момент системе требуется корректировка обновления. Для тех пользователей, что боятся самостоятельно влезать в работу системы — советуем отнести компьютер в сервисный центр. Но если вы хотите попробовать сделать это подручными средствами — работаем по следующей инструкции.
Как отключить
Для последующих действий нам понадобится загрузка через безопасный режим.
- Нажимаем по области уведомлений (правый нижний угол) и выбираем плитку «Всё параметры».
Нам нужна плитка «Всё параметры»
В открывшемся окне нам нужен пункт «Обновления и безопасность».
Пункт «Обновления и безопасность»
Теперь выбираем пункт «Восстановление» и в «Особые варианты загрузки» нажимаем на «Перезагрузить сейчас». Ждём.
Выбираем «Особые варианты загрузки» и перезагружаемся
При загрузке компьютера мы попадаем в безопасный режим. Выбираем «Дополнительные параметры» и здесь плитку «Параметры загрузки». Как понятно из написанного на экране, нам необходимо нажать F4 загрузки в безопасном режиме. Нажимаем.
На экране достаточно подробно всё описано
Как запустить проверку оперативной памяти (ОЗУ)
Для этого существует несколько способов:
- В Поиске вводим «оперативная» и выбираем результат «Диагностика проблем…».
Выбираем выделенный пункт
Вводим команду и нажимаем ОК
В обоих случаях мы попадаем в окно «Средство проверки памяти Windows». Здесь выбираем нужный нам вариант.
Перед нами два варианта запуска диагностики
Проверка ОЗУ начнётся после перезагрузки системы. Нужно будет подождать некоторое время, в течение которого на экране будут отображаться текущие статусы проверки. По окончании проверки система ещё раз будет перезапущена. Результат диагностики можно будет посмотреть по нажатию на иконку «Средство проверки памяти» в области уведомлений в правом нижнем углу экрана.
Выявление проблем с сетью и интернетом
Перед тем, как начать решать проблемы с сетью через системные инструменты, убедитесь, что нет сбоев в работе сети со стороны поставщика интернет-услуг. Попробуйте перезагрузить модем и/или роутер. Если проблема осталась, тогда стоит обратиться к самому простому способу решения сетевых проблем.
В правом нижнем углу ищем значок вашего подключения, нажимаем по нему правой кнопкой мыши и выбираем из контекстного меню «Диагностика неполадок».
Выберите свой тип проблемы
После выбора вашего типа проблемы просто следуйте указаниям на экране.
Одна из самых распространённых причин проблем с сетью — устаревший драйвер сетевого устройства. В этом случае необходимо его обновить.
- Правой кнопкой по значку Пуск. Выбираем «Диспетчер устройств».
Выбираем «Диспетчер устройств»
Необходимо выбрать интересующий нас сетевой адаптер
В списке доступных адаптеров ищем отвечающий на интернет-соединение (на картинке это второй Realtek).
В контекстном меню выбираем «Обновить драйвер», и в открывшемся окне соглашаемся на автоматический поиск обновлённых драйверов.
Выбираем первый пункт меню
Теперь следуем указаниям на экране и по окончании закрываем мастера настройки.
- Иногда после установки обновления для драйвера система может попросить перезапуск. Перезагрузитесь или сразу, или когда вам будет это удобно.
Проблемы с мастером диагностики — не запускается или зависает
А что делать, если возникают проблемы с мастером решения проблем? Звучит странно, но случается чаще, чем вы думаете.
Нам нужно перезапустить один из компонентов системы. Перед тем, как приступать к следующим действиям, проверьте, что вы работаете от имени администратора системы.
- Правая кнопка по меню Пуск, включаем Панель управления.
В этом окне нам нужен выделенный пункт — «Удаление программы»
В правой колонке — пункт «Включение или отключение…»
Ищем в списке .NET Framework 3 версии
Готово. Можете снова запускать инструмент устранения неполадок.
Дл решения штатных ситуаций и неполадок при работе системы средство устранения неполадок — самый подходящий вариант. Существует множество сторонних программ и утилит, но, как правило, Windows 10 справляется со сбоями своими силами. Всё то, что вы не можете исправить в домашних условиях, становится уже заботой сервисного центра. Напоминаем: если вы не уверены, что осилите работу с системными файлами и настройками — лучше сразу отнесите компьютер к мастеру. Стабильной вам работы!




























