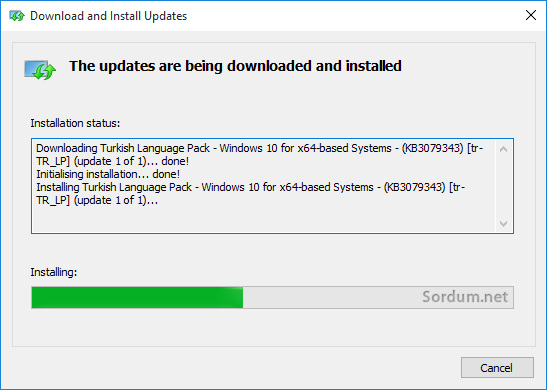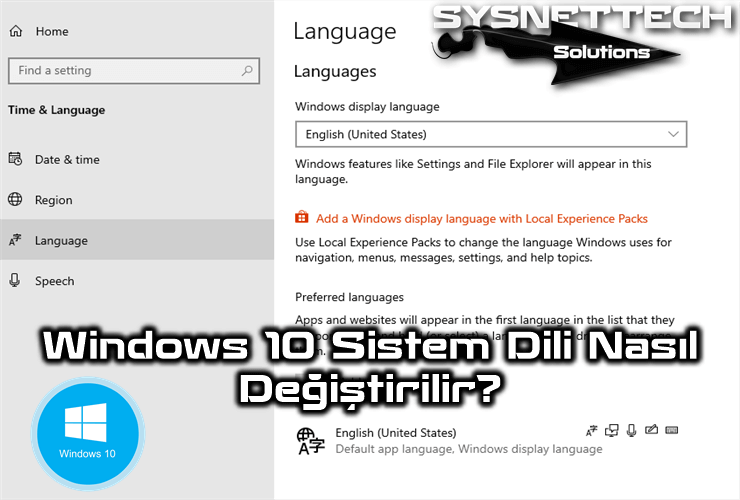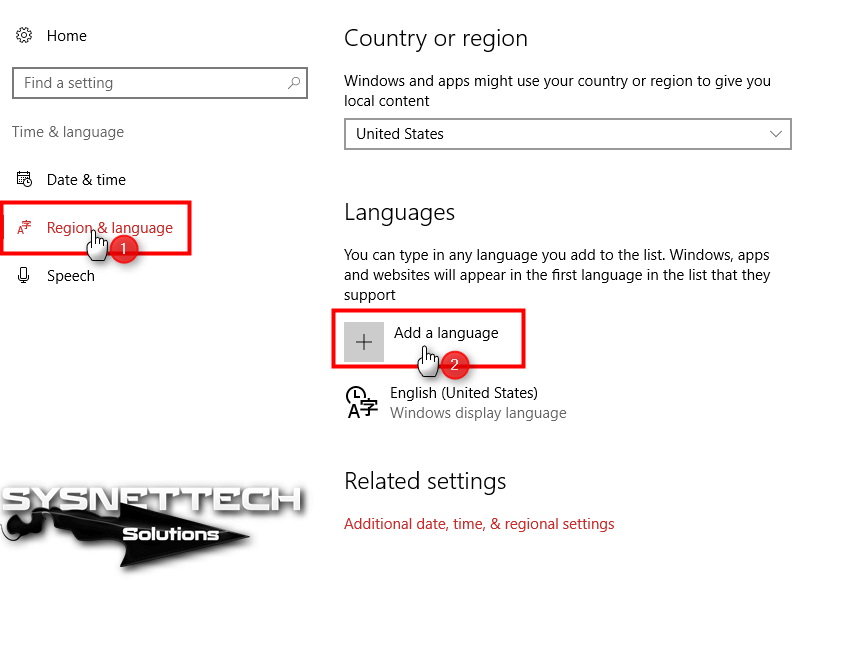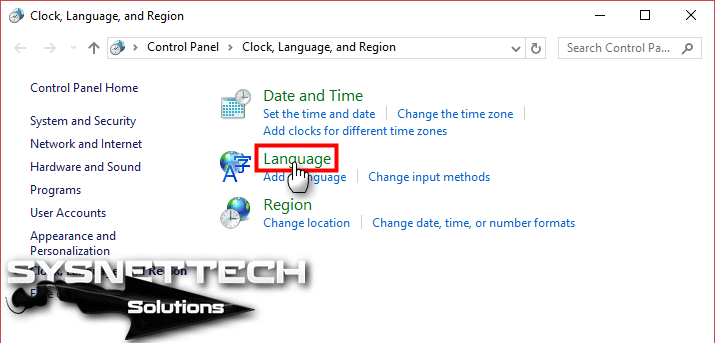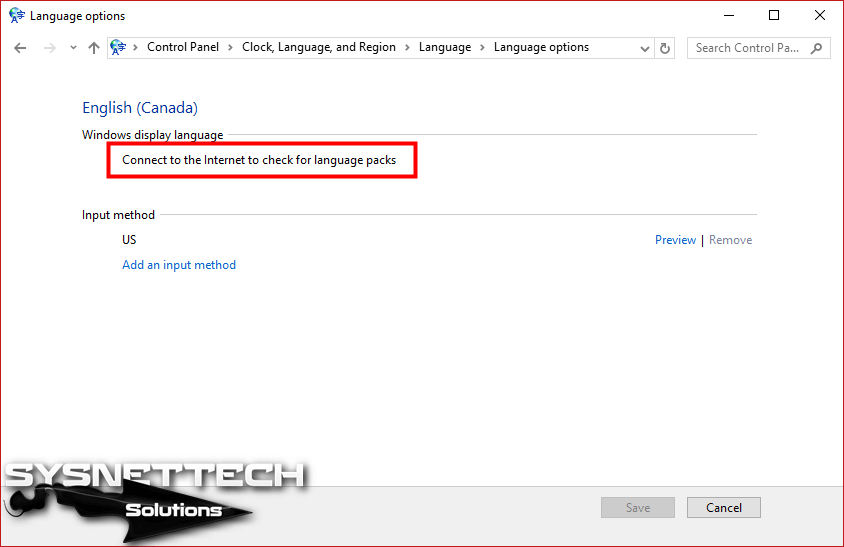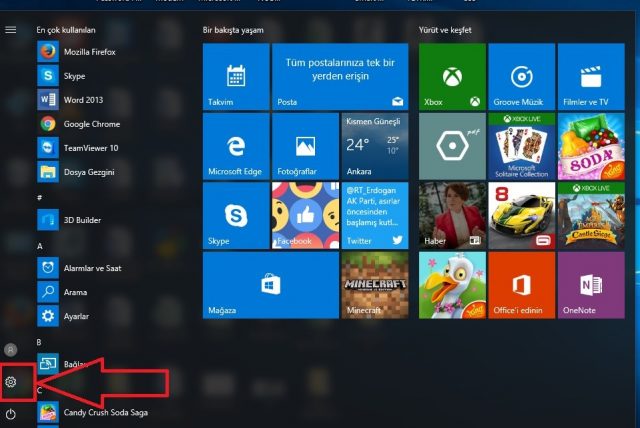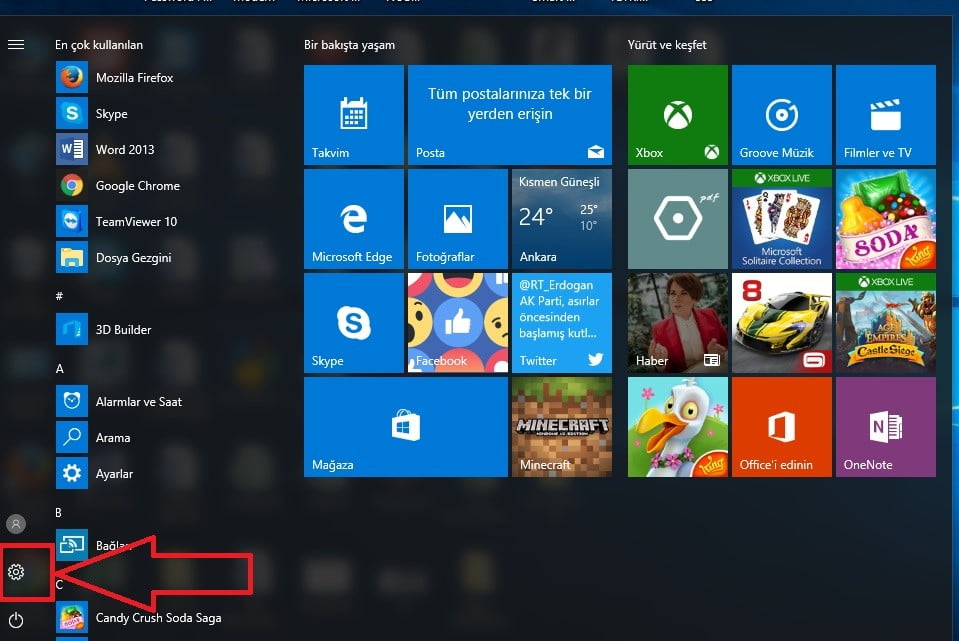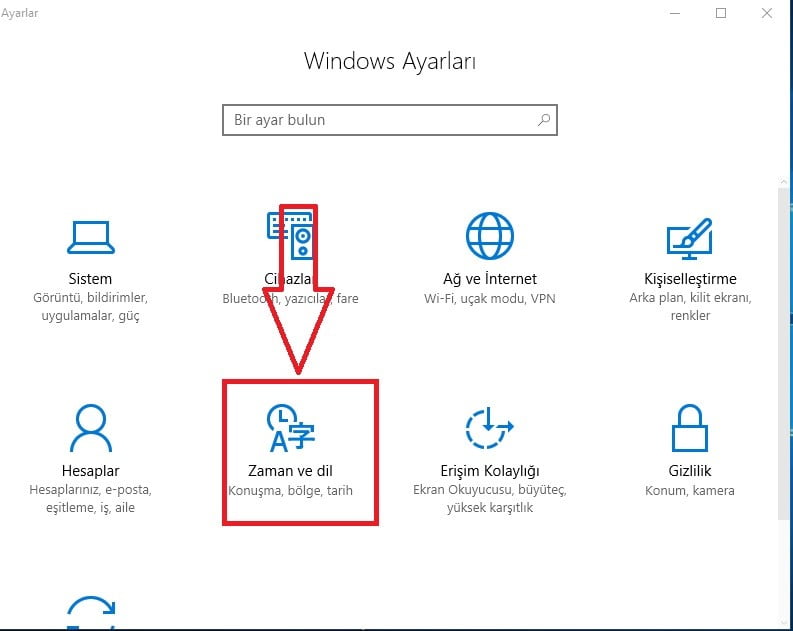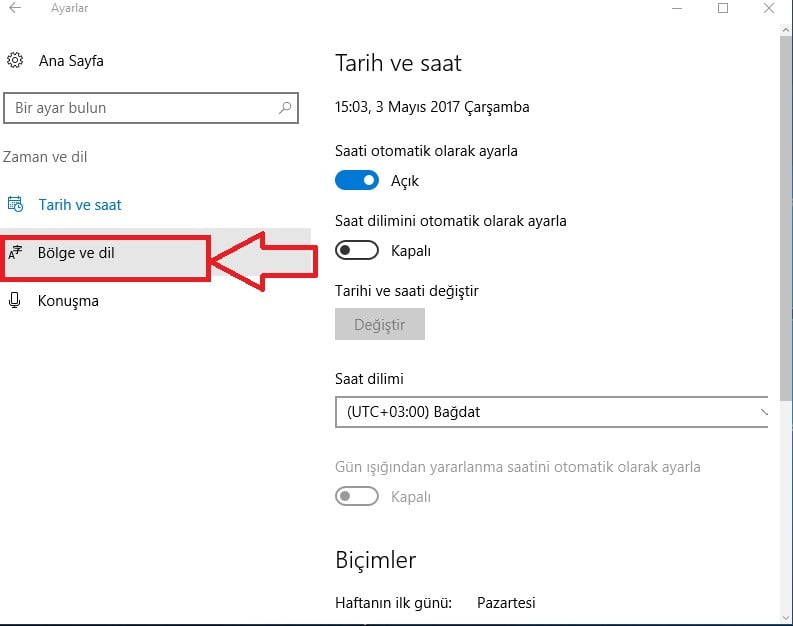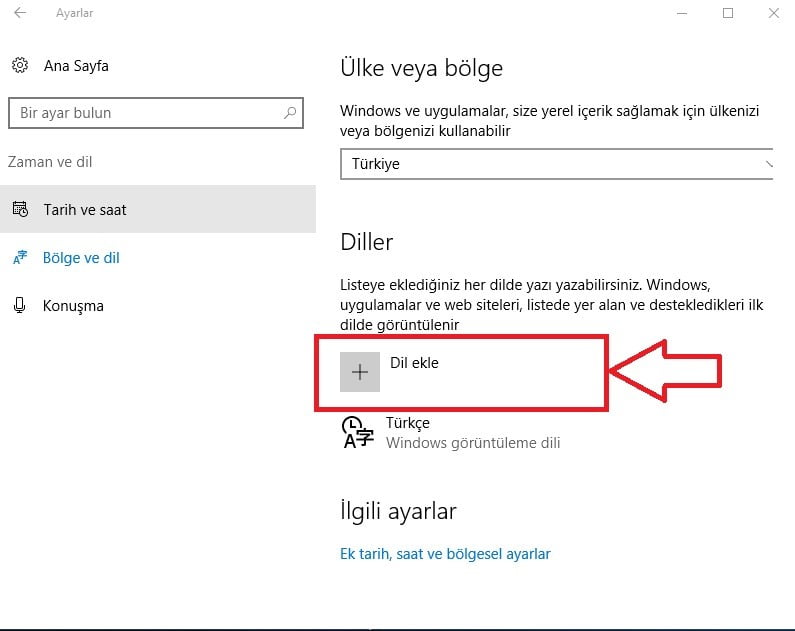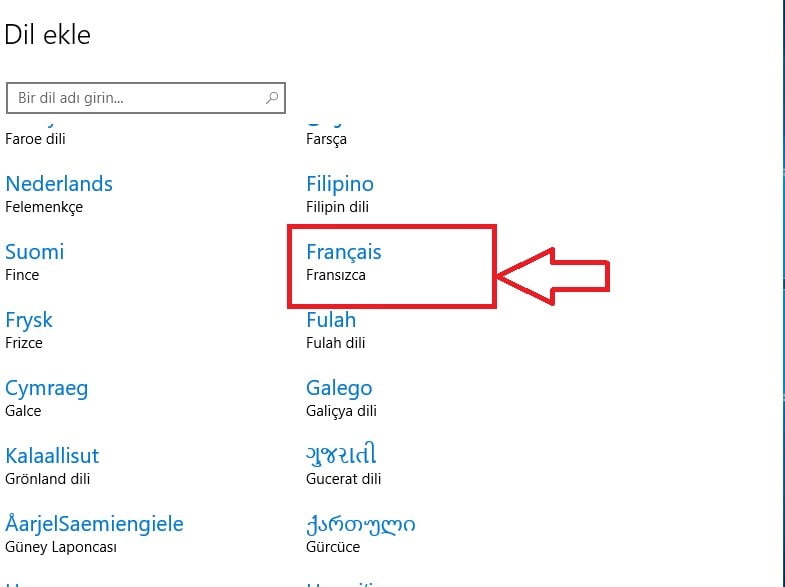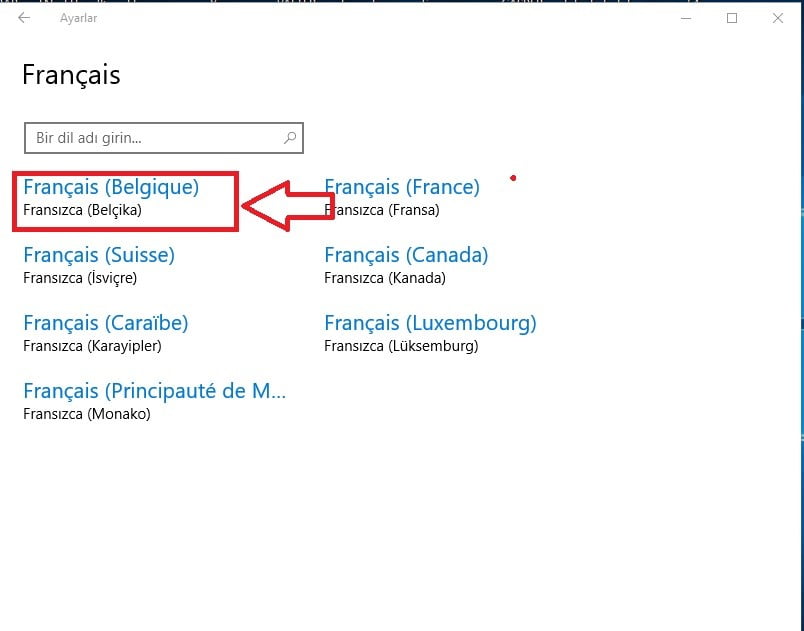- Windows 10 un dilini değiştirelim
- Windows 10 Sistem Dili Nasıl Değiştirilir?
- Windows 10 Sistem Dili Değiştirme
- Windows 10’un Görüntüleme Dilini Değiştirme
- Windows 10 Dil Paketi İndirme ve Kurulumu ⇒ Video
- Son Söz
- Windows 10 Türkçe Yapma, Varsayılan Dil Değiştirme
- Windows 10 Türkçe Yapma
- Windows 10 ‘da Varsayılan Dili Değiştirme
- Windows 10 Dil değiştirme nasıl yapılır?, Windows 10 Dilini ingilizceye nasıl çevirebilrim?
- Toplam 2 Cevap
- Windows 10 Dil Değiştirme Nasıl Yapılır? (Resimli Anlatım)
Windows 10 un dilini değiştirelim

Farkedildiği üzere windows 10 deneme sürümleri Microsoftta downloada sunulmadan yaklaşık bir hafta hatta 10 gün öncesinden nete sızdırılıyor ve bunların dili de hep ingilizce oluyor , ister böyle
1. Windopws simgesini sağ tıklayalım ve control panele (Denetim masası) gidelim
2 . Açılan ekranda Clock language and region başlığı altındaki «add a language» linkine tıklayalım
3. Açılan ekranda klavyem türkçe olduğundan bana türkçeyi yükleme opsiyonunu ilk seçenek olarak sundu buraya tıklayıp yada Options a tıklayıp download and install language pack linkine tıklarsam
Türkçe dili kurulmaya başlayacaktır
Ben genelde tüm sistemlerimi ingilizce olarak kurup dil ilavesi ile çok dilli kullanırım , bu da bana bir hatanın diğer dillerde çözümünü arama ve bulma şansı verir (Türkçede ne yazıkki kaynak diye sunulanlar ingilizcelerin kötü birer tercümesi ve bazende hatalısı oluyor) , yükleme tamamlandıktan sonra üçüncü maddedeki Options a tıkladığımızda aşağıdaki gibi bir ekranla karşılaşacağız
«Make this the primary languıage» linkine tıklayalım ardından log off olmamızı isteyen bir kran gelecektir oturumu kapatıp tekrar giriş yaptığımızda işletim sistemi dili türkçe olacaktır. Eğer diğer dillerden bazılarını da yüklemek isteseydik bunu yine 3. madedeki dil ekle kısmından yapacaktık
Görüldüğü gibi hangi dilde Windows 10 kurduğumuzun pek bir önemi yok çünkü sonrasında istediğimiz dile çevirebiliyoruz , elbette Windows 10 henüz çıkmadığından Home sürümünde de bu değişikliğe izin verilecekmi belirsiz ben üstte pro sürümünü kullandım.
Windows 10 Sistem Dili Nasıl Değiştirilir?
Kullanmakta olduğunuz işletim sisteminin sistem dilini değiştirmek çok basit bir işlemdir. Fakat, sistem görüntüleme dilini değiştirirken Windows 10’un Ayarlar’ı size biraz karışık gelebilir.
Windows 10 Sistem Dili Değiştirme
Sisteme bir dil paketi ekleme adımlarına geçmeden önce, servislerinden Windows Güncelleme servisinin çalışıp çalışmadığını kontrol etmeniz gerekir.
Windows Güncelleme servisini kontrol etmek için Windows Tuşu + R‘ye basınız ve Çalıştır pencerine services.msc yazdıktan sonra Enter tuşuna basınız. Hizmetler penceresinde Windows Güncelleme servisini bulunuz ve üzerine çift tıkladıktan sonra Hizmet Durumu kısmından “Çalışıyor” çıktısını görmeniz gerekir.
Eğer Windows Update servisi çalışmıyorsa, bu servisi Otomatik yani aktif hale getirmeniz gerekir.
Windows 10’un Görüntüleme Dilini Değiştirme
Windows Güncelleme servisini kontrol ettikten sonra, görüntüleme dilinizi değiştirmek için öncelikle Ayarlar‘ı açmanız gerekir. Bunu yapmak için Windows Tuşu’na tıklayınız ve arama kısmına Settings (Ayarlar) yazdıktan sonra servisi bulup çalıştırınız.
Windows 10 dil ayarlarını yapılandırmak için aşağıdaki adımları sırasıyla takip ediniz.
Adım 1
Windows 10 Ayarlar’ını açtıktan sonra Anasayfa / Zaman ve Dil / Bölge ve Dil yolunu takip ediniz. Windows 10’a kullanmak istediğiniz dili eklemek için Languages (Diller) kısmında Add a Language (Bir dil ekle) seçeneğine tıklayınız.
Adım 2
Dil ekle butonuna bastıktan sonra karşınıza birden fazla dil çıkacaktır. Dil Ekle arama kutusuna kullanmak istediğiniz görüntüleme dilini yazınız ve daha sonra dilinizi seçiniz.
Eğer bu adımda seçtiğiniz dil ile ilgili bölgesel diller listelenirse, yaşadığınız lokasyona ait bir seçim yapınız. Örneğin, English (USA) veya English (CA)
Adım 3
Windows 10’u kullanmak istediğiniz dili yapılandırdıktan sonra Set as Default (Varsayılan olarak ayarlar) butonuna tıklayınız. Daha sonra, yapılandırdığınız sistem dilini İnternet üzerinden indirmek için öncelikle Additional date, time, & regional settings (Ek tarih, zaman ve bölge ayarları) seçeneğine tıklayınız.
Adım 4
Saat, Dil ve Bölge penceresinde Dil seçeneğine tıklayınız.
Adım 5
Dil Tercihlerinizi Değiştirin penceresinde Windows 10 sistem dili olarak seçtiğiniz dil üzerinde Options (Seçenekler)’e tıklayınız.
Adım 6
Seçenekler’e tıkladıktan sonra, aşağıdaki görüntüde gördüğünüz gibi Windows 10 sistem dili için, Windows Güncelleme Servisi çalışacak ve seçilen dil paketini indirmeye başlayacaktır.
Bu pencerede, Windows 10 dil paketi indirme gerçekleşecektir. Windows görüntüleme dilinizi indirdikten sonra bilgisayarınızı yeniden başlattığınızda artık dilinizin değiştiğini görebilirsiniz.
Windows 10 Dil Paketi İndirme ve Kurulumu ⇒ Video
Windows 10 sistem dili değiştirme için aşağıdaki videoyu izleyebilir ve ayrıca bize destek olmak için YouTube kanalımıza abone olabilirsiniz…
Son Söz
Windows 10 işletim sistemi dilini Türkçe’den İngilizce’ye veya İngilizce’den Türkçe’ye değiştirmek için mutlaka Windows Güncelleme Servisinin çalışır durumda olduğunu ve İnternete bağlı olduğunuzu kontrol etmeniz gerekir. Bu yazımızda, Windows 10 dili Türkçe/İngilizce nasıl yapılır inceledik. Bizi takip ettiğiniz için teşekkürler!
Windows 10 Türkçe Yapma, Varsayılan Dil Değiştirme
Windows 10 Türkçe Yapma, Varsayılan Dil Değiştirme işlemi nasıl yapılır? Windows’a yeni bir dil nasıl eklenir? Windows 10 Türkçe Dil Paketi Yükleme. windows 10 türkçe dil paketi 64 bit, windows 10 yarı türkçe yarı ingilizce, windows görüntüleme dili değiştirme, laptop türkçeye çevirme, bilgisayar dilini türkçe yapma windows 8
Microsoft’un son çıkardığı işletim sistemi Windows 10’un dilinin nasıl değiştirileceğini veya ek diller ekleneceğini anlatacağız. Yeni bir bilgisayar aldığımızda veya yeni bir Windows kurduğumuzda dil İngilizce olabiliyor, bu durumda Türkçe dilini eklemek isteyebilirsiniz. Ya da Windows bilgisayarınızı birden fazla dilde kullanmak istiyorsanız, nasıl dil ekleneceğini bu makalemizden öğrenerek yapabilirsiniz.
Windows 10 Türkçe Yapma
> İlk işlemimiz Türkçe dil eklemek ve dil paketinin indirilmesini sağlamak. Bunun için bilgisayarınızın internet bağlantısının olması gerekiyor. Şimdi işlemlere geçelim: Başlat menüsü > Ayarlar simgesine tıklayın.
> Açılan ayarlar penceresinde Time & language yani Zaman ve dil seçeneğine tıklayın.
> Açılan pencerede sol menüde; Region & language (Bölge ve dil) seçeneğine tıklayın. Sağ tarafa geçin ve Add a language (Dil ekle) seçeneğine tıklayın.
> Açılan pencerede arama kutusuna “Türkçe” yazın. Arama kutusuna Türkçe yazdıktan sonra alt tarafta diller arasında Türkçe/Turkish seçenekleri kalacaktır. Bu seçeneklerde Türkçe olanı tıklayın.
> Türkçe seçtikten sonra, diller arasında Türkçe ve English diye iki dil seçeneğimiz olacaktır. Şimdi Türkçe’ye tıklayıp Set as default (Varsayılan olarak ayarla) butonuna tıklayıp Türkçe dilini aktifleştiriyoruz.
> Bu işlemlerden sonra Windows otomatik olarak internetten Türkçe dil paketini indirecektir. indirme bittikten sonra Bilgisayarı yeniden başlatın. Şimdi Türkçe dilini varsayılan hale getirelim yani açılış Welcome yazısını da Türkçe yapalım.
Windows 10 ‘da Varsayılan Dili Değiştirme
> Bilgisayarı yeniden başlattıktan sonra; Başlat menüsü > Ayarlar simgesine tıklayın.
> Açılan Ayarlar penceresinde Zaman ve Dil seçeneğine tıklayın.
> Açılan pencerede Sol tarafta Bölge ve dil seçeneğine tıklayın. Açılan ayarlarda İlgili ayarlar altında “Ek tarih, saat ve bölgesel ayarlar” seçeneğine tıklayın.
> Açılan yeni pencerede “Bölge” seçeneğine tıklayın.
> Açılan pencerede yukarıda “Yönetimsel” seçeneğine geçin. Ardından “Ayarları kopyala…” butonuna tıklayın. Açılan yeni pencerede en aşağıda iki seçeneği: Karşılama ekranı ve sistem hesapları ve Yeni kullanıcı hesapları ‘nı işaretleyin. Son olarak “Tamam” butonuna tıklayıp ayarları kaydettikten sonra Bilgisayarı yeniden başlatın.
# Windows’a Türkçe dil ekleme ve Türkçe dilini varsayılan olarak ayarlama işlemleri bu kadardı. Aynı bu adımları takip ederek başka diller de ekleyebilirsiniz.
Windows 10 Dil değiştirme nasıl yapılır?, Windows 10 Dilini ingilizceye nasıl çevirebilrim?
Windows 10 Dil değiştirme nasıl yapılır?
Windows 10 dilini nasıl değiştirebilirim?
Windows 10 Dilini ingilizceye nasıl çevirebilrim?
Windows 10 Dilini almancaya nasıl çevirebilrim?
Windows 10 Dilini fransızcaya nasıl çevirebilrim?
Toplam 2 Cevap
Windows 10 işletim sisteminiz Single Language sürümü değilse ve Home veya Pro sürümlerine sahipseniz Windows 10 Türkçe olan işletim sistemini hiçbir ek yazılım indirmeden Windows 10 üzerinden kolay bir şekilde dil değiştirme işlemi gerçekleştirebilirsiniz.
Windows 10 dilini nasıl değiştirebilirim?
1. Başlata gelin ve ayarlar yazısına tıklayın.
2.Açılan ayarlar menüsünden Zaman ve dil seçeneğini seçin.
3.Ardından soldaki Bölge ve Dil seçeneğine tıklayın.Sağ taraftaki bölümde şuanda bilgisayarınızda yüklü olan dilleri görebilirsiniz.Bu diller arasında istediğiniz dil yok ise Dil ekle butonuna tıklayın.
4. İngilizce dilini bulun ve tıklayın. (Siz istediğini bir dili seçebilirsiniz)
5.İngilizce için ABD(United States) seçeneğini seçebilirsiniz.
Windows 10 Dil Değiştirme Nasıl Yapılır? (Resimli Anlatım)
Siz değerli makale okurlarımızla bu yazımızda Windows 10‘da Dil değiştirme işlemini görsel ve yazılı olacak şekilde paylaşacağız.
Tüm bilgisayar kullanıcılarının aktif olarak kullanım gerçekleştirmiş olduğu en kapsamlı işletim sistemi olan Windows 10’da ilk kurulum adımında yapılan yanlış dil tercihi sonrasında dil seçeneğinin nereden değiştirileceğinin bilinmemesi Windows 10 kullanıcılarının oldukça canını sıkmaktadır. Durumun araştırmasını siz değerli makale okurlarımız için gerçekleştirmiş bulunmaktayız.
Öncelikle şu bilgiyi iletmeliyiz ki bütün dil paketleri sadece Microsolft’ta mevcut ve bilgisayarınızdaki işletim sisteminin çoklu dil desteği varsa, internet üzerinden indirim işlemlerini gerçekleştirebilirsiniz. Bilgisayarınızdaki Windows’un multi-language (çoklu dil) desteği bulunuyorsa, bilgisayarınız internete bağlıyken Türkçe dil paketini indirip kurulumunu sağlayabiliyorsunuz. Tabi Windows 10 işletim sisteminizin ilk kurulumu aşamasında dil paketi tanımlı ise işlemleriniz daha da kolaylaşacaktır.
Aşağıdaki adımları takip etmeniz durumunda sorununuzu giderebileceksiniz.
- Windows 10‘da Dil değiştirme işlemlerimize, bilgisayarımızın sol alt tarafında yer almakta olan ‘Başlat’ menüsüne tıklayıp, açılacak olan ‘Başlat menüsü’ penceresinde bulunan ‘Ayarlar’ ikonuna tıklayarak başlıyoruz.
- İşlemlerimizin devamında karşımıza gelecek olan ekranda, ‘Zaman ve dil’ menüsüne tıklayıp işlemlerimize devam ediyoruz.
- Açılan ekranın sol tarafında yer almakta olan ‘Bölge ve dil’ seçeneğine tıklıyoruz,
- Daha sonrasında karşımıza gelecek olan ekranda ‘Dil ekle’ butonu olacaktır; bu butona tıklıyoruz.
- Karşınıza gelen ekranda tüm ülkeler için dil seçenekleri olacaktır. Bu seçenekler içerisinde size ve sisteminize en uygun olan dil seçimini gerçekleştirip işlemlere devam ediyoruz.
- Dil tercihini yaptıktan sonra, seçtiğiniz dilin değişik ülkeler için farklı seçenekleri varsa bu seçenekler arasından sisteminizde kullanmak istediğiniz dil seçeneğini de seçelim. (Örn: EN(US), EN(UK) vs.)
- Dil tercihinizi yaptıktan sonra, Microsoft sunucularından dil paketini indirilecek ve sisteminize kurulacak.
- Dil paketi indirme ve kurulum işlemi bittikten sonra, bu dil paketini seçip, alt kısımdaki seçenekler içerisinde ‘Varsayılan Olarak Ayarla’ seçeneğini tıklamanız halinde, Windows sistem dili, istediğiniz dil olarak ayarlanacaktır.
- Windows 10 işletim sisteminizi artık istediğiniz dil ile kullanabilirsiniz.