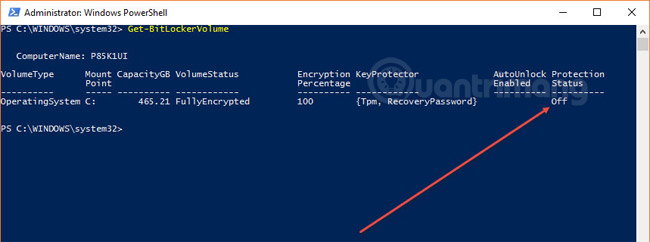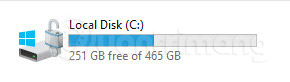- Убрать замок на папках и файлах в Windows 10
- Как убрать замок с папок и файлов в Windows 10
- Как убрать замок с папки или файла
- Способ 1: через Свойства
- Другой способ убрать замок через «Свойства»
- Способ 2: через командную строку
- Если не получилось
- Исправить ошибку диска C с желтым восклицательным знаком в Windows 10
- ПОМОГИТЕ! Как разблокировать диск С: / на Windows 10
- Шифрование жесткого диска в Windows 10: зачем это нужно и как сделать
- Содержание
- Содержание
- Чем эффективна такая защита
- Будет ли тормозить?
- Использование BitLocker при наличии чипа TPM
- Шифрование BitLocker без модуля TPM
- Альтернативы BitLocker
- BitLocker Anywhere
- 7 zip
- Нюансы восстановления зашифрованного диска
Убрать замок на папках и файлах в Windows 10
Некоторые пользователи задаются вопросом, что за замок находится на файле или папке, и как его убрать? Замок обозначает, что данный файл или папка зашифрованы при помощи EFS. Вы могли нечаянно зашифровать, и забыть об этом, или же, кто-то другой специально зашифровал данные. Encrypting File System (EFS) шифрует данные опираясь на учетную запись пользователя. Давайте разберем, как убрать замок с папок и файлов в Windows 10.
Как убрать замок с папок и файлов в Windows 10
Нажмите правой кнопкой мыши по папке или файлу и выберите «Свойства«. Перейдите во вкладку «Общие» и ниже нажмите на кнопку «Другие. «. В новом окне снимите галочку с пункта «Шифровать содержимое для защиты данных«, после чего нажмите OK и применить.
Если у вас на рабочем столе все папки и файлы под замком, то нужно отключить EFS для папки рабочего стола. Для этого нажмите сочетание кнопок Win+R и введите %userprofile%. Нажмите правой кнопкой мыши по папке «Рабочий стол» и выберите «Свойства«. Во кладке «Общие» нажмите снизу на «Другие..», после чего в новом окне уберите галочку «Шифровать содержимое для защиты данных«.
Как убрать замок с папки или файла
В этом уроке я покажу, как убрать замок с папки в Windows 7 и 10. Предложенные способы также помогут убрать ошибку « У вас нет разрешений на доступ к этой папке ».
Способ 1: через Свойства
В Windows 7 и 10 на некоторых папках можно увидеть маленький замок. Это значит, что к ним ограничен доступ. Чтобы снять замок, нужно поменять права.
А бывает, замка нет, но при попытке что-то сделать (открыть, переименовать, удалить), появляется окошко с ошибкой «У вас нет разрешений на доступ к этой папке».
1 . Щелкните правой кнопкой мыши по папке и выберите пункт Свойства . В открывшемся окне перейдите на вкладку Безопасность .
2 . Нажмите последовательно на кнопки: Изменить → Добавить → Дополнительно → Поиск .
3 . Зажмите клавишу Ctrl и выберите мышкой следующие пункты: Прошедшие проверку , Администраторы и система . Нажмите OK и в следующем окне тоже OK.
4 . В верхней части окошка у пользователей «Прошедшие проверку», «Администраторы», «система» поставьте галочку «Полный доступ», нажмите OK и еще раз OK.
Всё! Теперь папка доступна.
Другой способ убрать замок через «Свойства»
Щелкните по папке правой кнопкой мыши и выберите пункт «Свойства». В открывшемся окне перейдите на вкладку «Безопасность».
Нажмите кнопку «Дополнительно» и перейдите на вкладку «Владелец». Если в строке «Текущий владелец» указан ваш пользователь, то ничего менять не нужно – закройте это окно. А если указано что-то другое, нажмите кнопку «Изменить» и в появившемся окне выберите своего пользователя.
Чтобы поменять владельца не только у конкретной папки, но и у всех файлов, которые в ней находится, поставьте птичку на «Заменить владельца подконтейнеров и объектов».
Если вашего пользователя в списке нет, нажмите «Другие пользователи и группы» → Дополнительно → Поиск. В нижнем поле щелкните по своему пользователю → ОК → ОК.
Теперь разрешите полный доступ:
- Во вкладке «Безопасность» нажмите «Изменить».
- В разрешениях для пользователей поставьте «Полный доступ».
Способ 2: через командную строку
Предыдущий способ хорош в том случае, если папка (файл) одна или их несколько. Но вот когда таких объектов много, менять права вручную долго и неудобно. Проще это сделать через командную строку.
1 . Запускаем консоль. Для этого в Пуске в строке поиска печатаем cmd .
В Windows 10 для поиска нажимаем на иконку лупы на панели задач (
2 . Печатаем команду takeown /F » путь » /R и нажимаем клавишу Enter.
Путь – это расположение на компьютере. Например, если заблокированные объекты находится в Локальном диске D, в папке Работа, то путь будет следующий: D:\Работа
3 . Затем печатаем команду icacls » путь » /RESET /T /C и нажимаем клавишу Enter.
Если все получилось, то папки/файлы станут доступны. Теперь можно закрыть командную строку.
Если не получилось
Если замки появились на обычных файлах и папках (не на системных), то, скорее всего, это произошло из-за вируса. В первую очередь нужно проверить компьютер надежной антивирусной программой со свежими обновлениями. Например, Антивирусом Касперского.
Также попробуйте следующие варианты:
- Свойства → Безопасность → Дополнительно → Владелец → Назначить себя (см. выше). Там же, во вкладке «Аудит», добавить себя, указать «Полный доступ», и во вкладке «Разрешения» добавить себя с полными правами.
- Свойства → Безопасность → Дополнительно → Разрешения → Изменить разрешения → убираем птичку с «Добавить разрешения, наследуемые от родительских объектов» (в окне предупреждения нажимаем «Добавить») → ставим птичку в «Заменить все разрешения дочернего объекта на разрешения, наследуемые от этого объекта».
На заметку . Иногда после снятия замка объект не получается удалить. В этом случае попробуйте его стереть программой Unlocker или Advanced Uninstaller.
Исправить ошибку диска C с желтым восклицательным знаком в Windows 10
Желтый восклицательный знак — самый ненавистный восклицательный знак для пользователей компьютеров. Когда символ сети исчерпан, это означает, что вы не можете подключиться к сети, когда диск подвергается регулярному восклицанию с золотом, он будет отформатирован и потерян.
Желтый восклицательный знак на дисках Windows часто появляется, когда емкость диска мала, но если вы устанавливаете Windows 10, возможной причиной является отключение шифрования диска Bitlocker. Некоторые пользователи сказали, что у них была эта ошибка после обновления Windows 10 несколько раз безуспешно.
Если ваши диски C, D, E имеют желтые восклицательные знаки, как показано ниже, попробуйте проверить, выключен ли Bitlocker, и следуйте инструкциям в этой статье, чтобы включить Bitlocker.
Введите PowerShell в поле поиска.
Щелкните правой кнопкой мыши PowerShell в результатах поиска и выберите Запуск от имени администратора.
Откроется окно PowerPoint.
Вы вводите команду Get-BitLockerVolume
Список дисков Bitlocker будет отображаться. Обратите внимание, что статус защиты выключен. Теперь нам просто нужно включить его.
Введите команду Resume-BitLocker -MountPoint «C:» (или, если диск пожелтевший, а не C, вы заменяете C буквой диска, указанной в списке выше).
Вы увидите, что статус защиты теперь включен. Откройте Мой компьютер и посмотрите, исчезает ли желтый восклицательный знак на диске.
Если есть другой способ решить эту проблему, пожалуйста, прокомментируйте ниже, чтобы поделиться с другими читателями.
ПОМОГИТЕ! Как разблокировать диск С: / на Windows 10
Если Вы сможете попасть в среду восстановления Windows 10, то возможно, получится восстановить доступ к Вашей учётной записи администратора.
Чтобы попасть в Среду восстановления Windows необходимо перезапустить компьютер три раза в подряд. Нажмите кнопку питания на Вашем ПК, после этого (после того как Вы услышите звук включения компьютера) ещё раз нажмите кнопку питания и удерживайте её несколько секунд, пока компьютер полностью не выключится. И повторите это действие 3 раза. Между выключением и повторным включением, не должно проходит более нескольких секунд.
В среде восстановления Windows попробуйте выбрать Автоматическое восстановление.
Для этого необходимо нажать Диагностика->Дополнительные параметры->Автоматическое восстановление.
Если это не решит проблему, то попробуйте выбрать в разделе Диагностика Восстановить или в разделе Дополнительные параметры выбрать Восстановление системы.
Если и это не решит проблему, то попробуйте создать нового пользователя администратора через командную строку в безопасном режиме.
В среде восстановления, Вам необходимо выбрать Диагностика->Дополнительные Параметры->Параметры загрузки
и нажать Перезапустить .
Далее компьютер должен перезапуститься и предложить вариант запуска Безопасного режима с Командной строкой . ( необходимо будет нажать кнопку соответствующую запуску Безопасного режима с Командной строкой , обычно это F3,F4 или F5 инструкция будет указана на экране ).
В командную строку введите следующие две команды:
net user имя_аккаунта пароль_аккаунта /add и нажмите ввод
net localgroup administrators имя_аккаунта /add и нажмите ввод
net user Alex 12345 /add (Аlex — имя_аккаунта; 12345 — пароль_аккаунта)
net localgroup administrators Alex /add (обязательно соблюдайте пробелы)
net localgroup Администраторы Alex /add (если предыдущая команда не будет выполнена успешно)
С помощью этого нового пользователя, Вы сможете попробовать вернуться к предыдущей точке восстановления системы или восстановить системные файлы. Восстановить системные файлы можно следующим образом:
Перейдите на сайт выберите пункт » Скачать средство сейчас «, запустите скачанную программу MediaCreationTool.exe , выберите » Обновить этот компьютер сейчас » и следуйте инструкциям. После завершения процесса Вы получите восстановленную систему, сохранив все настройки, приложения и персональные файлы.
Если и это не решит проблему, то необходимо произвести полную переустановку Windows 10. Для этого необходимо создать установочный носитель для переустановки. Сделать это можно с помощью Media Creation Tool, ссылку на который я предоставил выше.
В случае дополнительных вопросов, пожалуйста, обращайтесь к нам.
Шифрование жесткого диска в Windows 10: зачем это нужно и как сделать
Содержание
Содержание
Безопасность данных на компьютере — одна из главных прерогатив для многих пользователей. Комплексный подход — это защитить от стороннего вмешательства весь жесткий диск. Сделать это можно с помощью стандартного средства шифрования в Windows 10.
Чем эффективна такая защита
Зачем выполнять шифрование данных, если есть учетная запись пользователя с паролем? На самом деле это самая простая защита, которую могут сломать даже новички, четко выполняя действия определенной инструкции.
Проблема заключается в том, что злоумышленник может использовать загрузочную флешку и получить доступ к файлам и реестру операционной системы. Далее всего в несколько действий легко узнать введенный пароль или просто отключить его и получить доступ к рабочему столу.
Вопрос защиты файлов будет особенно важен для корпоративного сектора. Например, только в США ежегодно в аэропортах теряются больше 600 тысяч ноутбуков.
Стоит отметить, что с помощью встроенного средства BitLocker шифруются даже флеш-накопители, поскольку они распознаются системой как отдельные тома. При необходимости можно создать виртуальный диск VHD с важными данными и шифровать его, а сам файл хранить на обычной флешке.
Будет ли тормозить?
Шифрование всего диска действительно скажется на производительности системы, в частности, на скорости чтения/записи данных. Тесты различных пользователей показывают, что на относительно современном железе падение скорости на SSD — не более 10%, у жестких дисков падения могут быть больше.
Например, на ноутбуке Dell Inspiron 15 7577 с процессором i7-7700HQ и накопителем Samsung 950 Pro с 256 ГБ разница в ежедневном использовании будет практически незаметна.
Средство BitLocker использует шифрование AES 128/256. Соответственно, задействуются вычислительные ресурсы процессора. Если вы используете старые модели на 1-2 ядра, то BitLocker или аналогичный софт может ухудшить производительность.
Использование BitLocker при наличии чипа TPM
Чип TPM (Trusted Platform Module) — это специальный модуль, в котором хранятся криптографические ключи для защиты информации. Обычно он располагается на материнской плате, но далеко не каждая модель оснащается TPM. Ключ для расшифровки логического тома выдается только в коде загрузчика ОС, поэтому злоумышленникине смогут достать его непосредственно из жесткого диска.
Чтобы проверить, есть ли на вашем компьютере или ноутбуке модуль TPM, в окне «Выполнить» введите команду «tpm.msc».
При наличии чипа вы увидите окно с основной информацией, включая состояние модуля и версию.
Перед использованием системы шифрования TPM модуль необходимо инициализировать по следующей инструкции:
1. В панели управления зайдите в раздел «Шифрование диска BitLocker».
2. Напротив системного диска кликните по строке «Включить BitLocker». Система начнет проверку на соответствие конфигурации компьютера.
3. В следующем окне система предупредит пользователя, что для продолжения процесса будут выполнены два действия: активация оборудования безопасности и последующий запуск шифрования. Необходимо нажать «Далее».
4. Для включения TPM система попросит перезагрузить компьютер, поэтому нажмите соответствующую кнопку.
5. При следующей загрузке перед пользователями появится окно активации чипа TPM. Нажмите соответствующую клавишу для подтверждения (в данном случае F1).
6. Как только Windows прогрузится, мастер шифрования продолжит свою работу и предложит следующее меню с выбором места сохранения ключа восстановления.
Данные логического тома будут зашифрованы, а для разблокировки вам придется ввести пароль от учетной записи. При попытке войти в систему через загрузочную флешку или путем перемещения HDD в другой компьютер посторонние не смогут получить доступ к вашим данным. Ключ доступа будет надежно спрятан в TPM модуле.
Преимущество TPM заключается в простоте настройки и высокой безопасности — ключи хранятся в отдельной микросхеме. С другой стороны, если злоумышленники каким-либо образом узнают пароль от учетной записи, то без проблем смогут зайти в нее даже с шифрованием.
Шифрование BitLocker без модуля TPM
Что делать, если при вводе команды «tpm.msc» TPM модуль не был найден? Использовать BitLocker вы сможете по-прежнему, но теперь ключ вам придется сохранять в другом месте.
Для активации BitLocker следуйте инструкции:
1. Перейдите в меню групповых политик. В окне выполнить введите «gpedit.msc» и нажмите Enter. Необходимо открыть раздел «Конфигурация компьютера», а в нем перейти по «Административные шаблоны» и далее открыть «Компоненты Windows».
2. В компонентах найдите папку «Шифрование диска» и выберите подпункт «Диски операционной системы». Перейдите на вкладку «Стандартный» и дважды кликните ЛКМ по строке «Этот параметр позволяет настроить требования дополнительной проверки подлинности» (выделен на скриншоте).
3. Параметр необходимо перевести в состояние «Включено», а также поставить галочку в строке «Использовать BitLocker без совместимого TPM». Для сохранения изменений нажмите кнопку «Применить» и OK.
На этом настройка групповой политики завершена, и пользователи могут защититься стандартным средством шифрования BitLocker. Как и в предыдущей инструкции, вам необходимо перейти в раздел шифрования и включить BitLocker для системного или другого диска, на котором вы собираетесь зашифровать данные.
Меню настройки будет немного отличаться от вышеописанного:
1. Уже на первом окне вас попросят выбрать способ разблокировки диска. Пароль аналогичен предыдущей защите, вам будет достаточно ввести его при входе в учетную запись. Более надежный способ — флешка + PIN. Для входа в систему вам придется также вставить накопитель в USB-порт, после чего ввести пароль.
2. Если вы указали flash-накопитель, то система предложит выбрать его. В случае с паролем вам достаточно дважды ввести его и перейти в следующее окно.
3. Пользователь должен выбрать, куда сохранить ключ восстановления. Поскольку на шифруемый диск его записать нельзя, то доступны 4 варианта: учетная запись Майкрософт, флеш-накопитель, в качестве отдельного файла на другом диске или просто распечатать.
4. Выберем «Сохранить в файл». В этом случае достаточно указать место и убедиться, что соответствующий txt файл появился по указанному пути.
5. Выберите, как будет шифроваться диск — полностью или только занятая информацией часть. Второй вариант оптимален для новых ПК, на которых только недавно был установлен весь необходимый софт.
6. Выбор режима шифрования. Для несъемных накопителей укажите «новый», но для флешек или переносимых HDD лучше выбрать «Режим совместимости», чтобы при необходимости получить доступ к файлам на другом компьютере.
7. После завершения настроек в трее появится иконка BitLocker. Кликните по ней и подтвердите перезагрузку компьютера.
8. После перезагрузки начнется процесс шифрования, а его прогресс можно узнать из соответствующего значка в трее.
Теперь диск зашифрован и при каждом включении Windows будет просить ввести пароль BitLocker. Это относится и к съемным накопителям, если они были зашифрованы таким способом.
В разделе шифрования также появятся подробные настройки, где вы сможете удалить или сменить пароль, приостановить защиту, архивировать ключ восстановления или отключить шифрование.
Неправильный ввод пароля несколько раз приведет к блокировке, и получить доступ к диску можно будет только с помощью ключа восстановления
Самыми надежными считаются специальные смарт-карты, которые визуально выглядят как обычные флешки. Однако они имеют специальные библиотеки и отображаются отдельными устройствами в диспетчере задач. Соответственно, воспроизвести смарт-карту намного сложнее в отличие от обычной флешки-ключа.
Альтернативы BitLocker
Если по каким-либо причинам стандартная система шифрования вас не устраивает или в вашей редакции Windows ее просто нет, то можно воспользоваться сторонним софтом.
Однако будьте осторожны. Во-первых, сторонние программы в отличие от системных средств могут ощутимо сказываться на производительности компьютера, особенно, если они не оптимизированы под конкретные ОС. Во-вторых, нет гарантий, что такой софт не имеет уязвимостей, которыми могут воспользоваться злоумышленники или даже разработчики.
BitLocker Anywhere
Популярный софт для шифрования дисков, работающий под операционными системами Windows 7/8/10 различных редакций. У софта есть пробная версия на 15 суток, однако в ней запрещено шифровать системный раздел, поэтому пользователи смогут защитить только флешки и другие логические тома жесткого диска.
Базовая версия стоит 14,99$, а профессиональная с возможностью шифровать тома больше 2 ТБ — 19,99$. В функционал BitLocker Anywhere входит шифрование и дешифрование дисков, создание ключей восстановления с их экспортом. По сути, это аналог стандартному BitLocker с технической поддержкой со стороны разработчиков. Очевидный минус — в качестве защиты доступен только пароль, никаких смарт-карт или USB Flash здесь нет.
Для шифрования достаточно выбрать диск, указать пароль, место для сохранения ключа восстановления и дождаться окончания процесса. Интерфейс на английском языке, но программой можно пользоваться даже с минимальными знаниями иностранного.
7 zip
Если вы предпочитаете создавать VHD-образы и при необходимости подключать их к системе, то для шифрования вполне подойдет обычный архиватор 7zip.
Выберите виртуальный образ жесткого диска (формат VHD/VHDX) и нажмите «Добавить в архив». Далее в окне настроек укажите имя, пароль для шифрования и метод (желательно, AES-256).
Теперь для дешифровки вам придется ввести пароль и только потом монтировать VHD файл.
Нюансы восстановления зашифрованного диска
Что делать, если Windows с зашифрованным логическим диском не запускается? Это не проблема, если у вас есть необходимые данные доступа. Чтобы снять блокировку BitLocker, вам следует иметь хотя бы один из следующих элементов:
- пароль шифрования BitLocker, который вы вводили в самом начале;
- ключ восстановления (его предлагали сохранить на флешке, в учетной записи или распечатать);
- USB-ключ запуска системы, если вы использовали флешку.
Если ничего этого у вас нет, то про данные можно забыть и единственный способ вернуть диск — отформатировать его. Конечно, есть специфические способы «выловить» ключ среди метаданных или дампа оперативной памяти, но и они не дают стопроцентной гарантии успеха, не говоря о сложности реализации. К этим методикам могут прибегать специализированные сервисы.
Если Windows не прогружается, то вам необходимо запустить среду восстановления, или воспользоваться установочным диском. Если это возможно, запустите командную строку (для стандартных средств Windows это команда Shift+F10). Теперь выполните следующие действия:
- Проверьте состояние зашифрованных дисков командой «manage-bde –status». Если все хорошо, то должна появиться надпись с BitLocker Drive Encryption: Volume X, где вместо Х буква зашифрованного тома.
- Далее разблокируйте диск командой «manage-bde -unlock D: -pw». Вас попросят ввести пароль.
- После успешной дешифровки появится соответствующее окно и можно приступить к восстановлению.
Если пароль не известен, то можно использовать ключ восстановления, напечатав в командной строке:
repair-bde F: G: -rp 481385-559146-955173-133053-357710-316682-137633-983682 –Force
В этом случае поврежденные данные с диска F будут перекопированы на диск G, при этом последний должен быть по объему больше диска F. Ключ восстановления — это 48-цифровой код, который и печатается в этой команде.
Для flash-ключа формата «.bek», который в данном примере находится на флешке I, используется следующая строка:
repair-bde F: G: -rk I:\3F449834-943D-5677-1596-62C36BA53564.BEK –Force
Перед открытием расшифрованного диска обязательно выполните проверку на ошибки стандартной командой Chkdsk.