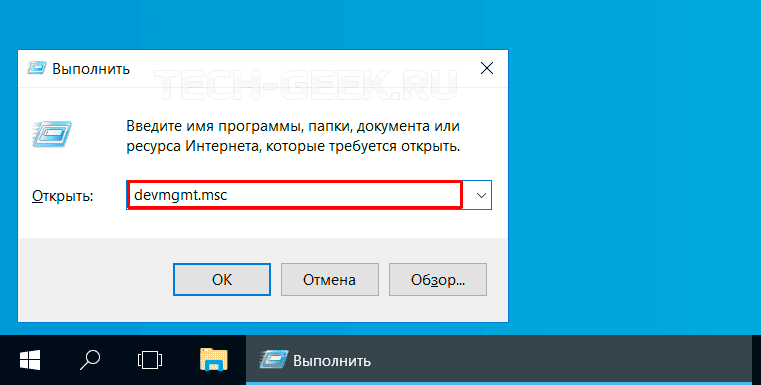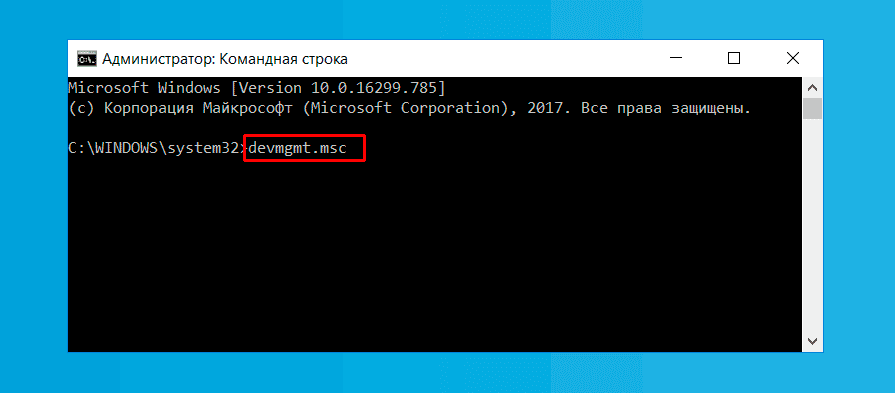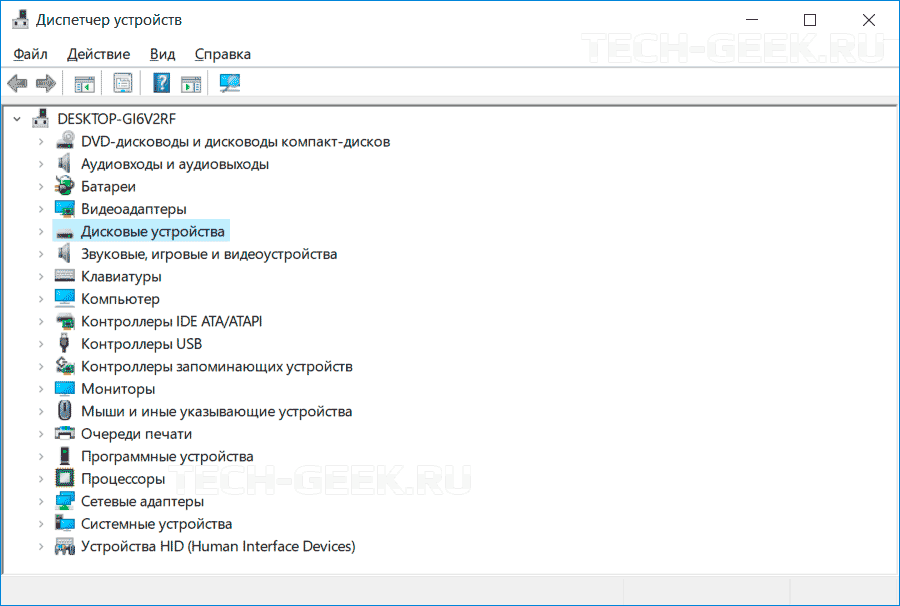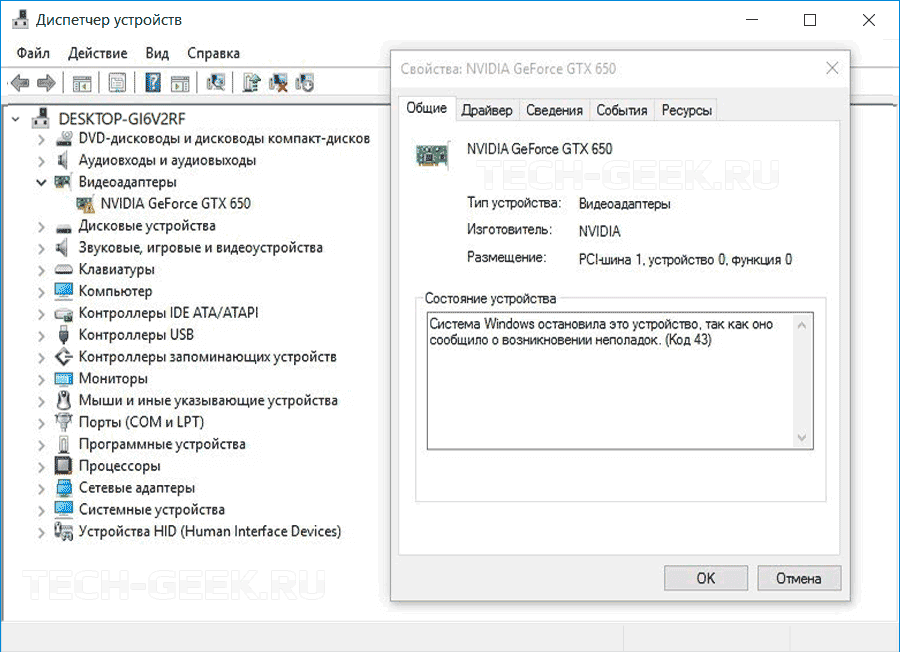- Как открыть Диспетчер устройств в Windows 10
- Как открыть Диспетчер устройств используя окно «Выполнить»
- Как открыть Диспетчер устройств используя «Поиск в Windows»
- Как открыть Диспетчер устройств используя меню «Win+X»
- Как открыть Диспетчер устройств в окне «Cистема» панели управления
- Как открыть Диспетчер устройств используя утилиту «Управление компьютером»
- Как открыть Диспетчер устройств в системном каталоге «System32»
- Как открыть Диспетчер устройств в командной строке и в Powershell
- Как найти и открыть Диспетчер устройств в Windows 10?
- С помощью кнопки Пуск
- С помощью кнопки или строки поиска на панели задач Windows 10
- С помощью адресной строки в проводнике
- С помощью приложения “Выполнить”
- С помощью классической Панели управления
- Как открыть диспетчер устройств в Windows 10, 8, 7, XP
- Интерфейс Windows
- Меню «Выполнить»
- Использование командной строки
- Меню Win+X
- Внесение изменений в реестр
- Диспетчер устройств Windows 10
- Как открыть диспетчер устройств Windows 10
- Открыть диспетчер устройств с помощью окна «Выполнить».
- Запустить диспетчер устройств из панели управления Windows
- Открыть диспетчер устройств из командной строки
- Как использовать диспетчер устройств Windows 10
- Просмотр установленного оборудования
- Просмотр скрытых устройств в диспетчере устройств
- Просмотр свойств устройства
- Просмотр устройств, которые не работают должным образом
- Обновление драйверов устройств
- Включить или отключить устройства из диспетчера устройств
- Поиск новых устройств
- Добавление устаревшего оборудования
- Коды ошибок в диспетчере задач Windows 10
- Заключение
Как открыть Диспетчер устройств в Windows 10
В данной статье рассмотрены несколько способов, с помощью которых можно открыть диспетчер устройств в операционной системе Windows 10.
Диспетчер устройств — утилита консоли управления Майкрософт которая предоставляет пользователям организованное централизованное представление оборудования, распознанного Windows, подключенного к компьютеру. Это включает в себя устройства, такие как клавиатуры, жесткие диски, USB-устройства, видео адаптеры и т. д.
Диспетчер устройств сортирует все аппаратные средства, перечисляя их на основе различных критериев, и когда устройство неисправно или перестает работать в целом, он немедленно уведомляет пользователя. Таким образом, с его помощью можно управлять устройствами, включать и отключать их, настраивать, управлять драйверами, просматривать дополнительную техническую информацию, выявлять конфликты между устройствами и многое другое.
Далее в статье показаны различные способы доступа к диспетчеру устройств.
Как открыть Диспетчер устройств используя окно «Выполнить»
Данный способ применим ко всем версиям операционной системы Windows.
Чтобы открыть диспетчер устройств, нажмите сочетание клавиш 
Как открыть Диспетчер устройств используя «Поиск в Windows»
Чтобы открыть диспетчер устройств, также используйте «Поиск в Windows», для этого нажмите на значок поиска в панели задач или нажмите сочетание клавиш 
Как открыть Диспетчер устройств используя меню «Win+X»
Откройте меню «Win+X», для этого нажмите сочетание клавиш 
Как открыть Диспетчер устройств в окне «Cистема» панели управления
Откройте окно «Cистема» классической панели управления, для этого нажмите на клавиатуре сочетание клавиш 
Как открыть Диспетчер устройств используя утилиту «Управление компьютером»
Диспетчер устройств также присутствует в системе и как элемент утилиты «Управление компьютером».
Чтобы запустить утилиту «Управление компьютером», нажмите правой кнопкой мыши по кнопке «Пуск» в панели задач или нажмите сочетание клавиш 
Затем в открывшемся окне Управление компьютером, в левой панели, в разделе Служебные программы выберите Диспетчер устройств .
Диспетчер устройств откроется в этом же окне.
Как открыть Диспетчер устройств в системном каталоге «System32»
Откройте Проводник Windows и перейдите по следующему пути:
Для запуска диспетчер устройств дважды кликните по файлу devmgmt.msc
Как открыть Диспетчер устройств в командной строке и в Powershell
Также открыть диспетчер устройств можно в командной строке или в консоли Windows PowerShell, для этого запустите командную строку или консоль PowerShell и выполните команду devmgmt.msc
Теперь, используя любой из представленных выше способов, можно открыть диспетчер устройств в операционной системе Windows 10.
Как найти и открыть Диспетчер устройств в Windows 10?
В этой статье мы расскажем о простых и доступных способах запуска Диспетчера устройств в Windows 10. Это может понадобиться, если возникнут какие-то проблемы с подключёнными устройствами и драйверами (потребуется обновить или удалить драйвера). По традиции начнём с самых удобных и запоминающихся способов.
С помощью кнопки Пуск
- Нажмите правой кнопкой мыши на кнопку Пуск (на панели задач) с логотипом Windows.
- Откроется контекстное меню кнопки “Пуск”.
- Найдите в списке приложение Диспетчер устройств и нажмите на него.
С помощью кнопки или строки поиска на панели задач Windows 10
В Windows 10 на панели задач можно увидеть кнопку поиска в виде лупы или строки с текстом “Введите здесь текст для поиска”.
- Нажмите на кнопку поиска.
- Начните набирать текст Диспетчер устройств или devmgmt.msc .
- Windows установит лучшее соответствие и первым вариантом предложит запустить приложение Диспетчер устройств или devmgmt.msc (в зависимости от того, что вы вводили в поисковой строке).
С помощью адресной строки в проводнике
Еще один вариант открытия Диспетчера устройств из любой папки.
- Откройте приложение “Проводник” (Explorer) или просто щелкните по ярлыку “Мой компьютер” на рабочем столе.
- В адресной строке введите текст devmgmt.msc и нажмите кнопку Enter или кнопку со стрелкой.
С помощью приложения “Выполнить”
- Запустите приложение “Выполнить” (нажмите на клавиатуре кнопку с логотипом Windows + R ).
- Введите текст devmgmt.msc
- Нажмите кнопку “ОК”.
С помощью классической Панели управления
Если не знаете, как воспользоваться данным способом и возникает трудность с поиском классической Панели управления
- Откройте Панель управления в классическом исполнении.
- Найдите в списке “Диспетчер устройств” и нажмите на него.
А какой вариант открытия Диспетчера устройств используете вы?
Напишите в комментариях о своих способах 😉
Как открыть диспетчер устройств в Windows 10, 8, 7, XP
Диспетчер оборудования позволяет проверить и обновить драйверы подключенных устройств, обнаруженных системой. Этот системный инструмент достаточно часто оказывается полезным при диагностике неисправностей, поэтому сведения о том, как открыть диспетчер устройств, будут полезны всем пользователям.
Интерфейс Windows
Самый быстрый способ включить диспетчер устройств – кликнуть правой кнопкой мыши по иконке «Компьютер» и выбрать в контекстном меню пункт «Управление». В появившемся окне «Управление компьютера» в меню слева выберите «Диспетчер устройств».
Можно пойти чуть более длинным путем и запустить диспетчер через «Панель управления»:
- Откройте вкладку «Система и безопасность».
- Найдите раздел «Система».
- Запустите «Диспетчер устройств».
Если этот способ не подходит, попробуйте вызвать диспетчер оборудования прямо из папки «system32». Не имеет значения, какая у вас установлена система: XP, Windows 7 или «десятка». Путь к исполнительному файлу инструмента для работы с оборудованием остается неизменным.
- Откройте папку «C:WINDOWSsystem32».(C: здесь – системный раздел, на котором хранятся файлы установленной операционной системы).
- Найдите утилиту devmgmt.msc и запустите её двойным кликом.
На экране появится диспетчер оборудования, с которым вы можете работать дальше, внося изменения в программное обеспечение подключенных устройств.
Меню «Выполнить»
Еще один способ, действующий на всех без исключения версиях Windows (от XP до Windows 10) заключается в использовании окна «Выполнить», которое можно открыть через Пуск или запустить с помощью сочетания Win+R.
- Откройте инструмент «Выполнить».
- Введите «devmgmt.msc».
- Нажмите «Ок».
Через Выполнить включаются любые программы, системные инструменты и папки – вам нужно лишь правильно указать команду запуска.
Использование командной строки
Попробуем запустить диспетчер устройств из командной строки. Сначала нужно открыть само окно интерпретатора команд. На Windows XP, например, это делается через меню «Пуск», где среди стандартных программ есть командная строка.
На других версиях Windows можно воспользоваться встроенной поисковой строкой или указанным выше меню «Выполнить», указав в нем запрос «cmd». Кроме того, командная строка является системным приложением, исполнительный файл которого хранится в папке «system32» в директории «Windows». Зайдите сюда и дважды кликните по файлу cmd.exe, чтобы перейти к работе с интерпретатором команд Windows.
Чтобы открыть диспетчер оборудования через командную строку нужно ввести ту же команду, что и в окне «Выполнить» – «devmgmt.msc». После нажатия клавиши Enter появится список всех подключенных устройств, с которыми вы можете работать.
Меню Win+X
В Windows 8 появилось новое удобное меню навигации по системным инструментам, которое вызывается сочетанием клавиш Win+X. В предыдущих версиях этот меню не работает, зато сохранилось в «десятке», где его можно вызвать еще и кликом правой кнопки по «Пуску».
В контекстном меню Win+X, кроме всего прочего, есть и ссылка на диспетчер устройств – нажмите на неё, чтобы увидеть на экране список подключенного оборудования.
Внесение изменений в реестр
В первом способе описано, как запустить диспетчер оборудования через раздел «Управление» контекстного меню «Компьютера». Но если внести небольшие изменения в системный реестр, то открывать окно «Управление» не придется — пункт «Диспетчер устройств» сразу будет отображаться в контекстном меню:
- Нажмите Win+R и пропишите «regedit».
- Перейдите в раздел HKEY_CLASSES_ROOTCLSID<20d04fe0-3aea-1069-a2d8-08002b30309d>.
- Создайте новый подраздел в разделе «shell» и дайте ему имя «Диспетчер устройств».
- В созданном каталоге создайте еще один подраздел — он должен называться «command».
- Перейдите в «command» и дважды кликните по параметру «По умолчанию».
- Установите значение «mmc devmgmt.msc» и сохраните изменения.
После выполнения этих действий в контекстном меню «Компьютер» рядом с инструментом «Управление» появится ссылка на диспетчер оборудования, которой вы можете при необходимости пользоваться.
Диспетчер устройств Windows 10
Диспетчер устройств — это важный инструмент всех версий операционной системы Windows. Он обеспечивает централизованное и организованное представление обо всем установленном оборудовании, которое подключено к компьютеру (мышь, клавиатура, жесткие диски, USB, принтеры и т.д). Все устройства в диспетчере устройств находятся в соответствующих категориях.
Диспетчер устройств используется для обновления драйверов, просмотра проблемных компонентов, выявления конфликтов между различными драйверами и поиск новых устройств подключенных или установленных в компьютер.
Это важный инструмент, который надо использовать при устранении неполадок оборудования компьютера и драйверов. В этой статье я покажу, как открыть и использовать диспетчер устройств Windows.
Как открыть диспетчер устройств Windows 10
Операционная система предлагает несколько способов открыть диспетчер устройств. Я покажу вам, как самые распространенные, так и более сложные способы, которые в некоторых ситуациях незаменимы.
Открыть диспетчер устройств с помощью окна «Выполнить».
- Сочетанием клавиш «Win и R» откройте окно «Выполнить».
- Введите devmgmt.msc и нажмите ОК.
Это откроет главное окно диспетчера устройств.
Запустить диспетчер устройств из панели управления Windows
- На рабочем столе нажмите правым кликом мышке по иконке «Этот компьютер».
- В выпадающем меню выберите последний пункт «Свойства».
- С левой стороны нажмите на «Диспетчер устройств».
Это запустит главное окно диспетчера устройств.
Открыть диспетчер устройств из командной строки
Этот способ будет полезен тем кто, часто работает в командной строке. Предположим что у вас уже открыта командная строка с правами администратора.
- В командной строке введите devmgmt.msc и нажмите «Enter».
После чего откроется (конечно же в отдельном окно) диспетчер задач.
Как использовать диспетчер устройств Windows 10
Диспетчер устройств позволяет просматривать установленное оборудование, просматривать скрытые устройства, обновлять драйверы для устройства, включать или отключать устройства, сканировать новое оборудование и добавлять устаревшее оборудование.
Просмотр установленного оборудования
Диспетчер устройств отображает все подключенные устройства и чтобы легче было найти требуемое устройство, сортирует устройства по категориям. Вы можете раскрыть каждую категорию, чтобы просмотреть список устройств.
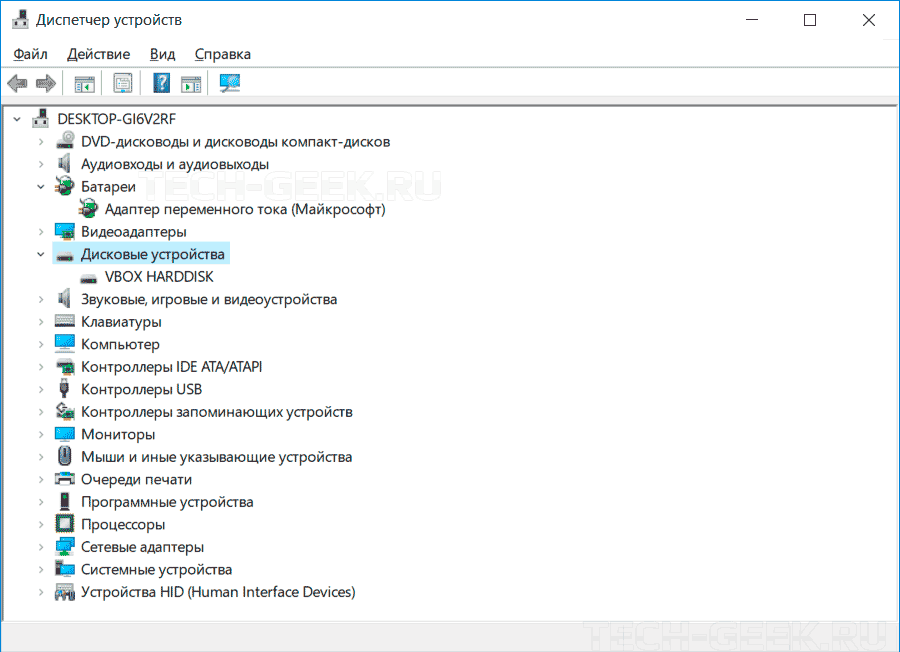
Просмотр скрытых устройств в диспетчере устройств
Некоторые устройства скрыты диспетчером. Чтобы просмотреть их, перейдите на вкладку «Вид» и в появившемся подменю нажмите «Показать скрытые устройства».
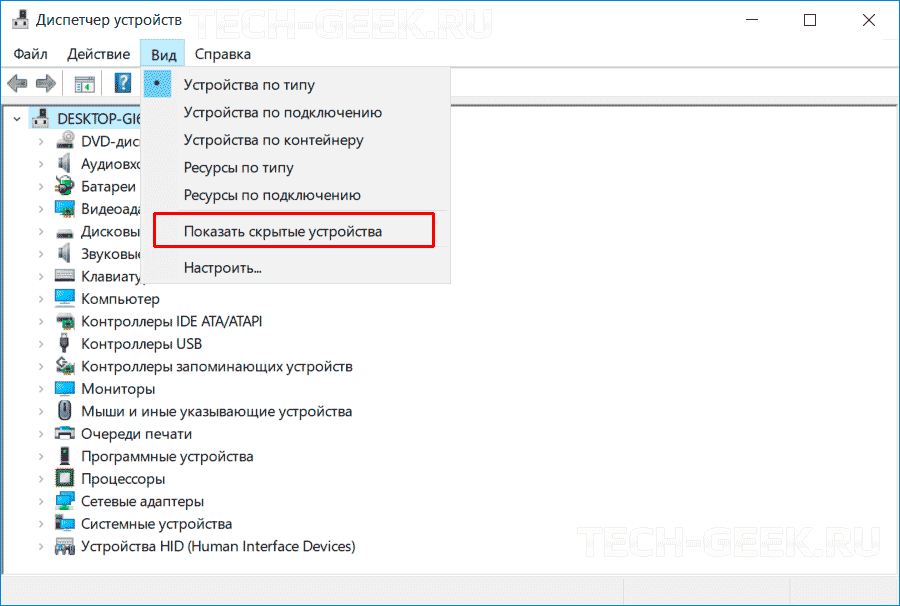
После этого будут отображены все скрытые устройства в главном окне диспетчера устройств.
Просмотр свойств устройства
Если вы хотите увидеть подробную информацию об устройстве, выберите нужное устройство. Щелкните правой кнопкой мыши на нем и в выпадающем меню выберите «Свойства».
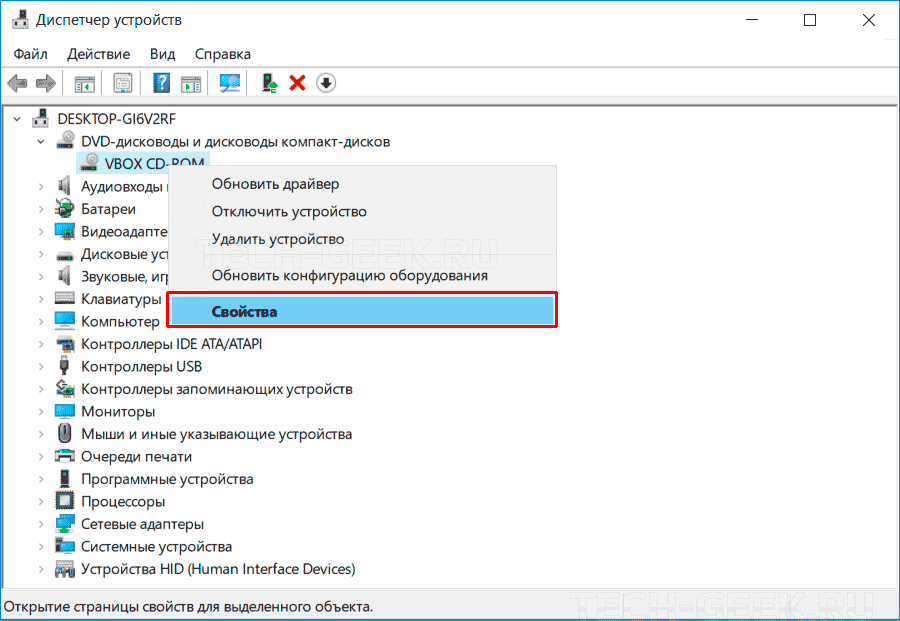
Откроется диалоговое окно свойств, которое покажет вам состояние устройства, работает ли оно правильно или нет.
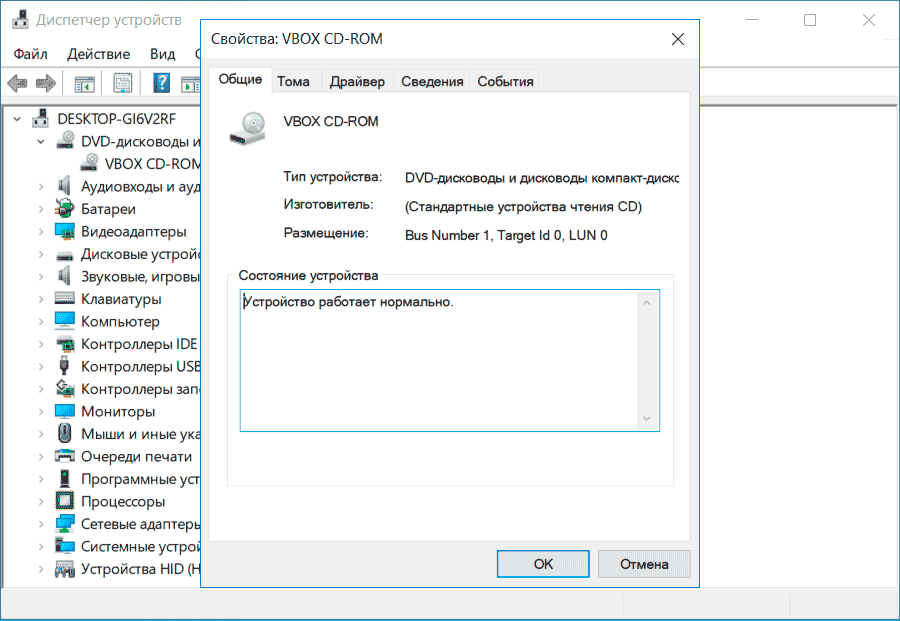
Просмотр устройств, которые не работают должным образом
Устройство отмеченное желтым треугольником с восклицательным знаком указывает на проблему.

Щелкнув правой кнопкой мыши на проблемном устройстве и выбрав пункт «Свойства», можно получить более подробную информацию о неполадке.
Обновление драйверов устройств
Вы можете обновить уже установленный драйвер устройства. Диспетчер устройств позволяет вам искать обновления онлайн или устанавливать обновления с жесткого диска.
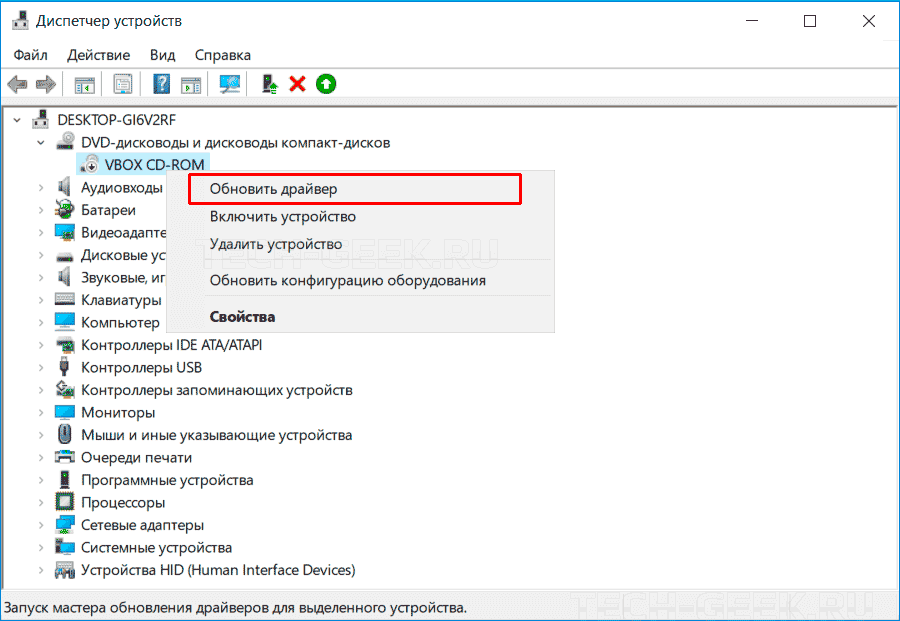
Включить или отключить устройства из диспетчера устройств
Диспетчер устройств позволяет включать или отключать устройство. Отключение устройства не рекомендуется, но если устройство вызывает проблему, вы можете временно отключить его. Щелкните правой кнопкой мыши по устройству и в меню выберите «Отключить устройство». Отключенное устройство будет помечено черной стрелкой.
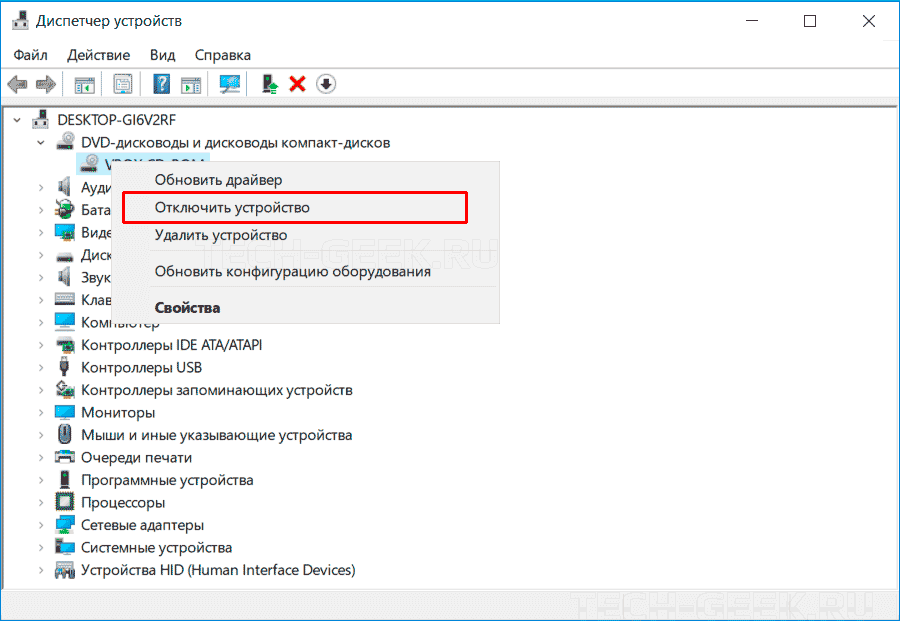
Точно так же вы можете включить устройство, щелкнув правой кнопкой мыши по опции «Включить это устройство».
Поиск новых устройств
Если Windows не способен автоматический обнаружить новое подключенное оборудование, вы можете использовать диспетчер устройств для его поиска.
Чтобы выполнить поиск нового оборудования, нажмите «Действие» в верхнем меню, а затем нажмите «Сканировать конфигурацию оборудования».
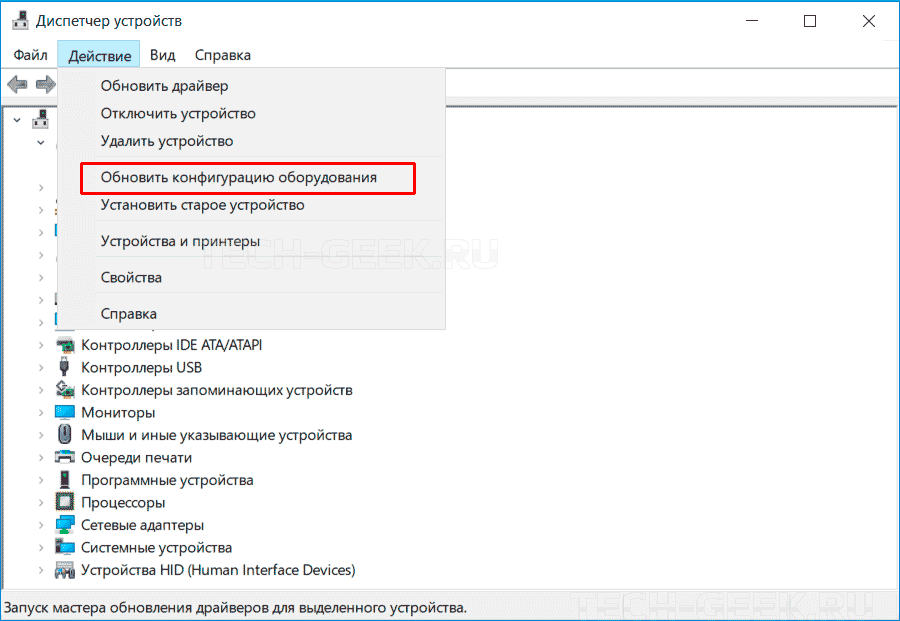
Добавление устаревшего оборудования
Чтобы добавить устаревшое устройство, нажмите на «Действие» в верхней строке меню. В подменю нажмите «Добавить старое оборудование».
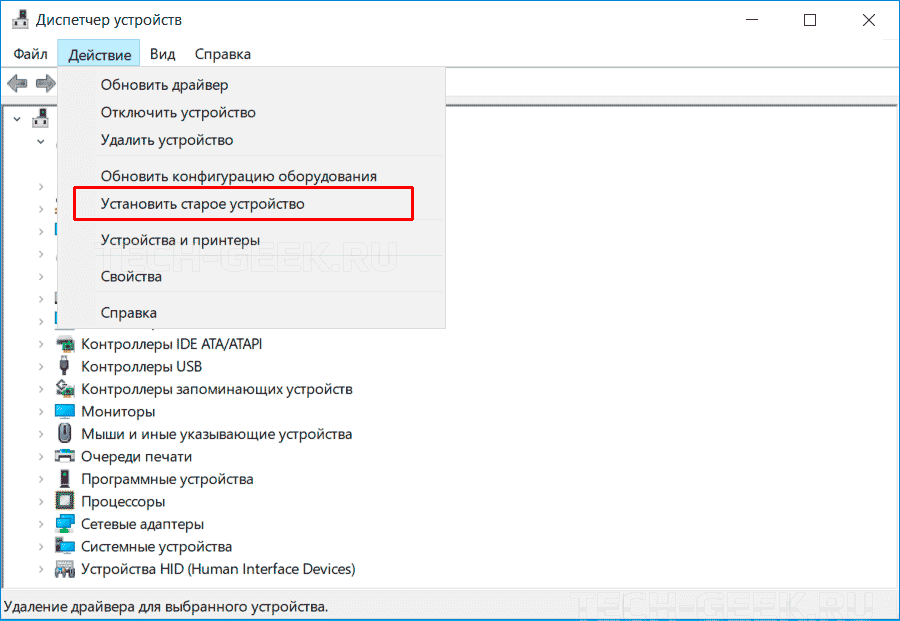
Коды ошибок в диспетчере задач Windows 10
Диспетчер устройств показывает код ошибки, который вы также можете использовать для поиска в Интернете, найденная информация поможет устранить ошибку. Скопируйте код ошибки в буфер обмена, и используя поисковую систему найдите решение.
Пример: код ошибки 31
Заключение
Каждый пользователь Windows 10 рано или поздно столкнется с той или иной проблемой (неработающие правильно устройства или драйвера), решение которой требует знаний использования диспетчера задач. Цель этой статьи — дать самую необходимую информацию о работе в диспетчере устройств.