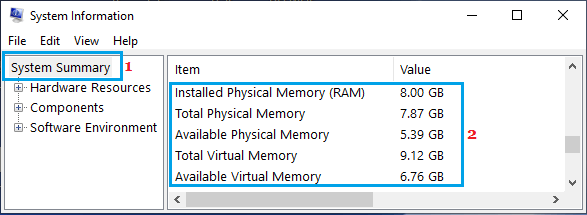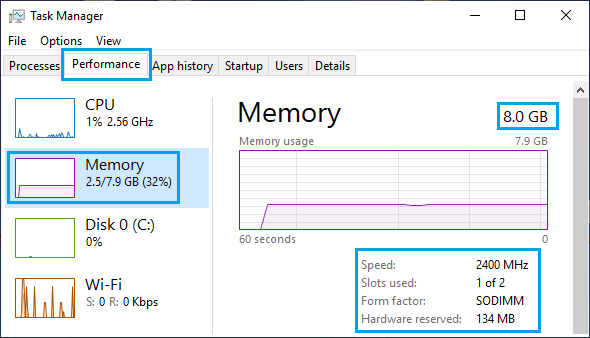- Как проверить оперативную память в Windows 10
- Проверьте оперативную память в Windows 10
- Типы оперативной памяти, используемые на компьютерах
- Форм-фактор RAM
- 1. Проверьте оперативную память в Windows 10, используя параметры
- 2. Проверьте ОЗУ с помощью инструмента Сведения о системе
- 3. Проверьте оперативную память с помощью диспетчера задач
- Как узнать, какая оперативная память стоит на компьютере
- 1. Через диспетчер задач
- 2. Детальная информация о RAM
- Производитель ОЗУ
- Номер детали
- Серийный номер
- Объем на планку
- Общий объем
- Скорость
- Тип памяти
- Форм-фактор памяти
- Полный список
- Видео #53. Сведения о системе
Как проверить оперативную память в Windows 10
Количество оперативной памяти на компьютере определяет его способность обрабатывать несколько приложений. Ниже вы найдете шаги для проверки оперативной памяти в Windows 10.
 Проверьте оперативную память в Windows 10
Проверьте оперативную память в Windows 10
ОЗУ (оперативное запоминающее устройство) можно определить как кратковременную память, которую ваш компьютер использует для хранения информации, необходимой для быстрого открытия программ, приложений и файлов.
В общем, объем оперативной памяти, доступной на компьютере, определяет его способность обрабатывать несколько программ и файлов.
Если на компьютере недостаточно оперативной памяти, информация, необходимая для запуска программ, не может быть сохранена в оперативной памяти и остается на жестком диске.
Когда это происходит, компьютер замедляется из-за того, что операционной системе приходится передавать данные с более медленного жесткого диска (C:\pagefile.sys) вместо использования легкодоступных данных в ОЗУ.
Типы оперативной памяти, используемые на компьютерах
DRAM (динамическая память с произвольным доступом) и SRAM (статическая память с произвольным доступом) — это два основных типа оперативной памяти, доступных на рынке.
Хотя SRAM быстрее по сравнению с DRAM, она дороже, потребляет больше энергии и доступна с меньшим объемом памяти.
Следовательно, DRAM или ее более быстрые версии, такие как SDRAM (синхронная DRAM), DDR SDRAM (двойная скорость передачи данных SDRAM), используются в персональных компьютерах.
Форм-фактор RAM
Когда вы проверяете ОЗУ в Windows 10, вы, скорее всего, увидите форм-фактор ОЗУ, упоминаемый как DIMM (Dual Inline Memory Module) и SODIMM (Small Outline DIMM).
Модули DIMM вдвое больше, чем модули SODIMM, и они установлены на настольных компьютерах и серверах, тогда как модули SODIMM меньшего размера используются на переносных компьютерах.
1. Проверьте оперативную память в Windows 10, используя параметры
Экран параметров в Windows 10 предоставляет достаточно хорошую информацию об объеме установленной и используемой оперативной памяти на вашем компьютере.
1. Откройте Параметры на своем компьютере и нажмите на вкладку Система .
2. На следующем экране прокрутите вниз, щелкнув О системе на левой панели. На правой панели вы увидите количество установленной оперативной памяти на компьютере в разделе Характеристики устройства.
Примечание. Фактически используемая оперативная память всегда немного меньше установленной.
2. Проверьте ОЗУ с помощью инструмента Сведения о системе
Еще один способ проверить оперативную память в Windows 10 — использовать встроенный инструмент Microsoft System Information, доступный на вашем компьютере.
1. Щелкните правой кнопкой мыши кнопку Пуск и выберите Выполнить .
2. В окне Выполнить введите msinfo32.exe и нажмите ОК .
3. На экране Сведения о системе прокрутите вниз на правой панели, пока не увидите информацию об объеме оперативной памяти , установленной на вашем компьютере.
3. Проверьте оперативную память с помощью диспетчера задач
Диспетчер задач в Windows 10 предоставляет подробную информацию о емкости ОЗУ, форм-факторе и количестве слотов ОЗУ, используемых и доступных на вашем компьютере.
1. Щелкните правой кнопкой мыши кнопку Пуск и выберите Диспетчер задач .
2. На экране диспетчера задач перейдите на вкладку Производительность > нажмите Память на левой панели. На правой панели вы увидите информацию об оперативной памяти на вашем компьютере.
Как вы можете видеть на изображении выше, на компьютере установлено 8 ГБ ОЗУ, а скорость ОЗУ составляет 2400 МГц.
На этом же экране вы также увидите информацию о количестве слотов ОЗУ, занятых и доступных для использования на компьютере.
В приведенном выше случае компьютер имеет 1 используемый и 1 свободный слот для оперативной памяти. Доступный слот оперативной памяти можно использовать для увеличения объема оперативной памяти компьютера.
Как узнать, какая оперативная память стоит на компьютере
Random Access Memory (RAM), в переводе на русский оперативная память (ОЗУ) — имеет скорость передачи данных и объем, которые влияют на эффективность работы компьютера или ноутбука. Чем больше объем и скорость, тем лучше. Скорость передачи данных имеет два варианта: SDR и DDR. SDR — синхронная динамическая память с произвольным доступом, и этот вариант уже не встретить, так как он уже стар и менее эффективен. DDR — двоичная скорость передачи данных и имеет стандарты как DDR3 или DDR4. Именно DDR память вставляется в нынешние компьютеры и ноутбуки.
DDR3 память достигает максимальной скорости передачи данных (запись/чтение) до 2133 МГц (миллионов передач в секунду), а DDR4 до 3200 МГц. В свою очередь, DDR3 может иметь разную скорость, к примеру вы купили планку DDR3 c 1333 МГц. По умолчанию она и будет работать с такой скоростью. Если вы хотите выжить максимум от ОЗУ, то нужно брать DDR3 c 2133 МГц. К сожалению, DDR3 не поддерживает выше скорость, и если вам мало, то можно приобрести DDR4, но стоит учесть подойдет ли она к вашей материнской плате. Узнать это можно из характеристик самой платы.
Скорость оперативной памяти DDR, также измеряется в ГБ, передаваемых в секунду. DDR3 может передавать до 14,9 ГБ/секунду, а DDR4 до 25,6 ГБ/секунду.
Разберем способы, как узнать, какая оперативная память стоит на компьютере или ноутбуке под управлением системы Windows 10. Узнаем полные характеристики ОЗУ и какой объем, частота, тип DDR3 или DDR4, имеет RAM.
1. Через диспетчер задач
Нажмите сочетание кнопок на клавиатуре Ctrl+Shift+Esc, чтобы запустить диспетчер задач. Перейдите во вкладку «Производительность» и в левом столбце нажмите на «Память«. С правой стороны вы увидите информацию об установленной оперативной памяти на компьютере или ноутбуке, такую как объем, скорость и тип. В моем случае, установлено 16 ГБ объема, тип DDR4 и скорость 2133 МГц.
Примечание: Обратите внимание, если установлена ОЗУ тип DDR3 (рис. ниже), то само слово будет написано в диспетчере устройств, а если тип DDR4, то будет без слово, как на рисунке выше.
2. Детальная информация о RAM
Подробную информацию как производитель, объем, скорость, номер детали, серийный номер, объем каждого модуля, тип, форм-фактор и все это через командную строку без сторонних программ.
Производитель ОЗУ
Запустите командную строку от имени администратора и введите ниже команду:
- wmic memorychip get devicelocator, manufacturer
- Смотрите столбец «Manufacturer«. В моем случае G-Skill производитель.
Номер детали
Запустите командную строку от имени администратора и введите команду:
- wmic memorychip get devicelocator, partnumber
- Столбец «PartNumber» покажет номер запчасти.
Серийный номер
Запустите CMD от имени админа и введите:
- wmic memorychip get devicelocator, serialnumber
- Графа «SerialNumber» покажет серийный номер.
Объем на планку
Запустите командную строку от имени админа и введите команду:
- wmic memorychip get devicelocator, capacity
- Столбец «Capacity» покажет емкость напланку.
Примечание: Цифры указаны в байтах, переводим их в ГБ для удобства. У меня стоит две планки по 8 Гб.
Общий объем
Откройте командную строку от имени админа и введите:
- systeminfo | findstr /C:»Total Physical Memory» (не всегда срабатывает из-за чипа).
- wmic ComputerSystem get TotalPhysicalMemory (если выше не работает).
Скорость
Откройте CMD от имени админа и введите:
- wmic memorychip get devicelocator, speed
- Столбик «Speed» отобразит скорость в МГц каждой планки.
Тип памяти
Отройте командную строку от имени администратора и введите ниже команду:
- wmic memorychip get devicelocator, memorytype
- В моем случае 0 неопределенно. Если будет 24, то тип памяти будет DDR3.
- 0: неизвестно.
- 1: Другое.
- 2: DRAM.
- 3: Synchronous DRAM.
- 4: Cache DRAM.
- 5: EDO.
- 6: EDRAM.
- 7: VRAM.
- 8: SRAM.
- 9: RAM.
- 10: ROM.
- 11: Flash.
- 12: EEPROM.
- 13: FEPROM.
- 14: EPROM.
- 15: CDRAM.
- 16: 3DRAM.
- 17: SDRAM.
- 18: SGRAM.
- 19: RDRAM.
- 20: DDR.
- 21: DDR2.
- 22: DDR2 FB-DIMM.
- 24: DDR3.
- 25: FBD2.
Форм-фактор памяти
Чтобы определить, являются ли планки ОЗУ форм-факторами DIMM или SODIMM, запустите командную строку от имени админа и введите:
- wmic memorychip get devicelocator, formfactor
- Если равен 8 как у меня, то планка DIMM.
- 0: Unknown.
- 1: Other.
- 2: SIP.
- 3: DIP.
- 4: ZIP.
- 5: SOJ
- 6: Proprietary.
- 7: SIMM.
- 8: DIMM.
- 9: TSOP.
- 10: PGA.
- 11: RIMM.
- 12: SODIMM.
- 13: SRIMM.
- 14: SMD.
- 15: SSMP.
- 16: QFP.
- 17: TQFP.
- 18: SOIC.
- 19: LCC.
- 20: PLCC.
- 21: BGA.
- 22: FPBGA.
- 23: LGA.
- 24: FB-DIMM.
Полный список
Запускаем CMD от имени админа и вводим:
- wmic memorychip list full
Видео #53. Сведения о системе
Нередко возникает необходимость узнать некоторые параметры компьютера, например, модель процессора или объем установленной оперативной памяти.
Вся эта информация может понадобиться, например, при установке нового программного обеспечения. Дело в том, что у любой программы есть некоторые требования к компьютеру, на котором ей предстоит работать. Никто обычно не обращает внимания на системные требования небольших приложений, вроде браузеров или программ по работе с почтой, но при установке какой-то серьезной программы или игры, стоит посмотреть на ее системные требования. Как правило, это и есть процессор, объем оперативной памяти и версия операционной системы. В играх еще важным критерием является видеокарта.
Общую информацию можно найти в соответствующем разделе Параметров — «Система» — «О системе». Здесь есть и модель процессора, и объем оперативной памяти, и информация об операционной системе.
Для примера зайду на сайт компании Adobe и поищу системные требования такой известной программы, как Фотошоп.
Мы видим, что здесь указаны системные требования для различных версий программы и для различных операционных систем. Например, мы видим, что указан необходимый процессор, редакция операционной системы, объем оперативной памяти и объем свободного пространства на жестком диске. Также поскольку программа эта предназначена для работы с графикой, то есть требования к монитору и видеокарте.
Мы можем сравнить системные требования программы с тем, что мы имеем на нашем компьютере. Если наш компьютер удовлетворяет требованиям, а желательно их превосходит, то программа будет работать без проблем. Если же компьютер не удовлетворяет системным требованиям, то программа может работать некорректно, например, сильно подтормаживать или вообще не установится на компьютер.
Есть еще один инструмент в операционной системе, который предоставляет более исчерпывающую информацию об устройствах компьютера. Называется он Диспетчером устройств и мы можем его запустить с этой же страницы параметров, перейдя по соответствующей ссылке.
Также можно запустить менеджер устройств и из контекстного меню, вызванного нажатием правой кнопки мыши на меню Пуск.
Диспетчер устройств содержит подробный перечень всех устройств, из которых состоит ваш компьютер. Здесь мы также можем получить информацию о процессоре или видеокарте.
Если у вас возникли какие-то проблемы с устройствами, то самое первое, где нужно будет искать проблему — это Диспетчер устройств.
Пожалуй, невозможно выдать весь перечень подобных проблем, но вот лишь несколько примеров. Если флешка или съемный жесткий диск не определяются при подключении, то это может свидетельствовать об отсутствии драйверов для этих устройств.
Драйвер — это вспомогательная программа, которая «объясняет» операционной системе, как нужно работать с конкретным устройством. Если возникает какой-то сбой или просто не установлены драйверы, то информация об этом появится в Диспетчере устройств. Проблемное устройство будет обозначено желтым значком и в зависимости от проблемы это может быть восклицательный или вопросительный знак.
Не буду пока углубляться в тему решения подобных проблем, так как эта тема неисчерпаема и выходит за рамки данного курса.
На начальном этапе стоит знать, что есть Диспетчер устройств, в котором можно получить информацию об устройствах компьютера и их текущем состоянии.
 Проверьте оперативную память в Windows 10
Проверьте оперативную память в Windows 10