- Просмотр температуры процессора в Диспетчере задач Windows 10
- Как воспользоваться опцией по проверке температуры процессора в Windows 10?
- Как быстро узнать температуру видеокарты в Windows 10
- Мониторинг температуры видеокарты в диспетчере задач Windows 10
- Мониторинг температуры видеокарты в диспетчере задач Windows 10
- Узнать температуру видеокарты в диспетчере задач Windows 10
- Как узнать температуру видеокарты в Windows 10
- Программы мониторинга температуры видеокарты
- Диспетчер задач
- Настройки Radeon
- TechPowerUp GPU-Z
- GPU Temp
- Speccy
- AIDA64
- SpeedFan
- Какая температура видеокарты считается нормальной
- Что делать, если видеокарта перегревается
- Как проверить температуру процессора в Windows 10 встроенными и сторонними средствами
- Для чего нужен контроль температуры процессора
- Как узнать температуру процессора в Windows 10 без сторонних программ
- С помощью BIOS (UEFI)
- Через Windows PowerShell
- Программы для диагностики
- Aida64
- Core Temp
- SpeedFan
- HWMonitor
- Какова нормальная температура процессора?
- Таблица: сравнение температурных режимов Intel и AMD
- Что делать при повышенной температуре
- Видео: как «скальпировать» процессор и заменить на нём термопасту
- Отзывы пользователей
Просмотр температуры процессора в Диспетчере задач Windows 10
Достаточно часто на компьютере с Windows 10 и не только возникают ошибки и прочие неполадки, вызванные перегревом графического процессора. Для того, чтобы проверить температуру процессора, можно установить программу AIDA64 или любое другое приложение для диагностики компонентов ПК. Однако разработчики Microsoft решили упростить жизнь пользователям Windows 10 и добавили в сборку Windows 10 Insider 18963 новую опцию для Диспетчера задач – отображение температуры процессора.
Как воспользоваться опцией по проверке температуры процессора в Windows 10?
Обновление для Windows 10 10H1, которое выйдет в Мае 2020 года, добавит в Диспетчер задач новую функцию по просмотру температуры процессора. Однако нужно отметить, что уже некоторые сборки Windows 10 имеют в Диспетчере задач функцию, которая отображает информацию о видеокарте и графическом ядре.
В обновленном Диспетчере задач Windows 10 во вкладке «Производительность» имеются две боковые вкладки: для процессора и видеокарты. Если выбрать одну из них, в данном случае нас интересует процессор, то мы получим доступ к таким данным GPU, как: скорость обработки данных, температура, рабочие частоты ядер.
ВАЖНО! Данная опция будет работать на всех ПК, на которых установленные актуальные драйверы. К примеру, драйвер видеокарты должен быть обновлен до версии WDDM 2.4. в противном случае, опция будет недоступна.
Воспользоваться данной опцией уже можно на ранних инсайдерских сборках. Остальные же пользователи Windows 10 должны будут дождаться майского обновления и только затем начать тестировать новинку.
Как быстро узнать температуру видеокарты в Windows 10
Microsoft постоянно улучшает диспетчер задач, превращая его в полноценное средство для мониторинга, и в майском обновлении Windows 10 добавили сразу две новых фичи. Во-первых, теперь показывается тип накопителя, SSD или HDD. Во-вторых, теперь можно следить за температурой видеокарты, а с учетом того, что диспетчер задач можно вывести поверх всех окон в компактном виде, он превращается таким образом в удобный оверлей в играх.
Для того, чтобы в диспетчере задач видеть температуру GPU, вы должны иметь дискретную видеокарту (на интегрированных видеокартах Intel эта фича не работает) с драйвером, поддерживающим WDDM 2.4 или выше. Проверить последнее несложно — нажмите на кнопку Windows и введите слово «dxdiag», после чего откройте эту утилиту. Далее вам нужно перейти на вкладку «Экран», где и будет указана версия WDDM:
Если версия WDDM ниже 2.4, то скачайте последний драйвер для своей видеокарты с официального сайта Nvidia или AMD — поддержка нужной версии есть в драйверах приблизительно начиная с мая 2018 года.
После этого зайдите в диспетчер задач и перейдите на вкладку «Производительность», где и будет отображаться температура рядом с каждой из установленных видеокарт:
Мониторинг температуры видеокарты в диспетчере задач Windows 10
В Windows 8 и Windows 10 появилось новое приложение диспетчера задач. Он выглядит совершенно по-другому по сравнению с диспетчером задач Windows 7 и имеет другие функции. Благодаря последнему обновлению диспетчер задач позволяет отслеживать температуру графического процессора.
Диспетчер задач в Windows 10 поставляется с удобными функциями. Он может анализировать производительность различных аппаратных компонентов, а также отображать все процессы, запущенные в пользовательской сессии, сгруппированные по типу приложения или процесса.
Диспетчер задач Windows 10 включает в себя график производительности и расчет влияния запуска. При помощи специальной вкладки «Автозагрузка» можно управлять автоматической загрузкой приложений при включении компьютера.
Совет: вы можете сэкономить свое время, создав специальный ярлык, чтобы открыть диспетчер задач непосредственно на вкладке «Автозагрузка».
Кроме того, диспетчер задач можно настроить для отображения командной строки приложений на вкладках «Процессы», «Сведения» и «Запуск», что позволяет вам видеть, из какой папки запускается приложение, и каковы его аргументы командной строки.
В дополнение к этим функциям диспетчер задач может отображать осведомленность о DPI для процессов.
Мониторинг температуры видеокарты в диспетчере задач Windows 10
Начиная с Windows 10 build 18963, вы можете использовать приложение «Диспетчер задач» для контроля температуры дискретного графического адаптера на ПК и ноутбуках.
- Отображение температуры графического процессора в диспетчере задач в настоящее время поддерживается только при наличии выделенной графической карты.
- Чтобы увидеть температуру вам понадобиться обновленный графический драйвер, который поддерживает версию 2.4 (или выше) WDDM.
- В настоящее время значение температуры поддерживается только в градусах Цельсия.
Узнать температуру видеокарты в диспетчере задач Windows 10
- Откройте диспетчер задач, переключите его в полноэкранный режим, используя ссылку «Подробнее» в левом нижнем углу.
- Нажмите на вкладку «Производительность».
- Слева выберите вкладку графического процессора. Здесь вы найдете подробную информацию о графическом процессоре, включая его температуру.
Теперь вы знаете как мониторить температуру видеокарты в диспетчере задач Windows 10.
Как узнать температуру видеокарты в Windows 10
Любителям тяж`лых игр нужно всегда осуществлять мониторинг температуры видеокарты, поскольку часто из-за перегрева она выходит из строя. Поэтому стоит знать, какая температура видеокарты считается нормальной, чтобы предотвратить перегрев.
Эта статья расскажет, как узнать температуру видеокарты в Windows 10. Можно использовать сторонние программы для мониторинга температур. Обратите внимание, какая температура считается нормальной и что делать, если видеокарта перегреваться.
Программы мониторинга температуры видеокарты
Можно воспользоваться одной ниже предложенных программ, чтобы проверить температуру видеокарты в Windows 10. Некоторые только отображают данные с датчиков и созданы для мониторинга, а другие позволяют даже провести тестирование.
Важно! Все сторонние программы работают и на предыдущих версиях ОС. А уже диспетчер задач доступен начиная с конкретной версии системы. Дополнительный способ заключается в использовании предустановленного драйвера AMD Radeon Software Adrenalin 2020 Edition.
Диспетчер задач
В обновлении Windows 10 May 2020 Update (версия 2004) появилась возможность смотреть температуру видеокарты в диспетчере задач. Если же у Вас нет данных температуры, тогда нужно обновить до последней версии Windows 10.
Откройте классический диспетчер задач нажав сочетание Ctrl+Shift+Esc. Теперь перейдите в Производительность > Графический процессор и посмотрите значение Температура GPU. Хотелось бы ещё увидеть значение температуры процессора.
Настройки Radeon
ПО компании AMD получило кардинальное обновление. Конечно же, настройки Radeon работают только с графическими адаптерами от красных. Вам достаточно перейти в Производительность > Показатели. Смотрите значение Текущая температура.
TechPowerUp GPU-Z
Лучшая в своём роде утилита для мониторинга параметров видеокарты. Позволяет посмотреть полностью все характеристики графической карты Вашего компьютера. Главным плюсом есть поддержка программы, постоянные обновления и лёгкий интерфейс. Без проблем работает в фоне и позволяет посмотреть удобные графики нагрузки.
Официальный сайт: www.techpowerup.com/gpuz/
GPU Temp
Ещё одна небольшая бесплатная утилита, позволяющая легко следить за температурой графической карты. Среди инструментов есть удобный график отображение температуры, а также обновление параметров в реальном времени. Из минусов стоит выделить только отсутствие русского языка интерфейса.
Официальный сайт: www.gputemp.com
Speccy
Отличная программа, которая отображает информацию о системе и характеристики установленного оборудования. Как Вы поняли, позволяет узнать температуру видеокарты. Заслуживает действительно большого внимания, поскольку разработчик программы Piriform, продукты которого мы не раз использовали.
Официальный сайт: www.piriform.com/speccy
AIDA64
Мощное средство, которое также позволяет узнать характеристики Вашего компьютера и версию операционной системы. Если же перейти в раздел Компьютер => Датчики, то можно узнать не только температуру процессора, но и температуру видеокарты, что нам и нужно.
Официальный сайт: www.aida64.ru/download
SpeedFan
Лучшая программа для управления скоростью вентиляторов, о которой действительно можно написать отдельную статью. Но также позволяет проверить температуру видеокарты и даже отобразить график изменения температуры, что делает её хорошим средством для мониторинга температуры.
Официальный сайт: www.almico.com/sfdownload.php
Какая температура видеокарты считается нормальной
Если же говорить о нормальной температуре видеокарты, то здесь также всё очень субъективно, поскольку на разных видеокартах стоит охлаждение разных производителей. Поэтому мы приведём средние значения, от каких Вы и должны отталкиваться.
Но прежде всего нужно явно разделять три понятия таких как температура простоя, допустимая и максимальная температуры. Следует понимать что если температура будет немного выше допустимой, то уже следует принимать меры, поскольку если температура поднимется к максимальной, то, скорее всего, видеокарта выйдет из строя.
- GeForce — температура простоя их видеокарт находиться в районе около 30-40 градусов Цельсия; допустимая температура от 55 до 75 градусов.
- Radeon — температура простоя аналогична 30-40 градусов, а в нагрузке 65-75 градусов.
Если же температура превышает допустимую, тогда Вам действительно следует задуматься, поскольку есть большая вероятность того, что видеокарта может быстро выйти из строя. Поэтому первым же шагом стоит проверить работает ли охлаждение, если видеокарта старая, тогда следует заменить термопасту.
Что делать, если видеокарта перегревается
Часто активные пользователи компьютера не обращают внимание на перегрев комплектующих, что собственно приводит к последствиям. Поэтому однозначно всегда стоит использовать программы для мониторинга температуры видеокарты и процессора.
Если же отвечать на вопрос, что делать, если видеокарта перегревается, то здесь всё просто, как и в случае с процессором следует:
- проверить работу охлаждениявидеокарты (при необходимости почистить от пыли, поскольку эта проблема очень часто встречается);
- заменить термопасту (очистив остатки засохшей ранее термопасты и тонким слоем нанести новую);
- настроить правильную циркуляцию воздухавкорпусе (тёплый воздух должен выходить с корпуса компьютера, а холодный заходить).
Если же после проведённых операций рабочая температура не вернулась в норму, тогда следует задуматься о замене системы охлаждения в целом поскольку, скорее всего, она уже не справляется с поставленной задачей.
С помощью стороннего программного обеспечения несложно узнать температуру видеокарты в Windows 10. Все программы для мониторинга температуры видеокарт хорошо справляются со своей задачей. Мы отдаём предпочтение многофункциональной утилите TechPowerUp GPU-Z.
Выбор всё же остаётся за Вами. А также напишите нам, как Вы проверяете температуру комплектующих или каким программам отдаёте предпочтение. И необязательно делать выбор только исходя из списка выше. Есть множество других и не менее функциональных утилит.
Как проверить температуру процессора в Windows 10 встроенными и сторонними средствами
Перегрев процессора в компьютере может быть вызван многими факторами, например, неправильным охлаждением или неадекватным разгоном, а так как данный компонент является важнейшей составляющей ПК, контролю его температуры следует уделять особое внимание.
Для чего нужен контроль температуры процессора
В результате перегрева процессора в ходе работы компьютера могут иметь место такие неприятности, как:
- различного рода ошибки,
- зависания,
- внезапные перезагрузки,
- выход ПК из строя.
Чтобы избежать этих и других проблем, температуру процессора необходимо контролировать. Сделать это можно как с помощью встроенных в Windows 10 инструментов, так и с применением специальных сторонних программ.
Как узнать температуру процессора в Windows 10 без сторонних программ
В большинстве случаев узнать температуру процессора компьютера можно без скачивания и установки каких-либо программ или утилит. Windows 10 позволяет прекрасно осуществить измерения такого рода штатными средствами.
С помощью BIOS (UEFI)
Одним из основных способов контроля температуры процессора без использования стороннего программного обеспечения является её мониторинг в BIOS (UEFI). За редким исключением данная информация доступна в любом устройстве. От вас потребуется зайти в BIOS (UEFI) и найти нужную информацию.
- Чтобы попасть в BIOS (в примере это ASRock UEFI BIOS), во время загрузки компьютера несколько раз нажмите клавишу Delete (в зависимости от модели и типа устройства это могут быть также кнопки F2, Esc и другие, в том числе комбинации). Откроется главный экран настроек. В некоторых компьютерах необходимая информация может находиться здесь же, в числе основных характеристик «железа». В англоязычных версиях BIOS ищите строку CPU Temperature или CPU Temp, либо что-то похожее.
Примерно половина БИОСа не имеет перевода на русский
- При отсутствии показаний датчиков температуры на главном экране вам необходимо найти раздел PC Health Status (Status, Hardware Monitor, Monitor), в случае с ASRock UEFI BIOS это H/W Monitor, и перейти в него. Откроется окно мониторинга с необходимыми данными.
Не следует особо ориентироваться на показания температуры в БИОС, так как процессор в этот момент практически не загружен
- Сейчас в BIOS лучше ничего не изменять и не сохранять при выходе, поэтому нажмите «Discard Changes and Exit». Компьютер перезагрузится.
После нажатия на кнопку «Выход» компьютер перезагрузится
Помимо несомненного плюса данного способа — его простоты, имеется один существенный минус — вам доступна информация о температурных режимах процессора вне загрузки основной операционной системы. Компьютер в этот момент практически простаивает.
Через Windows PowerShell
В реальных «полевых» условиях в Windows 10 температуру процессора можно посмотреть, воспользовавшись мощным средством PowerShell. В зависимости от аппаратной конфигурации работать данный способ может не на всех устройствах:
- Запуск PowerShell осуществляется от имени администратора из меню «Пуск». В приведённом примере система не нагружена, но вы можете запустить что-либо (например, браузер или плеер с видео) в фоне для имитации рабочей среды.
PowerShell — это оболочка командной строки Windows, предназначенная специально для системных администраторов
- В окне PowerShell введите get-wmiobject msacpi_thermalzonetemperature -namespace «root/wmi». В выпавшем списке найдите строку CurrentTemperature — это и есть температурный показатель в Кельвинах.
Внешне редактор PowerShell выглядит и функционирует так же, как и окружение командной строки cmd.exe
- Запустите калькулятор, введите полученное значение, разделите его на 10 и отнимите 273,15. Таким образом осуществляем конвертацию в градусы по Цельсию.
Температура ядер процессора может существенно отличаться от общих показаний
На некоторых компьютерах PowerShell может вывести сразу несколько показаний температуры. Обычно это нагрев возле процессора и разогрев ядер. Температуры снаружи (первое) и внутри (второе) могут существенно разниться, следует иметь это в виду.
Программы для диагностики
Существует большое количество сторонних утилит и программ для мониторинга температуры процессора компьютера на Windows 10. Многие из них универсальны, позволяя:
- контролировать нагрев процессора, видеокарты, материнской платы;
- получать другую информацию об аппаратной и программной среде;
- тестировать ОЗУ, жёсткие диски и другое.
Aida64
Инструмент Aida64 можно смело назвать настоящим диагностическим комбайном, позволяющим осуществлять самые разные измерения и проводить тестирование элементов компьютера и операционной системы. Программа является платной, на ноябрь 2018 года её стоимость составляет 2265 рублей на официальном сайте, но функционал данного программного комплекса стоит этих денег. Кроме того, у приложения имеется 30-дневный бесплатный период с некоторыми ограничениями в функционале, но, как правило, рядовому пользователю и этого бывает вполне достаточно.
- Чтобы определить температуру процессора в Aida64, программу необходимо скачать с официального сайта и установить (существует портативная версия, не требующая установки). Установка и запуск приложения не сопряжены с какими-либо трудностями, с этим справится любой пользователь ПК. На главном экране программы выберите «Сервис». В выпадающем списке нажмите «Тест стабильности системы».
Функционал Aida64 — самый богатый в сравнении с аналогичными программами
- В появившемся окне снимите все галочки в списке в левом верхнем углу, кроме Stress CPU. Вы увидите графики температуры ядер и загруженности процессора в реальном времени. Однако эти значения «холостые», так как процессор не нагружен.
В нижнем окне показана загрузка CPU
- Чтобы проверить температуру в стрессовых условиях, нажмите Start. Вы можете осуществлять контроль как всех ядер одновременно, так и по отдельности, поставив или сняв соответствующие отметки. Результаты мониторинга можно сохранить в файл, нажав кнопку Save.
В любой момент вы можете прервать тест
Aida64 обладает следующими возможностями:
- мониторит аппаратную часть в целом и системные компоненты по отдельности;
- тестирует обороты вентиляторов;
- выполняет замеры температурных режимов и режимов питания;
- отслеживает состояние памяти ПК;
- выявляет ошибки, сбои и неполадки;
- может тестировать видеокарты различных производителей;
- выполняет диагностику ОЗУ;
- диагностирует программное обеспечение компьютера;
- оптимизирована для работы с Windows 10;
- имеет удобный и логичный интерфейс;
- может сохранять в файл детальную информацию о проведённых диагностических процедурах.
- большое количество средств диагностики и тестирования производительности операционной системы;
- расширенный мониторинг системной платы, ОЗУ и других аппаратных компонентов ПК;
- постоянное обновление и улучшение компонентов приложения;
- есть Portable-версия программы;
- пробная версия бесплатна;
- есть поддержка Windows 10 (32, 64 bit);
- есть русский язык.
Недостатки программы Aida64:
- ограниченное время бесплатной версии;
- относительно высокая стоимость утилиты;
- отсутствуют инструменты по рекомендациям и устранению обнаруженных в ходе тестирования проблем.
Core Temp
Бесплатная программа Core Temp позволяет контролировать температуру процессора в режиме реального времени, показывая данные по всем имеющимся на борту ядрам. Утилита поддерживает линейки Intel Core, Core 2, AMD64, AMD K8. В ходе установки программы вы можете дополнительно загрузить необходимый вам языковой пакет, включая русский. В окне выводятся показатели температуры ядер и другая информация о процессоре.

Core Temp также может:
- защитить ваш процессор от перегрева (функция включается в разделе Options);
- оповестить вас о превышении допустимых значений;
- сохранить данные и все изменения в файл.
- бесплатна;
- оптимизирована для работы Windows 10 (32, 64 bit);
- работает с разными системными платами;
- часто обновляется;
- умеет импортировать данные в Excel;
- присутствует русский язык.
Минусы Core Temp
- отсутствует автозапуск,
- древний интерфейс.
Во время инсталляции будьте очень внимательны, программа пытается «подсунуть» в установку кучу Яндекс-сервисов и другого подобного софта. Не торопитесь и снимайте все ненужные вам галочки.
SpeedFan
Бесплатное приложение SpeedFan — простой, но эффективный софт, позволяющий контролировать и менять скорость вращения вентиляторов. Данная программа показывает также температуру аппаратной комплектации компьютера, включая процессор. Загрузка и установка SpeedFan не имеет подводных камней и предельно проста. После запуска все данные сразу же видны на экране.

Переключившись на вкладку Charts, вы можете видеть данные в графическом режиме. Показания основного датчика высвечиваются в трее.

Другие особенности SpeedFan:
- умеет не только показывать, но и анализировать данные;
- предоставляет точные сведения о режимах (скоростях) работы вентиляторов;
- имеет поддержку S.M.A.R.T., необходимую для анализа жёстких дисков;
- имеет возможность осуществлять регулировку скоростей вентиляторов;
- умеет анализировать состояние жёстких дисков через Web.
- подтверждённая пользователями достоверность измерений температуры процессора,
- может регулировать частоты вращения вентиляторов,
- оптимизирована под Windows 10,
- обладает большой онлайн-базой по жёстким дискам,
- умеет менять частоты на системной шине;
- есть русский язык,
- программа бесплатна.
- по отзывам пользователей, может вызывать проблемы со стабильностью системы;
- имеет не слишком привлекательный интерфейс.
HWMonitor
Утилита HWMonitor — одна из наиболее информативных бесплатных программ такого рода. Приложение не требует установки, не мусорит в системе и не навязывает ненужных сервисов. Возможности HWMonitor впечатляют, это, например:
- мониторинг температуры процессора и видеокарты;
- диагностика уровней напряжения и скорости вращения вентиляторов;
- получение информации с датчиков блоков питания и дисков.
Утилита показывает температуру ядер процессора в формате «значение-минимум-максимум». Ориентироваться лучше всего на средний показатель, хотя на максимальные уровни тоже следует обратить внимание. В случае, если температура процессора вашего компьютера является повышенной, HWMonitor укажет на это, а также сравнит показатели с оптимальными.

Прочие особенности HWMonitor:
- программа отображает скорости вращения вентиляторов,
- информация при желании сохраняется в виде текстового документа,
- имеется поддержка видеокарт Nvidia,
- умеет показывать температуру и в фаренгейтах, и в градусах.
- утилита обладает приятным минималистичным интерфейсом;
- есть текущие, минимальные и максимальные показатели;
- часто выходят обновления;
- программа, несмотря на мощный функционал, очень компактна и не требует установки;
- поддерживает операционную систему Windows 10;
- есть русский язык (частично);
- программа бесплатна.
- некоторые пункты меню не переведены на русский,
- в сохранённом файле предоставляется усечённая информация.
Какова нормальная температура процессора?
Этот вроде бы простой вопрос на самом деле не имеет точного и однозначного ответа, так как рабочие температуры процессоров разных производителей, линеек, марок и типов очень сильно разнятся. Влияет на показатель загруженность процессоров, возраст и конфигурация ПК и многое другое. В любом случае можно ориентироваться на информацию в таблице.
Таблица: сравнение температурных режимов Intel и AMD
| Процессор | Рабочая температура в режиме простоя | Рабочая температура в режиме нагрузки | Максимально допустимая температура |
| Intel | 28 – 38 °C (с индексом K — 30–41 °C) | 40 – 62 °C(50 – 65 °C, до 70 °C для i7–6700K) | 67 – 72 °C |
| AMD | 30 – 40 °C | 40 – 60 °C | 65–75 °C (FX-4300, FX-6300, FX-8350, FX-8150 — 61 °C) |
При достижении температур 90–100 °C большая часть парка процессоров переходит в режим троттлинга (пропускают такты), при значениях ещё более высоких — отключается.

Стоит также сказать, что на температурный режим процессора влияют следующие факторы:
- температура окружающей среды — при её повышении на 1 °C нагрев процессора увеличивается на 1,5 °C;
- внутренний объём системного блока — большое свободное пространство в корпусе ПК может существенно улучшить ситуацию с нагревом;
- расположение системника — отрицательно на температуре блока (и, следовательно, процессора) сказывается нахождение корпуса в «компьютерном» отделении стола, возле стен и особенно у радиаторов отопления;
- пыль — одна из основных помех теплоотводу воздуха из компьютера.
Что делать при повышенной температуре
Как уже писалось, при температуре 90–100 °С (в зависимости от типа CPU) процессор входит в режим троттлинга. Компьютер начинает тормозить, «глючить» и перезагружаться. Происходит снижение производительности. Дальнейшее функционирование ПК в таком экстремальном режиме обычно приводит к выходу процессора (и других элементов) из строя.
Чтобы этого не случилось, важно контролировать температурный режим процессора с помощью описанных выше средств, а если показания на вашем ПК превысили допустимые значения, проводить мероприятия в следующей последовательности по их значимости:
- осмотреть системный блок на наличие пыли — в домашних условиях последняя удаляется пылесосом с узкой насадкой (прежде рекомендуется снять вентилятор с кулера процессора и особое внимание уделить радиатору);
- обратить внимание на расположение системника — убрать корпус из стола, отставить от стены, батареи;
- заменить термопасту процессора, сделать апгрейд системы охлаждения, провести ревизию кулера — данные шаги требуют знаний и опыта обращения с компьютерными компонентами и обычно проводятся специалистами сервис-центров;
- попробовать снизить напряжение питания процессора в BIOS (внимательно изучив инструкции для вашего «железа») — это крайний шаг, работает не на всех компьютерах, но может использоваться как временное решение или в ситуации, когда невозможно провести ремонт и профилактику устройства (например, если это планшет);
- также может помочь перевод операционной системы в низкопроизводительный режим питания, удаление тяжёлых программ.
Видео: как «скальпировать» процессор и заменить на нём термопасту
Отзывы пользователей
AIDA64 Extreme Edition — паршивая программа. Установил, запускаю и вижу что она на 100% грузит SSD, и так на протяжении минут 2–3-х. Ничего не происходит, а SSD и проц. в 100% загрузке. Еле получилось ребутнуть комп. Снёс к чертям. Никому не советую. Угробить SSD, как раз плюнуть.
Гнат
http://www.softportal.com/response-21484-aida64-extreme-edition-1.html
Когда только начинал работать сравнивал HWMonitor с платной AIDA — отличия в показателях были незначительные. В Windows 10 первую нужно запускать от имени администратора, у обычных пользователей показываются не все параметры. В целом доволен, во время работы в браузере может перегреваться проц. — тогда закрываю страницы и жду.
Programmist
http://www.softportal.com/response-6317-hwmonitor-1.html
Aida — это самая распространенная программа для определения характеристик компьютера или ноутбука. Также есть версии для планшетов и смартфонов. Для смартфона не пробовала, а вот для ноутбука неоднократно. Использую программу уже давно. Во время апгрейда своего ноутбука получала информацию об оперативной памяти и установила дополнительную планку памяти. (Конечно не сама, а с помощью более продвинутого пользователя). Последний раз нужно было определить тип матрицы на ноутбуке, так как разбился экран и требовал замены. Сейчас мне снова нужно посмотреть некоторые характеристики, а так как программа используется время от времени, то устанавливаю заново.
kisaSofia
https://otzovik.com/review_4858261.html
Сразу после запуска Core Temp 1.5 грузит процессор i5–3210M на 20%, а через 2 минуты ноутбук висит, не реагирует ни на что, кроме кнопки выключения. Даже сначала думал на прочее, но это оказалось точно от Core Temp. За версией 1.04 такого не припоминаю. Рядом второй ноутбук с процессором AMD A10–5750M от Core Temp 1.5 не виснет и процессор не грузится.
Фёдор
http://www.softportal.com/response-6417-core-temp-1.html
HWMonitor — вот именно такую програмулину и искал, весит мало, пашет без инсталяции, проста до безобразия, но функции по мониторингу выполняет отлично, большего и не надо.
nokiax86
https://soft.softodrom.ru/%D0%9A%D0%BE%D0%BC%D0%BC%D0%B5%D0%BD%D1%82%D0%B0%D1%80%D0%B8%D0%B8/7202/
Core Temp полна вирусов и прочих Malware, даже если вы нажмёте везде «Skip». Не рекомендую ей пользоваться, уже второй час избавляюсь от этой лажи. Даже встроилась в скайп, каким-то образом перед загрузкой системы и вводом пароля начинала спамить рандомные буквы, от чего компьютер блокировался. Вылечилось отключением клавиатуры. В состав входят такие опасные «угонятели браузеров» как ourserfing, search protect и прочие, даже если вы не ставите разрешения на установку. Качал с официального сайта. Используйте нормальные программы, друзья.
Иван
http://www.softportal.com/response-6417-core-temp-1.html
SpeedFan — маленькая программа, которая сворачивается в трей и не мешает, но позволяет быть в курсе температурных скачков процессора. Не обновляется с конца 2017 года, не показывает температуру чипсета и видеокарты.
dimid19071990
https://otzovik.com/review_6475085.html
Чтобы избежать выхода персонального компьютера из строя в результате перегрева процессора, необходимо регулярно осуществлять мониторинг данного элемента с помощью встроенных или сторонних программ и не забывать своевременно проводить технические мероприятия по профилактике потенциальных проблем, которые могут возникнуть при высокой температуре.

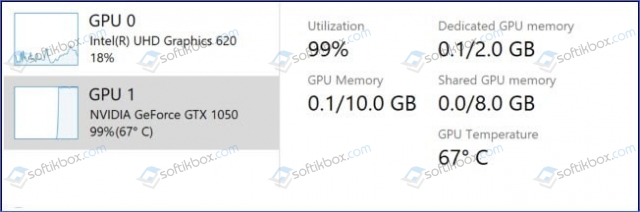
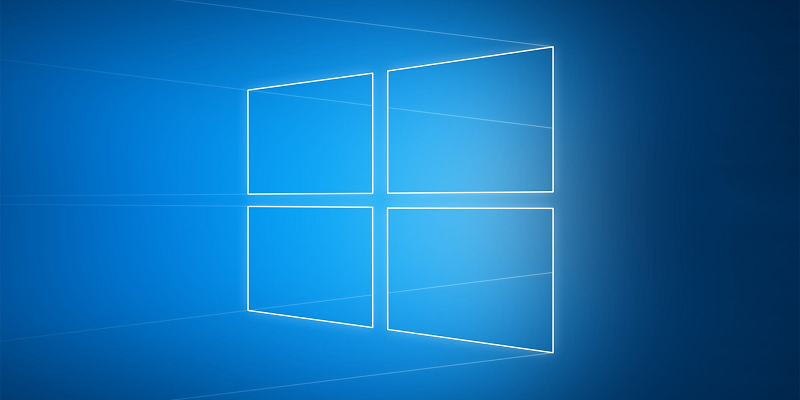
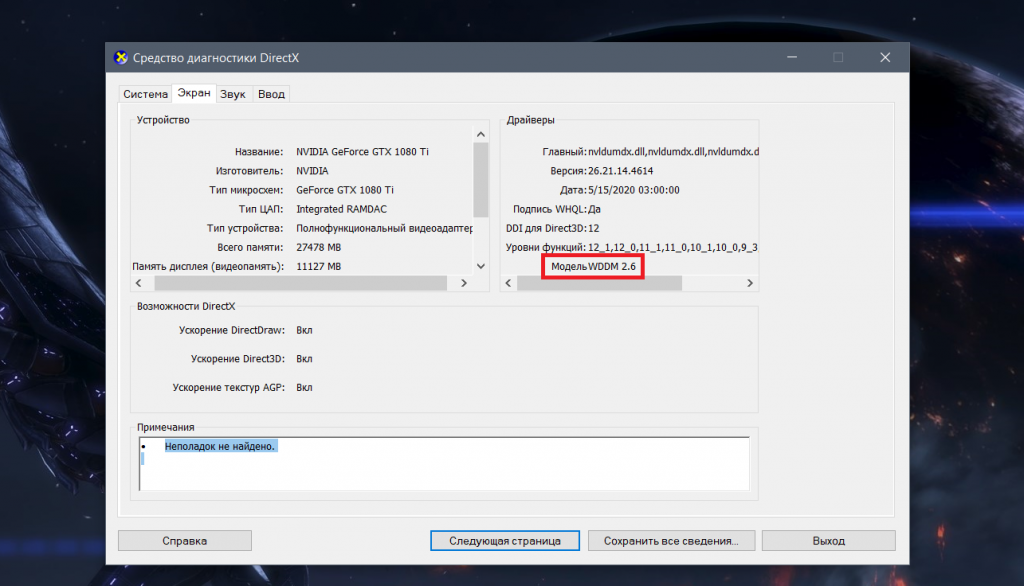









 Примерно половина БИОСа не имеет перевода на русский
Примерно половина БИОСа не имеет перевода на русский Не следует особо ориентироваться на показания температуры в БИОС, так как процессор в этот момент практически не загружен
Не следует особо ориентироваться на показания температуры в БИОС, так как процессор в этот момент практически не загружен После нажатия на кнопку «Выход» компьютер перезагрузится
После нажатия на кнопку «Выход» компьютер перезагрузится PowerShell — это оболочка командной строки Windows, предназначенная специально для системных администраторов
PowerShell — это оболочка командной строки Windows, предназначенная специально для системных администраторов Внешне редактор PowerShell выглядит и функционирует так же, как и окружение командной строки cmd.exe
Внешне редактор PowerShell выглядит и функционирует так же, как и окружение командной строки cmd.exe Температура ядер процессора может существенно отличаться от общих показаний
Температура ядер процессора может существенно отличаться от общих показаний Функционал Aida64 — самый богатый в сравнении с аналогичными программами
Функционал Aida64 — самый богатый в сравнении с аналогичными программами В нижнем окне показана загрузка CPU
В нижнем окне показана загрузка CPU В любой момент вы можете прервать тест
В любой момент вы можете прервать тест


