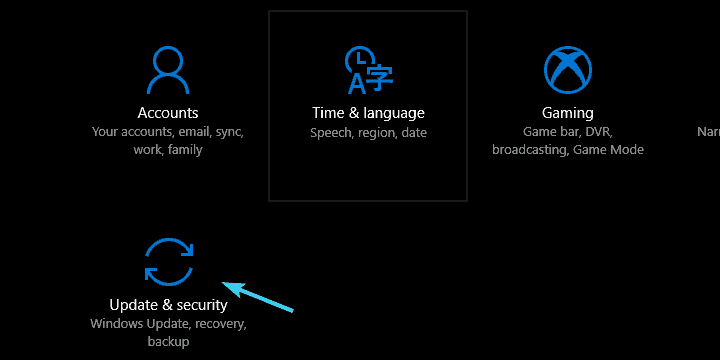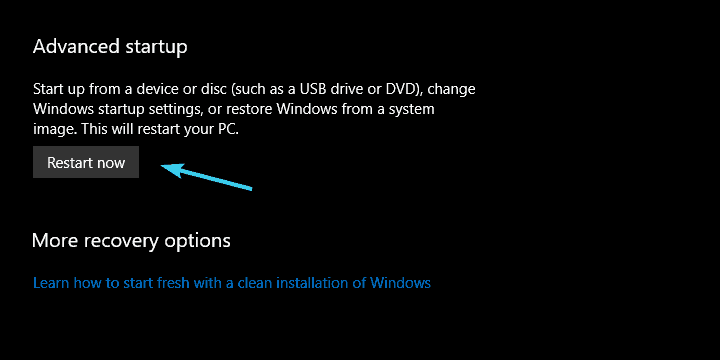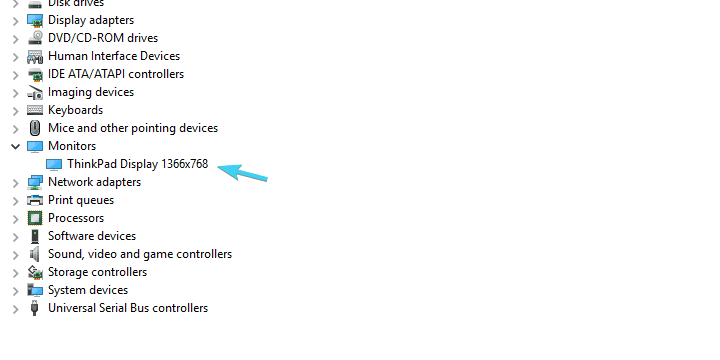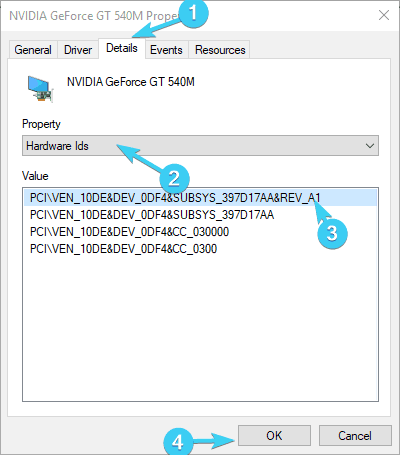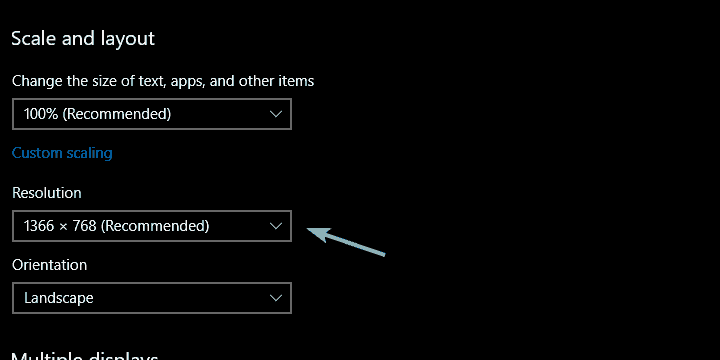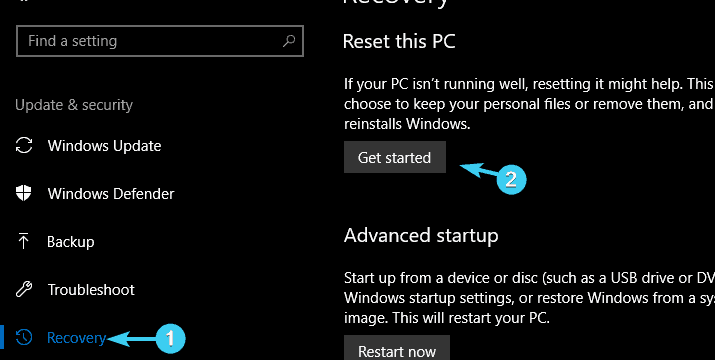- FIX: Display not working after Windows 10 update
- How to resolve display issues after Windows 10 update?
- 1. Update drivers automatically
- DriverFix
- 2. Reinstall display drivers
- 3. Check GPU drivers
- 4. Check the default resolution
- 5. Perform a factory reset
- Newsletter
- Leave a comment below!
- Leave a Reply Cancel reply
- windows 10 display issues
- Replies (1)
- Windows 10 (64-bit) Multiple Display Issues
FIX: Display not working after Windows 10 update
- If your display is not working after a new Windows 10 update, be sure that you aren’t the only one.
- Update-induced display problems are often solved when you update drivers by using DriverFix.
- Since you always want the best results, check out these great display color calibration software tools.
- Bookmark our Windows 10 Troubleshooting Hub to easily resolve all issues with the help of simple instructions as the ones detailed below.
Every Windows 10 update is supposed to bring major improvements and new features, but it seems that emerging issues are nothing out of the ordinary either.
Some users reported that their display suddenly stopped working and all they stand as bare witnesses of the black screen.
There are various reasons why a new Windows update can instigate such malfunction. In order to help you fix this problem, we prepared a few troubleshooting steps.
If you’re stuck with the nonfunctional monitor, make sure to check them out.
How to resolve display issues after Windows 10 update?
- Update drivers automatically
- Reinstall display drivers
- Check GPU drivers
- Check the default resolution
- Perform a factory reset
1. Update drivers automatically
- At first, download DriverFix.
- Once installed, the tool will start scanning your PC for all outdated drivers, including the display driver.
- DriverFix will compare your installed driver versions against the ones from its database and recommend proper updates.
- Upon scan completion, choose to update a single driver or all of them at once.
- Restart your PC.
Things are always serious when it comes to drivers. We all know how many issues users had after the initial upgrade to Windows 10. Sadly, it looks like this trend continues with regular updates.
Now, the majority of device drivers will work fine in their generic form or transferred from Windows 7 or 8, but just one faulty driver is enough to invoke a world of conundrums.
In case you are not sure about how to update your display driver, we strongly recommend to do it automatically by using DriverFix.
After several tests, our team concluded that this is the best-automatized solution at the moment. You can find above a quick guide on how to complete this task.
DriverFix
2. Reinstall display drivers
- Press the Windows key + Ishortcut to open the Settings app.
- Select Update & security section.
- Highlight Recovery from the left pane.
- Click on the Restart Now button.
- Choose Troubleshoot.
- Open Advanced options.
- Select Startup Settings and then Restart.
- Now, press 4 or F4 to boot your PC in Safe mode.
- Once the system boots, right-click on the Start menu and open Device Manager.
- Navigate to Monitor.
- Right-click and uninstall the device.
- Restart your PC.
Windows 10 updates often tend to install unsuitable drivers and that can cause a lot of problems. And maybe that’s what is bothering your monitor too.
Therefore, we’ll need to make sure that the display driver is properly installed. In order to do so, follow the steps we provided above.
Once the system starts normally, the Windows update feature should install proper drivers and you should be good to go.
On the contrary, if you’re still bothered with the display malfunction, make sure to continue with the steps below.
3. Check GPU drivers
- Right-click on the Start and, from the Power-user menu, select Device Manager.
- Navigate to Display adapters and expand this section.
- Right-click on your graphics device and open Properties.
- Select the Details tab.
- From the drop-down menu, open HardwareIds.
- Copy the first row and paste it into your browser’s address bar.
- The search results should show you the exact drivers you’ll need to install.
Now, this is where you’ll need to act with caution.
Drivers are often distributed by some suspicious sources and you need to avoid those like plague. Here are the official sites where you should find your drivers in their true and pure form:
While most of the monitors are PnP (Plug and Play), graphics cards are much more driver-dependent.
In other words, your monitor drivers are rarely an issue, but GPU drivers can and will occasionally pose as an incredible annoyance.
Here you may ask Why?. Well, long story short, older graphics processors need a proper legacy driver that will enable you to run them on Windows 10.
Hence, drivers provided via the Windows update feature won’t suffice most of the time, especially after an update.
Luckily, there’s a simple solution to this problem, so make sure to follow the instructions above.
4. Check the default resolution
- Right-click on the desktop and open Display settings.
- Make sure that your Screen resolution is set on recommended settings.
- Change if needed and look for resolution.
Another unwelcome trait of Windows updates is the tendency to change your preferences and custom settings by its own will.
With that in mind, it’s justified to believe that the FCU 1709 changed your resolution to a non-supported value.
The system response is the black screen. What you’ll need to do if something like this occurs is to switch to your native resolution supported by your monitor.
If you’re unsure how to do it, follow the instructions above.
Does Windows change the resolution on its own? Fix the problem in no time with our quick guide!
5. Perform a factory reset
- Open Start and click on the cog-like icon to open Settings.
- Select Update & security.
- Highlight Recovery from the left-side pane.
- Click Get started .
- Choose whether you want to keep your files or delete everything.
- Click Next and then Reset.
- After the procedure ends, your monitor should perform just like before.
Finally, if none of the previous steps proved fruitful, there’s only a reinstallation left.
The one good thing about Windows 10 is the Reset this PC option which enables you to perform a factory reset without losing any data or relying on installation media.
It’s easily located and the only drawback, in our opinion, is that it can take some time until it’s done restoring your system.
You can perform a factory reset on your PC and resolve all monitor problems by following the instructions detailed above.
That’s it. In case you’re experiencing additional problems or have on your mind an alternative solution for monitor issues, make sure to tell us in the comments section.
Contact an Expert
Newsletter
Leave a comment below!
Let’s keep in touch!
Leave a Reply Cancel reply
I use a large smart TV for the monitor on a certain desktop. Whenever a Windows update is installed, the computer reboots, but I get no signal to the monitor — it is as if the computer is not on at all. However, it is obvious that the computer is on and has done the update and is awaiting my login. Since I can’t see anything, I end up doing a physical shutdown. This is, of course, not an answer.
What does work is this: when I get the message that the computer need to shutdown and reboot to fully install a Windows update, I choose “Update and shut down” NOT “update and restart.” When I do this, and the computer updates and then shuts down, I then turn the computer back on. The screen comes on, and I can easily finish the part of the update that installs after the reboot. No more problem. Maybe this is a work around to the real problem, but it does work for me.
If the monitor stopped working…u can’t see anything to do these steps. 3rd windows update killed my monitor. I see the pattern
Just installed Windows 10 April 2018 Update. Now the PC won’t boot. Hope your suggested solutions work.
windows 10 display issues
What is this? strange display issues in the settings menu. missing radio buttons. strange gray overlapping text. whole menus disappear in the settings app. pictures disappear in the photos app. start menu is blank. notifications menu flickers on and off. What can i do?
Replies (1)
Thank you for posting your query on Microsoft Community.
As per the issue description start menu is not working ad getting flickering or blinking screen on your newly upgraded Windows 10 computer. The screen flickering/blinking issue that we are experiencing after an upgrade to Windows 10 is mainly due to the security software ( Norton Antivirus ).
The issue could be if some system files or some settings get corrupted. So, try to follow the steps provided below and see if it helps you to fix the issue.
Method 1: Try to run the below mentioned command to fix Start menu issue.
- Open the Task manager. Here’s a tip: Press CTRL+Shift+ESC.
- Click File > Run New Task
- Make sure you have a check mark beside “Create this task with administrative privileges”
- Type Powershell
- Type the following in the Powershell prompt:
Get-AppXPackage -AllUsers | Foreach - Close the Powershell window
- Reboot
Method 2: Boot the computer in safe mode.
Let’s boot the computer in Safe Mode and check if issue reappears. Safe mode is a diagnostic mode that starts your computer in a limited state. Only the basic files and drivers necessary to run Windows are started. The words Safe Mode appear in the corners of your monitor to identify which Windows mode you’re using. You may refer to the article mentioned below to boot the computer in safe mode.
a. When you hit the power button in Windows 8.1 (through Charms Bar), hold down the Shift key when clicking the Restart button.
b. The next screen will present you with three options. Click Troubleshoot .
c. Next, hit Advanced options followed by Windows Startup Settings from the next screen.
d. Your PC will now be rebooted to enable the advanced parameters, which include Safe Mode as well. Once it restarts, you’ll get nine options whereby the following commands apply:
- F4 for Safe Mode
- F5 for Safe Mode with Networking
- F6 for Safe Mode with Command Prompt
For more information you may refer to the article mentioned below.
Method 2
I would suggest you to disable security software temporarily (Norton if installed) and see if it helps you to fix the issue.
Note : Antivirus software can help protect your computer against viruses and other security threats. In most cases, you shouldn’t disable your antivirus software. If you have to temporarily disable it to install other software, you should re-enable it as soon as you’re done. If you’re connected to the Internet or a network while your antivirus software is disabled, your computer is vulnerable to attacks.
Method 3
In addition to that try to install all of the Windows updates available and if issue persists, try to update the Display drivers by following the steps provided in the article mentioned below.
The issue could also be related to the Display drivers and other updates . I want to inform you that updates will be released by Microsoft. So, I would suggest you to keep checking your Windows updates not only important one but optional too. If any available try to install them and see if it helps you to fix the issue.
If issue still persists, then install the drivers for Windows 8/8.1 from the manufacturer’s website in compatibility mode and check if that works.
Reference:
Hope this would help. If issue still persists post back with current status of your computer and result of the proposed suggestion, we will be happy to assist you.
Windows 10 (64-bit) Multiple Display Issues
When I installed Windows 10 (64-bit), I experienced Multiple Display Issues with my setup. I will first explain my setup and then the issues I experienced.
I have two LCD displays connected to my nVidia 770 GTX card via DVI cables. One of the LCD displays is set as my Main Display. I have a HD TV connected to my Intel Core i7 4770K integrated GPU via HDMI cable. I only use the TV occasionally as a third display.
In Windows 8.1, when my TV isn’t being used as a third display (TV off and/or PC HDMI source input not active), Windows properly recognizes that I have only two active displays and all is well. In Windows 10, however, when the TV is off or the PC HDMI source input is not active, Windows acts like the display is still there but out of position and when not logged in, both my LCD displays are blank screens with an active mouse cursor. When this happens, If I turn on the TV and make the PC HDMI source input active, the login screen displays properly on my LCD display that is set as my Main Display and the TV display returns to the proper position.
I have read other posts about the two blank screens with mouse cursors present and have already tried disabling «fast boot» to no avail. I also have made sure that my drivers were up-to-date for both my nVidia and Intel GPUs.
For now, I have reinstalled Windows 8.1, but was wondering if anyone else has experienced these issues with a similar setup as mine and if there is a known work-around or solution to the issues that I have missed in my search for answers?