- Установочный Виндовс 10 без лицензии 64бит ЛТСБ
- Windows 10 21H1 Pro 64bit с русским языком для флешки
- Скачать торрент Windows 10 21H1 Pro 64bit с русским языком для флешки бесплатно
- Скачать Windows 10 бесплатно на русском с активацией
- Особенности Windows 10
- Кортана на рабочем столе
- Приложение Xbox
- Стартовое меню
- Многозадачность
- Переключатель планшета
- Магазин Microsoft
- Центр событий
- Единые настройки
- Скачать Windows 10 ISO файл
- Системные Требования
- Сделать Windows 10 загрузочным USB с ISO
- Как активировать Windows 10
- Часто задаваемые вопросы
- Я не хочу использовать KMSPico? Есть ли другой способ активировать Windows 10?
- Будет ли установка Windows 10 удалять все мои файлы?
- После установки Windows 10 при форматировании USB отображается «Unable to Format» («Невозможно отформатировать»)?
- Windows 10 ISO бесплатна? или мне за это нужно платить деньги?
- Каков размер образа Windows 10 ISO?
- Достаточно ли 4 ГБ флэш-накопителя для установки Windows 10?
- Вывод
Установочный Виндовс 10 без лицензии 64бит ЛТСБ
Внимание! это не прямая ссылка на Windows 10 ISO образ, а через торрент.
Для скачивания Windows 7 бесплатно, вам понадобится torrent клиент, если у вас еще не установлен торрент клиент, рекомендуем скачать и установить μTorrent.
| Системные требования: | |||
| Минимальные | Рекомендуемые | ||
| Процессор CPU | 1 Ghz | 2 Ghz 2 ядра и больше | |
| Оперативная память ОЗУ | 2 Gb | 4 Gb и больше | |
| Свободное место на жёстком диске | 30 Gb | 120 Gb и больше | |
| Графическое устройство | DirectX9 | WDDM версии 1.0 и выше | |
Стоит помнить, что переустановка любой операционной системы, влечёт за собой удаления всей информации с жёсткого диска, по этому рекомендуем скопировать всё важное на флешку перед установкой windows 10.
Скриншоты после установки:
Установка Windows 10 x64: Для правильной установки виндовс седьмой, нужно для начало создать загрузочный диск программой UltraISO или создать флешку загрузочную программой Rufus. Затем вставляем флешку в USB 2.0 и включаем ноутбук или ПК, сразу же вызываем BOOT menu и выбираем флешку для загрузки. Далее начнётся установка с настройкой параметров, если не знаете что выбирать или чем заполнять — просто жмите ENTER. После установки нужно активировать windows 10 и установить все необходимые драйвера. В итоге вы получаете полнофункциональную windows 10 с финальными обновлениями и полным функционалом.
По своей концепции и назначению разницы между версиями LTSB и LTSC практически нет, но многие утверждают, что LTSB-версия намного лучше справляется со своими задачами на тех персональных компьютерах, «железо» которых было выпущено во время выхода в свет самой версии операционной системы. В интерфейсе LTSB заметна простота и отсутствие обилия излишеств функционала. То, что работа системы стала более быстрой видно визуально. Не волнуйтесь, что LTSB-версия не такая уж и новая Виндовс Десятая — она остается такой же стабильной и быстрой с долгосрочным обслуживанием от Майкрософт. Рекомендуем вам скачать с нашего ресурса операционную систему Виндовс Десятая х64-bit LTSB. Установив ее на свой компьютер, вы сможете оценить все достоинства, скорость и легкость работы этой программной оболочки. LTSB-версия хорошо справится не только с домашними задачами, но и с играми. Необходимо заметить, ч что при создании этой сборки автором из системы ничего не вырезалось. Все достижения, связанные с увеличением быстродействия, были достигнуты за счет применения различных tweak’ов, что на данный момент времени является самым безопасным способом оптимизировать работу системы, тем самым исключить вариант удалять ее компоненты. Инсталлировать систему на компьютер предложено в трех вариантах.
Требования, предъявляемые к системному «железу»:
- Оперативное запоминающее устройство: минимум 2 Gb (рекомендуется от 4 Gb).
- Свободное дисковое пространство: не менее 20 Gb.
- Processor: минимум двухъядерный.
- Графический адаптер: с поддержкой DirectX 9 и выше.
Метод инсталляции: чистый (обязательное форматирование системного раздела). Рекомендуется установка с использованием загрузочного носителя (флешки/диска), созданных при помощи программы «UltraIso» или аналогичной специальной утилите.
Screenshotsоперационной системы Виндовс Десятая х64-bitLTSB:
Инсталляция LTSB-версии Виндовс Десятая х64-bitот AG.
Пользователям предоставлены такие варианты инсталляции программной оболочки:
- Виндовс Десятая х64-bit LTSB Tweak, Без Защитника. Операционная система имеет свои настройки. Применены tweak’и, внедрены обновления. Защитник Виндовс отключен.
- Виндовс Десятая х64-bit LTSB Tweak. В оболочке присутствуют настройки. Применены tweak’и, внедрены обновления.
- Виндовс Десятая х64-bit LTSB Lean. Стандартно настроенная оболочка без применения tweak’ов и внедрения обновлений.
Понравившийся вариант операционной системы пользователь выбирает сам. Самый первый, из предложенных вариантов, будет самым быстрым, так как в нем выключен Защитник Виндовс. Если работа Защитника вам важна, то можно воспользоваться двумя другими вариантами установки операционной системы.
Изменения настроек в Tweak-сборке.
Выполнена полная деактивация:
- Компонентов слежения (отмена записи действий, отключение клиента телеметрии, программы SEIP, система больше не собирает и не отправляет данные, отчеты по ошибкам тоже не отправляются).
- User Account Control — Контроль за учётными записями пользователей не ведется.
- Синхронизировать настройки невозможно.
- Служба диагностики DiagTrack более не активна.
- Автоповорот экрана LocationAndSensors.
- Служба управления факсами и сканерами.
- Служба синхронизации папок.
- Средство просмотра XPS.
- Центр безопасности (в Tweak-варианте без Защитника Виндовс).
- Защитник (в Tweak-версии без Защитника Виндовс).
Работающие компоненты системы:
- DirectPlay — устаревший вариант библиотеки API. В более ранних версиях DirectX была их компонентом.
- Программная платформа .NET Framework 3.5.
Изменения настроек в Lean-сборке.
- Включена работа программной платформы .NET Framework 3.5.
Все остальные настройки, как и у стандартной операционной системы LTSB-версии.
Программный софт, добавленный в оболочку.
Создатель сборки интегрировал в образ очень полезную программу — «MInstAll». Этот мастер автоустановки приложений содержит в себе множество полезного софта — тут и активаторы, и браузеры, редакторы, плееры, системные утилиты, файловые менеджеры и другие полезные утилиты. Все, кто хоть раз воспользовался автоустановщиком «MInstAll», оценили его работу — удобность выбора и установки программного обеспечения с его помощью. Во время установки дополнительного софта, при помощи «MInstAll», рекомендуется отключить антивирусное программное обеспечение, так как для автоматического «лечения» программ применяются «таблетки», а антивирус на них «ругается».
На рабочий стол, после инсталляции системы, будет выведен каталог «Soft», в котором вы сможете найти популярные активаторы, SDI-установщик с самыми необходимыми драйвер-паками, «SSD Mini Tweaker» — полезную портативную утилиту, изменяющую в один клик мыши настройку и системные параметры для оптимального использования твёрдотельного накопителя в качестве системного диска. Содержимое каталога обязательно пригодится и избавит вас от самостоятельных поисков необходимого софта в интернете.
Дополнительная информация
Хотите пользоваться операционной системой с наилучшей производительностью и деактивированными лишними функциями? Рекомендуем устанавливать на свой компьютер Виндовс Десятая х64-bit LTSB Tweak-версию без Защитника. Данная программная оболочка прекрасно оптимизирована и в ней отсутствует весь шпионский функционал от Майкрософт, собирающий данные и «поглощающий» ресурсы системы. Работа Windows Defender также имеет негативное влияние на скорость работы системы, но если Защитник так важен, то можно установить Виндовс Десятая х64-bit LTSB Tweak-версию (с включенным Защитником). Возможно вас устроит программная оболочка Виндовс Десятая х64-bit LTSB Lean-версия, где весь набор системных компонентов включен, а настройки имеют стандартный вид.
Из описания настроек системы становится ясно, что конфигурировалась создателем она очень тщательно и продуманно — из нее ничего не было вырезано и она такая же полноценная, лишь немного измененная tweak’ами. Все стандартные достоинства этой версии пользователи обязательно положительно оценят, так как система не имеет лишних настроек и ничем не «захламлена». Удачно подобранная операционная система всегда будет радовать пользователя своей скоростью и стабильностью работы. Будем надеяться, что вы останетесь довольны данной сборкой!
Важная информация! Очень часто, авторы в своих сборках выставляют собственные настройки поисковых систем браузеров, то есть стартовая страница ведет на определенную страницу поиска. Если вас это не устраивает, то войдите в настройки браузера и измените поисковик на любой удобный, который нравится именно вам.
Windows 10 21H1 Pro 64bit с русским языком для флешки
Скачать торрент Windows 10 21H1 Pro 64bit с русским языком для флешки бесплатно
Технические характеристики компьютера
• Подключённый монитор с разрешением 800×600.
• RAM – от 2 Гб, но в идеале 4.
• Поддержка DirectX 9.0 и драйвера WDDM 1.0 графическим устройством.
• Минимально допустимая частота CPU от 1 ГГц.
• На системном разделе должно оставаться от 20 Гб незанятого пространства.

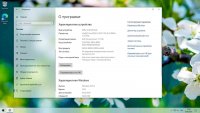
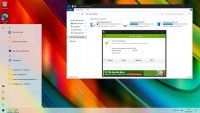
Подробности о системе Windows 10 21H1 Pro 64bit
Автор сделал ставку не только на повышенную производительность и снижение веса образа Виндовс 10 x64, но и на комфорт пользователя. Следует отметить интегрированную в систему библиотеку .Net Framework, которую обычно приходится скачивать самостоятельно. Также был доработан функционал меню Пуск – теперь в расположение Этот компьютер можно попасть по одному щелчку. Все изображения по умолчанию открываются в интегрированном в Windows 10 21H1 Pro 64bit RUS 2021 Photoviewer, в котором родной светлый фон заменён на тёмный.
Пользователю по умолчанию присваиваются права Администратора. При входе в систему с аккаунта основного пользователя полностью отключается Контроль учётных записей UAC, поэтому назойливые уведомления больше не будут вас доставать. Также, чтобы не нервировать пользователя, запрещён показ предупреждений от Центра безопасности при запуске новых приложений. По умолчанию стоит режим электропитания Повышенная производительность, так что при установке на ноутбук, будьте готовы к тому, что батарея будет садиться быстро.
В результате январских обновлений в Windows 10 21H1 Pro 64bit 2021 на русском были улучшены некоторые функции. В частности, добавлены дополнительные Эмодзи, изменён стиль значков в меню Пуск. Возможность удалять приложения из автозапуска можно было и раньше, но теперь вам не придётся проверять список автозагрузки – как только в него попадает новая программа, система выдаёт оповещение.
Скачать Windows 10 бесплатно на русском с активацией
Если вы хотите скачать образ ISO Windows 10, тогда вы отлично подходите к этому руководству, я покажу вам лучший способ скачать Windows 10 в 2020 году полностью на русском.
Я также расскажу вам о некоторых методах, которые можно использовать для записи этого образа ISO на USB-накопитель. Также научу вас активировать Windows 10 сразу после установки совершенно бесплатно.
Если вы уже использовали ранее ОС от Microsoft, то вам следует помнить, что ISO-образ — это файл, содержащий данные, которые можно записать на USB-накопитель или DVD / CD-дисководы. После их записи вы можете установить это программное обеспечение (или Windows), подключив USB к компьютеру или ноутбуку. В сегодняшнем руководстве я расскажу вам лучший способ загрузить файл образа Windows 10 ISO и поделюсь с вами некоторыми наиболее полезными инструментами, которые могут быть полезны для записи ISO-файла на USB-накопитель. Прочитайте эту статью полностью, чтобы не пропустить ни одного шага, иначе вы можете допустить ошибку, которая может повредить ваш компьютер или личные данные.
Особенности Windows 10
Итак, прежде всего, давайте обсудим особенности этой Windows 10, которая является окончательной версией Windows. Если вы новичок, который переходит на Windows 10, вы должны проверить этот список, чтобы узнать, насколько полезна эта Windows.
Как вы знаете, владелец Microsoft Билл Гейтс недавно объявил, что больше не обновляет Windows 7. В этом случае большинство людей переходят на эту окончательную версию Windows. Windows 10 имеет все функции, которые отсутствовали в предыдущих Windows 7 или 8. Они скомпилировали обе версии в одну и сделали ее окончательной, что означает, что вы не увидите никакой другой Windows. Итак, давайте поговорим о классных и интересных функциях этой последней ОС:
Кортана на рабочем столе
Вы самый ленивый человек? Если да, то эти функции для вас. Кортана — это имя голосового помощника, который работает с вашими голосовыми командами. Он работает так же, как голосовой помощник Google или помощник Amazon. Теперь использовать ноутбук или компьютер намного проще, чем раньше.
Приложение Xbox
Вы любите играть в игры? Приложение для Xbox, которое позволяет вам играть в игры для Xbox прямо на вашем компьютере. Microsoft включила в него Direct X 10 и улучшила качество графики и производительность, чтобы вы могли наслаждаться впечатлениями в реальном времени. Несмотря на то, что он имеет функцию Xbox DVR, которая позволяет записать 30 секундный игровой процесс. В этом случае вы никогда не пропустите неожиданный выигрыш в своей игре и сможете показать его своим друзьям. Вы также можете напрямую сделать снимок экрана с Xbox DVR, не говоря уже о сторонних приложениях.
Стартовое меню
Я надеюсь, что вы также похожи на меня, которому не нравится это жуткое меню Пуск Windows 8. Если да, то это хорошая новость для вас, Microsoft только что заменила полноэкранное меню «Пуск» новым стилем. При открытии меню «Пуск» вы обнаружите недавно установленные приложения в недавнем меню.
Вы также можете добавить приложения быстрого запуска, которые можно найти справа. В боковом меню вы можете добавить быстрые действия для мгновенного доступа к ним, в том числе «Настройки», «Мой компьютер», «Мои документы» и т. д.
Многозадачность
Хотите быстро получить доступ ко всем открытым приложениям? Тогда вот лучший способ сделать это, новая и улучшенная функция многозадачности позволит вам видеть все открытые приложения одновременно. Используя его, вы можете быстро переходить от одного приложения к другому. Он может быть расположен рядом с меню «Пуск», поэтому просто нажмите на него, и вы увидите все приложения, работающие в фоновом режиме.
Переключатель планшета
У вас есть планшетный компьютер? Вам не комфортно при использовании Windows? Если это так, то функция, которую вы можете использовать, чтобы упростить ее. Эти новые функции планшета позволят вам изменить макет Windows на простой пользовательский интерфейс планшета, чтобы вам было комфортно во время его использования. Они улучшили многие вещи в последнем обновлении, которое стало более стабильным, чем было раньше.
Магазин Microsoft
Одна из лучших функций, которые мне нравятся в Windows 10, — это последняя и обновленная версия Microsoft Store. В этом магазине вы также найдете все приложения и игры. Теперь вы можете установить Instagram, Messenger, Facebook и другие приложения для социальных сетей прямо на свой компьютер. Теперь для запуска приложений Android на ПК вам не нужны блюстэки или другие эмуляторы.
Центр событий
В этом последнем обновлении Windows 10 вы найдете крутой и красивый центр действий. Отсюда вы можете легко получить доступ ко всем быстрым настройкам в одном месте, вы можете легко включать / выключать WiFi, Bluetooth и т. д. Другое дело, что теперь вы получите все свои уведомления в одном месте. Эта панель уведомлений прикреплена к центру действий, где вы получаете уведомления, такие как телефоны на iOS или Android.
Единые настройки
После обновления Windows 10 Microsoft удалила эти два приложения для доступа к настройкам. Настройки вашего компьютера и панели управления теперь скомпилированы в одном вместе, так что вы можете получить к ним доступ, не открывая отдельные приложения.
Скачать Windows 10 ISO файл
Итак, после прочтения возможностей Windows 10 вам должно быть интересно узнать о загрузке Windows 10 ISO. Если да, то ваше ожидание закончилось, и я расскажу вам, как можно совершенно бесплатно скачать файл образ Windows 10 ISO от Microsoft. Существует два способа загрузки ISO-образа Windows 10. Для первого метода потребуется инструмент создания мультимедиа Microsoft, в то время как в другом методе этот инструмент не требуется. Вы можете напрямую скачать через Internet Download Manager на высокой скорости.
Сначала мы обсудим метод создания медиа:
- Прежде всего, вам нужно открыть эту ссылку и скачать инструмент для создания медиа.
- После загрузки инструмента теперь откройте папку, в которую вы загрузили его, щелкните правой кнопкой мыши его значок и выберите «Запуск от имени администратора».
- Когда вы откроете программу, она попросит вас прочитать лицензионное соглашение, поэтому вам просто нужно нажать на Принять и вы увидите два там варианта. Первый вариант будет создавать установочные носители для другого компьютера, то второй является загружаемой ISO образом.
(Примечание. Если вы хотите напрямую записать образ ISO на USB-накопитель, выберите «Создать установочный носитель». В противном случае вы можете скачать ISO-образ, чтобы записать его позже).
- Итак, я выберу «Создать установочный носитель» и затем нажмите кнопку «Далее», расположенную справа внизу.
- После нажатия на кнопку «Далее» вам будет предложено выбрать язык, на котором вы хотите загрузить ISO. Выберите нужный язык и затем снова нажмите кнопку «Далее».
- Теперь отсюда вам будет предложено подключить USB-накопитель. Затем вам понадобится флэш-накопитель USB, который должен быть 8 ГБ или выше, а затем снова нажмите кнопку Далее.
Затем он начнет загружать ISO-файл Windows 10 на ваш компьютер, а затем автоматически записывается на USB-накопитель. (Примечание . Обязательно выполните резервное копирование файлов с USB-накопителя, поскольку этот процесс отформатирует USB-накопитель). Дождитесь окончания загрузки и получите загрузочный USB-накопитель. Теперь он готов к использованию, и вы можете установить Windows 10 с USB-накопителя.
Системные Требования
Если вы не знаете требования для загрузки Windows 10 ISO? прочитайте этот список, прежде чем пытаться установить его на свой компьютер / ноутбук.
- Процессор: 1 гигагерц (ГГц) или более быстрый процессор или SoC.
- Оперативная память: 1 гигабайт (ГБ) для 32-разрядных или 2 ГБ для 64-разрядных.
- Место на жестком диске: 16 ГБ для 32-битной ОС 20 ГБ для 64-битной ОС.
- Видеокарта: DirectX 9 или новее с драйвером WDDM 1.0.
- Дисплей: 800 × 600
Сделать Windows 10 загрузочным USB с ISO
Итак, если вы только что загрузили файл образа ISO с другого сайта или из Media Creation Tool. Тогда вам просто нужно выполнить следующие шаги, чтобы создать загрузочный USB-накопитель с использованием файла образа ISO. Внимательно следуйте приведенным ниже инструкциям, иначе вы можете повредить USB-накопитель. Давайте перейдем к шагам:
Прежде всего, вам необходимо скачать инструмент Rufus. Это бесплатный инструмент, который очень полезен при создании загрузочного диска. Этот инструмент не требует установки, поэтому вы можете просто дважды щелкнуть по нему сразу после загрузки. После того, как вы откроете инструмент Rufus, вам нужно подключить флэш-накопитель USB к вашему ПК / ноутбуку. Пожалуйста, убедитесь, что он имеет емкость 8 ГБ или выше.
Примечание . Обязательно создайте резервную копию ваших личных данных с флэш-накопителя, поскольку инструмент Rufus отформатирует ваш накопитель, и вы можете потерять данные. Итак, перед тем как продолжить, переместите все свои данные на свой компьютер или любую другую флешку.
Теперь вы увидите слишком много опций в окне инструмента Rufus. Вам нужно изменить DDos в файл образа ISO, который может быть расположен рядом со значком DVD. После выбора ISO-образа вам нужно будет нажать на этот значок DVD, и он откроет новое окно. В этом окне вам нужно выбрать файл образа ISO, который вы скачали из Media Creation Tool. При выборе ISO-образа просто нажмите на open, и он загрузится в Rufus. Теперь оставьте все и просто нажмите «Пуск», затем вы увидите предупреждение, просто нажмите «ОК».
Вот и все, теперь инструмент Rufus начнет записывать файл ISO-образа на ваш Pen Drive. Процесс займет около 10-15 минут.
Как активировать Windows 10
После загрузки Windows 10 рекомендуется активировать ее мгновенно. Это связано с тем, что Windows 10 поставляется с 30-дневной пробной версией, что означает, что после окончания пробной версии вы будете ограничены в использовании большинства функций Windows 10.
Часто задаваемые вопросы
После прочтения всего, что касается загрузки Windows 10 ISO, если у вас остались вопросы, вы можете прочитать этот список часто задаваемых вопросов. В этом списке я собрал некоторые наиболее часто задаваемые вопросы в Интернете и ответы на них. Вы также можете найти ответ на вопрос, который вы собираетесь задать.
Я не хочу использовать KMSPico? Есть ли другой способ активировать Windows 10?
Да, вы также можете активировать Windows 10, используя ключи продукта нужного выпуска. Для этого вы можете перейти по этой ссылке для активации Windows 10 и скопировать ключ продукта для используемой вами версии Windows.
Будет ли установка Windows 10 удалять все мои файлы?
При установке Windows 10 форматируется только локальный диск C, поэтому, если у вас есть личные файлы на диске C, перенесите его на другой диск. Если вы не переместите его, ваши файлы будут удалены без возможности восстановления.
После установки Windows 10 при форматировании USB отображается «Unable to Format» («Невозможно отформатировать»)?
Не беспокойтесь, ваш USB-накопитель все еще в безопасности. Все, что вам нужно сделать, это переименовать диск, а затем просто отформатировать его снова, и все готово.
Windows 10 ISO бесплатна? или мне за это нужно платить деньги?
Нет, загрузка Windows 10 ISO абсолютно бесплатна и не будет стоить вам ни копейки. Если вы найдете какой-либо веб-сайт, который просит у вас денег, то оставьте его. Потому что это афера.
Каков размер образа Windows 10 ISO?
Общий размер Windows ISO составляет от 2,9 до 3 гигабайт.
Достаточно ли 4 ГБ флэш-накопителя для установки Windows 10?
Нет, как я уже говорил выше, размер файла ISO составляет около 3 ГБ, который увеличивается до 4–5 ГБ при записи на USB-накопитель.
Вывод
Windows 10 ISO Download — лучший способ установить Windows на свой компьютер или ноутбук. Потому что таким образом вы можете избежать натяжения царапин на CD или DVD.
Кроме того, вам не нужно покупать Windows DVD с рынка через некоторое время. Это потому, что большинство маркетологов продают пиратскую версию Windows или отредактированную версию, что может вызвать некоторые проблемы после установки.
Таким образом, загрузка Windows 10 ISO является единственным способом получить Подлинную Windows. Даже если вы можете записать его на USB и носить с собой куда угодно. Точно так же, как DVD трудно переносить их из одного места в другое. Кроме того, вы можете сделать резервную копию Windows на вашем компьютере, чтобы вы могли использовать ее в любое время.
Вы также можете активировать Windows 10 после активации, следуя инструкциям выше. Если вы пропустили это, то просто зайдите выше и проверьте его, прежде чем покинуть этот сайт. После активации вы сможете использовать все его функции совершенно бесплатно на всю оставшуюся жизнь.
Windows 10 ISO
Windows 10 — это операционная система Microsoft, которая используется на персональных компьютерах и ПК. Мы загружаем файл ISO-образа Windows 10, который поможет вам перенести его на USB-накопитель, создать загрузочный USB-накопитель и установить Windows 10 на компьютер.

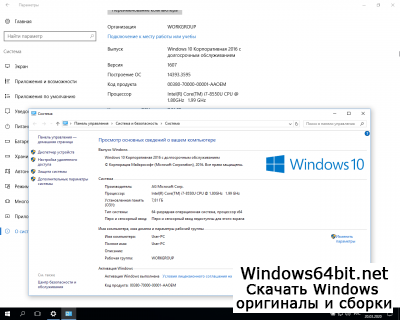
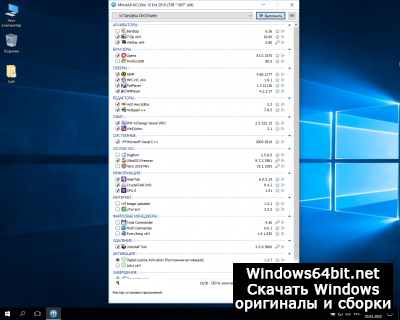
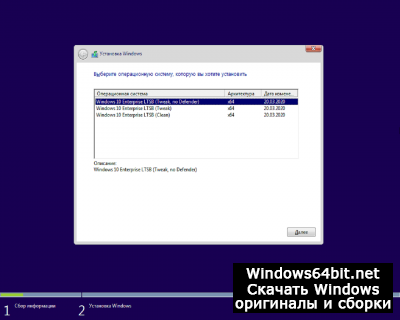

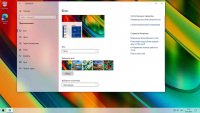



 (Примечание. Если вы хотите напрямую записать образ ISO на USB-накопитель, выберите «Создать установочный носитель». В противном случае вы можете скачать ISO-образ, чтобы записать его позже).
(Примечание. Если вы хотите напрямую записать образ ISO на USB-накопитель, выберите «Создать установочный носитель». В противном случае вы можете скачать ISO-образ, чтобы записать его позже). 






