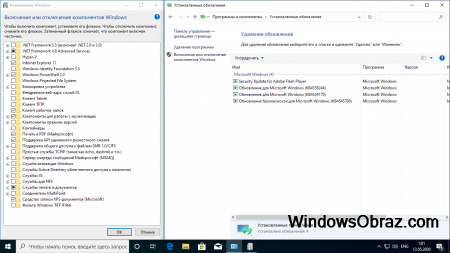Windows 10 v2004 Оригинальные ISO образы 64bit 32bit от Microsoft MSDN
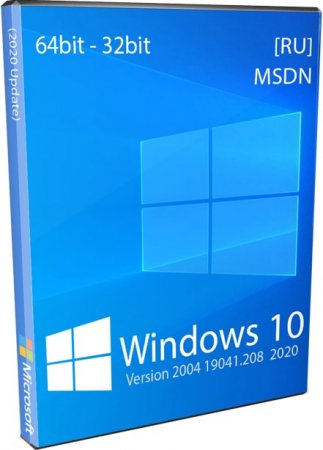
Вам представлен билд 19041.208 – официальный майский релиз Win 10 2004. Это долгожданный оригинальный образ, который сейчас все хотят скачать, чтоб увидеть, как работает новая Windows 10. Поспешите и вы тоже обзавестись оригиналом, кстати, именно на его основе и будут делаться последующие сборки. В описании будет сделан акцент на новые функции, которые появились в 2004 выпуске и не присутствовали ранее. С официальной Windows всегда меньше разных вопросов по ее использованию, «десятка» стала уже привычной операционной системой для подавляющего большинства юзеров по всему земному шару. Она функционирует на многочисленных устройствах (не только на ПК/ноутбуках), а также зарекомендовала себя как очень надежный вариант для бизнес-организаций. Все больше пользователей постепенно отказываются от предыдущих версий ОС Microsoft, поскольку они проигрывают по функциональным возможностям Windows 10. Ну а те, кто считают, что оригинал слишком тяжеловат для их ПК, — могут качать сборки либо старые выпуски. Самое главное, что официальный образ – всегда беспроигрышный вариант, его можно настроить строго по своему вкусу, а не пользоваться чужими урезанными сборками. Надеемся, что работа с новой Windows 10 вам принесет комфорт и радость, образ 19041.208 всегда доступен для скачивания на windows64.net, спешите оценить преимущества свежайшего официального релиза!
Дата обновлений: 2020 — май обновлён по август
Версия: v2004 Windows 10 [build 19041.208] MSDN все редакции Consumer + Business
Разрядность: 64-бит, 32-бит
Язык Интерфейса: RUS Русский
Таблетка: отсутствует, необходим активатор
Первоисточник: www.microsoft.com
Размер 2-х образов: 8,25 GB
Системные требования (минимальные): CPU 2х1 ГГц, 2 ГБ ОЗУ, 32 ГБ места, видео под DX9.
Скриншоты официальной Windows 10 x64
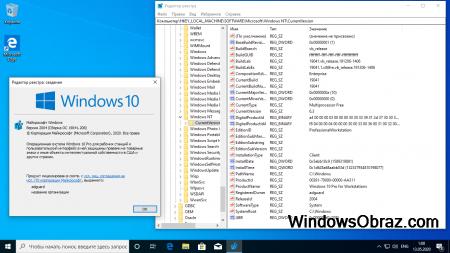
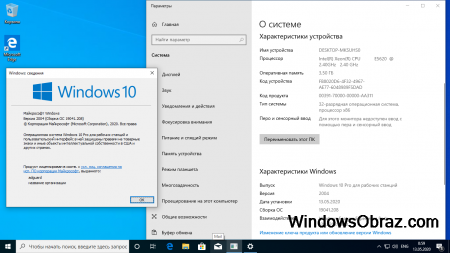
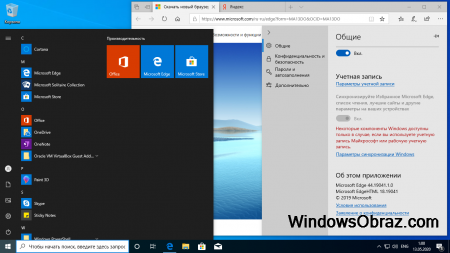
Софт для записи образа на диск/флешку: UltraIso или Rufus – на ваш выбор.
Список редакций «десятки» в образе
-Home – достаточно часто ставится на домашние ПК, не содержит дополнительных профессиональных функций.
-Home для 1 языка. То же, что и Home, но без многоязычности.
-Pro — обеспечит наиболее универсальный спектр возможностей – для профессиональных целей и обычного использования.
-Pro для образовательных учреждений — с всесторонней адаптацией под учебные цели.
-Pro для рабочих станций. Изначально оснащена поддержкой мощных ПК (максимум – до 4-х процессоров на борту).
Инновационные возможности в Windows 10 2004
-Настройка пропускной способности Сети для получения апдейтов. Есть возможность выбора, какую долю скорости трафика будет расходовать Windows на получение своих обновлений.
-Интегрированная поддержка IP-камер. Вам не нужно будет искать сторонний софт, чтоб осуществлять трансляцию с IP-камер в локальной сети.
-Контроль перезапуска приложений при входе.
-Очистка диска без очистки папки «Загрузки». Убираете с нее галочку в настройках «Очистки», и файлы не будут удаляться с этой папки. Полезная опция, особенно, для неопытных юзеров.
-Блокнот, Paint, Wordpad – теперь дополнительные компоненты. Удалить их средствами самой системы – не проблема.
-Отображение профиля пользователя в «Параметрах» вместе с быстрым доступом к OneDrive и сервису апдейтов.
-Наличие подсказок и различных рекомендаций в Поиске. То есть, прямо в Поиске вам будут рекомендовать кое-какую полезную рекламку.
-Расширенный контроль SwiftPair для повышения комфорта при подключении таких Bluetooth-устройств, как клавиатуры и мышки Microsoft Surface. Будет выводится специальное уведомление, спрашивающее – подключить новое устройство или нет.
-Управление необязательными апдейтами. Вы сможете устанавливать их на свой выбор, а не сразу всей пачкой.
-Вариант загрузки системы из облака для ее переустановки. Очень даже полезная и инновационная функция, поскольку для переустановки не понадобится искать где-либо образ. Windows сама скачает официальную актуальную систему и поставит ее.
-Полноценное ядро Linux в WSL2, включающее и поддержку ARM64 устройств.
-Более ускоренный и продвинутый Поиск. Он будет автоматически создавать свои поисковые базы данных, сканируя файлы в фоновом режиме.
-Отображение температуры видеоядра. В любой момент юзер может запустить диспетчер задач, чтоб узнать эти данные.
-Обновленный планшетный режим отображения. Будет особенно полезен для гибридных устройств, оснащенных сенсорным управлением. Оптимизируются расстояния между иконками и элементами управления, а также предусмотрены и другие улучшения – для полного комфорта пользователя.
-Xbox GameBar со счетчиком FPS. Полезная встроенная функция для отслеживания частоты кадров. Теперь не понадобится для этого использовать сторонний софт.
-Вход без пароля. Суть этого метода в том, что можно активировать функцию входа по Microsoft учетке – только с использованием биометрических средств (отпечатка пальца / распознавания лица). Другие варианты входа тоже доступны.
-Переименование и другие дополнительные настройки для всех виртуальных рабочих столов. По желанию можете включать эмодзи в название.
-Расширенные данные о состоянии Сети. Подробная информация об имеющихся сетевых интерфейсах никогда не помешает.
-Возможности настройки цвета/размера текстового курсора.
-Добавлена полезная функция перетаскивания требуемых объектов движениями глаз – к общему набору возможностей такого управления.
-Улучшенная многоязычность, увеличенный набор полезных возможностей для целого ряда дополнительных языков.
-Кортана с чатом. То есть, можно не только осуществлять голосовые запросы, но и печатать их.
-Дополнительные настройки безопасности на основе репутации.
-Способность к осуществлению вызовов (и их принятию) у программы «Ваш телефон». Главное, чтоб версия Андроид у телефона была 7 и выше.
-Поиск Проводника способен выдавать также варианты и из OneDrive, а не только с локального ПК.
+ много других мелких улучшений.
Дополнительная информация
Год от года Windows 10 все больше распространяется и все чаще устанавливается на самые разнообразные компьютерные устройства пользователей и организаций. Microsoft уверенно держит монополию рынка ОС – и во многом за счет объективных преимуществ Windows 10. Среди всех операционных систем в подавляющем большинстве выбирается именно «десятка». У нее самый богатый набор возможностей, она стабильно и производительно работает с самым разным оборудованием, имеет продвинутые возможности для защиты пользовательских данных. Конечно, в ней присутствуют и некоторые маркетинговые элементы, но при серьезном подходе к настройке, все можно отрегулировать так, чтоб не было ничего лишнего. Оригинал – наиболее надежный выбор, поэтому на windows64.net всегда максимально быстро публикуются ссылки на свежайшую официальную Windows. А благодаря лекарству, можете сразу обеспечить вечную активацию для самой новейшей системы. Пользуйтесь Windows 10 комфортно и безопасно! В ISO образах допускаются некоторые пользовательские изменения по умолчнию для браузера Chrome, каждый может без проблем изменить настройки браузера на свои предпочтительные. Все авторские сборки перед публикацией на сайте, проходят проверку на вирусы. ISO образ открывается через dism, и всё содержимое сканируется антивирусом на вредоносные файлы.
Скачать Windows 10
Перед обновлением ознакомьтесь с описанием известных проблем на странице информации о выпуске Windows и убедитесь, что это не повлияет на ваше устройство.
обновление Windows 10 за октябрь 2020 г.
Средство Update Assistant может помочь вам выполнить обновление до последней версии Windows 10. Чтобы начать, щелкните Обновить сейчас.
Хотите установить Windows 10 на своем компьютере?
Чтобы приступить к работе, вам потребуется лицензия на установку Windows 10. Затем можно будет установить и запустить средство создания носителя. Подробнее о том, как работать с этим средством, см. в инструкциях, приведенных ниже.
Эти инструкции можно использовать в следующих случаях:
- У вас есть лицензия на установку Windows 10 и вы обновляете операционную систему компьютера с Windows 7 до Windows 8.1.
- Вам нужно переустановить Windows 10 на компьютере, где уже была успешно активирована эта ОС.
Если вы устанавливаете Windows 10 на компьютере с Windows XP или Windows Vista или вам нужно создать установочный носитель с Windows 10 на другом компьютере, ознакомьтесь с разделом Использование средства для создания установочного носителя (USB-устройства флэш-памяти, DVD-диска или ISO-файла) для установки Windows 10 на другом компьютере ниже.
Примечание. Прежде чем устанавливать Windows 10, убедитесь, что ваш компьютер соответствует требованиям к системе для Windows 10. Кроме того, рекомендуем посетить веб-сайт производителя компьютера, чтобы получить дополнительные сведения об обновленных драйверах и совместимости оборудования.
- Нажмите Скачать средство, а затем — Запустить. Для запуска этого средства необходимы права администратора.
- Если вы согласны с условиями лицензионного соглашения на странице Условия лицензии, нажмите Принять.
- На странице Что вы хотите сделать? выберите Обновить этот компьютер сейчас, а затем нажмите Далее.
После загрузки и установки программное обеспечение предоставит инструкции по настройке Windows 10 на вашем ПК. По ссылке Windows 10 доступны все версии Windows 10, кроме Корпоративная. Дополнительную информацию о версии Корпоративная см. на веб-сайте Volume Licensing Service Center.
- Если у вас нет лицензии для установки Windows 10 и вы еще не выполнили обновление до этой версии, можете приобрести экземпляр здесь: https://www.microsoft.com/ru-ru/windows/get-windows-10.
- Если вы уже обновили операционную систему на этом компьютере до Windows 10 и сейчас переустанавливаете ее, вам не нужно вводить ключ продукта. Ваш экземпляр Windows 10 будет активирован автоматически позже с помощью цифровой лицензии.
Следуйте этим указаниям, чтобы создать установочный носитель (USB-устройство флэш-памяти или DVD-диск), с помощью которого можно установить новую копию Windows 10, выполнить чистую установку или переустановить Windows 10.
Прежде чем устанавливать средство, убедитесь, что у вас есть:
- Подключение к Интернету (интернет-провайдер может взимать плату за услуги).
- Достаточно свободного места на диске компьютера, USB-устройстве или внешнем носителе.
- Пустое устройство флэш-памяти USB объемом не менее 8 ГБ или чистый DVD-диск (а также устройство для записи DVD-дисков), если требуется создать носитель. Рекомендуем использовать чистый носитель USB или чистый DVD-диск, поскольку все его содержимое будет удалено.
- Если при записи ISO-файла на DVD-диск появится сообщение, что файл образа диска имеет слишком большой размер, необходимо использовать двухслойный DVD-диск (DL).
Проверьте характеристики компьютера, на котором требуется установить Windows 10:
- 64-разрядный или 32-разрядный процессор (ЦП). Вы создадите 64-разрядную или 32-разрядную версию Windows 10. Чтобы проверить эту характеристику компьютера, откройте раздел Сведения о компьютере в параметрах компьютера или Система в панели управления и найдите Тип системы.
- Системные требования. Убедитесь, что ваш компьютер соответствует требованиям к системе для Windows 10. Кроме того, рекомендуем посетить веб-сайт производителя компьютера, чтобы получить дополнительные сведения об обновленных драйверах и совместимости оборудования.
- Язык Windows. При установке Windows 10 потребуется выбрать тот же язык. Чтобы узнать, какой язык используется в настоящее время, откройте раздел Время и язык в параметрах компьютера или Регион в панели управления.
- Выпуск Windows. Вам также потребуется выбрать тот же выпуск Windows. Чтобы узнать, какой выпуск используется, откройте раздел Сведения о компьютере в параметрах компьютера или Система в панели управления и найдите выпуск Windows. Windows 10 Корпоративная недоступна в средстве для создания носителя. Больше об этом можно узнать на веб-сайте Volume Licensing Service Center.
- Продукты Microsoft Office. Если вы только что приобрели новое устройство, на котором установлен Office 365, рекомендуем активировать (установить) Office перед обновлением до Windows 10. Сведения об активации копии Office читайте в статье Скачивание и установка Office 365 для дома, Office 365 персональный или Office 365 для студентов. Дополнительные сведения читайте в статье Обновление до Windows 10 на новых устройствах, включающих Office 365.
Если у вас установлен Office 2010 или более ранней версии и вы хотите выполнить чистую установку Windows 10, необходимо найти ключ продукта Office. Советы по поиску ключа продукта читайте в статье Поиск ключа продукта для Office 2010 или Ввод ключа продукта для программы Office 2007.
Создание установочного носителя с помощью средства:
- Нажмите Скачать средство сейчас, а затем — Запустить. Для запуска этого средства необходимы права администратора.
- Если вы согласны с условиями лицензионного соглашения, нажмите Принять.
- На странице Что вы хотите сделать? выберите Создать установочный носитель для другого компьютера, а затем нажмите Далее.
Выберите для Windows 10 язык, выпуск и архитектуру (32- или 64-разрядная версия). Приведенная ниже таблица поможет вам решить, какой выпуск Windows 10 нужно установить.
| Текущий выпуск Windows | Выпуск Windows 10 |
|---|---|
| Windows 7 Starter Windows 7 Home Basic Windows 7 Home Premium Windows 7 Professional Windows 7 Ultimate Windows 8/8.1 Windows 8.1 with Bing Windows 8 Pro Windows 8.1 Pro Windows 8/8.1 Professional with Media Center Windows 8/8.1 Single Language Windows 8 Single Language with Bing Windows 10 Home Windows 10 Pro | Windows 10 |
| Windows 8/8.1 Chinese Language Edition Windows 8 Chinese Language Edition with Bing | Windows 10 Home China |
- USB-устройство флэш-памяти. Подключите пустое USB-устройство флэш-памяти емкостью не менее 8 ГБ. Все содержимое устройства будет удалено.
- ISO-файл. Сохраните ISO-файл на компьютере, чтобы создать DVD-диск. Скачав файл, вы можете открыть папку, в которой он сохранен, или выбрать команду Открыть устройство записи DVD-дисков и следовать указаниям по записи файла на DVD-диск. Дополнительные сведения об использовании ISO-файла читайте в разделе Дополнительные методы использования ISO-файла для установки Windows 10 ниже.
После выполнения установки Windows 10, пожалуйста, убедитесь в том, что у вас установлены все необходимые драйверы устройств. Чтобы проверить наличие обновлений, нажмите кнопку «Пуск», щелкните Настройки > Обновление и безопасность > Центр обновления Windows и выберите команду «Проверить наличие обновлений». Вы также можете посетить веб-сайт технической поддержки изготовителя своего устройства, чтобы загрузить какие-либо дополнительные драйверы, которые могут быть необходимы.
Примечание. Драйверы для устройств Surface доступны на странице загрузки драйверов и встроенного ПО для устройств Surface.
Прежде чем устанавливать Windows 10, рекомендуется сохранить все необходимые данные и создать резервную копию компьютера. Если вы скачали ISO-файл для Windows 10 с помощью средства для создания носителя, необходимо записать его на DVD-диск, прежде чем следовать приведенным ниже указаниям.
- Подключите USB-устройство флэш-памяти или вставьте DVD-диск в компьютер, на котором требуется установить Windows 10.
- Перезапустите ПК.
Если ПК не загрузится автоматически с загрузочного USB-накопителя или DVD-диска, может потребоваться открыть меню загрузки или изменить порядок загрузки в настройках BIOS или UEFI. Чтобы открыть меню загрузки или изменить порядок загрузки, обычно необходимо нажать клавишу (например, F2, F12, Delete или Esc) сразу после включения питания ПК. Инструкции о доступе к меню загрузки или изменении порядка загрузки ПК см. в документации, входящей в комплект ПК, или на веб-сайте производителя. Если в списке вариантов загрузки отсутствует USB-накопитель или DVD-диск, вам может потребоваться обратиться к производителю ПК за инструкциями для временного отключения режима безопасной загрузки в настройках BIOS.
Если изменение меню загрузки или порядка загрузки не работает, а ПК сразу загружает операционную систему, которую вы хотите заменить, возможно, что ПК не был полностью выключен. Чтобы обеспечить полное выключение ПК, нажмите кнопку питания на экране входа или в меню «Пуск» и выберите «Завершение работы».
Если вы скачали ISO-файл для Windows 10, он сохранен в указанной вами папке на локальном компьютере. Если на компьютере установлена сторонняя программа для записи DVD-дисков, которую вы хотите использовать для создания установочного DVD-диска, откройте папку, в которой сохранен файл и дважды щелкните ISO-файл или щелкните его правой кнопкой мыши, выберите команду Открыть с помощью, а затем выберите предпочитаемую программу.
Чтобы создать установочный DVD-диск с помощью средства записи образов Windows, откройте папку, в которой сохранен ISO-файл. Щелкните ISO-файл правой кнопкой мыши и выберите Свойства. На вкладке «Общие» нажмите Изменить и выберите проводник Windows в качестве программы для открытия ISO-файлов, а затем нажмите кнопку Применить. Затем щелкните ISO-файл правой кнопкой мыши и выберите команду Записать образ диска.
Чтобы установить Windows 10 непосредственно из ISO-файла, не используя DVD-диск или устройство флэш-памяти, вы можете подключить ISO-файл. При этом текущая операционная система будет обновлена до Windows 10.