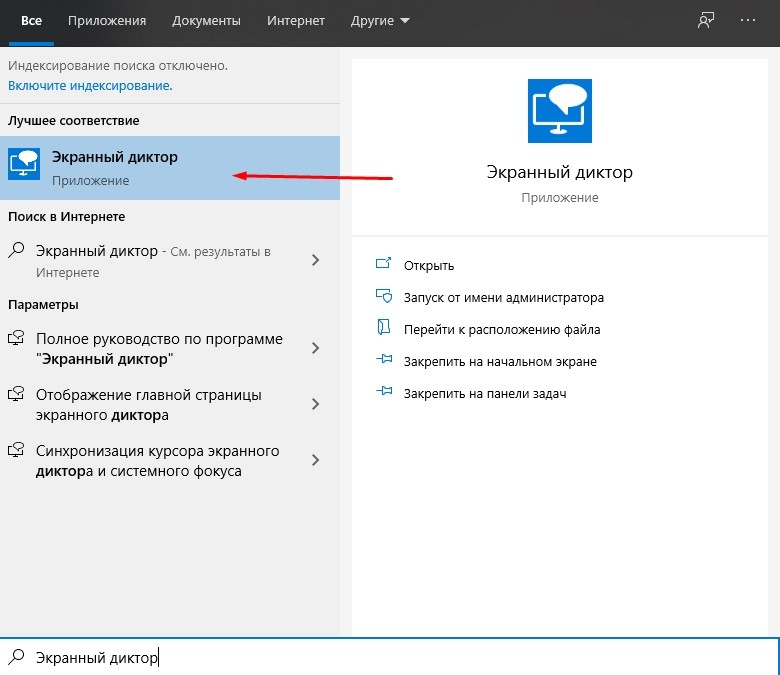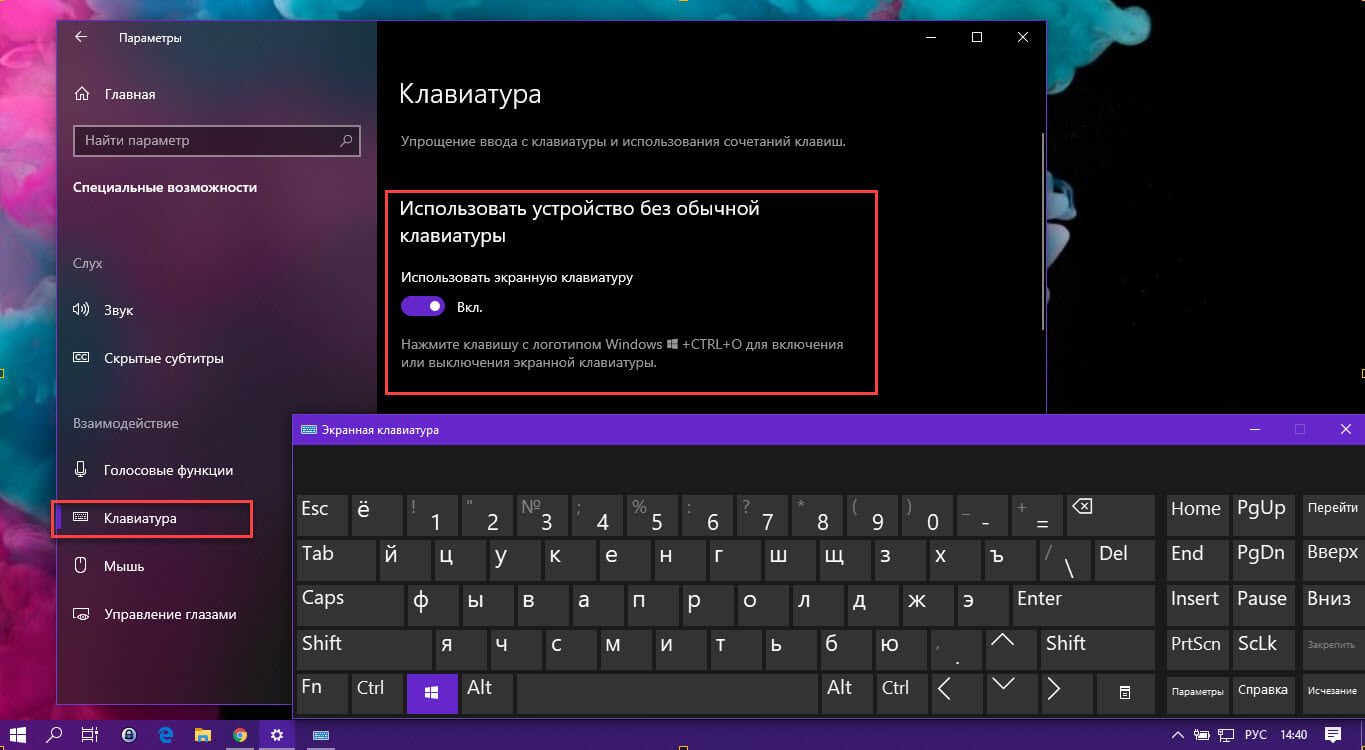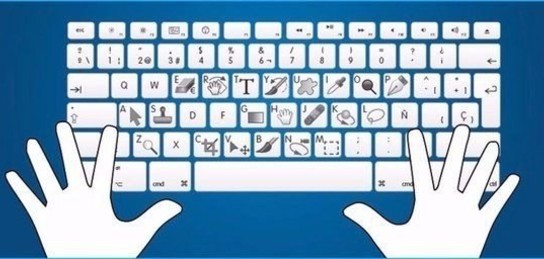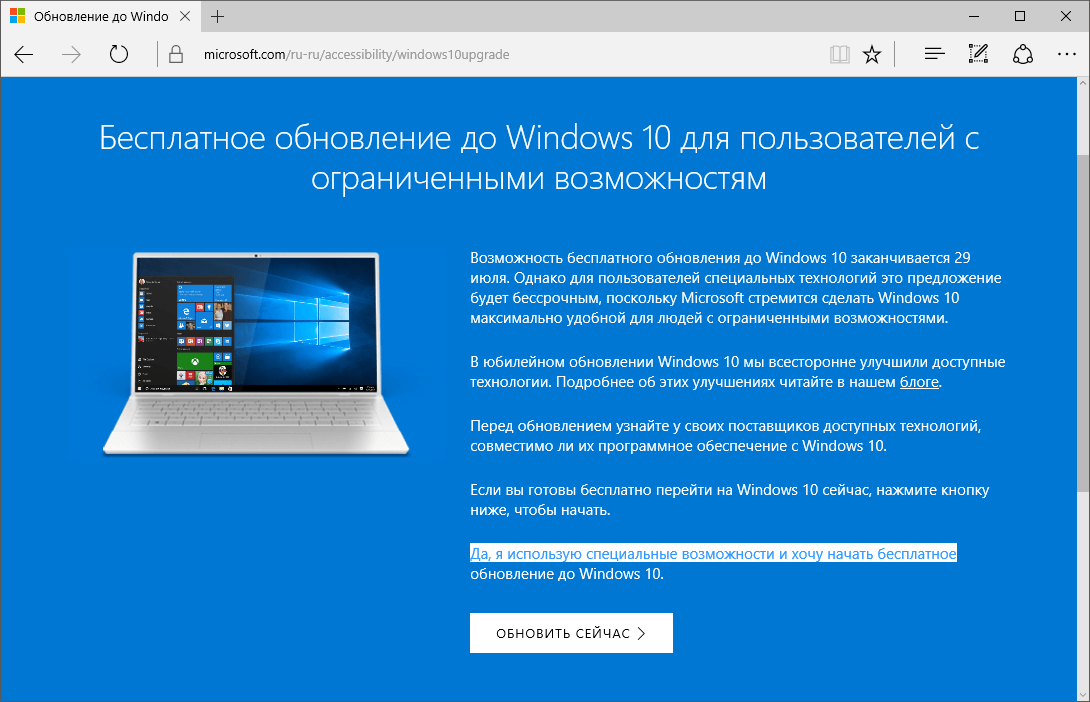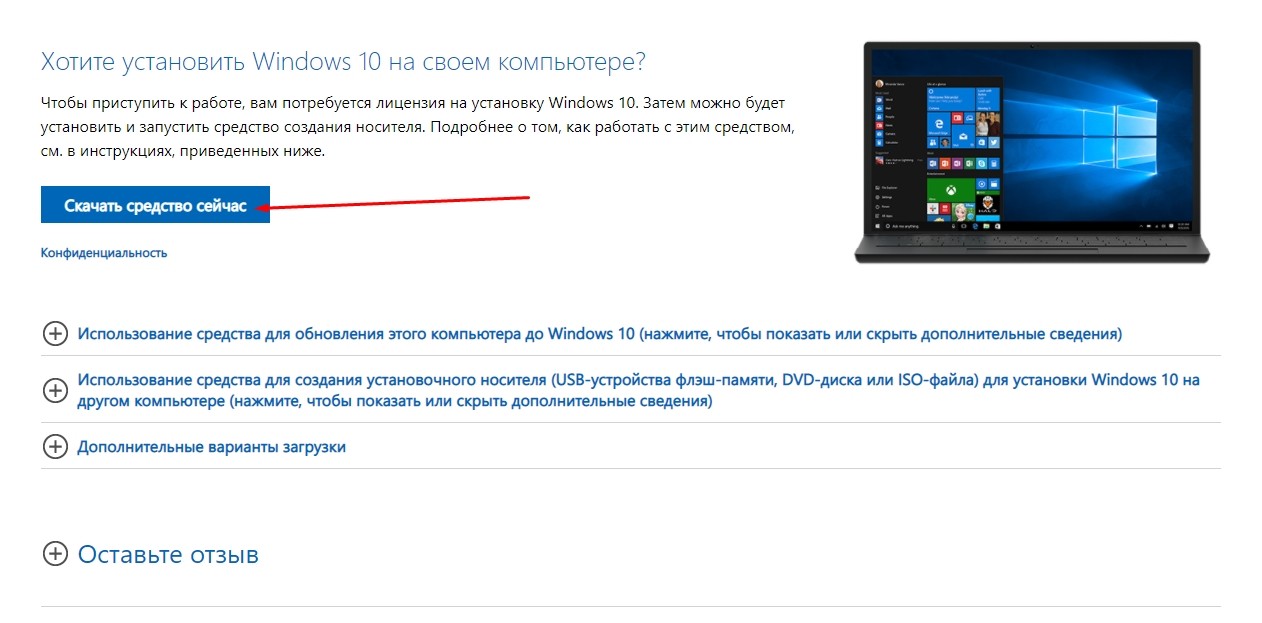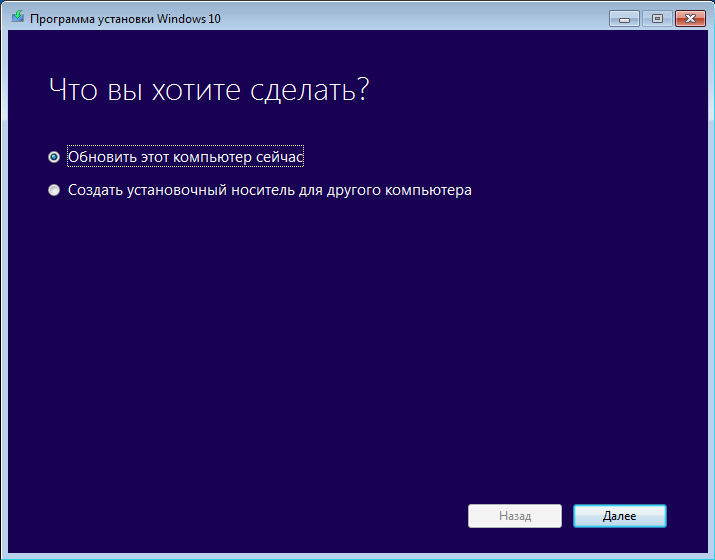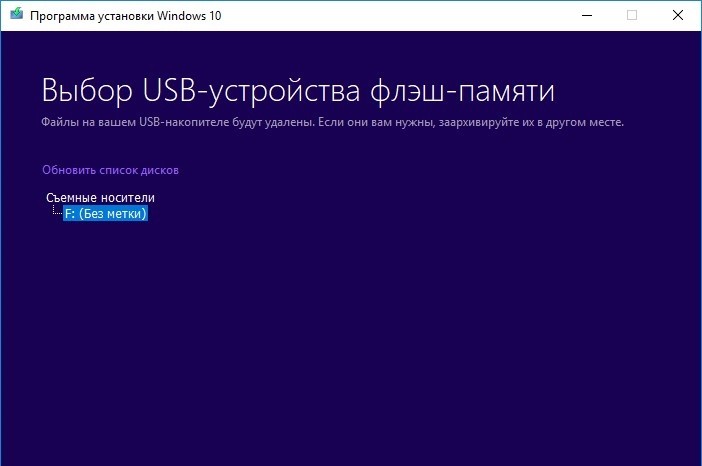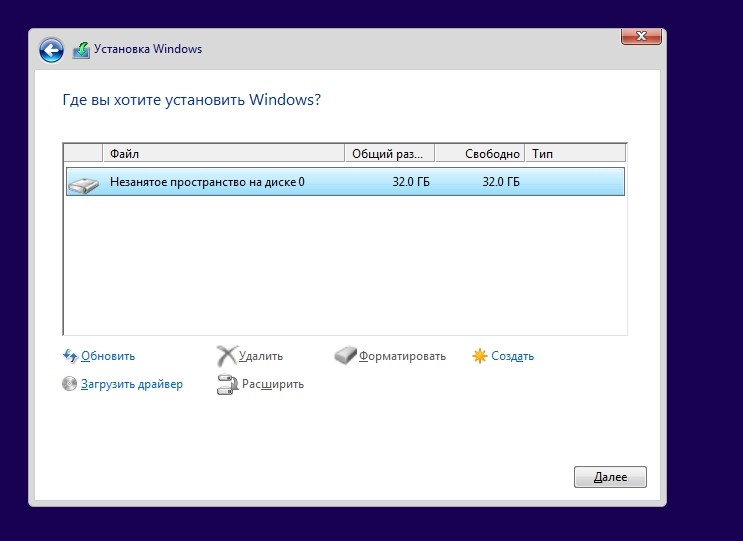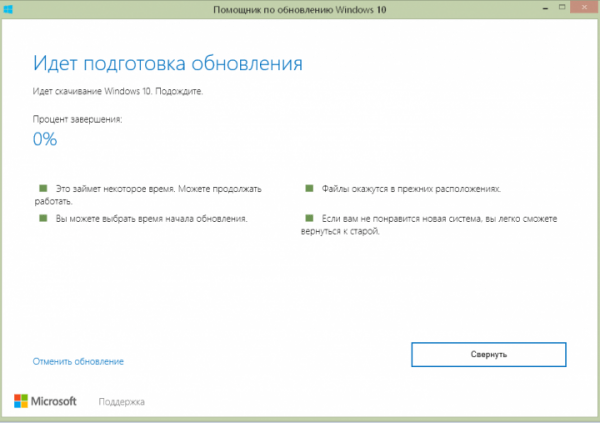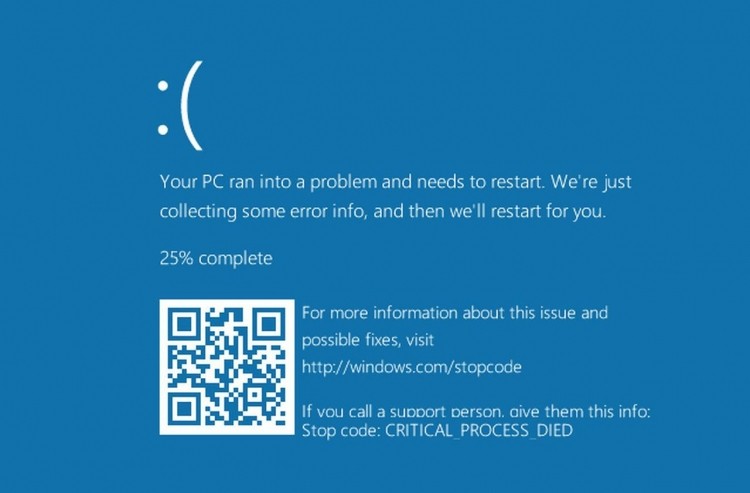- Windows 10 для людей с ограниченными возможностями
- Windows 10 для людей с ограниченными возможностями — в чем отличие?
- Обновление до Windows 10 для людей с ограниченными возможностями
- Руководство для людей с ограниченными знаниями
- В этом руководстве:
- Использование экранного диктора и Кортаны для установки Windows 10
- Установка Windows с помощью экранного диктора
- Активация Кортаны для помощи в настройке Windows
- Настройка специальных возможностей в Windows 10
- Включение специальных возможностей в Access
- Прослуш. текста, читаемого экр. диктором
- Использование экранной лупы для просмотра элементов на экране
- Повышение прозрачности с помощью высокой контрастности
- «Изменение размера текста, приложений и прочих элементов»
- Использование специальных возможностей в Office
- Параметры специальных возможностей в Office
- Изменение масштаба документов
- Использование средств обучения в Word
- Как для людей с ограниченными возможностями скачать обновление Windows 10
- Чем отличается специальная версия для инвалидов?
- Экранная лупа
- Экранный диктор
- Экранная клавиатура
- Другие опции
- Голосовой помощник Cortana
- Управление функционалом горячими клавишами
- Установка Windows 10 для людей с ограниченными возможностями
- Первый способ
- Второй метод
- Возможные проблемы
Windows 10 для людей с ограниченными возможностями
Один из главных современных трендов забота о людях с проблемами здоровья. Это проявляется буквально во всем, в том числе и в разработке программного обеспечения. Все технологии разработки включают инструменты, позволяющие встраивать в ПО расширенный функционал. Microsoft тоже отметились, и создали Windows 10 для людей с ограниченными возможностями.
Предложение по бесплатному обновлению до Windows 10 для людей с ограниченными возможностями действует до 31 декабря 2017 года.
Windows 10 для людей с ограниченными возможностями — в чем отличие?
Обновление Anniversary Update дает доступ к более тонким настройкам компьютера для использования. Перечислим некоторые из них:
- Увеличена скорость диктора. Теперь ее можно отрегулировать до более высоких показателей слов в минуту (800).
- Диктор включает новые языки, такие как каталонский, например.
- Горячие клавиши рассказчика приведены в соответствие с другим аналогичным ПО.
- По нажатию CapsLock+Space включается режим сканирования. Пробел при этом активирует нужный объект (ссылку или кнопку).
- 6 уровней речи. На нулевом диктор просто произносит текст, а на первом он уже комментирует вид текста, например, заголовок. Детализация следующих ступеней включает цвет, форматирование и т.д.
- Добавлен режим пунктуации, позволяющий выделить голосом знаки препинания. Можно настроить его по желанию от полного отказа, до выделения математических символов.
- Автоматические предложения при проговаривании текста. Это голосовой аналог подсказки при вводе, например в строку поиска. Когда вы начинаете вводить поисковый запрос в поле поиска приложения, вы слышите предложения, которые система выбрала на основании своего тезауруса. С помощью диктора теперь вы получите словесный намек со звуковой индикацией, когда эти предложения будут доступны.
- Обратная связь. По нажатию сочетания клавиш Caps+E+E при запуске диктора появляется форма обратной связи с Microsoft. Вы сможете отправлять комментарии и предложения.
Но самое главное новшество – доступность бесплатного перехода на 10-ку не ограничена по времени, как это было с обычной Windows 10. В недоверчивом рунете бытует мнение, что это просто рекламный ход для продвижения операционной системы. Ведь после закрытия обновления только переход на Виндовс 10 для людей с ограниченными возможностями является легальным способом перейти на новую версию ОС совершенно бесплатно.
Давайте сравним настройки стандартных специальных функций Windows 10 PRO и для людей с ограниченными возможностями. Мы протестировали версию PRO и Windows 10 для людей с ограниченными возможностями. Видимых отличий нет, так как и в обычную версию встроены все те же функции. Находятся они в разделе «Специальные возможности», который можно найти в главном меню.
Начнем с голосового помощника. Он не доступен, так как язык не поддерживается.
Экранная клавиатура выглядит следующим образом:
Экранную лупу можно быстро настроить.
Экранный диктор имеет множество гибких настроек.
Разницы между двумя версиями не обнаружено, все настройки абсолютно идентичны.
Обновление до Windows 10 для людей с ограниченными возможностями
Скачать Windows 10 для людей с ограниченными возможностями можно по адресу
Заходите на сайт и нажимайте кнопку «Обновить сейчас».
После этого начнется скачивание дистрибутива. По окончании вы увидите в загрузках вот такой файл.
Прочитайте сведения и соглашайтесь.
Пройдет проверка совместимости компьютера с новой Windows 10. Подробнее о требованиях к системе Windows 10.
Дальше начинается установка, которая в общей сложности занимает около 2-х часов.
При этом вы можете продолжать работу за ПК. После окончания вам предложат загрузиться, причем дадут полчаса на завершение всех дел и сохранение документов.
Дальше начинается стандартный процесс. Подробнее прочитать об этом можно в инструкции по установке Виндовс 10.
Активация Windows 10 для пользователей с ограниченными возможностями проходит незаметно для пользователя. Если вы ставите на уже активированную систему с введенным ключом, новая версия самостоятельно получает эти данные и вы становитесь обладателем лицензионной версии.
Итак, мы рассказали, как установить Microsof Windows 10 для людей с ограниченными возможностями. По большому счету отличий от обычной установки нет никакой, так что вы без труда с ней справитесь.
Руководство для людей с ограниченными знаниями
В этом руководстве описаны наиболее распространенные специальные возможности Windows и Microsoft Office. Она также охватывает Специальные продукты для Windows и Microsoft Office , предназначенные для пользователей с ограниченными знаниями. Чтобы получить более полную информацию , загрузите полную версию руководства.
Если у вас есть вопросы, связанные со специальными возможностями, обратитесь в службу поддержки ответа Майкрософт. Эта команда поможет вам воспользоваться многими популярными вспомогательными технологиями, поддерживающими английский, испанский, французский и американский языки (ASL).
Если вы являетесь правительством, коммерческим или корпоративным пользователем, ознакомьтесь со сведениями о поддержке специальных возможностей в корпоративном.
Для устранения распространенных проблем и получения дополнительных сведений о специальных возможностях, в том числе о некоторых функциях, описанных в этом руководстве, ознакомьтесь со статьей список специальных возможностей в канале поддержки пользователей Майкрософт на сайте YouTube.
Мы хотели бы услышать вас. Поделитесь своим мнением с помощью форума обратной связи по специальным возможностям Microsoft.
В этом руководстве:
Использование экранного диктора и Кортаны для установки Windows 10
В этом разделе показано, как можно использовать голосовые функции из экранного диктора и Кортаны для руководства по установке Windows и настройке компьютера.
Установка Windows с помощью экранного диктора
После запуска компьютера вы можете установить Windows с помощью экранного диктора.
Нажмите сочетание клавиш CTRL + клавиша с логотипом Windows + Ввод , чтобы запустить экранный диктор.
Выберите параметры языка и времени, а затем нажмите кнопку установить сейчас.
В окне Активация Windowsвведите свой ключ продукта.
Установите флажок я принимаю условия лицензионного соглашения .
Выберите вариант » Обновить » или » Выборочная установка».
Активация Кортаны для помощи в настройке Windows
После установки Windows вы можете активировать Кортану, чтобы помочь при первом запуске.
Введите данные своей учетной записи Майкрософт. Если у вас нет учетной записи Майкрософт, выберите вариант нет учетной записи? Создайте его!
Выберите настроить или использовать параметры Экспресс.
Нажмите кнопку Да , чтобы сделать Кортану вашим личным помощником.
Настройка специальных возможностей в Windows 10
С помощью специальных возможностей можно настраивать специальные настройки и программы, доступные в Windows 10.
Включение специальных возможностей в Access
В Windows вы можете получить доступ к часто используемым параметрам специальных возможностей прямо из экрана входа. Нажмите клавишу с логотипом Windows + U , чтобы открыть настройки специальных возможностей .
Чтобы открыть параметры специальных возможностей на устройстве с сенсорным экраном, проведите пальцем от правого края экрана и выберите все настройки > специальных возможностей.
Прослуш. текста, читаемого экр. диктором
Экранный диктор — это встроенное средство чтения с экрана, которое читает текст на экране вслух и описывает события, такие как уведомления и встречи в календаре. Чтобы запустить или остановить экранный диктор, нажмите клавиши CTRL + клавиша с логотипом Windows + Ввод. На устройствах с Windows Mobile нажмите клавишу с логотипом Windows + клавишу увеличения громкости , чтобы включить или выключить экранный диктор. Чтобы открыть параметры экранного диктора, нажмите клавиши CTRL + клавиша с логотипом Windows + N.
Экранный диктор может переходить между заголовками и ориентирами в приложениях. Чтобы включить режим сканирования, нажмите клавиши Caps Lock + пробел, а затем используйте указанные ниже сочетания клавиш.
Кнопки: нажмите B/Shift + B
Поле со списком: нажмите C/ SHIFT + C
Ориентиры: нажмите клавишу D/Shift + D
Изменение поля: нажмите клавиши e/Shift + E
Поле формы: нажмите клавиши F + Shift + F
Заголовки: нажмите клавишу H/Shift + H .
Элемент: нажмите клавиши I + Shift + I
Ссылка: нажмите клавишу K/Shift + K
Абзац: нажмите клавиши P/Shift + P
Переключатель: нажмите клавишу R/Shift + R
Таблица: нажмите клавиши T/Shift + T
Флажок: нажмите клавиши X и Shift + X
Переход между уровнями заголовков: нажмите клавиши 1 – 9 или SHIFT/1-9 .
Использование экранной лупы для просмотра элементов на экране
Экранная лупа — это инструмент, позволяющий увеличить экран, благодаря чему вы сможете лучше видеть слова и изображения. Вы можете увеличить масштаб всего экрана или только его части, а также переместить экранную лупу в нужное место на рабочем столе. При увеличении масштаба экранная лупа также может сгладить края изображений и текста.
Другие сочетания клавиш:
Открыть параметры экранной лупы: нажмите клавиши CTRL + Win с логотипом Windows + M
Включение экранной лупы и увеличение масштаба: нажмите клавишу с логотипом Windows + знак «плюс » ( +)
Уменьшение: нажмите клавишу с логотипом Windows + минус ( —)
Выйти из экранной лупы: нажмите клавишу с логотипом Windows + ESC
Повышение прозрачности с помощью высокой контрастности
Высокая контрастность — это повышение контрастности цвета между передним и фоном на экране, создание текста и изображений более отличительными и более удобными для идентификации. Чтобы включить режим высокой контрастности, нажмите клавиши ALT слева + SHIFT слева + Печать экрана.
Вы можете выбрать другие темы в параметрах высокой контрастности. Нажмите клавишу с логотипом Windows + U , а затем выберите пункт Высокая контрастность. В раскрывающемся меню выберите тему с высокой контрастностью и нажмите кнопку Применить.
«Изменение размера текста, приложений и прочих элементов»
Если текст и другие элементы на рабочем столе слишком малы, вы можете увеличить их размер, не меняя разрешение экрана, а также включив экранную лупу.
Чтобы изменить размеры, выполните указанные ниже действия.
Откройте параметры , нажав клавишу с логотипом Windows + I
Выберите > отображения системы .
В разделе изменение размера текста, приложений и других элементов выберите нужный размер.
Использование специальных возможностей в Office
Microsoft Office имеет встроенные специальные возможности, разработанные для пользователей с ограниченными знаниями. Вы также можете настроить параметры Office в соответствии с индивидуальными потребностями и предпочтениями.
Параметры специальных возможностей в Office
Вы можете настроить стандартные специальные возможности в Word, Excel, PowerPoint и Outlook с помощью параметров специальных возможностей.
Чтобы найти параметры специальных возможностей, выполните указанные ниже действия.
Откройте приложение Office.
Выберите параметры> файлов> специальныхвозможностей.
Настройте специальные возможности.
Изменение масштаба документов
Вы можете увеличивать размер страниц в документах Word, слайдах PowerPoint, электронных таблицах Excel и других документах в Office.
Чтобы быстро увеличить или уменьшить масштаб, нажмите клавиши CTRL + колесика мыши вверх или вниз.
Вы также можете увеличить и уменьшить масштаб, используя ползунок в строке состояния. Вы также можете указать масштаб на вкладке «вид» на ленте.
Использование средств обучения в Word
Средства обучения доступны в версии Microsoft Word для Microsoft 365.
Использование средств обучения в Word 2016:
Откройте любой документ Microsoft Word.
На вкладке вид в разделе » иммерсивное » выберите » средства обучения«.
Как для людей с ограниченными возможностями скачать обновление Windows 10
Компания Microsoft предоставила клиентам, пользующимся лицензированным ПО Windows 7 и 8, возможность бесплатного скачивания десятой версии. Чтобы ею воспользоваться, нужно зайти на официальный сайт и скачать софт. Позже бесплатный ресурс удалили, оставив вариант ОС для инвалидов. Новое ПО включает расширенный функционал. Узнаем, в чем особенности официальной версии Windows 10 для людей, имеющих ограниченные возможности.
Чем отличается специальная версия для инвалидов?
Обычная ОС Windows визуально не имеет разницы в сравнении с этой версией. Разницу составляет принцип загрузки. Специальные функции, предназначенные для инвалидов, изначально отключены в настройках меню. Часть из них доступна в обычной версии, в специальной версии, скачанной с официального сайта, их функционал расширился.
В ОС Windows для инвалидов обновлены и улучшены следующие опции:
- Усовершенствованный экранный диктор, обновлена скорость чтения, достигающая до 800 слов за 60 секунд. Добавлено озвучивание пунктуации.
- Шрифт Брайля подходит практически ко всем сенсорным дисплеям.
- Введен режим сканирования, который запускается нажатием горячих клавиш или через браузер.
- Помощник Cortana также претерпел изменения в лучшую сторону.
- Экранная лупа и клавиатура обладают расширенным функционалом.
Экранная лупа
Основные изменения претерпели экранные помощники, которые активируются через «Пуск», где нужно найти «Специальные возможности». После запуска помощника открывается окно, где можно менять настройки по своему усмотрению. В нем можно поменять масштабирование, а также тип увеличения (режим окошка или на весь экран).
Опция разработана специально для людей с плохим зрением. Особенно эта опция необходима пользователям ноутбука или ПК с небольшим экраном. Масштабирование меняется нажатием клавиши «+/-».
Экранный диктор
Помощник комментирует каждое действие пользователя. В его арсенале содержится большое количество настроек, а также комбинаций горячих клавиш. Их можно настроить через меню «Параметры» и найти в справке Виндовс. Здесь же можно выбрать автоматическое включение экранного диктора, когда пользователь включает компьютер.
В разделе «Речь» есть параметры выбора языка (русский стоит по умолчанию), а также скорости воспроизведения и приостановка интонации. Такие настройки позволяют сделать речь более понятной.
В обновленной версии ОС появилась возможность подключения к экранному диктору брайлевского дисплея. Чтобы опция работала корректно, потребуется установка драйверов. Устройство подключается через меню «Параметры», затем нужно нажать на кнопку «Экранный диктор» и выбрать пункт «Включить азбуку Брайля»
Пользователю понадобится выбрать производителя дисплея и тип подключения к ПК. По умолчанию разработчики оставили английский язык, по желанию он легко сменяется на русский.
Экранная клавиатура
Опция работает следующим образом: при включении на экране появляется окно, полностью копирующее раскладку обычной клавиатуры. Размер окошка, а также другие настройки, меняется в «Параметрах». В меню доступны режимы автоматического запуска, озвучки переключения раскладки, звуковое сопровождение и так далее.
В этом же меню можно менять настройки мыши. В параметрах доступно изменение цвета курсора мышки, управление ею через цифровую клавиатуру.
Другие опции
В обновленной версии ОС юзерам с ограниченными возможностями представлена возможность включения субтитров. Они дублируют звуковое сопровождение при просмотре фильмов или клипов. Такая опция необходима людям, имеющим проблемы со слуховым аппаратом. В настройках можно изменить язык, размер шрифта, оттенок и другие функции. В «Параметрах» также доступна возможность изменения контрастности всей темы, есть функция предварительного просмотра настроек.
Доступность версии Windows открыта бессрочно. Существенной разницы между стандартной ПО и специальной для инвалидов нет. Скачать Windows можно, перейдя по ссылке на сайт Microsoft, нажав на «Обновить сейчас».
Голосовой помощник Cortana
Такая опция доступна только в английской версии, поэтому ею могут воспользоваться только люди, владеющие хотя бы базовыми знаниями иностранного языка. Юзер может отдавать команды голосом, если настроит опцию через пункт «Параметры». Далее потребуется зайти в подраздел «Время и язык» и выбрать «Регион и язык». Останется поставить английский язык.
Управление функционалом горячими клавишами
В софте предусмотрено управление комбинациями клавиш. Основные команды представлены в таблице:
| Включение/отключение лупы | Win+/Win Esc |
| Увеличение/уменьшение размера экрана | Ctrl+Alt + прокрутка колесом мыши |
| Параметры лупы | Win+ Ctrl+M |
| Изменение цветов | Ctrl+ Alt+I |
| Включение/выключение диктора | Win+ Ctrl+Enter |
| Чтение | Caps lock+M |
| Открытие параметров диктора | Win+ Ctrl+N |
Более подробная информация предоставлена на официальном веб-ресурсе Microsoft.
Установка Windows 10 для людей с ограниченными возможностями
Существует два варианта скачивания Виндовс для инвалидов. Оба они выполняются на веб-ресурсе Microsoft. С процедурой справится даже новичок, так как все инструменты для ПК представлены в удобном формате. Программа без посторонней помощи скачивает дистрибутив, затем создает загрузочный носитель. Юзеру остается установить ОС со съемного носителя.
Первый способ
Компания Microsoft убрала возможность бесплатного скачивания стандартной ОС. Но разработчики добавили возможность доступа без ограничений к версии для инвалидов.
Чтобы выполнить обновление специальной версии, нужно зайти по ссылке https://www.microsoft.com/ru-ru/software-download/windows10, найти и тапнуть по «Скачать сейчас», выполнить ряд действий:
- Загрузить MediaCreationTool.exe и запустить.
- Дождаться, пока мастер подготовит его к установке.
- На главном экране поставить галочку напротив пункта «Принять» в окне с лицензионным соглашением.
- Выбрать параметр «Установочный носитель».
- Выбрать тип съемного носителя.
- Подключить флешку или другое устройство к ПК, выбрав его в «Мастере».
- Ждать, когда программа начнет загружать данные, скопирует их на съемный носитель.
После пользователю нужно извлечь диск или флешку с цифрового устройства, затем перезагрузить устройство. В меню BIOS нужно будет установить приоритет загрузки на флеш-карту. Затем начнется процесс загрузки. В этот момент нужно выполнять пошаговую инструкцию, установка начнется после нажатия всех параметров. Процесс длится около 0,5-1 часа.
Настройка параметров загрузки:
- На главном экране выбрать «Установка».
- Определить раздел жесткого диска.
- Выбрать версию ОС.
- Дождаться, пока файлы скопируются на жесткий диск. Возможно, во время процедуры гаджету придется несколько раз выполнить перезагрузку системы.
- После завершения операции выбрать название для устройства, ввести пароль и другие данные.
Активация ОС для людей с ограниченными возможностями происходит в лицензированной версии. Для «пиратской» копии потребуется найти активатор.
Второй метод
Чтобы выполнить обновление Виндовс 10 для инвалидов, потребуется выполнить загрузку с официального источника. Для этого юзеру понадобится мастер обновлений, который просканирует ПК. Позже начнется загрузка и установка данных. После завершения процесса пользователь должен перезагрузить ПК, выбрать начальные настройки системы. Этот метод установки более удобный для юзеров, которые пользуются Windows 7, 8 либо старой версией Windows 10.
Возможные проблемы
Пользователь выполняет установку обновлений с помощником, поэтому при выполнении операции возникнуть серьезных проблем не должно. Не исключено, что при выполнении процедуры появятся некоторые ошибки:
- Установка не стартует или виснет. Причиной может быть отсутствие установленной последней версии ОС. Перед тем, как выполнить установку, нужно обновить ее до последней версии.
- Установка началась, но не продолжается. Обновление Виндовс 10 может длиться до часу. Пользователю может показаться, что обновление стоит на месте. Просто требуется набраться терпения, и дождаться окончания процесса установки.
- Перед процедурой установки желательно проверить наличие последних обновлений. Для этого юзер должен зайти в меню «Обновление и безопасность», затем нажать на «Проверить наличие обновлений».
- При появлении сбоя можно воспользоваться параметром «Поиск и исправление проблем». Программа сможет автоматически устранить возникшие проблемы с обновлением.
Обновление ОС Windows 10 не имеет сложностей. Процесс по времени занимает от 30 минут до 1 часа. Пользоваться специальным ресурсом для инвалидов легко, если изучить инструкцию, описанную выше. Лицензированная версия ПО – единственный вариант, который дает возможность скачивания. Без включения этих опций программа схожа с обычной версией.
Разработчики продолжают расширять функционал софта для удобства пользования людьми с ограниченными по состоянию здоровья возможностями. Это позволяет получить максимальный комфорт при работе с ПК или ноутбуком.