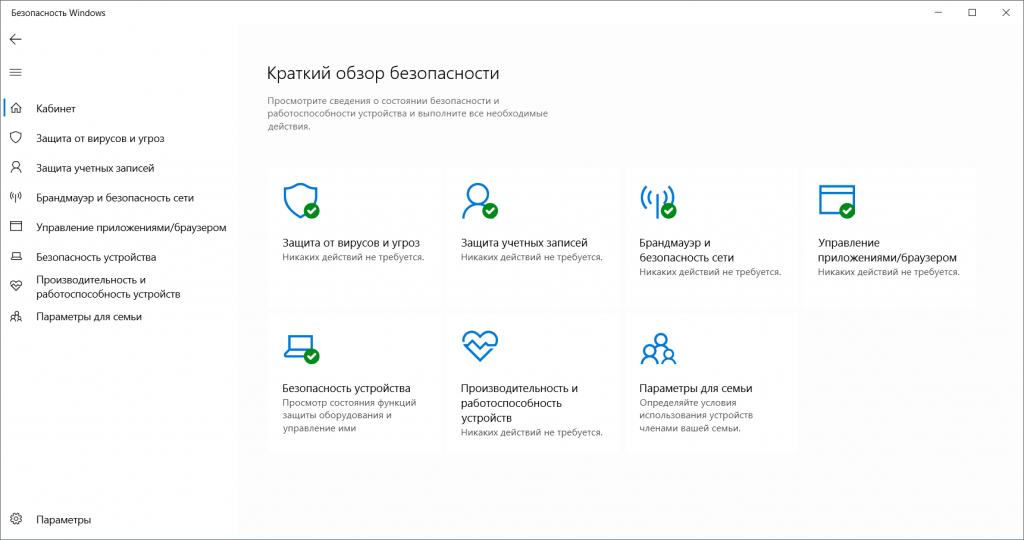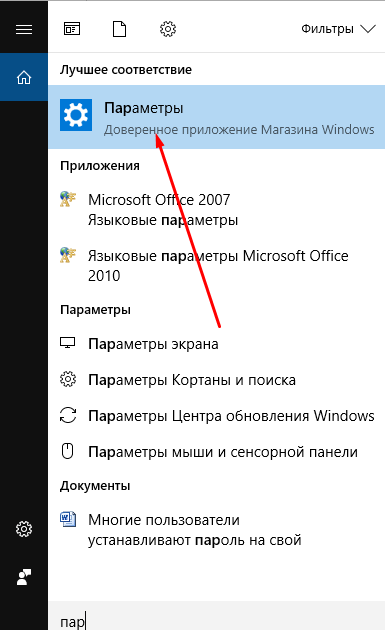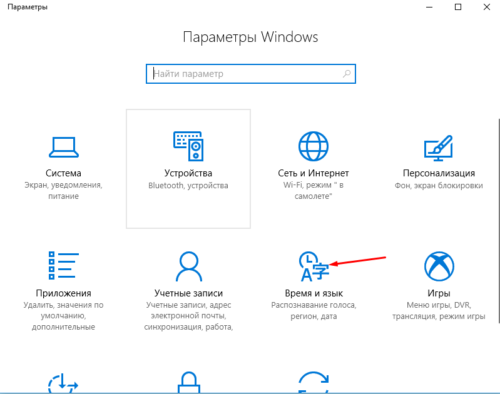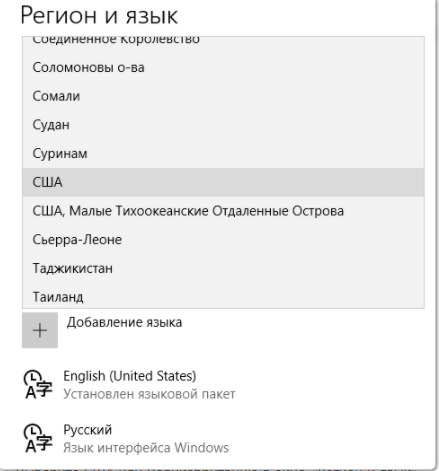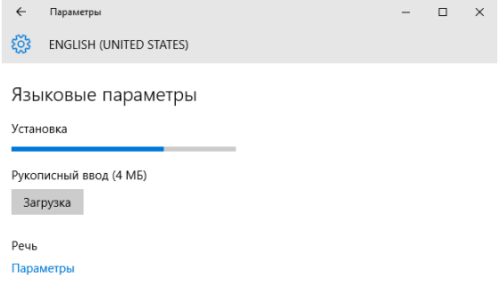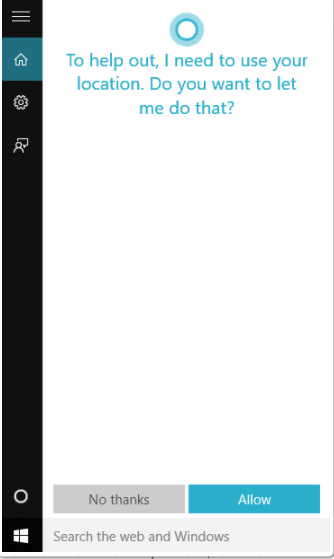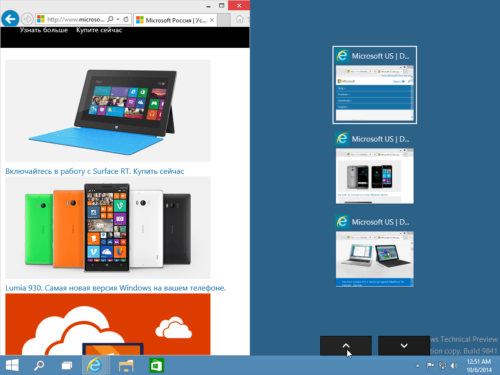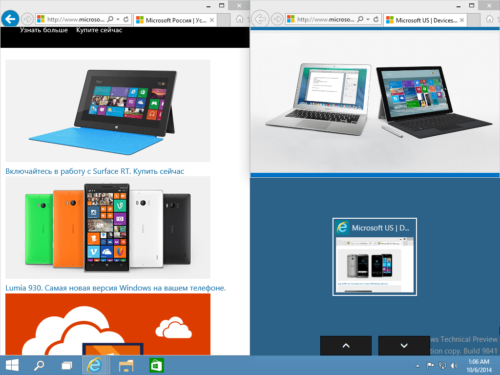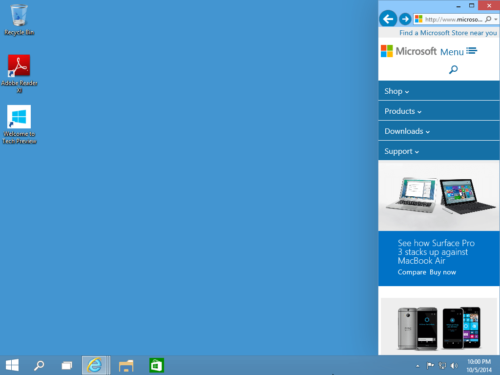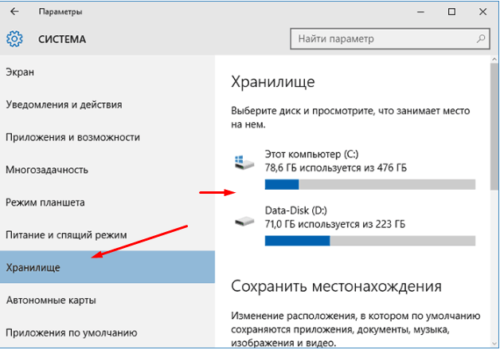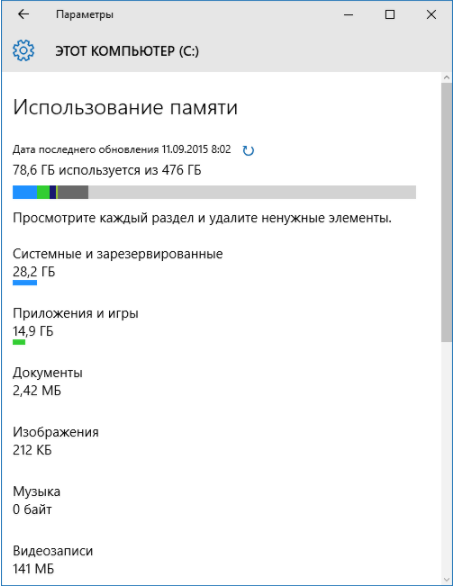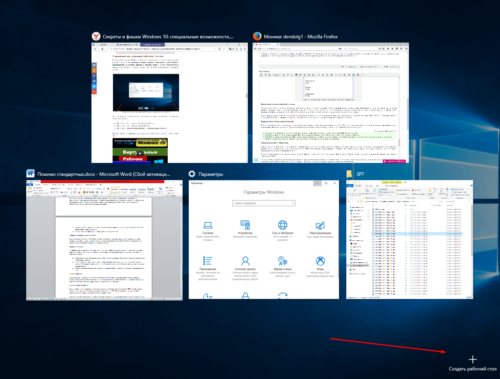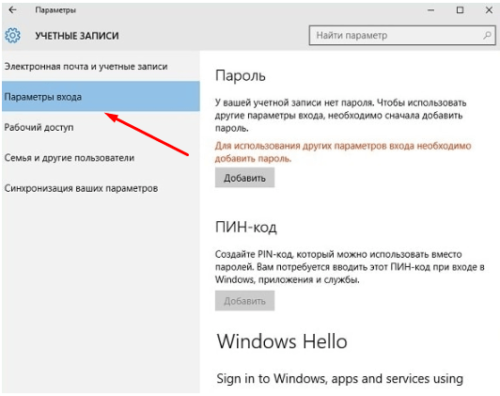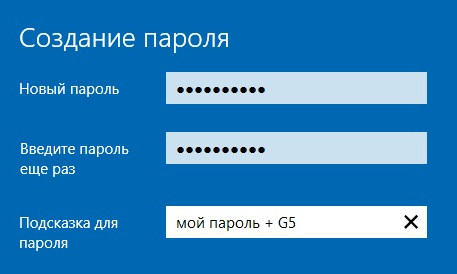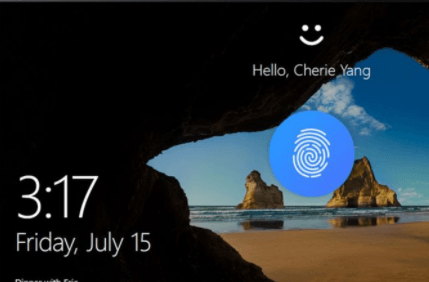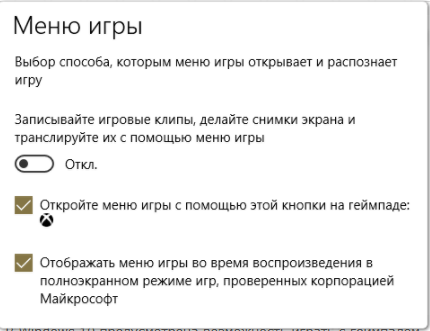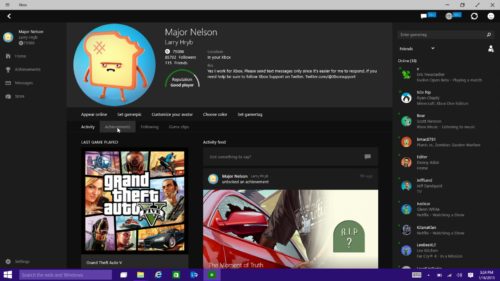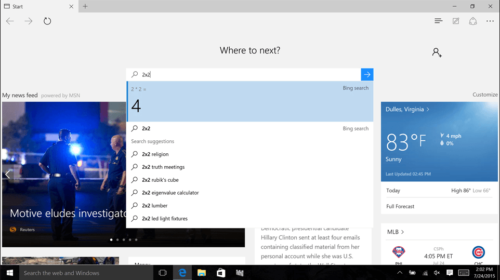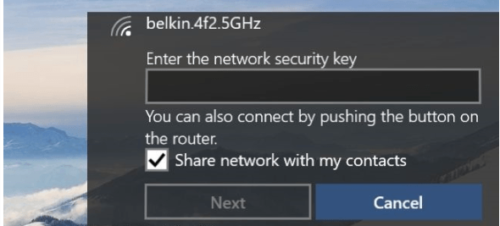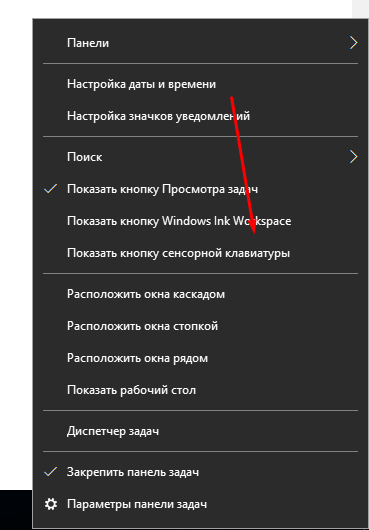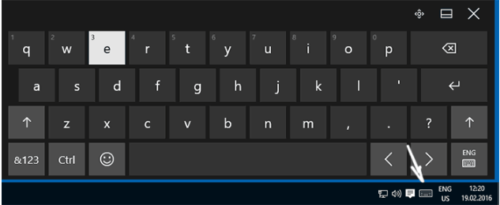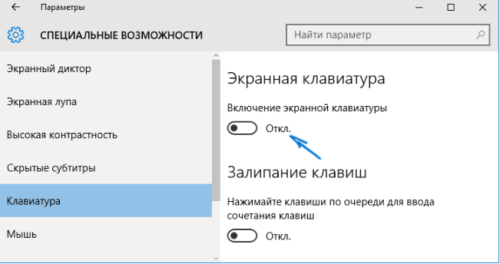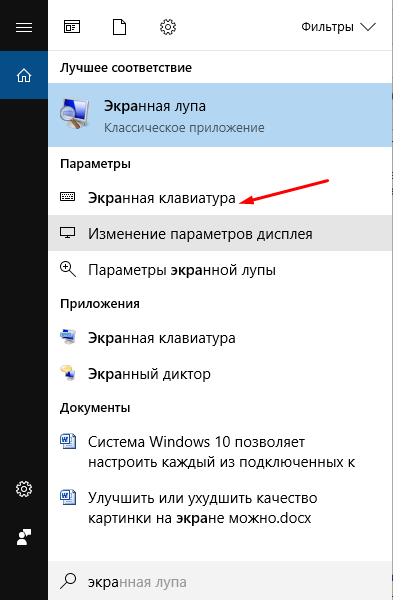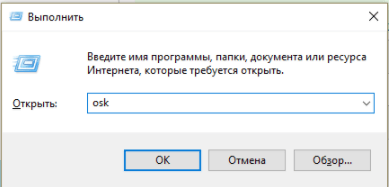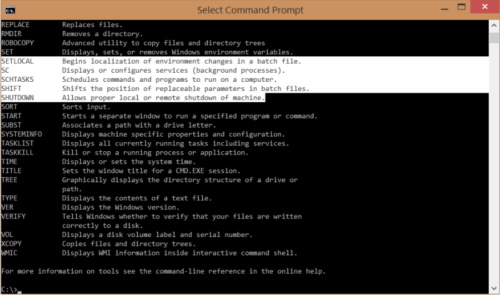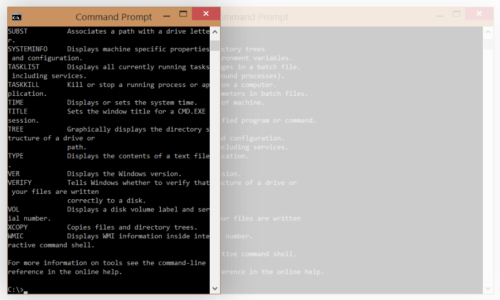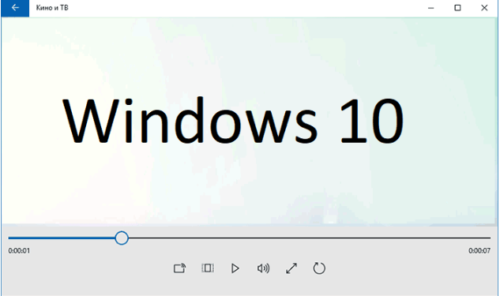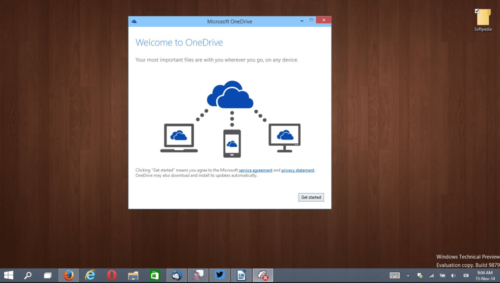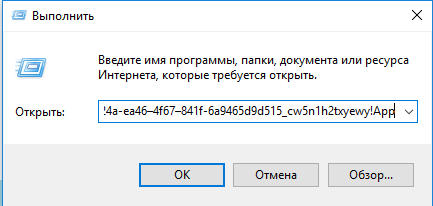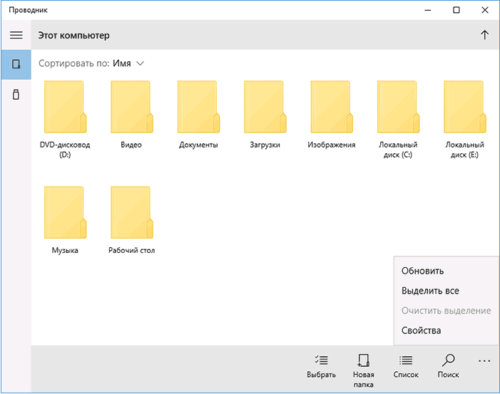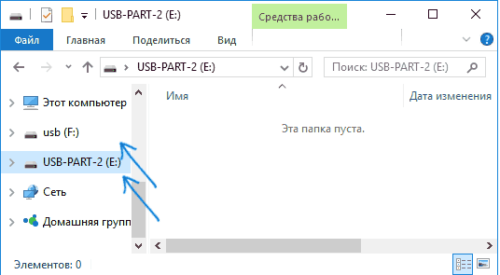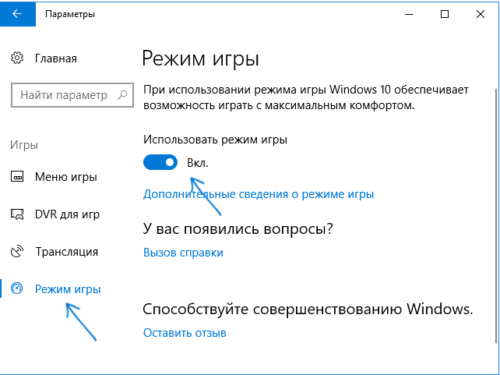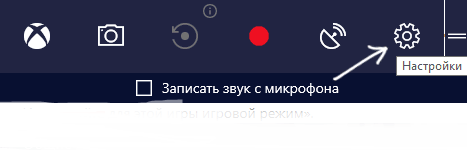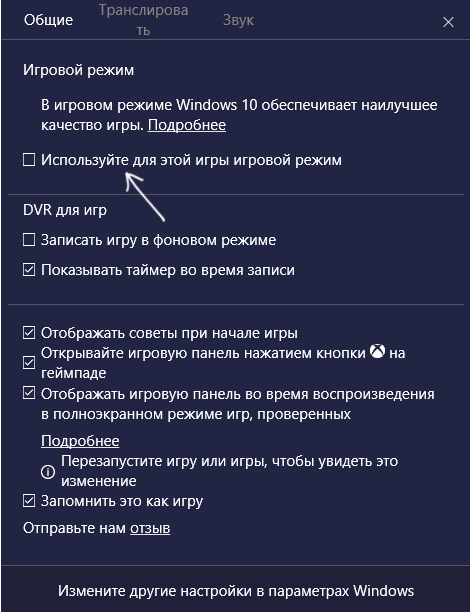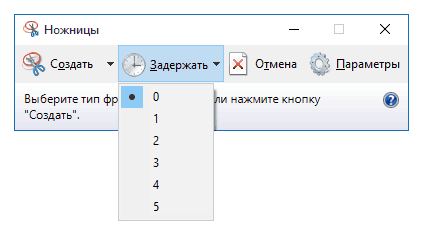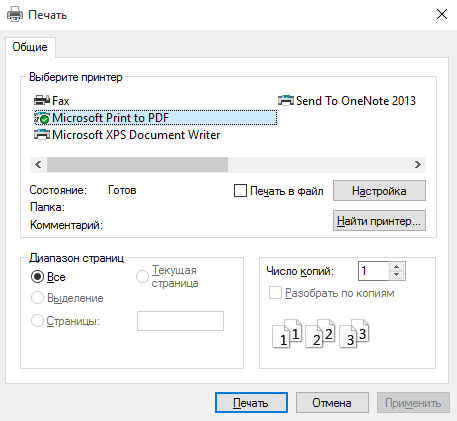- 20 полезных функций Windows 10 за все время существования системы
- Секретные возможности Windows 10
- Необычные возможности Windows 10
- Голосовая помощь и управление речью
- Видео: активация Cortana
- Деление монитора на блоки
- Подробная информация о памяти
- Дополнительные рабочие столы
- Видео: работа с дополнительными рабочими столами
- Пароль по отпечаткам пальцев
- Видео: установка отпечатка пальца для входа в систему
- Синхронизация с Xbox One
- Встроенный браузер
- Видео: обзор браузера Edge
- Автоподключение друзей к Wi-Fi
- Экранная клавиатура
- Видео: экранная клавиатура в Windows 10
- Новые возможности cmd
- Единая система жестов
- Поддержка новых форматов
- Создание резервной копии
- Видео: работа с OneDrive
- Минимизированный проводник
- Поддержка многораздельных носителей
- Режим для геймеров
- Видео: режим игры Windows 10
- Быстрые скриншоты
- Быстрое создание PDF-файла
20 полезных функций Windows 10 за все время существования системы
Windows 10 вышла почти 4.5 года назад, и за это время успела получить 7 крупных обновлений. И, казалось бы, Microsoft только исправляла старые проблемы да создавала новые, ведь внешне изменилось немногое — собственно, это одна из причин, по которой хватает пользователей, юзающих сборки годовалой давности. И перед выходом очередного крупного обновления — 1909 — давайте все же посмотрим, что нового и интересного добавила Microsoft в Windows 10 за все время ее существования.
В последние годы, с развитием OLED-дисплеев, начался бум на темную тему: она появилась в Android и iOS, в различных браузерах и читалках. Microsoft решила не отставать от тренда и добавила в Anniversary Update (1607) темную тему оформления, которую пару раз дорабатывала. В итоге ее на данный момент можно назвать полноценной — большая часть системных приложений действительно будет с темным фоном.
Возможность прикрепления окон к углам
Возьмите любое окно и потяните его в угол — система сожмет его до четверти экрана. Потяните к боковой стороне, и окно займет половину экрана, а система предложит прикрепить с другой стороны еще одно приложение. Такая удобная реализация многооконного режима появилась еще в Windows 8, но там она была достаточно сильно упрощена, и лишь в версии 1511 пришла к текущему виду.
Удобное отключение флешек
О, это безопасное извлечение устройства знают и «любят», наверное, большая часть пользователей Windows. Однако начиная с версии 1809 про него можно забыть: по умолчанию активирован режим «быстрое удаление». Он позволяет в любой момент отключить флешку без потери данных на ней — правда, за это придется расплачиваться слегка снизившейся скоростью записи, но едва ли кто-то захочет вернуть старый режим работы.
Универсальный драйвер тачпада
Пользователи MacBook вполне обоснованно ругали не самые точные и удобные тачпады ноутбуков на Windows с кучей драйверов от разных производителей. Однако последнее время ситуация серьезно улучшилась: тачпады большинства ультрабуков по качеству не уступают таковым в MacBook (разве что размерами меньше), а Microsoft в свою очередь внедрила в сборку 1709 так называемый Precision Touchpad Driver. Его суть в том, что он заменяет драйвера от производителей ноутбуков и привносит на все совместимые устройства поддержку трех- и четырехпальцевых жестов с их удобной и подробной настройкой. На данный момент подавляющее большинство ноутбуков, даже простенькие решения за 15 тысяч рублей, поддерживают этот драйвер «из коробки».
Linux внутри Windows
Доля десктопных систем на ядре Linux не превышает 1.5%, однако на таких ОС сидит большая часть разработчиков. И Microsoft решила упростить им жизнь, создав Windows Subsystem for Linux (WSL) в сборке 1709: это слой совместимости для запуска Linux-приложений. В начале он позволял использовать только Ubuntu, однако сейчас список совместимых дистрибутивов больше. Конечно, WSL не является полноценным Linux, однако все же поддерживает оболочку bash, утилиты sed, awk, интерпретаторы языков программирования Ruby, Python и многое другое — в общем, достаточное количество разработчиков осталось довольно таким нововведением.
Улучшенная работа с обновлениями
После выпуска Windows 10 на Microsoft обрушилась гора критики: пользователи жаловались на назойливые обновления, которые начинали устанавливаться в самый неподходящий момент, более того — они перезагружали ПК без спроса. В итоге Microsoft серьезно переработала алгоритм работы с обновлениями: теперь можно задать часы активности ПК, в которые система никогда не будет перезагружаться, сами апдейты ставятся менее заметно для пользователей, а при желании их можно отложить на длительный срок. Разумеется, полностью избавиться от обновлений невозможно (да и не нужно), но теперь они хотя бы минимально мешают нормальной работе за компьютером.
Интеграция со смартфоном
Apple еще 5 лет назад сумела «подружить» iPhone на iOS 8 с Mac на macOS Yosemite, а Microsoft делает попытки начиная со сборки 1607. Увы, основной упор идет все же на смартфоны с Android из-за их большей открытости, и на данный момент реализовано достаточно много возможностей — например, просмотр уведомлений и быстрый ответ на них. К тому же в сборках 1909 активно тестируется функция звонков прямо на Windows, с использованием сопряженного смартфона.
Панель с эмодзи
Эмодзи за последние пять лет стали крайне популярны, и сейчас ни один крупный релиз iOS не проходит без внедрения в систему пары десятков новых смайликов. Microsoft решила следовать трендам начиная со сборки Windows 10 1709 — именно тогда в системе появилась панель для их использования. Конечно, там не так много эмодзи, как в мобильных ОС, но все еще полтысячи смайлов хватит большинству пользователей.
Информация о видеокарте в диспетчере задач
Microsoft медленно, но верно превращает диспетчер задач в полноценную диагностическую утилиту: так, начиная со сборки 1709, в нем можно посмотреть нагрузку на каждую видеокарту в системе, причем не только на GPU, но и на видеопамять и блоки видеокодирования. А в обновлении 2020 планируется туда добавить еще и температуру графического чипа — для большинства пользователей это делает ненужным более профессиональные утилиты типа GPU-Z.
Появление облачного буфера обмена
Мы каждый день постоянно что-то копируем и вставляем, это могут быть отрывки текста или даже фотографии. И временами бывает так, что скопированную информацию хочется вставить на другом ПК, и начиная со сборки 1809 это стало возможным благодаря облачному буферу обмена. К тому же в нем теперь есть и журнал, так что вы точно не потеряете некогда скопированные данные.
Песочница Windows
Еще год назад для запуска дополнительной копии Windows приходилось разворачивать виртуальную машину, что было достаточно долго и не всегда удобно. Однако в версии 1903 Microsoft пошла навстречу пользователям и добавила в систему так называемую Песочницу, которую можно запустить всего одной галкой в настройках. Конечно, у нее меньше возможностей, чем у полноценных виртуальных машин, но для большинства пользователей имеющегося функционала вполне достаточно.
Улучшенный поиск по системе и не только
Пара дисков, сотня программ, тысячи файлов — такое можно встретить на каждом втором ПК. Искать информацию по ним вручную — нереально, и Microsoft, понимая это, постоянно дорабатывает системный поиск. И в версии 1903 появилась долгожданная функция: теперь поиск по системе ищет не только среди установленных приложений или файлов в библиотеках, но и вообще по всей системе и всем дискам. К тому же появилась возможность узнавать некоторые данные из интернета прямо в окне поиска: например, написав слово «погода», система выдаст вам ситуацию за окном в вашем городе.
Продвинутый Game Bar 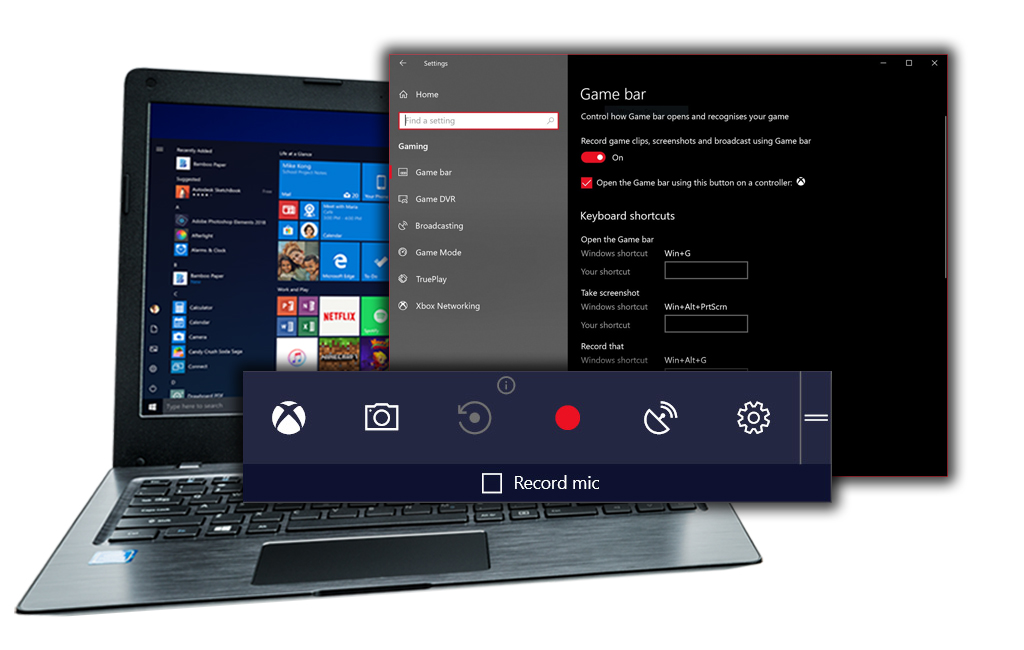
Одна из самых недооцененных функций Windows 10. С помощью этой игровой панели можно делать скриншоты игры, записывать видео геймплея и даже сразу стримить его. Более того, в обновлении 20H1 в нем появится счетчик FPS, а также показ нагрузки на CPU, GPU и количество используемой ОЗУ — в общем, Game Bar становится отличным средством для мониторинга работы ПК в играх, а сейчас это самый простой способ записать геймплей без установки сторонних утилит.
Улучшенный Блокнот (серьезно)
Казалось бы, Блокнот — это та программа, которая не меняется не то что годами, а целыми десятилетиями. Однако на деле это не совсем так, и в версии 1809 Microsoft его серьезно изменила «под капотом», добавив поддержку стилей UNIX (например, символ конца строки EOL теперь корректно распознается, и файл, созданный под macOS, не превращается в кашу). Также Блокнот научился показывать текущую строку и номер символа, кодировку текста в документе и даже искать выделенный фрагмент в Bing. В общем, до уровня того же Notepad++ все еще далеко, но для большинства пользователей такой встроенный редактор текста стал менее бесполезным.
Ну, на самом деле, это временная шкала (Timeline). Очередная облачная функция, которая собирает на одном экране многие из ваших действия за последний месяц. Открыли страничку в Edge? Она тут появится. Отредактировали фотографию неделю назад? И она тут будет. Причем прогресс синхронизируется между вашими устройствами, что достаточно удобно.
Нормальный менеджер скриншотов
Приложение Ножницы появилось еще в Vista, и долгое время это был единственный встроенный в систему способ снятия скриншота области экрана. И лишь в Windows 10 1809 Microsoft добавила инструмент под названием «Фрагмент и набросок», который вызывается нажатием на PrtScr и позволяет делать скриншоты как всего экрана, так и его области или любого окна, после чего есть возможность быстро отредактировать и сохранить полученное изображение.
Решение проблем с масштабированием окон
Выход Windows 10 совпал с массовым появлением ноутбуков и ультрабуков с высокими разрешениями дисплеев при низких диагоналях. Увы, система на них работала не очень хорошо: большая часть программ была или мелкой, или размытой. Однако ни Microsoft, ни разработчики приложений не сидели сложа руки: первая создала эффективный тип масштабирования, а вторые стали активно его внедрять. В итоге, на данный момент в Windows 10 сложно встретить размытое или мелкое приложение.
Полноценная работа с уведомлениями
В Windows 10 появился центр уведомлений, а Microsoft выпустила специальный API для работы с ним. В итоге большая часть мессенджеров уже имеют настройку, включающую так называемые системные уведомления, когда все оповещения от всех программ выглядят одинаково и попадают в центр уведомлений, что очень удобно. А в Windows 1909 появилась полноценная настройка уведомлений: какое их количество от каждой программы показывается в центре, каков их приоритет, можно ли их показывать на экране блокировки и так далее.
Биометрическая идентификация пользователя отнюдь не нова, в смартфонах на Android и iOS ей уже больше 5 лет, а ноутбуки с датчиками отпечатков выпускались и больше 10 лет назад. Однако Microsoft пошла дальше и добавила в сборку 1607 функцию Windows Hello. Она позволяет разблокировать систему не только с помощью отпечатка пальца, но и с помощью встроенной камеры. К тому же она работает в других приложениях — к примеру, с ее помощью можно посмотреть пароли в Chrome, просто приложив палец к датчику.
Защитник Windows
Встроенный в Windows антивирус долгое время вызывал лишь усмешку: он не был способен даже на базовую защиту, ни про какую изоляцию ядра системы и речи не шло. Однако в Windows 10 Microsoft всерьез за него взялась, и на данный момент это один из лучших антивирусов для Windows, возможностей которого хватит большинству пользователей. Так что не стоит больше ставить вместо него тот же бесплатный Avast — вы тем самым только ухудшите защиту.
Как видите, Microsoft сложа руки не сидела, и в Windows 10 за все время ее существования было добавлено очень много новых функций — больше пары сотен. Я постарался отобрать самые интересные и значимые, и если вы знаете какие-либо еще — делитесь ими в комментариях.
Секретные возможности Windows 10
В Windows 10 присутствуют не только стандартные функции. В новой версии ОС появилось много возможностей, о которых большинство пользователей не знают. Одни из них пригодятся только определённому кругу людей, но другие упростят работу с системой всем. Поэтому каждому пользователю нужно ознакомиться с новыми опциями, чтобы выбрать полезные для себя.
Необычные возможности Windows 10
Кроме стандартных функций, которыми каждый пользуется ежедневно, в Windows 10 присутствуют необычные возможности, полезные в той или иной ситуации. Некоторые из них недоступны в русскоязычной версии системы или при отсутствии дополнительной аппаратуры, но большинство возможностей доступно всем пользователям.
Голосовая помощь и управление речью
Управлять компьютером, открывать нужные программы и выполнять некоторые действия можно с помощью голоса, если активировать помощницу Cortana. Но она недоступна для русскоговорящих пользователей, поэтому, чтобы начать ей пользоваться, смените регион месторасположения, а только потом включите управление речью.
- Разверните параметры системы.
В меню «Пуск» находим и открываем программу «Параметры»
В параметрах Windows открываем раздел «Время и язык», чтобы изменить регион
В меню выбора региона и языка указываем: США или Великобритания
Дожидаемся окончания загрузки и установки языка
В подразделе «Распознание голоса» устанавливаем нужный язык и пользуемся голосовой помощью Cortana
Возможно, для начала работы с Cortana придётся перезагрузить устройство, после чего вы сможете открывать приложения и совершать некоторые действия, такие как выключение компьютера, активация режима и т. п., с помощью голосовых команд.
Видео: активация Cortana
Деление монитора на блоки
Если приходится часто работать в нескольких окнах одновременно, то будет кстати режим Snap Assist. Он позволяет разделить монитор на две, три или четыре части.
- Перейдите к разделению, перетащив одно из окон за рамки правой или левой стороны экрана. При этом появятся два блока — правый и левый. В одном будет рабочее окно, а во втором — список запущенных приложений.
Перетаскиваем окно в сторону, чтобы разделить экран на две части
Перетаскиваем окно в верхний угол экрана, чтобы разделить его на четыре части
Управляем разделением экрана при помощи клавиши Win и стрелок, выбирая расположение и размер рабочих окон
Подробная информация о памяти
В Windows 10 не нужны сторонние программы для получения детальной информации о памяти компьютера. Эти данные находятся в параметрах компьютера: в подразделе «Хранилище» раздела «Система».
В подразделе «Хранилище» находится детальная информация о диске
Выбрав, например, диск C, можно узнать, файлами какого формата он заполнен. Подробный анализ позволит узнать, на какие данные стоит обратить внимание при очищении системы.
Выбрав раздел, можно просмотреть подробную информацию о нём
Дополнительные рабочие столы
Пользователь может создать несколько рабочих столов и переключаться между ними. Пригодится такая возможность, если вы любите порядок: один стол для работы, другой — для отдыха. Перейти к списку столов можно при помощи значка в форме трёх прямоугольников, находящегося в нижнем левом углу панели быстрого доступа.
В Windows 10 можно сортировать, удалять и создавать рабочие столы
Здесь можно создать новый стол, удалить старый или перейти к ранее созданному. Функция поддерживает горячие клавиши: Win+Ctrl+D — генерация нового стола, Win+Ctrl+F4 — закрыть активный стол, Win+Ctrl+стрелочки — переход между имеющимися столами.
Видео: работа с дополнительными рабочими столами
Пароль по отпечаткам пальцев
В системе присутствует возможность подтверждения личности отпечатком пальца. Для этого понадобится встроенный или сторонний тачпад, способный считывать отпечаток. Установите пароль и пин, а после этого — проверку по отпечаткам.
- Находясь в параметрах системы, выберите раздел «Учётные записи», а в нём — подраздел «Параметры входа».
В разделе «Учётные записи» открываем подраздел «Параметры входа»
Устанавливаем пароль и пин
Регистрируем отпечаток пальца для входа в систему
Прикладываем палец к тачпаду для входа
Видео: установка отпечатка пальца для входа в систему
Синхронизация с Xbox One
Если у вас есть Xbox One, то можно синхронизировать её с компьютером на Windows 10. Одна учётная запись позволит управлять имеющимися играми как с компьютера, так и с консоли. А также Microsoft объявила, что игроки с Windows 10 и Xbox смогут играть на одних серверах, то есть будет поддерживаться кроссплатформенность.
В параметрах компьютера найдите раздел «Игры», в котором есть подраздел «Меню игры». Включите управление игрой при помощи геймпада от Xbox.
В разделе «Меню игры» включаем использование геймпада Xbox
На всех компьютерах по умолчанию установлено приложение Xbox (найти его можно через системную поисковую строку), через которое удобно управлять учётной записью Xbox live: покупать игры, смотреть статистику, просматривать новинки и обновления.
Через приложение Xbox в Windows 10 можно управлять учётной записью Xbox live
Встроенный браузер
В предыдущих версиях Windows по умолчанию встроен браузер Explorer, но в Windows 10 появилась новая версия — Edge. К нововведениям относятся:
- движок EdgeHTML, поддерживающий новые технологии веб-программирования;
- возможность управление голосом при помощи Cortana;
- поддержка управления стилусом;
- вход на сайты при помощи отпечатка пальца — Windows Hello (как настроить поддержку авторизации при помощи отпечатка, описывалось выше в статье).
Кардинально изменился дизайн — приобрёл черты минимализма и был упрощён. По умолчанию есть две темы: ночная и дневная. Но главное нововведение — возможность установки расширений из магазина, которые помогут каждому пользователю расширить набор функций браузера до своих потребностей.
В новом Edge кардинально изменился дизайн, и появились новые функции
Видео: обзор браузера Edge
Автоподключение друзей к Wi-Fi
Опция Wi-Fi Sense позволяет составить список друзей, взятых из Skype, Facebook и других социальных сетей и сервисов, для которых Wi-Fi будет подключаться автоматически, без введения пароля. То есть, если друзья, добавленные в список Wi-Fi Sence, придут со своим устройствами к вам в гости, то компьютер распознает их устройства как дружественные и разрешит подключение без пароля.
Включаем функцию Wi-Fi Sense, чтобы активировать автоподключение друзей к Wi-Fi
Единственное исключение — функция не работает с корпоративными и общественными сетями, потому что это угрожало бы безопасности пользователей. Чтобы начать использовать опцию, достаточно открыть окошко подключения к сети и поставить галочку напротив функции Share network with my contacts.
Экранная клавиатура
В Windows 10 изменился дизайн экранной клавиатуры. А также её можно запускать новыми способами:
- Кликните правой клавишей мышки по панели быстрого доступа в левом нижнем углу. В развернувшемся окне активируйте функцию «Показать кнопку сенсорной клавиатуры».
В контекстном меню панели быстрого доступа включаем функцию «Показать кнопку сенсорной клавиатуры»
На панели быстрого доступа появилась кнопка вызова экранной клавиатуры
В параметрах системы можно включить и отключить экранную клавиатуру
Ищем экранную клавиатуру через поисковую строку и запускаем её
Выполняем команду osk, чтобы вызвать экранную клавиатуру
Видео: экранная клавиатура в Windows 10
Новые возможности cmd
Этот пункт будет интересен тем, кто часто работает с командной строкой. Во-первых, теперь при помощи мыши можно выделять сразу несколько строк. Во-вторых, появилась поддержка горячих клавиш: Ctrl+A (выделить всё), Ctrl+C (копировать), Ctrl+V (вставить). В-третьих, при изменении масштаба окна не уместившиеся слова автоматически перенесутся на следующую строку, что повышает читаемость информации.
В cmd можно выделять сразу несколько строк
Ещё одно важное изменение — если вставить из буфера обмена текст, содержащий неподдерживаемые знаки, то они будут автоматически заменены на символы, знакомые командной строке. В предыдущих версиях Windows это действие вызывало ошибку.
Строки в cmd переносятся автоматически
Единая система жестов
В предыдущих версиях системы на разных моделях тачпадов и ноутбуков встречались разные жесты, заменяющие функции мыши и клавиатуру. Но в Windows 10 ввели единую систему, поддерживающую следующие действия:
- проведя двумя пальцами вверх или вниз, вы перемотаете страницу;
- проведя из центра или из углов в центр двумя пальцами, вы измените масштаб активного окна;
- быстрое двойное нажатие — вызов контекстного меню, то есть аналог правой клавиши мыши;
- движение тремя пальцами — запуск списка открытых окон.
Существуют и другие специальные жесты, но они используются крайне редко. Запомнив вышеперечисленные действия, вы обойдётесь без мыши, если под рукой есть тачпад.
Поддержка новых форматов
Теперь встроенный медиапроигрыватель способен открывать музыку в формате flac и видео в формате mkv. Дополнительных приложений для запуска данных форматов не потребуется.
Проигрыватель Windows поддерживает новые форматы
Создание резервной копии
Сервис OneDrive позволяет перенести данные пользователя в облачное хранилище, которое не будет повреждено, если сама система перестанет работать. Для работы с OneDrive понадобится интернет. Переносить в хранилище можно большое количество файлов: музыку, картинки, видео, документы и т. д. Просмотреть список загруженных файлов можно будет с любого устройства, в том числе и мобильного, если имеется доступ в интернет и пароль от учётной записи, с помощью которой осуществлялась авторизация в OneDrive.
Через OneDrive можно создавать резервные копии файлов
Управление хранилищем осуществляется в официальном приложении OneDrive, которое по умолчанию установлено на всех компьютерах. В настройках программы можно включить копирование данных, а также настроить, какие именно файлы будут сохраняться и при каких условиях.
Видео: работа с OneDrive
Минимизированный проводник
В системе найден файловый менеджер, который поддерживает намного меньше функций, чем оригинальный, но всё-таки имеет место. Запустить обычным способом его нельзя, и непонятно, с какой целью он присутствует в системе. Возможно, это прототип упрощённого проводника для планшетов. Если хотите его протестировать, то выполните следующие действия:
- Откройте окошко «Выполнить» и выполните в нём команду explorer shell:AppsFolder\c5e2524a-ea46–4f67–841f-6a9465d9d515_cw5n1h2txyewy!App.
В окне «Выполнить» вводим команду explorer shell:AppsFolder\c5e2524a-ea46–4f67–841f-6a9465d9d515_cw5n1h2txyewy!App
Пользуемся упрощённым проводником
Поддержка многораздельных носителей
Флешку или диск, как и жёсткий или SSD диск, можно разбить на несколько разделов. В предыдущих версиях системы показывался только один раздел, а все остальные отбрасывались. Но в Windows 10, открыв проводник, можно работать с каждым из разделов носителя.
В проводнике носитель разбит на несколько разделов, с которыми можно работать
Режим для геймеров
Активировав режим игры, вы укажете компьютеру, что на ближайшее время приоритет отдаётся играм, поэтому производительность и мощность необходимо оптимизировать под запущенную игру. Режим игры позволяет повысить FPS в играх.
- В параметрах компьютера выберите блок «Игры», а в нём — подраздел «Режим игры». Активируйте режим.
В параметре компьютера «Игры» находим и включаем режим игры
Комбинацией клавиш Win+G открываем специальное меню и переходим к настройкам режима игры
Ставим галочку, чтобы подтвердить использование режима игры
Видео: режим игры Windows 10
Быстрые скриншоты
Через системную поисковую строку можно найти программу «Ножницы». С помощью неё можно создать скриншоты, выделяя одно окно, весь экран или его область. Необычная функция — создания скриншота по таймеру. Можно выбрать, через сколько секунд сделается снимок экрана.
С помощью приложения «Ножницы» создаются скриншоты
Быстрое создание PDF-файла
Если вы нашли страницу или файл, который нужно быстро сохранить в формате PDF, то нажмите кнопку «Печать», а в списке принтеров выберите вариант Microsoft Print to PDF. Сохранив результат, вы получите файл с заданным именем, который можно использовать и редактировать.
Преобразуем нужный файл в PDF через печать
В Windows 10 появилось много малоизвестных функций. Важность их каждый пользователь определит для себя сам. Какие-то из них не пригодятся, но некоторые опции можно задействовать в определённых условиях.

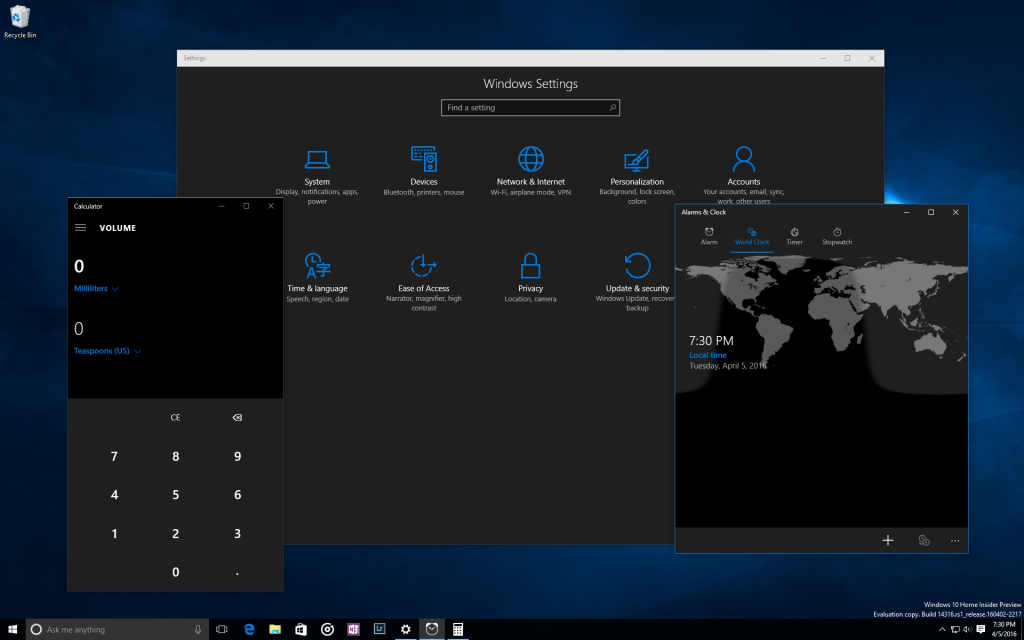
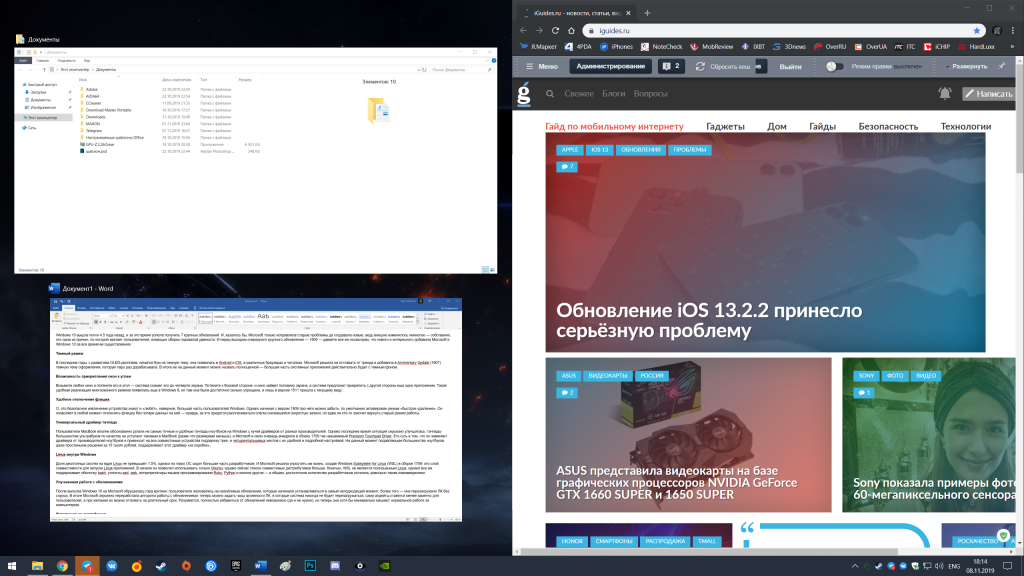


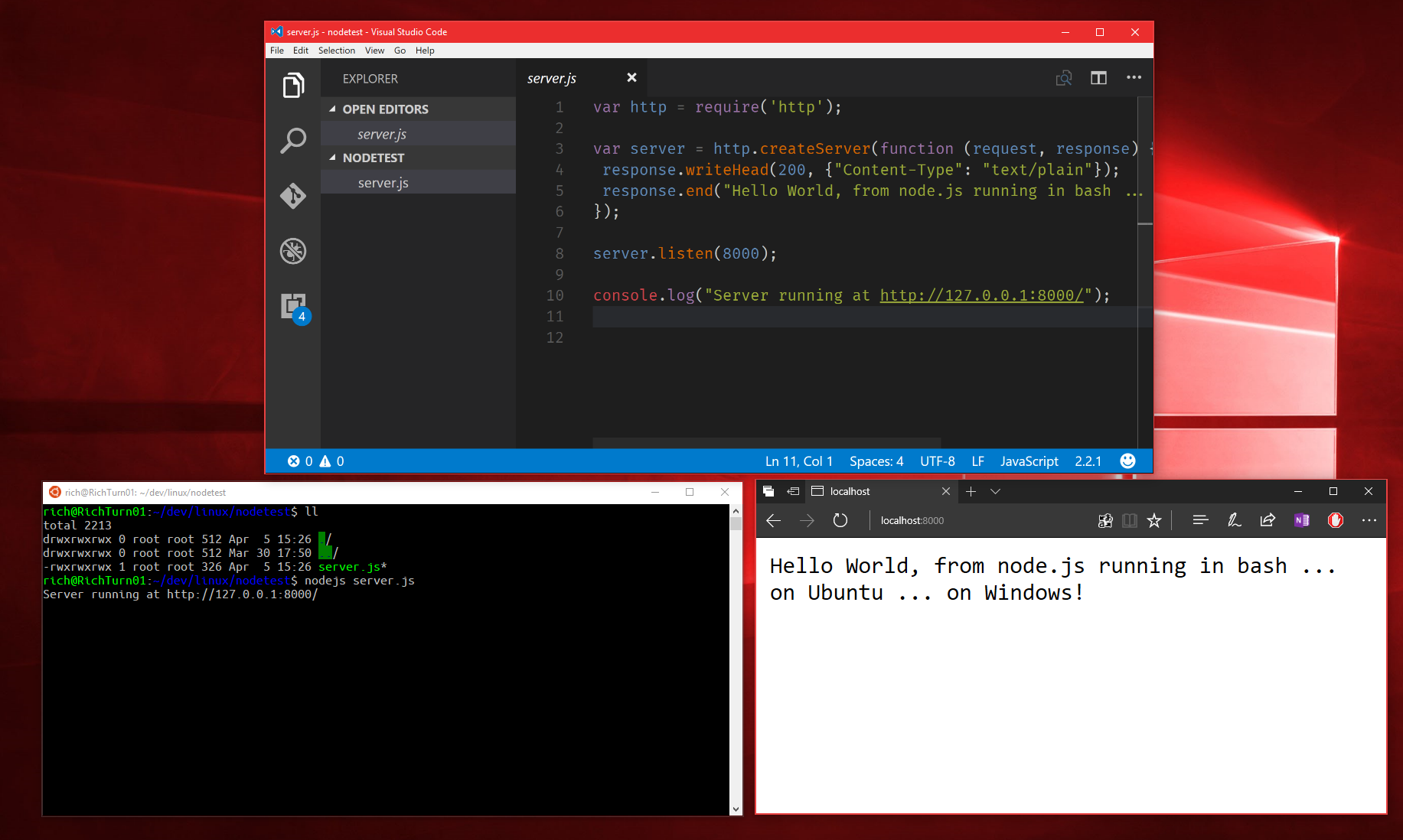

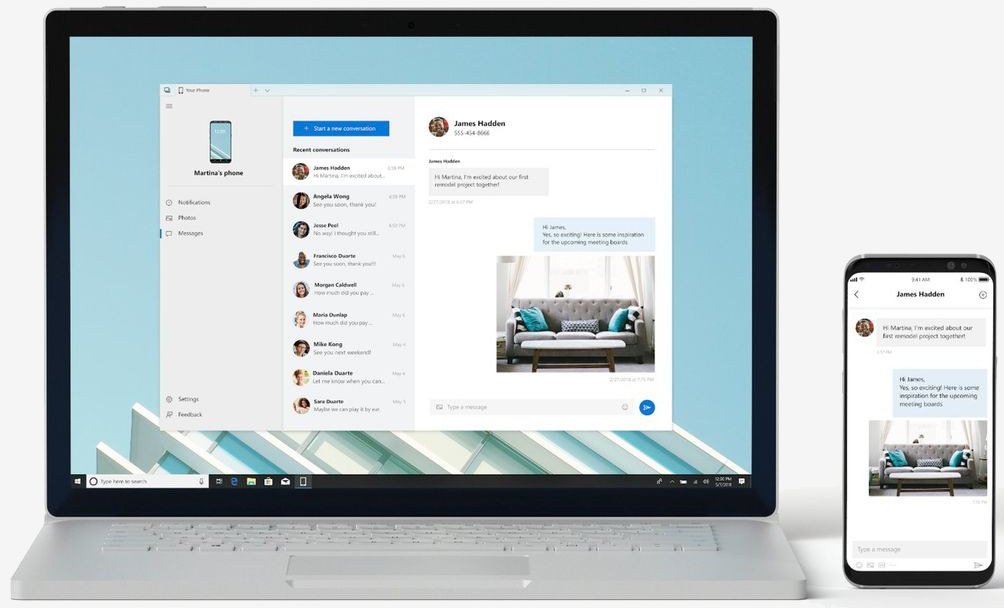

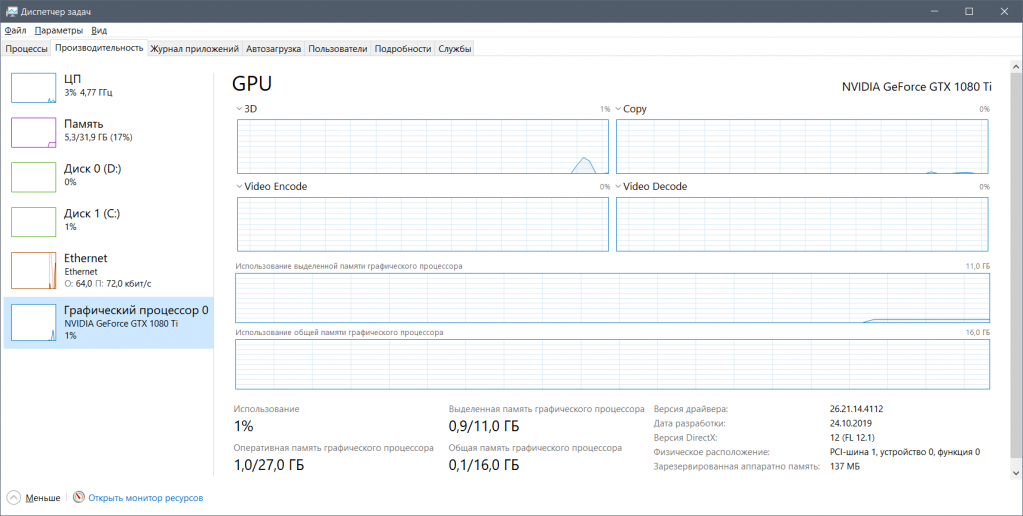
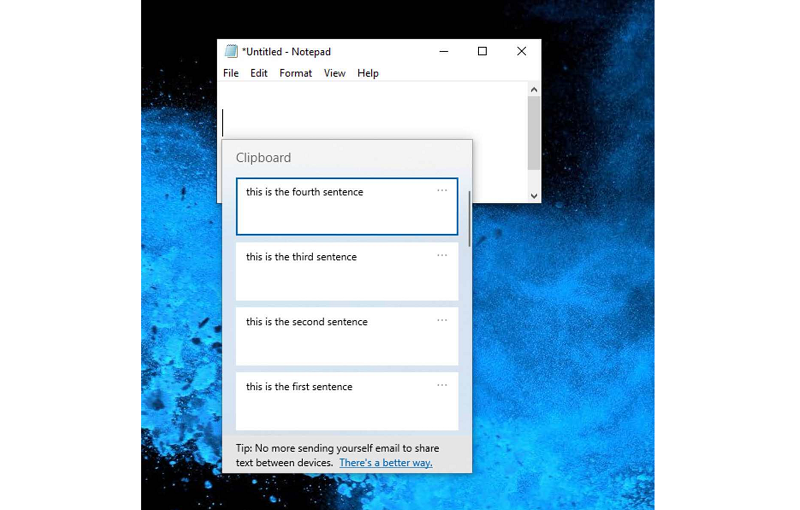
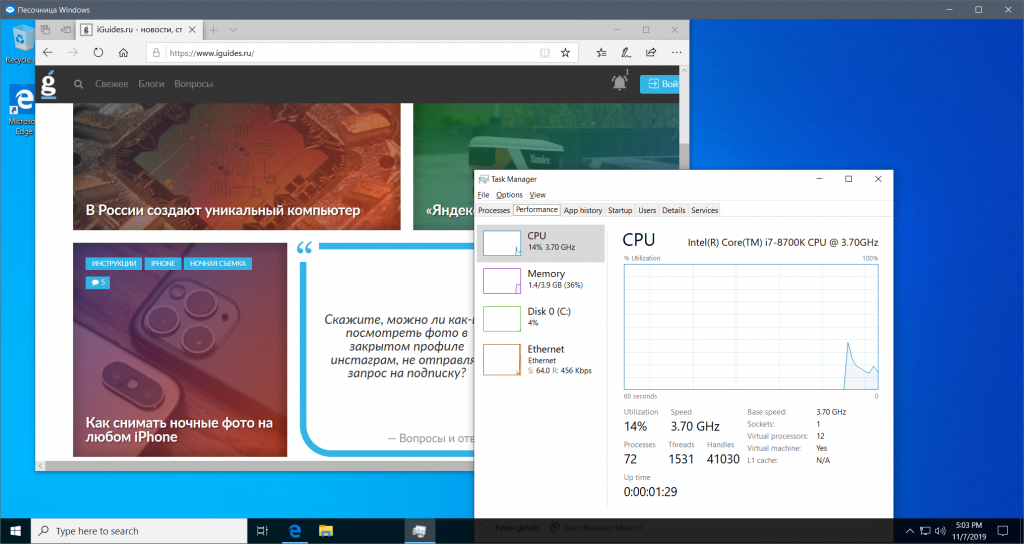

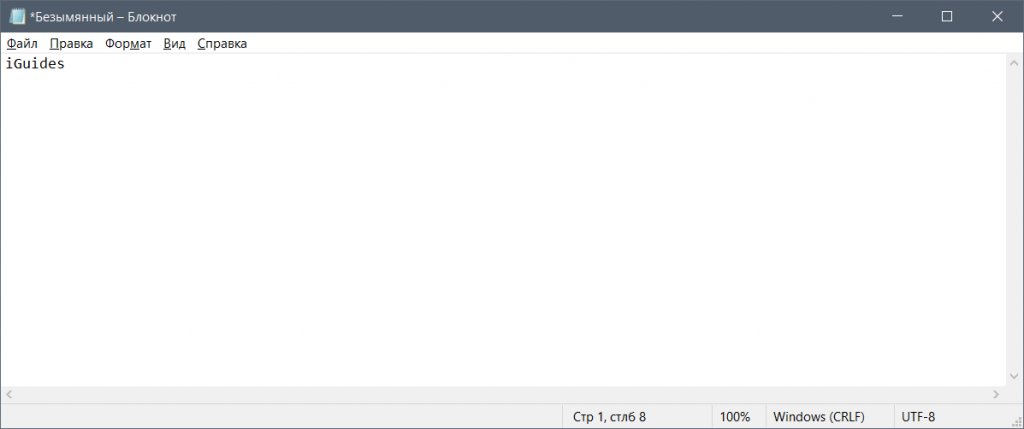
/cdn.vox-cdn.com/uploads/chorus_image/image/54738297/Timeline_hq__1_.0.jpg)