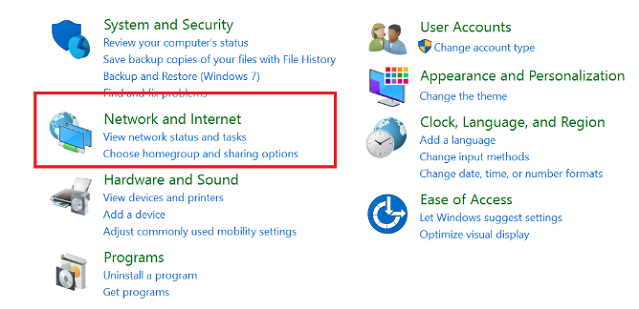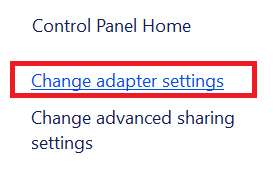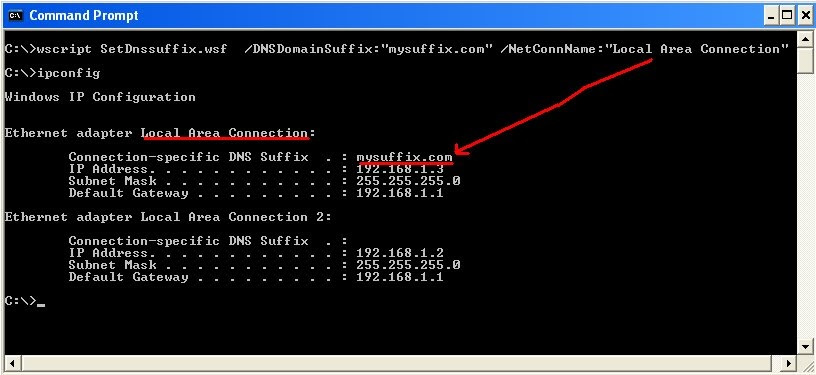Как изменить DNS сервер в Windows 10, 8.1 и Windows 7

В этой инструкции подробно о том, как изменить DNS-сервер в Windows 10, 8.1 и Windows 7 — один универсальный метод для всех указанных систем и один дополнительный, только для Windows 10. Также в статье приведены популярные быстрые и безопасные DNS-серверы.
Изменение DNS сервера в Windows
Если вам требуется изменить DNS-сервер в Windows 10, 8.1 или Windows 7 используйте следующие шаги, которые подойдут для всех указанных версий ОС:
- Нажмите клавиши Win+R на клавиатуре, введите ncpa.cpl в окно «Выполнить» и нажмите Enter.
- В открывшемся окне нажмите правой кнопкой мыши по подключению, используемое для доступа в Интернет и выберите пункт «Свойства» в контекстном меню.
- В списке компонентов подключения выберите «IP версии 4» или «TCP/IPv4» и нажмите кнопку «Свойства».
- Установите отметку «Использовать следующие адреса DNS-серверов» и укажите нужные адреса.
- Примените настройки кнопкой Ок.
- При необходимости (обычно таковая отсутствует) измените аналогичным образом DNS для IP версии 6.
После изменения параметров DNS не обязательно, но желательно сбросить кэш DNS.
На этом процесс будет завершен, а при открытии сайтов в Интернете у вас будет использоваться заданный вами адрес DNS-сервера.
Еще один способ изменить DNS сервер в Windows 10
В Windows 10 присутствует дополнительный метод изменения DNS-сервера для Интернет-подключения:
- Зайдите в Параметры — Сеть и Интернет, слева выберите тип подключения (Ethernet, Wi-Fi), для которого нужно выполнить изменение.
- Нажмите по имени активной сети.
- Пролистайте следующую страницу вниз до раздела «Параметры IP» и нажмите кнопку «Редактировать».
- Вместо «Автоматически» установите «Вручную».
- Включите IPv4, пролистайте вниз и установите желаемые параметры предпочитаемого и дополнительного DNS сервера, сохраните настройки.
- При необходимости, задайте DNS для IPv6 (обычно не требуется).
Также, как и в предыдущем случае, желательно очистить кэш DNS после применения настроек.
Адреса популярных DNS-серверов
Многие известные Интернет-компании предоставляют доступ к своим DNS-серверам: вы можете ввести их в параметрах, и они будут использоваться вашим подключением. Среди популярных DNS-серверов:
- Google — 8.8.8.8 и 8.8.4.4 (для IP версии 4), 2001:4860:4860::8888 и 2001:4860:4860::8844 (IP версии 6).
- Яндекс — 77.88.8.8 и 77.88.8.1 (Яндекс также предоставляет дополнительные возможности для своих DNS, подробнее можно прочесть на странице dns.yandex.ru).
- Cloudflare — 1.1.1.1 и 1.0.0.1 (IPv4), 2606:4700:4700::1111 и 2606:4700:4700::1001 (IPv6).
Видео инструкция
Надеюсь, в вашем случае все сработало. Если вы решили сменить DNS-сервер из-за каких-либо ошибок при открытии сайтов, рекомендую попробовать ввести текст ошибки в поиск на этом сайте: возможно, у меня есть решение для вашей проблемы.
А вдруг и это будет интересно:
Почему бы не подписаться?
Рассылка новых, иногда интересных и полезных, материалов сайта remontka.pro. Никакой рекламы и бесплатная компьютерная помощь подписчикам от автора. Другие способы подписки (ВК, Одноклассники, Телеграм, Facebook, Twitter, Youtube, Яндекс.Дзен)
20.04.2020 в 20:53
Есть отличная прога Dns Jumper. И никаких плясок с бубном.
sordum.org/7952/dns-jumper-v2-2/
21.04.2020 в 13:53
Кеш DNS при очистке выдаёт ошибку. Очистка не происходит.
21.04.2020 в 14:58
А что за ошибка?
21.04.2020 в 15:37
Не удаётся очистить кэш сопоставителя DNS:Ошибка исполнения функции.
21.04.2020 в 15:47
От администратора? Странно, у меня нет решения, не сталкивался с такой ошибкой.
Но вообще, как правило, очистка не критична.
21.04.2020 в 23:15
А как из cmd быстро изменить, не зная названия подключения?
22.04.2020 в 14:15
Имя подключения и в cmd нужно будет, а вообще вот так:
Для просмотра списка подключений с именами и другими параметрами:
22.04.2020 в 12:03
Всё описанное в статье относится к непосредственному соединению с сетью провайдера. А вот как изменить DNS-адрес в мобильном модеме — он (модем) сам регистрируется в сети провайдера, сам получает DNS и моего согласия не спрашивает? Также отсутствуют (или я его не нашел) возможности изменения — строго: 10.52.129.36 и 10.52.129.56
30.04.2020 в 17:44
Здравствуйте уважаемый Dmitry.
Я сделал всё, как Вы сказали, а потом ещё попробовал прописать новый адрес DNS в настройках роутера. Роутер D-Link DIR-320.
Ничего не получается с адресом нового DNS, соединения с интернетом нет.
Я пробовал прописывать разные адреса самых популярных DNS серверов.
Если же вернусь к начальным настройкам − поставлю галочку напротив «Выбирать DNS сервер автоматически», то соединение с интернетом моментально устанавливается.
Похоже что провайдер (Билайн) блокирует.
Что делать, как Вы думаете?
01.05.2020 в 10:44
Здравствуйте.
А я вроде в статье не писал про изменение DNS в настройках роутера. Как раз потому что оно у многих наших провайдеров с PPTP/L2TP соединениями работать не будет. Причина — роутеру для установки Интернет-подключения нужно выполнить подключение к внутреннему серверу провайдера (тот, что у вас, вероятнее всего, tp.internet.beeline.ru или подобный), который в публичных DNS не прописан (то есть этого сервера в общем-то вне локальной сети Билайна нету), а в том, который «автоматически», провайдерском, он есть.
В принципе, если взять внутренний IP адрес этого сервера и его указать в настройках Интернет-подключения, а уже потом указать публичный DNS в настройках на роутере, должно заработать. Но работа может оказаться временной, если IP для L2TP сервера изменится.
01.05.2020 в 15:29
А если сменить провайдера? Вы не скажете у какого провайдера нет проблем с изменением DNS сервера?
01.05.2020 в 16:25
Боюсь, не подскажу, тут требуется эксперимент.
А вообще, по идее, если у вас прописан DNS в системе, то именно он будет использоваться, а не тот, что роутер получил от провайдера.
02.05.2020 в 10:52
Мне нужно изменить DNS сервер именно в настройках роутера.
Нужно для того, чтобы настроить т.н. «умную RGB лампочку» Yeelight, чтобы управлять цветом и яркостью со смартфона.
С DNS Билайн ничего не получается, нужно или Google DNS, или ещё что-то.
Интересно, Вы Dmitry, знаете о такой проблеме с этими лампочками?
02.05.2020 в 10:54
Пока нет, у меня такое освещение пока только в планах, как раз на это лето)
Но вообще наверняка есть форумы конкретно по этим лампам и другим от Xiaomi и там проблема скорее всего рассматривается и можно найти методы решения.
dns суффикс подключения отсутствует

Параметры DNS задаются на вкладке DNS диалогового окна Дополнительные параметры TCP/IP (Advanced TCP/IP Settings). Чтобы открыть это окно, выполните следующие действия:
1. В окне Центр управления сетями и общим доступом (Network And Sharing Center) щелкните ссылку Управление сетевыми подключениями (Manage Network Connections). В окне Сетевые подключения (Network Connections) щелкните правой кнопкой нужное подключение и выберите команду Свойства (Properties).
2. Дважды щелкните протокол, соответствующий типу настраиваемого ІР-адреса – TCP/IPv6 или TCP/IPv4.
3. Если вы используете DHCP и хотите, чтобы адрес DNS-сервера был задан посредством DHCP, установите переключатель Получить адрес DNS-сервера автоматически (Obtain DNS Server Address Automatically). В противном случае установите переключатель Использовать следующие адреса DNS-серверов (Use The Following DNS Server Addresses), а затем введите адреса основного и дополнительного DNS-серверов в соответствующих полях.
4. Щелкните кнопку Дополнительно (Advanced), чтобы открыть диалоговое окно Дополнительные параметры TCP/IP (Advanced TCP/IP Settings). Перейдите на вкладку DNS. Далее описаны параметры вкладки DNS:
• Адреса DNS-серверов, в порядке использования Укажите ІР-адрес каждого DNS-сервера, используемого для разрешения доменных имен. Чтобы добавить ІР-адрес сервера в список, щелкните Добавить (Add). Щелкните Удалить (Remove), чтобы удалить адрес выделенного сервера из списка. Для редактирования выделенной записи щелкните Изменить (Edit). Если вы указываете несколько серверов DNS, их приоритет определяется очередностью в списке. Если первый сервер не может ответить на запрос о разрешении имени хоста, запрос посылается на следующий DNS-сервер и т. д. Чтобы изменить положение сервера в списке, выделите его и воспользуйтесь кнопками со стрелками вверх и вниз.
• Дописывать основной DNS-суффикс и суффикс подключения (Append Primary And Connection Specific DNS Suffixes) Обычно по умолчанию этот переключатель установлен. Он применяется для разрешения неполных имен компьютеров в основном домене. Допустим, вы обращаетесь к компьютеру Pavel в родительском домене logi.cc. Для разрешения имя компьютера будет автоматически дополнено суффиксом DNS – pavel.logi.cc. Если в основном домене компьютера с таким именем нет, запрос не выполняется. Основной домен задается на вкладке Имя компьютера (Computer Name) диалогового окна Свойства системы (System Properties).
• Дописывать родительские суффиксы основного DNS-суффикса (Append Parent Suffixes Of The Primary DNS Suffix) По умолчанию Этот флажок установлен. Он используется для разрешения неполных имен компьютеров в иерархии родительских и дочерних доменов. В случае неудачного запроса в ближайшем родительском домене, для попытки разрешения запроса используется суффикс родительского домена более высокого уровня. Этот процесс продолжается, пока не будет достигнута вершима иерархии доменов DNS. Допустим, в запросе указано имя компьютера Pavel в родительском домене dev.logi.cc. Сначала DNS пытается разрешить имя компьютера pavel.dev.logi.cc, а потом, в случае неудачи, пытается разрешить имя pavel.logi.cc
• Дописывать следующие DNS-суффиксы (по порядку) (Append These DNS Suffixes (In Order)) Установите этот переключатель, чтобы задать использование особых DNS-суффиксов вместо имени родительского домена. Щелкните Добавить (Add), чтобы добавить суффикс домена в список. Щелкните Удалить (Remove), чтобы удалить выделенный суффикс домена из списка. Для редактирования выделенной записи щелкните Изменить (Edit). Вы можете указать несколько суффиксов домена. Если первый суффикс не позволяет разрешить имя, DNS применяет следующий суффикс из списка. В случае неудачи берется следующий суффикс и так далее. Чтобы изменить очередность суффиксов домена, выберите нужный суффикс и измените его положение кнопками со стрелками вверх и вниз.
• DNS-суффикс подключения (DNS Suffix For This Connection) В этом поле задастся DNS-суффикс подключения, перекрывающий DNS-имена, уже настроенные на использование с данным подключением.
• Зарегистрировать адреса этого подключения в DNS (Register This Connection’s Addresses In DNS) Установите этот флажок, если хотите, чтобы все ІР-адреса данного подключения регистрировались в DNS с FQDN-именами компьютеров. Этот флажок по умолчанию установлен.
• Использовать DNS-суффикс подключения при регистрации в DNS (Use This Connection’s DNS Suffix In DNS Registration) Установите этот флажок, если хотите, чтобы все ІР-адреса для данного подключения регистрировались в DNS родительского домена.
Тип материала Поиск и устранение неисправностей
Идентификатор статьи 000027773
Последняя редакция 04.04.2018
Какова цель этой процедуры?
Вы можете принудительно задействовать DNS-суффикс и тестировать приложение Intel Unite® в режиме предприятия. Не принимайте эти действия для сетевой среды, которая настроена правильно.
Концентратор или клиенты нахождения корпоративного сервера с помощью службы DNS во время автоматического поиска для корпоративного сервера. Приложение Intel Unite® требует, чтобы DNS-суффикс был распознан как DNS-суффикс, специфичный для подключения.
Как добавить DNS-суффикс для подключения вручную с помощью Windows® 10
- Убедитесь, что на адаптере Ethernet не назначен DNS-суффикс, специфичный для подключения:
Добавьте DNS-суффикс, специфичный для подключения, настроив сетевой адаптер. Перейти к панели управления, ПоискСеть и Интернет, выберитеЦентр сети и общего доступа, а затем выберитеИзменение параметров адаптерав меню слева.
Подскажите что именно значит DNS суфикс при выводе ipconfig /all
Я так понимаю он задается автоматически и нигде не настраивается в системе?
На сколько я понимаю но не уверен на 100%: Это сервер DNS который делегирует данную зону и т.е потенциально может(способен) прослушивать все входящие и исходящие мои dns запросы.
- Вопрос задан 01 апр.
- 376 просмотров
нигде не настраивается в системе?
Network Connections — Local Area Connection — Properties —
TCP/IPv4 — Properties — Advanced. — DNS — DNS suffix for this connection
суффикс — это не сервер DNS, суффикс — это только суффикс.
Он добавляется к имени компа, если не указано FQDN.
DNS-суффикс — зона, которая добавляется к запрашиваемым именам при резолве доменов. Она может быть произвольная. Суффикс нужен, как правило, для того, чтобы в локальной сети не вводить полное имя компьютера вместе с доменом (имякомпьютера.домен), а вводить только само имя (имякомпьютера).
Если у вас установлен суффикс, при запросе доменного имени будет выполнен резолв сначала запрошенного имени, затем, если оно не найдено, имени с суффиксом.