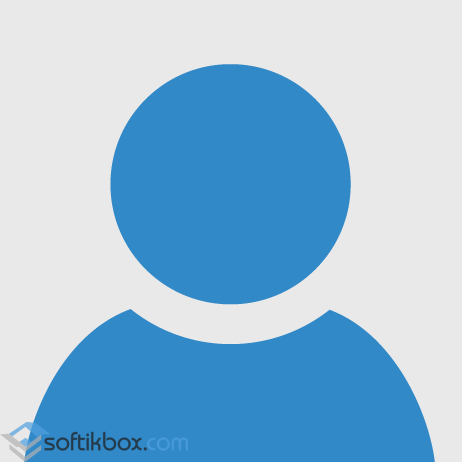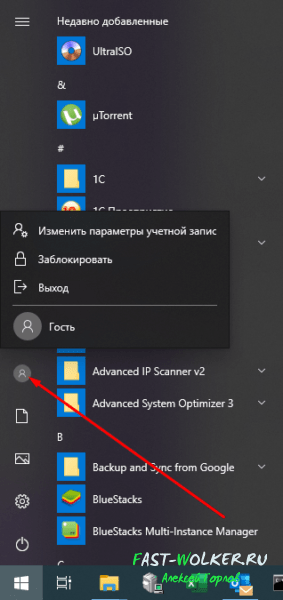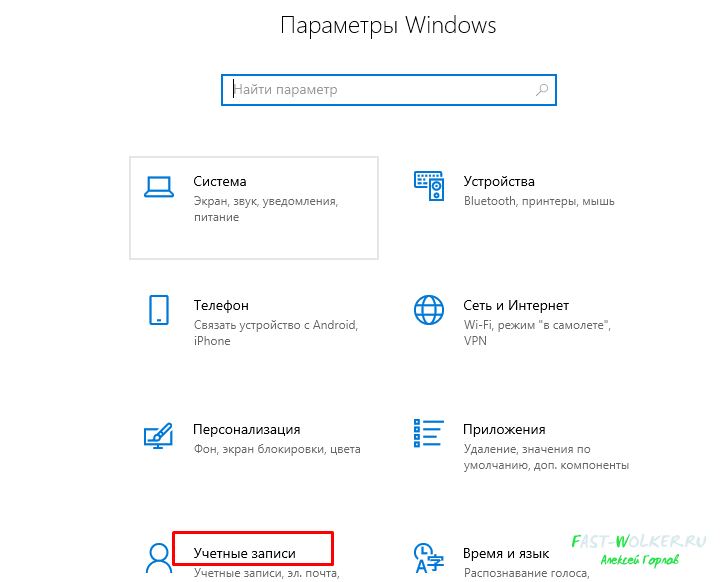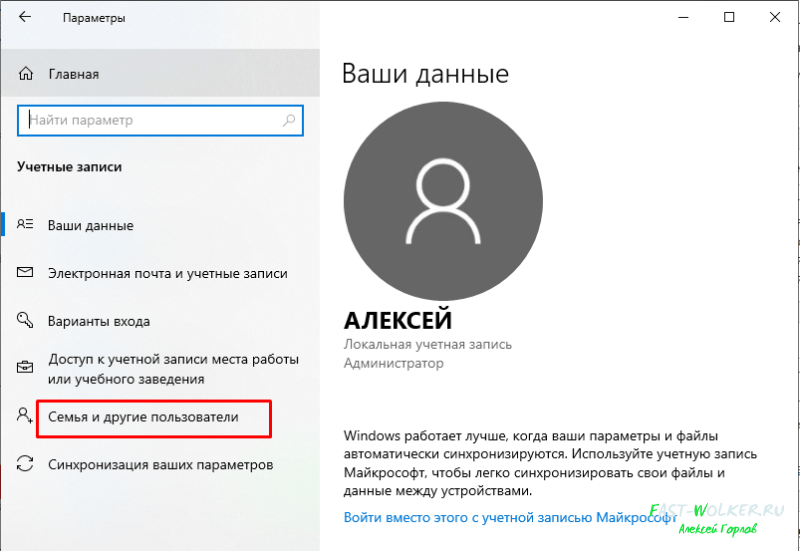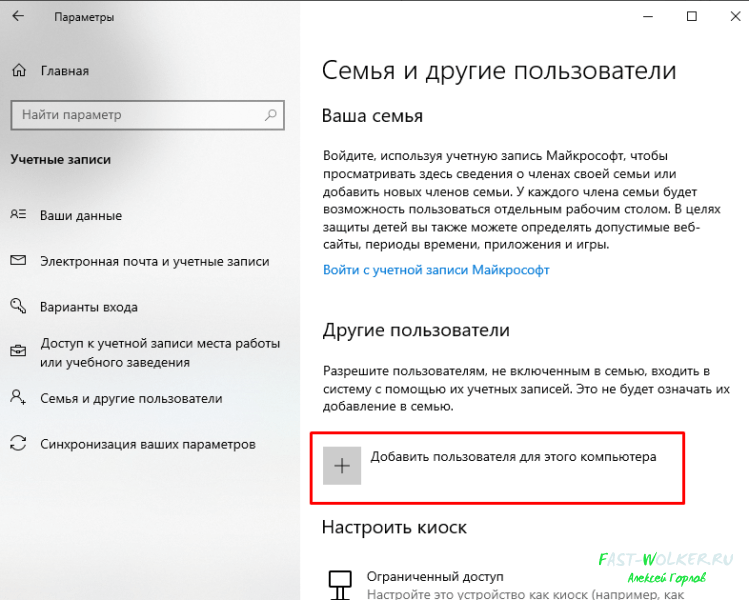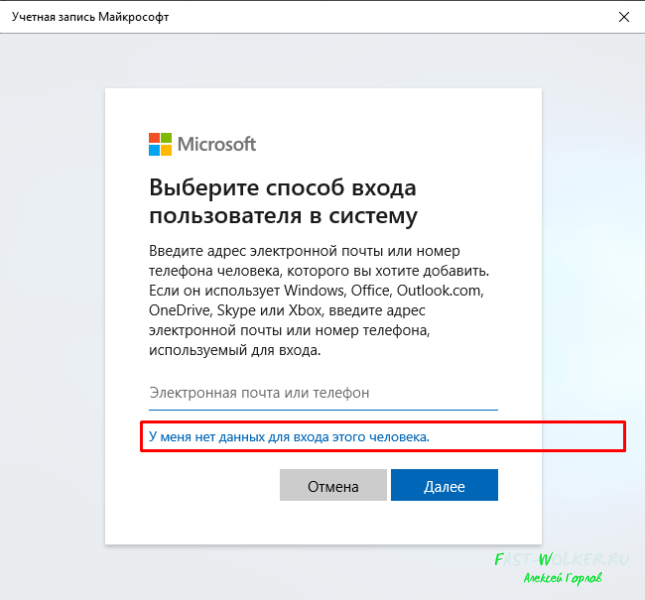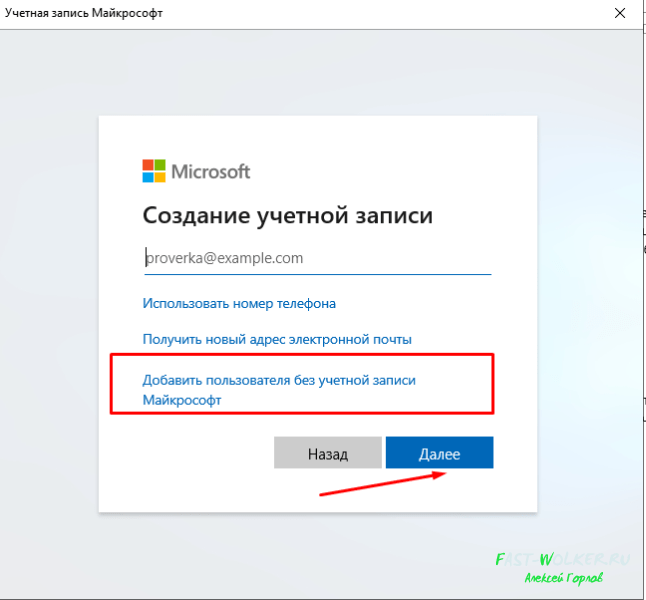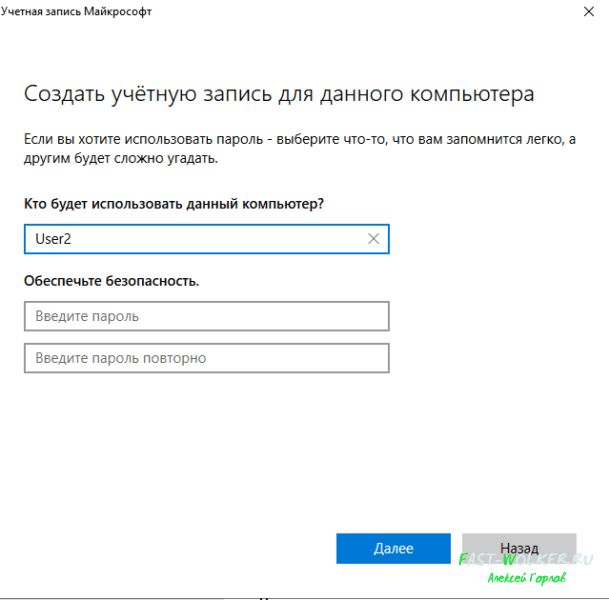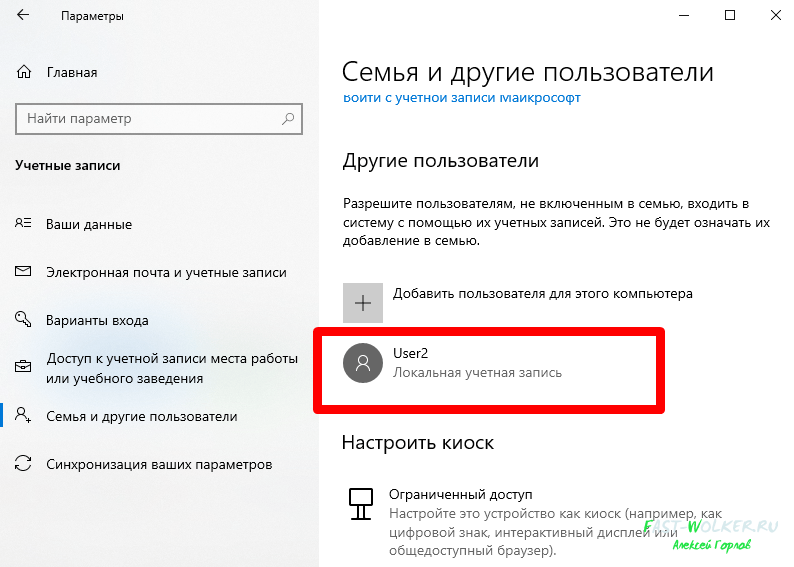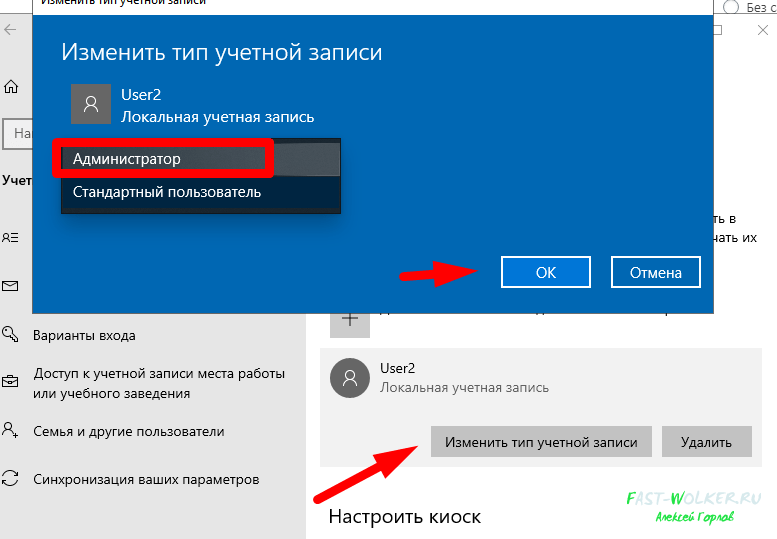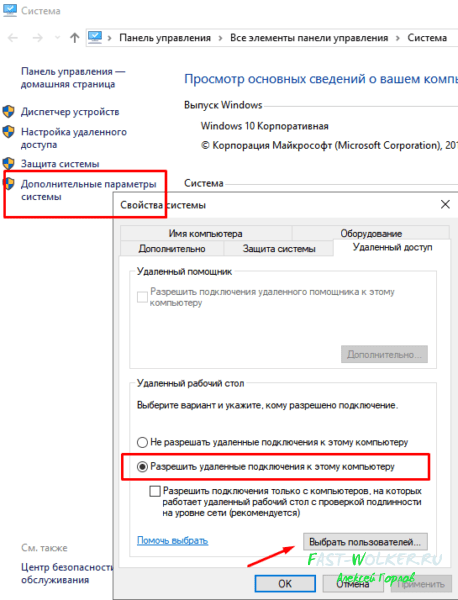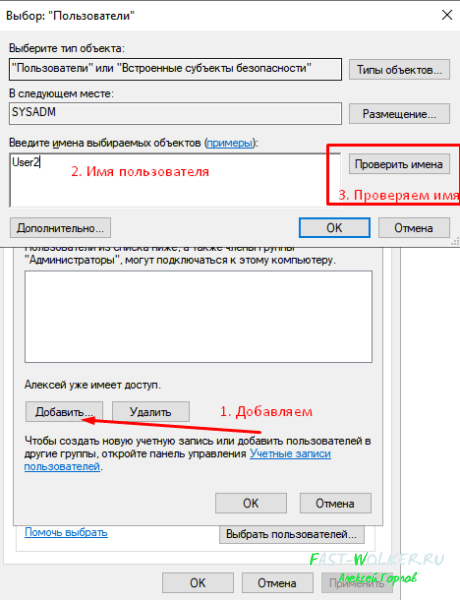- Как добавить еще одного пользователя в Windows 10
- Как добавить нового пользователя в Windows 10.
- Создание учетной записи локального пользователя или администратора в Windows 10
- Как добавить пользователя на компьютер с Windows 10?
- Создание нового пользователя в Windows 10 через раздел Параметры
- Создание новой учетной записи через Командную строку
- Используем Локальную группу для добавления нового пользователя в Windows 10
- Добавление нового пользователя через команду Выполнить
- Как добавить нового пользователя в Windows 10 без учетной записи Microsoft и почты?
- Как добавить нового пользователя в Windows 10?
- Добавляем пользователя в в группу Администраторы Windows 10 (c полномочиями и правами администратора)
- Как добавить пользователя в Windows 10 для удаленного доступа через RDP?
Как добавить еще одного пользователя в Windows 10
Как добавить нового пользователя в Windows 10.
При работе нескольких человек на одном и том же компьютере или ноутбуке и, соответственно, в одной системе Windows, бывает очень удобно разделить рабочие области. Создание профилей в Windows, дает возможность настраивать рабочую среду для каждого пользователя индивидуально.
Появляется возможность отдельных настроек рабочего стола, настроек браузеров, отображения файлов и папок, расположения кнопок, значков, изменения внешнего вида всех поддерживающих данную функцию разделов строго внутри профиля, и многое другое…
То есть, пользователи могут настраивать рабочую среду Windows 10 каждый на свое усмотрение, при этом не сбивая взаимных настроек друг друга.
Итак, для того, чтобы добавить еще одного пользователя в Windows 10:
- Нажимаем комбинацию клавиш Win + I (то есть — зажимаете клавишу «win», и, не отпуская ее, один раз нажимаете клавишу «I»)
В появившемся окне, кликаем по разделу «Учетные записи» левой кнопкой мыши.
После чего, переходим по вкладке «семья и другие люди» , в левой части экрана
И, в следующем окне, нас будет интересовать строка «Добавить пользователя для этого компьютера» — кликаем по ней.
Далее, система предложит зарегистрироваться либо авторизоваться в сети Майкрософт, по средствам ввода электронной почты и так далее, но для создания локального пользователя компьютера, это совсем не обязательно.
Потому — нажимаем на строку «У меня нет данных для входа этого человека», внизу окна
И нажимаем на запись «Добавить пользователя без учетной записи Майкрософт»
Теперь, остается ввести имя нового пользователя Windows 10, потом, если это необходимо — назначить пароль для входа (ввод пароля не обязателен) в соответствующие поля, предлагаемые системой.
И нажимаете кнопку «Далее»
(как переключаться между пользователями не перезагружая компьютер, если для вас актуален данный вопрос, можно посмотреть ЗДЕСЬ )
Создание учетной записи локального пользователя или администратора в Windows 10
Вы можете создать локализованную учетную запись пользователя (автономную учетную запись) для всех пользователей, которые часто используют ваш компьютер. Однако в большинстве случаев рекомендуется создать для всех пользователей компьютера учетные записи Майкрософт.
При необходимости учетная запись локального пользователя может иметь разрешения администратора; однако лучше по возможности просто создать учетную запись локального пользователя.
Внимание: Пользователь с учетной записью администратора может получить доступ ко всем данным в системе, а любые вредоносные программы, с которыми они сталкиваются, могут использовать разрешения администратора для потенциального заражения или повреждения любых файлов в системе. Предоставляйте этот уровень доступа только при абсолютной необходимости и только людям, которым вы доверяете.
При создании учетной записи помните, что выбор пароля и его сохранение являются очень важными шагами. Поскольку мы не знаем вашего пароля, если вы забудете или потеряете его, нам не удастся его восстановить для вас.
Если вы используете Windows 10 версии 1803 или более поздней, можно добавить секретные вопросы, как описано в шаге 4 раздела Создание учетной записи локального пользователя. С помощью ответов на секретные вопросы можно сбросить пароль к вашей локальной учетной записи Windows 10. Все еще не знаете, какая версия вам нужна? Проверьте, какая версия у вас сейчас.
Создание учетной записи локального пользователя
Выберите Пуск > Параметры > Учетные записи и щелкните Семья и другие пользователи.(В некоторых версиях Windows вы увидите пункт Другие пользователи.)
Выберите Добавить пользователя для этого компьютера.
Выберите пункт У меня нет учетных данных этого пользователя и на следующей странице нажмите Добавить пользователя без учетной записи Майкрософт.
Введите имя пользователя, пароль, подсказку о пароле или выберите секретные вопросы, а затем нажмите Далее.
Изменение учетной записи локального пользователя на учетную запись администратора
Выберите Пуск > Параметры > Учетные записи .
В разделе Семья и другие пользователи щелкните имя владельца учетной записи и нажмите Изменить тип учетной записи.
Примечание: Если вы выбрали учетную запись, в которой указан адрес электронной почты или не помечено «Локализованная учетная запись», вы даете разрешения администратора для учетной записи Майкрософт, а не локальной учетной записи.
В разделе Тип учетной записи выберите Администратор, и нажмите OK.
Войдите в систему с новой учетной записью администратора.
Как добавить пользователя на компьютер с Windows 10?
Многие пользователи ПК часто делят свой гаджет с другими пользователями. Из-за этого возникают конфликты. Кто-то случайно удалил файл, поставил ненужную программу или выполнил какое-то действие, которое привело к системному сбою. Чтобы не возникало таких проблем, стоит добавить на ПК нового пользователя в Windows 10. О том, как это сделать, рассмотрим все существующие способы.
Создание нового пользователя в Windows 10 через раздел Параметры
Самый простой способ, как добавить пользователя в ОС Windows 10, заключается в использовании возможностей раздела «Параметры». Для того, чтобы добавить еще один аккаунт на Windows 10, стоит выполнить следующее:
- Жмём «Пуск», «Параметры» и выбираем раздел «Учетные записи».
- В меню слева выбираем раздел «Семья и другие люди». Нажимаем «Добавить пользователя для этого компьютера».
- Появится новое окно. Система попросит ввести имя или номер телефона пользователя. Если вы хотите выполнить создание нового пользователя в Windows 10 без указания принадлежность аккаунта конкретному человеку, стоит нажать «У меня нет данных для входа этого человека».
- Вновь появится новое окно. Нажимаем «Добавить пользователя без учетной записи Microsoft».
- Далее нужно придумать имя нового пользователя и ввести пароль и подсказку для пароля.
Создание учётной записи нового локального пользователя завершено.
Создание новой учетной записи через Командную строку
Второй способ, как создать нового пользователя в Виндовс 10 – это использование командной строки. Для этого нужно сделать следующее:
- Нажимаем правой кнопкой мыши на значке «Пуск» и выбираем «Командная строка (Администратор)».
- Запустится консоль. Нужно ввести следующую команду «net user Имя_Пользователя Пароль /add», где «Имя пользователя» — это имя нового аккаунта, а пароль – комбинация цифр. На примере это выглядит следующим образом.
- Жмём «Enter», чтобы новый пользователь был добавлен.
- Теперь, при входе в систему, можно выбрать другого пользователя.
Используем Локальную группу для добавления нового пользователя в Windows 10
Создавать аккаунты для пользователей одного ПК можно не только вышеуказанными способами, но и используя раздел «Локальные группы и пользователи».
- Жмём «Win+R» и вводим «lusrmgr.msc».
- Откроется новое окно. Выделяем раздел «Пользователи». На пустом месте нажимаем правой кнопкой мыши и выбираем «Новый пользователь».
- Появится небольшое окно. Вводим имя нового пользователя, пароль и подтверждаем пароль.
Пользователь добавленный. Вход под новой записью можно выполнить стандартным способом.
Добавление нового пользователя через команду Выполнить
Последний метод для Windows 10 как обзавестись учетной записью – это выполнение команды «control userpasswords2» в окне «Выполнить».
Появится раздел «Учетные записи пользователей». Нажимаем на кнопку «Добавить».
Запустится окно создания новой учетной записи, такое же, как в способе выше (Создание через раздел Параметры). Вводим все данные и следуем инструкции. Новая запись будет создана.
О том, как ещё добавить нового пользователя в Windows 10 смотрите в видео:
Как добавить нового пользователя в Windows 10 без учетной записи Microsoft и почты?
Здравствуйте, друзья! Попали в «Десятку»? Пришло время заводить дополнительных пользователей на компьютере — как это лучше сделать? Почему при создании нового пользователя теперь предлагается указывать свой электронный адрес, вводить личные данные?
Делать это совсем не обязательно. Просто разработчики широким охватом подсаживают пользователей на свою OC и сильно заинтересованы в увеличении их количества. Но обязательного требования заводить учетную запись Microsoft нет.
Да и не всегда нужно это. Давайте убедимся, что в «десятке» создать обычную, новую учетную запись не сложнее, чем это было в «семерке», просто добавились «новые замечательные функции» и изменилось оформление процесса.
Как добавить нового пользователя в Windows 10?
Функция «Добавление нового пользователя» теперь перекочевала из «панели управления» в меню «Пуск». Там же осуществляется смена пользователя, выход из системы.
Появилась и «Шестеренка» где пользователь может посмотреть все основные настройки операционной системы. Для добавления нового пользователя сначала жмем на нее. И находим в параметрах пункт «Учетные записи»
Наверное для максимального информирования о новых возможностях убрана привычная ссылка «добавить учетную запись». А вместо нее появилась расплывчатое «Семья и другие пользователи». Жмем туда.
Я уже рассказывал, для чего нужна учетная запись Microsoft и как ее настроить. В «десятке» теперь можно «создать семью», даже настроить (в какой-то мере) безопасный интернет для своих несовершеннолетних детей.
Лимит работы можно настроить по расписанию и родитель сможет контролировать время проводимое за компьютером, программы и контент своих ребятишек. И с помощью учетки от Microsoft все это можно сделать.
И вот тут у многих возникают вопросы, потому как система настойчиво предлагает все же завести эту самую учетную запись . Если вы решили попробовать все возможности «десятки» — введите свою почту и пройдите процесс до конца. Но мы сегодня делать этого не будем, поэтому жмем на эту ссылку:
И выбираем нужный нам пункт. Создаем простую, локальную учетную запись. Без почты.
Нужно придумать имя пользователя и пароль. Но наличие пароля не строго обязательно. Чтобы добавить пользователя Windows 10 без пароля — не заполняем поля и жмем «Далее»:
Добавляем пользователя в в группу Администраторы Windows 10 (c полномочиями и правами администратора)
Наша учетная запись теперь видна в списке.
Она сейчас является обычной, пользовательской, с ограниченными правами. Пользователь, вошедший в систему под ней, не сможет самостоятельно менять настройки ОС или устанавливать/удалять программы без разрешения администратора. По идее нужно оставлять как есть.
Если вы хотите новому пользователю все же присвоить полномочия администратора, то сделать это легко. Заходим в созданного пользователя и меняем тип учетной записи на приемлемый:
Вот и научились добавлять обычного пользователя. Ничего сложного. Есть так же способ добавления встроенной учетной записи администратора через командную строку, мы его так же рассматривали.
Обычный пользователь так же легко добавляется в систему через командную строку (запущенной от имени администратора) командой
net user имя_пользователя пароль /add. Добавление нового пользователя в группу «администраторы» из командной строки так же возможно командой
net localgroup Administrators имя_пользователя /add
Создание нового пользователя полностью завершится только после успешного входа в компьютер под его новой учетной записью. После этого можно полноценно работать.
Как добавить пользователя в Windows 10 для удаленного доступа через RDP?
Если планируется использовать созданную учетную запись для подключения пользователя к компьютеру через удаленный рабочий стол (функция RDP полноценно доступна в версиях PRO). В «свойствах» компьютера выбираем «Дополнительные параметры системы»:
Переходим во вкладку «Удаленный доступ», затем настраиваем сначала саму возможность подключения к RDP, а затем выбираем пользователей вашего компьютера, которые после завершения всех настроек сможет удаленно работать:
Далее добавляем, пишем имя нужного пользователя, проверяем. Крайне желательно установить пароль пользователю для успешного подключения!
Только указанные пользователи будут иметь возможность подключения по RDP. Всё, справились, ничего сложного! Пока!