- Windows 10 добро пожаловать бесконечно моргает
- Почему моргает рабочий стол?
- Что делать если обновляется рабочий стол?
- Исправляем мигающий рабочий стол, через удаление программ
- Восстановление системных файлов при моргающем экране Windows 10
- Отключение пункта «Имитация вспышки»
- Манипуляции через безопасный режим
- Удаление папки AeroGlass
- Дополнительные методы устранения моргания экрана
- Мигает экран после обновления Windows 10
- Как исправить застревание Windows 10 на экране приветствия
- Извлечение флешки
- Обновление за апрель 2021 года:
- Отключение от интернета
- Запуск восстановления при запуске
- Использование загрузочного CD / USB и его восстановление
Windows 10 добро пожаловать бесконечно моргает

Почему моргает рабочий стол?
Ниже я вам привел видео, на котором запечатлено, как постоянно обновляется рабочий стол Windows 10. Зрелище забавное, по началу, но потом удручающее, так как в большинстве случаев вы не сможете получить работающий рабочий стол с ярлыками, они просто постоянно будут прыгать и будут не кликабельные, а если у будет возможность, что-то запускать, то это будут очень сложно.
В большинстве случаев рабочий стол обновляется каждую секунду по ряду причин, о которых мы поговорим ниже:
- Самый распространенный вариант, он же мой любимый, это из-за нового обновления, таких проблем очень много, и они случаются, с каждым крупным апдейтом Microsoft, недавний пример с Windows 1809, который уже отозвали, это неработающий интернет или пропавший звук, одним словом веселуха.
- Второй вариант, это проблемы со службами Windows
- Третий момент. это проблема с драйверами на устройства
- Повреждены системные файлы и зависимые от них
- Ну и не забываем, про физическую проблемы или несовместимость оборудования
Что делать если обновляется рабочий стол?
И так, если у вас моргает рабочий стол Windows 10, то выполните вот такие действия. Самый простой вариант, это перезагрузка (как при ошибке с кодом 19), как бы это просто не звучало, 99% проблем у Microsoft, решается именно так, и когда мигает рабочий стол не исключение.
Если проблема сохраняется, то пробуем перезапустить вот такие службы, которые по каким-то причинам ведут себя некорректно. Для того, чтобы это сделать, нужно зайти в оснастку службы, для этого откройте окно выполнить, через сочетание клавиш Win и R, введя в нем слово services.msc
Если же у вас из-за мигания экрана, ничего не нажимается на рабочем столе, то нажимаем волшебную комбинацию клавиш CTRL+ALT+DELETE, у вас появится окно с дополнительными параметрами. Выберите пункт «Диспетчер задач».
Перейдите на вкладку «Службы», где вы должны найти два сервиса
- Поддержка элемента панели управления «Отчеты о проблемах и их решение» (Problem Reports and Solution Control Panel Support)
- Служба регистрации ошибок Windows (Windows Error Report Service)
Щелкаем по любой из них правым кликом, и из контекстного меню выбираем пункт «Открыть службы», чтобы открылась основная оснастка, с большим функционалом.
Так же находим тут службы:
- Поддержка элемента панели управления «Отчеты о проблемах и их решение» (Problem Reports and Solution Control Panel Support)
- Служба регистрации ошибок Windows (Windows Error Report Service)
Щелкаем по каждой из них правым кликом мыши и из контекстного меню, выбираем пункт «Остановить». После этого экран и рабочий стол в Windows 10, перестанут мигать.
В 80% случаев, это помогает исправить ситуацию, что обновляется рабочий стол Windows 10, но к сожалению не на 100%. Следующим методом у нас будет удаление возможных программ.
Исправляем мигающий рабочий стол, через удаление программ
Если у вас система отвечает, то зайдите в панели управления в пункт «Программы и компоненты», если же нет, то в диспетчере задач, который мы вызывали ранее, нажмите вверху пункт меню «Файл — Запустить новую задачу»
напишите в окне выполнить, волшебное слово appwiz.cpl.
В списке программ на удаление, по вине которых у вас моргает экран рабочего стола, можно выделить
- Norton Antivirus, Nod32, Другие антивирусные программы
- Утилита iCloud
- I DT Audio (faulting module IDTNC64.cpl)
Выбираем в «Программах и компонентах нужный пункт» и щелкаем «Удалить», после чего можно перезагрузить вашу операционную систему Windows 10.
Восстановление системных файлов при моргающем экране Windows 10
Если у вас все еще моргает рабочий стол в Windows 10 и два первых метода вам не помогли, пробуем просканировать вашу операционную систему, на предмет поврежденных системных файлов. Делается это очень просто, вы запускаете командную строку от имени администратора и вводите в ней команды, так же можно запустить в окне диспетчера задач, как и в случае с «Программами и компонентами выше, вводите только cmd».
sfc /scannow (так же дожидаетесь ее выполнения)
Отключение пункта «Имитация вспышки»
Когда моргают значки или ярлыки на рабочем столе Windows 10, то можно попробовать отключить визуальные звуковые оповещения. Делается это очень просто, вы нажимаете горячие клавиши Win и I, в итоге у вас откроются параметры системы, вы переходите в специальные возможности , далее на вкладку звук, и находите там параметр «Визуализируйте звуковые оповещения», выберите пункт без визуальных оповещений.
Манипуляции через безопасный режим
Если вы такой счастливчик, что у вас до сих пор мигает рабочий стол, то вероятнее всего у вас проблема на уровне драйверов. Чтобы это исправить, нам поможете безопасный режим Windows 10, о котором я уже рассказывал, посмотрите по ссылке, как в него попасть. Единственное выберите вариант «Включить безопасны режим с загрузкой сетевых драйверов»
Откройте диспетчер устройств. И пробуете переустановить драйвера или само устройство. Для этого щелкаете по видеоадаптеру правым кликом и удаляете его
После чего, обновляем конфигурацию и проверяем. Если, это не поможет, то я вам советую обновить все драйвера на материнскую плату и на видеокарту, все можно скачать с официального сайта, или воспользоваться паком драйверов SamDrivers для автоматического обновления всего оборудования.
Если ситуация обратная, и возникла после установки свежих драйверов на видеокарту, то так же их пробуем откатить.
Если есть 2 видеокарты то, отключайте их поочерёдно и пробуйте загрузится в обычном режиме. Проблемный драйвер будет у той, которая будет, в момент удачной загрузки, отключена. После всех манипуляций с драйверами, не забываем перезагружать систему, для применения настроек.
Удаление папки AeroGlass
Находясь все в том же безопасном режиме, удалите содержимое папки C:\Program Files (x86)\AeroGlass. AeroGlass — это приложение делающее эффекты прозрачности или эффект стекла. Его выпилили из Windows 8.1 и Windows 10, но многие его устанавливают отдельно.
Дополнительные методы устранения моргания экрана
Дополнительно, могу выделить несколько пунктов:
- В безопасном режиме, установите все возможные обновления на систему
- Попробуйте перевоткнуть видеокарту (Если это стационарный компьютер) в другой порт материнской платы
- Если у вас моргает рабочий стол, наоборот после установки свежих обновлений, то вам нужно сделать откат системы на последнюю рабочую конфигурацию, до этой установки. Выберите пункт «Восстановление системы». Если точки восстановления нет, то пробуем выбрать пункт
Выбираем пункт «Удалить последнее исправление». После чего пробуем загрузиться, дабы проверить моргает рабочий стол в системе или нет.
Мигает экран после обновления Windows 10
Постоянно обновляется рабочий стол после обновления Windows
Буквально на днях на моем рабочем компьютере автоматически установилось обновление Windows 10. Сразу же по окончанию установки этого обновления я зашел в свою учетную запись и увидел, что мой экран постоянно мигает с интервалом в две секунды. Что-либо сделать с ярлыками на рабочем столе было невозможно – происходило их постоянное обновление.
Сначала я просто ждал несколько минут – думал, Windows завершит все свои обновления и это прекратится. Потом перезагрузил компьютер кнопкой на системнике. Ничего не помогло – рабочий стол на экране продолжал бесконечно моргать. Не было никаких сомнений, что это произошло из-за установки обновлений Windows. Поэтому я решил просто удалить недавно установленные обновления.
Я сделал следующее:
Еще раз выключил и включил компьютер. После появления стартового экрана с выбором пользователя, нажал в правом нижнем углу кнопку выключения.
Затем зажимаем на клавиатуре клавишу Shift и жмем “Перезагрузка”:
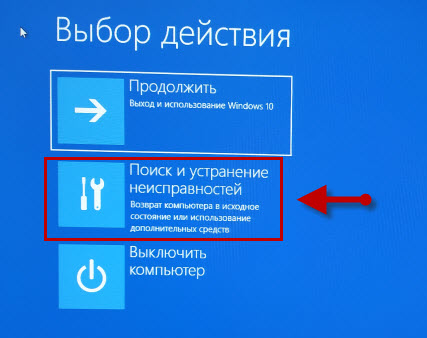
Затем выбираем пункт “Дополнительные параметры”: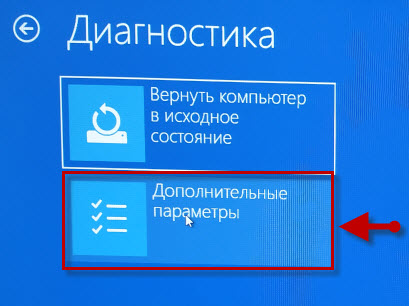
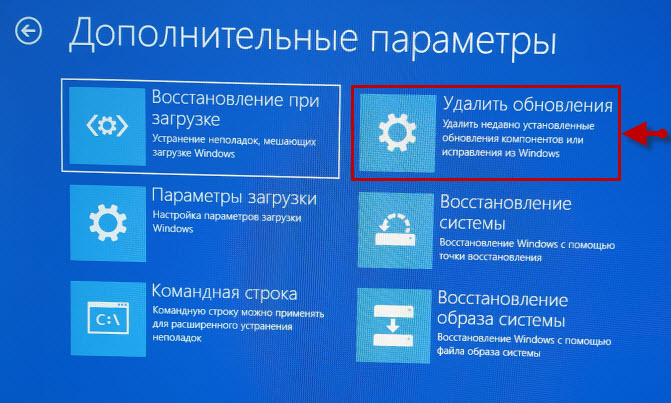
Как исправить застревание Windows 10 на экране приветствия
Многие пользователи Windows 10 сообщают, что их компьютер зависает на экране приветствия. Цикл загрузки не может быть остановлен, и система не реагирует на их действия.
Это неприятная и довольно пугающая проблема. Вы вообще не можете использовать свой компьютер! Вам может быть интересно, что делать с этой проблемой.
Но не волнуйтесь. Это можно исправить. Ниже приведены некоторые решения, которые вам стоит попробовать. Возможно, вам не придется пробовать их все; просто работайте вверх и вниз, пока не найдете тот, который работает.
Извлечение флешки
Если Windows 10 зависает на экране загрузкиПожалуйста, попробуйте отключить все рабочие USB-ключи. В этом контексте USB-ключ относится к устройству, подключенному к вашему компьютеру с помощью USB-кабеля, включая Blue Dent, устройство для чтения SD-карт, флэш-накопитель, беспроводную мышь и многое другое.
Этот метод получает множество положительных отзывов в Интернете. И если повезет, проблема решена. Если нет, попробуйте еще раз следующий метод.
Обновление за апрель 2021 года:
Теперь мы рекомендуем использовать этот инструмент для вашей ошибки. Кроме того, этот инструмент исправляет распространенные компьютерные ошибки, защищает вас от потери файлов, вредоносных программ, сбоев оборудования и оптимизирует ваш компьютер для максимальной производительности. Вы можете быстро исправить проблемы с вашим ПК и предотвратить появление других программ с этим программным обеспечением:
- Шаг 1: Скачать PC Repair & Optimizer Tool (Windows 10, 8, 7, XP, Vista — Microsoft Gold Certified).
- Шаг 2: Нажмите «Начать сканирование”, Чтобы найти проблемы реестра Windows, которые могут вызывать проблемы с ПК.
- Шаг 3: Нажмите «Починить все», Чтобы исправить все проблемы.
Отключение от интернета
По словам пользователей, Windows 10 цепляется за экран входа в систему, потому что пытается подключиться к вашему беспроводному соединению.
Чтобы решить эту проблему, временно отключите Wi-Fi и посмотрите, решит ли это проблему. Если вы не являетесь администратором сети, вы можете удалить ключ Wi-Fi и посмотреть, решит ли это проблему.
Если вы вообще не используете Wi-Fi, отсоедините кабель Ethernet и посмотрите, сохраняется ли проблема.
Немногие пользователи также предлагают использовать соединение Ethernet вместо соединения Wi-Fi.
По вашему мнению, отключение Wi-Fi и подключение вашего компьютера напрямую к маршрутизатору решит проблему, так что вы можете попробовать это тоже.
Запуск восстановления при запуске
- Используйте кнопку питания и перезагрузите ее три раза, чтобы запустить среду восстановления Windows.
- В окне «Выбор параметров» нажмите «Устранение неполадок».
- Выберите Advanced Options, затем выберите Boot Repair.
Использование загрузочного CD / USB и его восстановление
Если все вышеперечисленные методы не работают, вы можете восстановить компьютер с помощью загрузочного носителя. Если у вас уже есть медиа, вы можете использовать его. В противном случае возьмите новый DVD / USB с достаточным пространством (более 7 ГБ) и используйте его для создания загрузочного носителя. Обратите внимание, что все содержимое носителя будет удалено, поэтому обязательно выполните резервное копирование, прежде чем продолжить.
- Есть два способа сделать это: с помощью инструмента создания мультимедиа Microsoft и с помощью Rufus.
- После создания носителя вставьте его и загрузите компьютер. Вы можете сделать это, войдя в настройки BIOS вашего компьютера и установив наивысший приоритет загрузки с USB- или DVD-привода. Таким образом, ваш компьютер предпочтет загружаться с носителя, а не Windows с жесткого диска.
- Когда появится окно установки, выберите «Восстановить компьютер» в нижнем левом углу экрана.
- Нажмите «Устранение неполадок», когда появится следующее окно.
- Нажмите «Начать восстановление».
- Теперь выберите операционную систему, которую вы хотите восстановить. В данном случае это Windows 10.
- Дождитесь окончания процесса и перезагрузите компьютер.
CCNA, веб-разработчик, ПК для устранения неполадок
Я компьютерный энтузиаст и практикующий ИТ-специалист. У меня за плечами многолетний опыт работы в области компьютерного программирования, устранения неисправностей и ремонта оборудования. Я специализируюсь на веб-разработке и дизайне баз данных. У меня также есть сертификат CCNA для проектирования сетей и устранения неполадок.






















