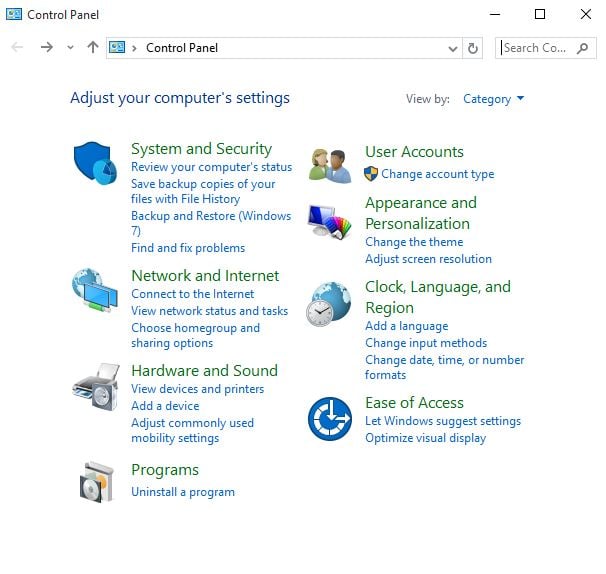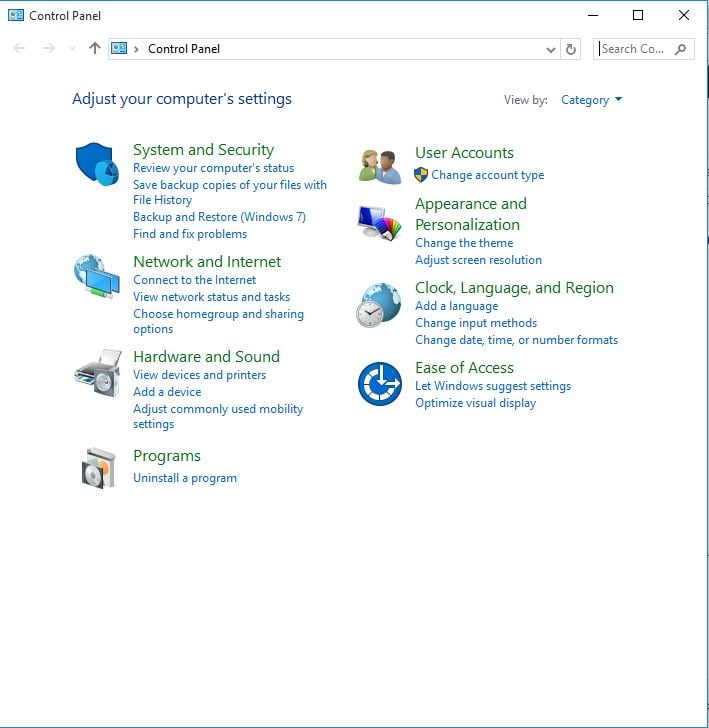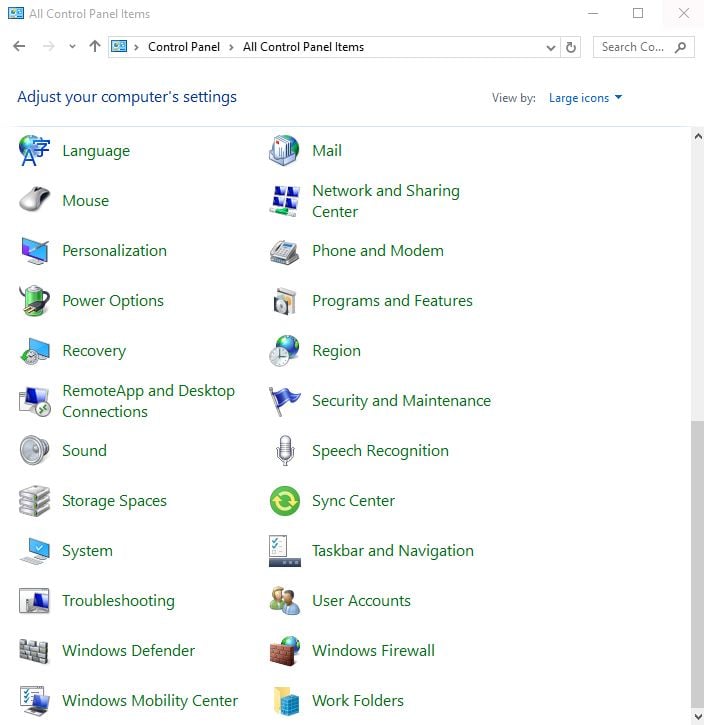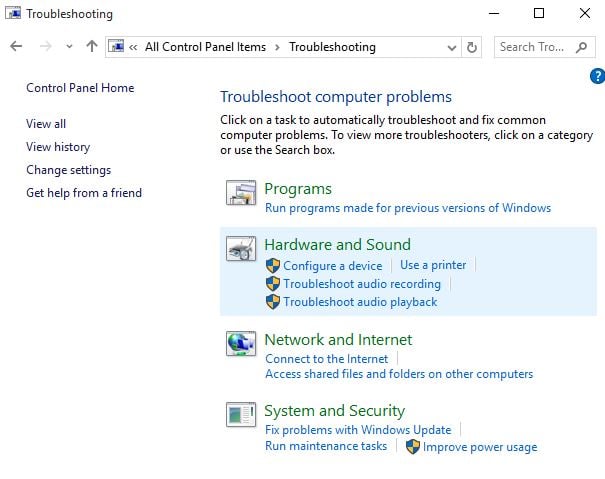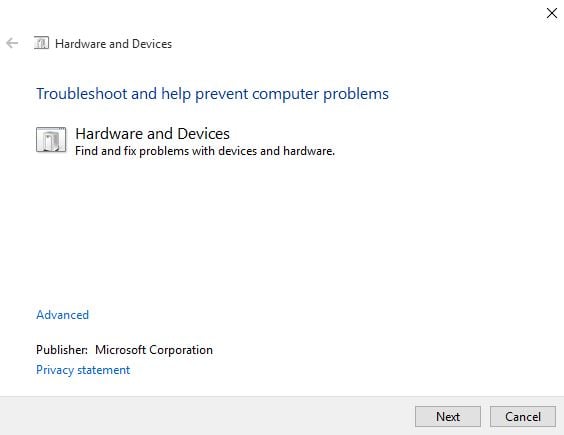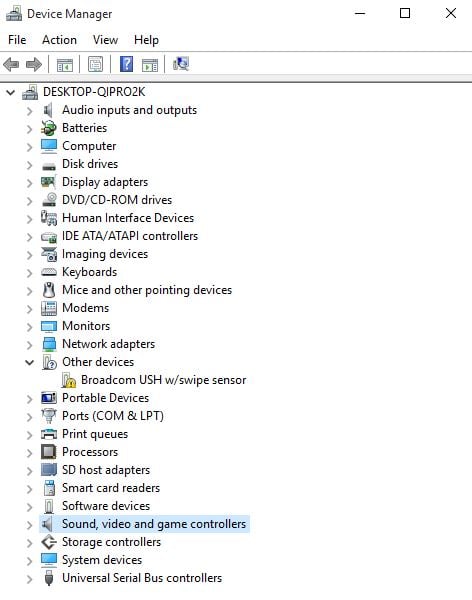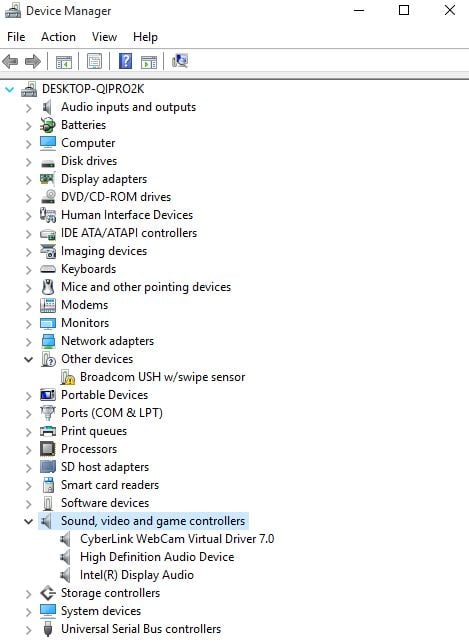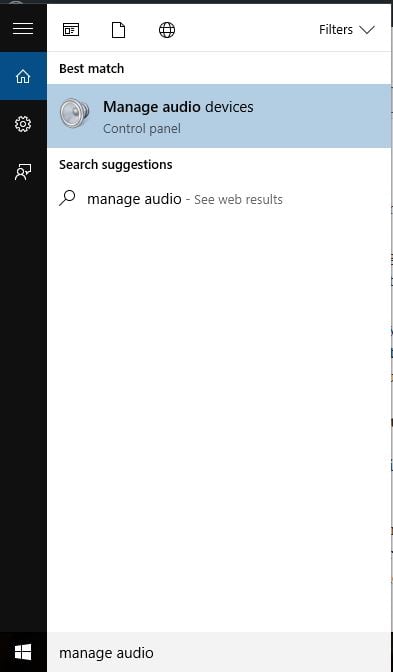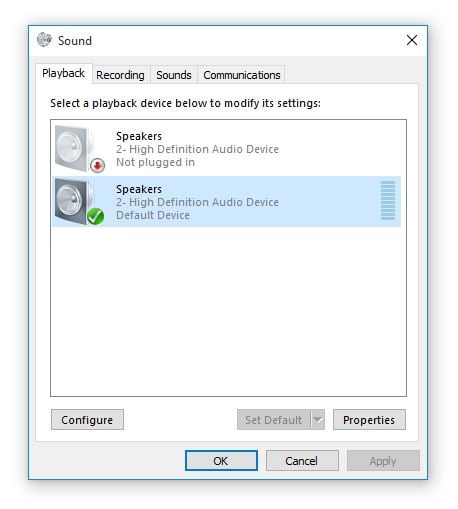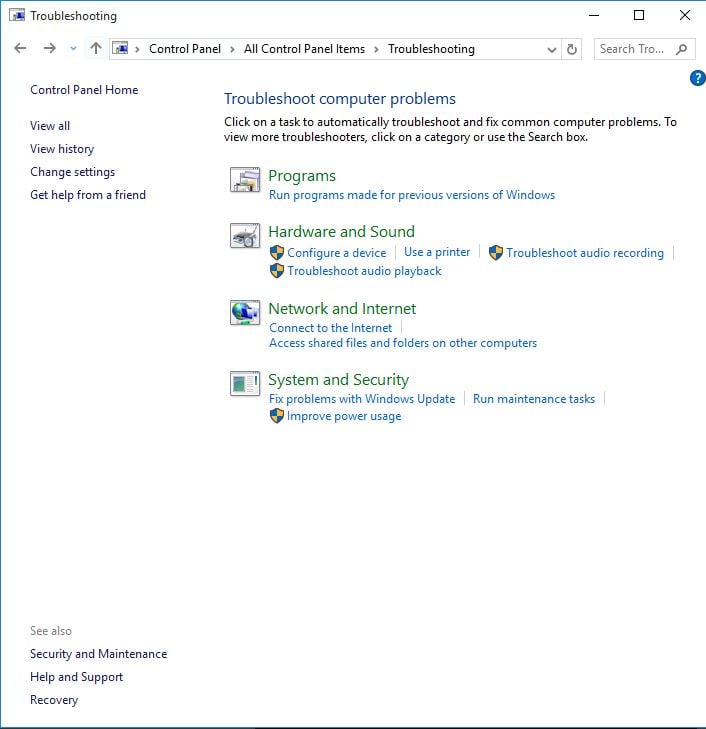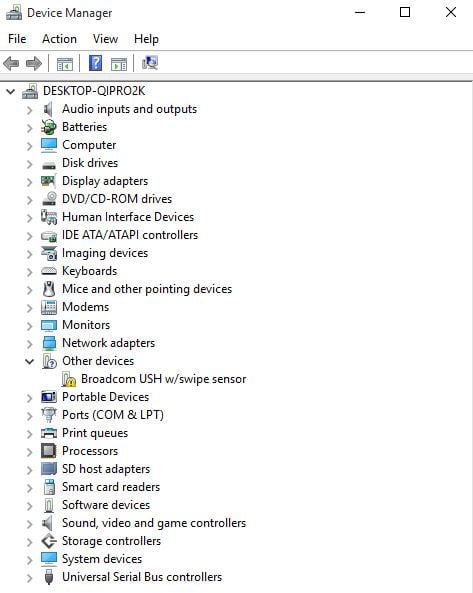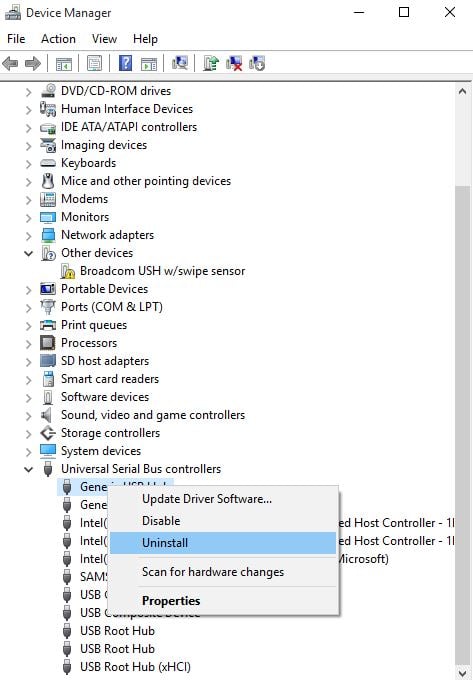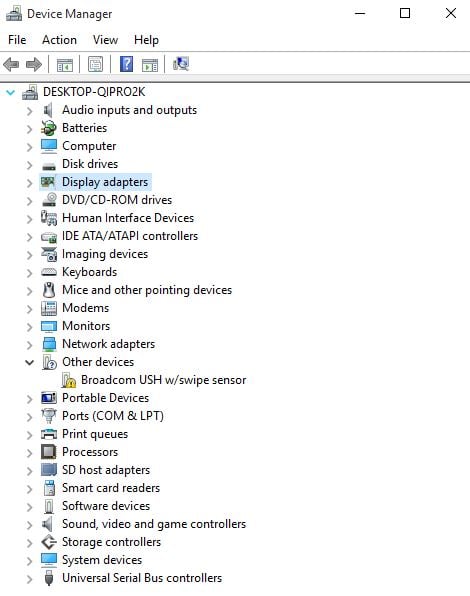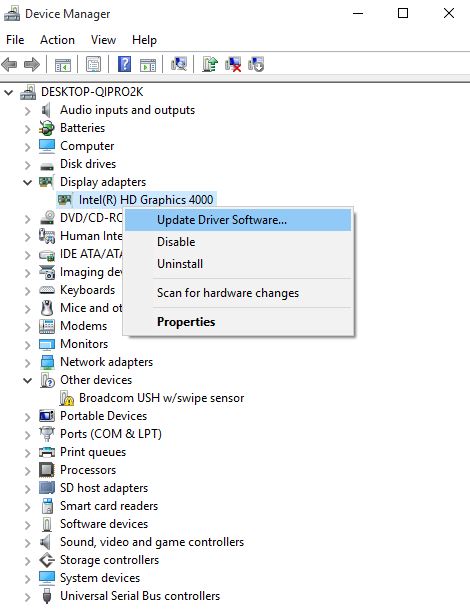- 10+ best docking stations for Windows 10 laptops [2021 Guide]
- What is the best laptop docking station?
- Plugable USB-C Triple Display Dock
- Hiearcool USB C Hub Laptop Docking Station
- Plugable USB 3.0 Universal Laptop Docking Station for Windows
- Plugable UD-3900
- Dell WD15
- Docking station issues on Windows 10 [EASY STEPS]
- How can I fix Windows 10 docking station issues?
- 1. External monitors not working
- 2. Audio and sound problems while docked
- Run a System Scan to discover potential errors
- 3. Charging issues while docked
- 4. Trouble connecting to docking station
- 5. Docking station not recognized
- 6. Fix Surface Dock issues
10+ best docking stations for Windows 10 laptops [2021 Guide]
Laptop docking stations are extremely useful devices because they allow you to attach additional peripherals to your laptop.
Docking stations are used if you want to transform your Windows 10 laptop into a standard desktop PC by attaching other peripherals, and today we’re going to show you our top picks.
What is the best laptop docking station?
Plugable USB-C Triple Display Dock
- Dual display through 2 HDMI ports (4K and 2K video)
- Supports data transfer (USB Type-C port)
- Gigabit Ethernet connection supported
- Highly versatile product
- 4K resolution is not available when using the adapter
Unlike other entries on our list, Plugable USB-C Triple Display Dock can work with up to three displays at the same time.
The device is 6.9 inches tall and it comes with a built-in stand, so you can only use it in an upright position.
Regarding the ports, the dock has two HDMI ports, one for 4K video and one for 2K video.
There’s also a DVI port, Ethernet jack, three USB 3.0 ports, and USB Type-C port to connect the docking station to your laptop.
We have to mention that USB Type-C port is used for both charging and data transfer.
The front side of the device has USB Type-C port, USB 3.0 port and headphone and microphone jacks.
The docking station comes with USB Type-C cable, DVI-to-VGA adapter, and power adapter.
If you require 4K resolution and if you have a laptop with Type-C port, Plugable USB-C Triple Display Dock is the perfect device for you.
Hiearcool USB C Hub Laptop Docking Station
- Pro-level triple display multiports
- Cross-device compatibility (laptops, tablets, iOS phones)
- Dual 4K HDMI display ports
- Last generation chip to shorten charging time
- Does not support USB-C display output
This one-of-a-kind docking station incorporates multiple ports in order to achieve a triple display (video, extend, and mirror modes), thus transforming the conventional USB-C hub.
Highly versatile, this gadget extends its compatibility across devices for your convenience, it’s lightweight and portable plus it requires no complicated installation thanks to the plug-and-play feature.
Fully geared with a smart chip, dual HDMI display, 2 x USB 3.0 ports for super-fast data transmission, Ethernet port to streamline your internet connection, and more, this powerful multi-purpose gadget just keeps on delivering the best possible results.
Plugable USB 3.0 Universal Laptop Docking Station for Windows
- Built-in HDMI and DVI outputs
- Plug-and-play technology
- 2 X USB 3.0 ports and 4 X USB 2.0 ports
- 2-year warranty
- Does not support HDCP
This universal docking station is all about productivity and performance. With just one cable, you get up to 11 additional ports to support all your peripherals.
With Built-in HDMI and DVI outputs, USB 3.0, and USB 2.0 ports you get to boost up your work efficiency instantly.
What’s more, the sleek horizontal design will help you spare a lot of space on your desk as well and avoid clutter.
Plugable UD-3900
- Includes DVI to VGA and DVI to HDMI adapters
- Resolution up to 2560×1440 via HDMI port
- Dual video outputs
- Supports wired Gigabit Ethernet
- Does not support DisplayPort
Pluggable UD-3900 is 7.5 inches tall, and it comes with a solid design. This dock can’t be rotated, so you’ll have to keep it upright while using it, which can be a flaw to some users.
This docking station allows you to connect two monitors thanks to one DVI and one HDMI port on the back.
Additional backports include four USB 2.0 ports and one USB Type-B port that connects the device to your laptop.
On the back, there’s an Ethernet port as well as a power port. The front side has two USB 3.0 ports as well as headphone and microphone jacks.
We have to mention that this device also comes with a DVI-to-VGA adapter, so you can use this device even if you have an old VGA monitor.
The dock supports 2560×1440 resolution while using HDMI. DVI supports 2048×1152 resolution, but if you decide to use a VGA adapter you’ll be limited to 1920×1200 resolution.
Dell WD15
- Mini DisplayPort and VGA port
- Kensington lock slot available
- Supports 4K monitors
- 3 X SuperSpeed USB 3.0 Ports
- Devices with more than 130 watts require extra power adapters
Dell WD15 comes with a black rectangle design, so it looks rather elegant. The bottom of the docking station is made from a non-slip material that will prevent your docking station from moving.
The dock also comes with 130W power brick that can be used to power your laptop.
Regarding the available ports, this device has HDMI, mini DisplayPort and VGA port on the back. There’s also an Ethernet port, two USB 2.0 ports, and one USB 3.0 port.
Of course, there’s a 3.5mm audio jack and power port as well. On the front there are two USB 3.0 ports as well as headphone and microphone combo jack.
If you need to protect the device, there’s Kensington lock slot available.
The device supports 4K monitors, but you can use only one 4K monitor at a time. If you decide to attach two monitors, you’ll be limited to 1080p resolution.
Editor’s Note: This article continues on the next page. If you want to read more about the best tech deals, check out our wide collection of guides.
Docking station issues on Windows 10 [EASY STEPS]
- Download Restoro PC Repair Tool that comes with Patented Technologies (patent available here).
- Click Start Scan to find Windows issues that could be causing PC problems.
- Click Repair All to fix issues affecting your computer’s security and performance
- Restoro has been downloaded by 0 readers this month.
Are you experiencing Windows 10 docking station issues on your computer after connecting your docking station or upgrading to Windows 10?
If this is your situation, this article may be of help as we will look at some of the most common issues and the corresponding quick fixes to help you resolve the issue.
Common problems users encounter include audio, screen resolution, monitor display, connection and charging, among others. While some issues can be specific, these are just the common ones experienced by most users and their solutions.
How can I fix Windows 10 docking station issues?
- External monitors not working
- Audio and sound problems while docked
- Charging issues while docked
- Trouble connecting to docking station
- Docking station not recognized
- Fix Surface Dock issues
1. External monitors not working
This problem manifests when you have external monitors connected to a docking station, a portable computer running Windows 10, or you’ve attached your computer to a docking station.
In this case, the computer won’t detect the external monitors so they display a black screen instead.
Make sure the monitors are detected by using the keyboard shortcut Win+Ctrl+Shift+B, and then in Display settings, click Detect button.
Solutions:
- Change Lid close action to any setting other than ‘Do nothing’, but ensure the change doesn’t affect your docking experience
- Upgrade to the latest Windows 10 version that doesn’t have the issue.
Having trouble updating your Windows? Check out this guide that will help you solve them in no time.
Also, don’t forget to check the cables. Sometimes, faulty or broken cables may trigger these problems. Replacing them should fix the issue.
2. Audio and sound problems while docked
If you’re not able to hear audio while you’re docked, check first for the following:
- Check that the latest Windows updates are installed
- Check if your speaker cables are securely connected to audio jacks on the back of the docking station and to the speakers
- Check if speakers are plugged into an power outlet and turned on
Solutions
There are various solutions you can use to fix the audio issue including:
- Run Hardware and Devices troubleshooter
The Hardware and Devices troubleshooter checks for commonly occurring issues and ensures any new device or hardware is correctly installed on your computer. Here’s how to do this:
- Go to View by option on the top right corner
- Click the drop down arrow and select Large icons
- Click Troubleshooting
- Click Hardware and Sound
- Click Configure a Device
- Click Next to run the troubleshooter
You can’t open Control Panel? Take a look at this step-by-step guide to find a solution.
Follow the instructions to run the Hardware and Devices troubleshooter. The troubleshooter will begin detecting any issues that may be causing the drag and drop problem.
If you still can’t hear audio while docked, try the next solution.
- Update the latest USB and audio drivers for Windows 10 drivers
How to install drivers:
- Locate Sound, Video and game controllers
- Click to expand the list
- Right click on Sound card
- Click Uninstall
- Download the latest audio driver set up file from the manufacturer’s website
- Install the audio driver
- Switch audio playback between the docking station and your speakers
Here’s how to do this:
- Select the search box in the taskbar
- Type Manage Audio in search results and select Manage Audio devices
- Do one of the following to choose which speakers play audio:
- To play through the audio port on the docking station, select Speakers Microsoft Docking Station Audio Device
- To play through your computer’s speakers, select Speakers 2 – High Definition Audio device or Speakers Realtek High Definition Audio
- Select Set Default and then press OK
Run a System Scan to discover potential errors
Most user don’t know what to do when the Windows search box goes missing. Read this article to learn how you can get it back in just a couple of steps.
3. Charging issues while docked
If you’re experiencing charging problems, or your computer/device isn’t charging while docked, then you need to check for the following:
- Check if your computer or device is securely seated in the docking station with both sides fully inserted into the sides of your computer/device
- Check if the light on the docking station is on
- Check if the power cable is securely inserted into the charging port on the docking station
- Check if the power outlet works properly
- If using a power strip, check if it is turned on
- If you have other accessories that draw power from the docking station, unplug them and check if the charging starts. If it works, connect the accessories to a powered USB hub plugged into a power outlet, then plug the hub into the docking station or your device.
4. Trouble connecting to docking station
If this is your situation, make sure that:
- Your computer or device is seated properly in the docking station. If one side is tilted out, open the docking station then reseat your device and push the sides in again
- Both sides of the docking station are pulled out before you try to insert your device
- You remove any attached accessories that keep the docking station sides from connecting with your device
- You’re using the correct docking station for your device
5. Docking station not recognized
If your docking station is not recognized, you can connect to AC power while undocked then try a two button reset by pressing and holding the power button on your device for 30 seconds, then after it turns off, press and hold the volume-up button and power button simultaneously for at least 15 seconds.
When the screen flashes the Windows logo, continue holding the buttons down for at least 15 seconds, release and wait for 10 seconds, then press and release the power button again to turn your device back on.
Solutions
- Run Hardware and Devices troubleshooter by doing the following:
- Right click Start
- Select Control Panel
- Go to View by option on the top right corner
- Click the drop down arrow and select Large icons
- Click Troubleshooting
- Click View All
- Click Hardware and Devices Troubleshooter
- Click Next to run the troubleshooter
Follow the instructions to run the Hardware and Devices troubleshooter. The troubleshooter will begin detecting any issues that may be causing the drag and drop problem.
If this doesn’t help, then try the next solution.
- Uninstall the drivers for USB host controller
Follow these steps to uninstall and reinstall USB host controller from Device manager:
- Right click Start
- Select Device Manager
- Find Universal Serial Bus controllers
- Right click on every device under the USB controllers node
- Click Uninstall to remove them one at a time
- Restart the computer for Windows to re-install the generic drivers automatically
- Plug in the removable USB device and docking station to ensure the issue is resolved
Did this help? If not, try the next solution.
In order to update your graphics card drivers, do the following:
- Right click Start
- Select Device Manager
- Click Display adapters to expand it
- Right click on the graphics card driver and choose Update driver software
If you don’t have any driver updates available, right click on the graphics card driver and click Uninstall, then restart your computer.
6. Fix Surface Dock issues
Now, if this problem affects your Surface Dock device, you can fix it by downloading the Surface Updater tool first. Oftentimes, you can quickly solve Surface Dock issues by simply installing the latest updates.
If the problem persists, you can follow the troubleshooting steps available in our fix guide or on Microsoft’s support page.
Do any of these solutions work to fix your Windows 10 docking station issues? Let us know in the comments section below. Also, leave there any questions you may have and we’ll surely check them out.
- Download this PC Repair Tool rated Great on TrustPilot.com (download starts on this page).
- Click Start Scan to find Windows issues that could be causing PC problems.
- Click Repair All to fix issues with Patented Technologies (Exclusive Discount for our readers).
Restoro has been downloaded by 0 readers this month.
RELATED STORIES TO CHECK OUT: