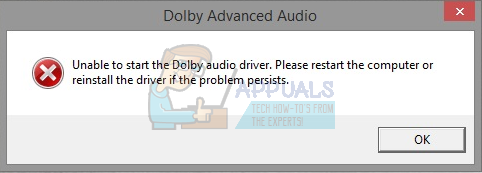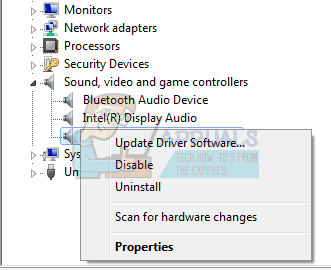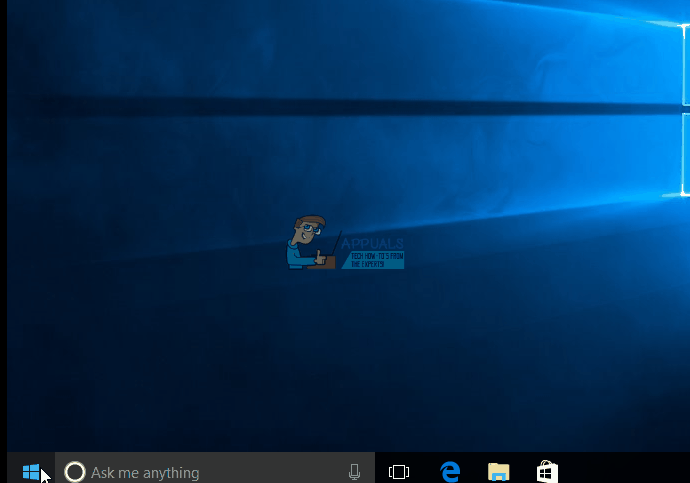- Как решить проблемы со звуком Dolby в Windows 10
- Устранить проблемы с Dolby Sound в Windows 10
- Как исправить Невозможно запустить Dolby Audio Driver Ошибка на Windows 8 и 10 —
- Способ 1: удалить Windows 8 и 10
- Способ 2: отключить автоматическую установку драйверов, а также вручную удалить и переустановить драйверы
- Домашний кинотеатр Dolby не работает в Windows 10
- Домашний кинотеатр Dolby не работает
- Dolby Atmos не работает/Пространственный звук не работает в Windows 10 [БЫСТРОЕ ИСПРАВЛЕНИЕ]
- Как заставить Dolby Atmos и Spatial работать в Windows 10:
- 1: обновить звуковые драйверы
- Обновлять драйверы автоматически
- 2: Откатить звуковые драйверы или придерживаться собственных драйверов Windows
- 3: Запустите встроенное средство устранения неполадок звука
- 4: Включить параметры эксклюзивного режима
- 5: Запустите загружаемое средство устранения неполадок
- 6. Переконфигурируйте Dolby Atmos для вашего устройства или попробуйте Sonic
- 7: обновить Windows
Как решить проблемы со звуком Dolby в Windows 10
При переходе на новую операционную систему, например Windows 10, могут возникнуть некоторые проблемы, связанные с аппаратным и программным обеспечением. Иногда могут быть проблемы с вашей графикой, а иногда, как в этом случае, проблемы могут быть связаны с Dolby и звуком.
Устранить проблемы с Dolby Sound в Windows 10
Когда речь идет о проблемах со звуком, в большинстве случаев они вызваны несовместимостью драйверов, поэтому прежде чем мы начнем над этим работать, сначала отключим автоматическую загрузку драйверов.
- Перейдите в Свойства системы.
- В разделе «Имя компьютера, настройки домена и рабочей группы» нажмите «Изменить настройки».
- Далее перейдите на вкладку «Оборудование».
- Найдите Настройки установки устройства и щелкните по нему.
- Выберите Нет, позвольте мне выбрать, что делать, затем выберите Никогда не устанавливать драйверы из Центра обновления Windows.
- Нажмите «Сохранить изменения» и выполните перезагрузку, если требуется.
Для удаления драйвера звука сделайте следующее:
- Нажмите клавишу Windows + X и выберите Диспетчер устройств.
- Внутри диспетчера устройств перейдите к контроллеру звука, видео и игр.
- Найдите свой аудиодрайвер, он должен называться Conexant SmartAudio или IDT High Definition Audio, или что-то в этом роде.
- Щелкните правой кнопкой мыши драйвер и выберите «Удалить». Не забудьте проверить удаление программного обеспечения драйвера для этого устройства, прежде чем нажимать ОК.
- Откройте Программы и компоненты и удалите все программы, связанные с Conexant/IDT & Dolby.
- Перезагрузите компьютер.
- Попробуйте, если ваш звук работает с драйвером по умолчанию, но если он не заходит на веб-сайт производителя вашей звуковой карты, и загрузите последние версии драйверов для Windows 10. Если нет драйверов для Windows 10, просто выберите последние версии драйверов. Кроме того, в некоторых случаях лучше установить более старую версию драйверов. Если вы пользуетесь ноутбуком, рекомендуем вам посетить веб-сайт производителя ноутбука для получения последних версий драйверов.
Если у вас есть какие-либо другие проблемы, связанные с Windows 10, вы можете найти решение в разделе исправлений Windows 10.
Как исправить Невозможно запустить Dolby Audio Driver Ошибка на Windows 8 и 10 —
Если вы получаете сообщение Невозможно запустить Dolby Audio Driver. Пожалуйста, перезагрузите компьютер или переустановите драйвер, если проблема не устранена, это означает, что аудиодрайверы Dolby неисправны, и вы можете не получить никакого звука с вашего устройства.
Эта проблема чаще всего возникает при обновлении операционной системы, например с Windows 8 до Windows 8.1 или до Windows 10. Драйверы для старой операционной системы могут быть несовместимы с новой, и вы получите сообщение об ошибке. Эта проблема больше всего беспокоила пользователей ноутбуков Lenovo, однако были некоторые, кто использовал ноутбук Acer или HP и получил такую же проблему.
Есть несколько вещей, которые вы можете сделать, чтобы решить эту проблему, поэтому прочитайте и следуйте методам, описанным ниже, чтобы ваш Dolby Audio Driver снова заработал.
Способ 1: удалить Windows 8 и 10
Несмотря на то, что в сообщении говорится, что ошибка связана с драйвером Dolby, на самом деле это недоразумение между ними и драйверами Conexant. Следовательно, удалив старый и обновив новый драйвер, вы исправите свою проблему. Это относится к пользователям, которые обновили более старые версии Windows до Windows 10.
- нажмите Windows нажмите на клавиатуре, введите Диспетчер устройств и откройте результат.
- В диспетчере устройств разверните Звуковые, видео и игровые контроллеры и найдите Conexant Audio Driver. Щелкните правой кнопкой мыши это и выберите Удалить из меню. Следуйте указаниям мастера для удаления драйверов и перезагружать Ваше устройство в конце.
- Когда Windows загружается, откройте Диспетчер устройств Он должен распознавать драйвер Conexant, но может быть желтый восклицательный знак или вопросительный знак перед ним, то есть вам нужно обновить драйверы.
- Щелкните правой кнопкой мыши недавно распознанное устройство Conexant и выберите Обновление программного обеспечения драйвера из меню. Вместе с мастером обновите драйверы автоматически, и перезагружать ваше устройство, когда все сделано.
В конечном итоге может случиться так, что в настройках звука у вас могут появиться две иконки Dolby, но одна из них сработает, и вы вернете свой звук в нормальное состояние.
Способ 2: отключить автоматическую установку драйверов, а также вручную удалить и переустановить драйверы
Автоматическая установка драйверов иногда может оказать огромную помощь, но иногда это может полностью испортить ваши драйверы. В таком случае отключение и загрузка необходимых драйверов вручную решит вашу проблему.
- Щелкните правой кнопкой мыши на этом ПК и выберите Свойства
- в Имя компьютера, домен и настройки рабочей группы, нажмите на Изменить настройки
- Перейти к аппаратные средства В открывшемся окне выберите вкладку Настройки установки устройства от Настройки установки устройства
- Выбрать Нет, позвольте мне выбрать, что делать, и выберите Никогда не устанавливайте программное обеспечение драйвера из Центра обновления Windows. Нажмите Сохранить изменения и перезагрузите устройство, чтобы изменения вступили в силу.
- Используя шаги в предыдущем методе, деинсталляцияConexant аудио драйверы от Диспетчер устройств. Не перезагружайте ваше устройство сейчас.
- нажмите Windows ключ на клавиатуре и введите Программы и особенности, затем откройте результат.
- В списке программ, которые вы видите, найдите все, что связано с Conexant / IDT и Dolby, и удалите его. Сейчас перезагружать Устройство.
- Перейти на этот сайт и скачать водители. Перейти к вашей Загрузки папка и устанавливать водители. Если необходимо, перезагружать ваше устройство снова. Теперь все будет работать, и вы не получите сообщение об ошибке.
Отсутствие звука и раздражающие всплывающие окна при каждом включении компьютера — это то, с чем никому не приходится сталкиваться, но это общеизвестный факт, что обновление до Windows 10 испортило множество драйверов для огромного числа пользователей. К счастью, следуя методам, описанным ранее, вы можете решить эту проблему в кратчайшие сроки, и вы больше не будете иметь дело с проблемами.
Домашний кинотеатр Dolby не работает в Windows 10
Системы Домашний кинотеатр Dolby – это лучший способ получить опыт кинотеатра при просмотре фильма или чего-либо еще. Эти устройства действительно феноменальны, особенно те, которые обеспечивают объемный звук 5.1 и 7.1. Возможно, вы этого не знали, но Windows 10 широко поддерживает системы домашнего кинотеатра. Систему легко подключить к компьютеру под управлением Windows 10, просто сидеть сложа руки и наслаждаться шоу с пакетом попкорна для загрузки.
Это впечатляет, но, как мы знаем, вещи не всегда работают, когда это необходимо, когда дело касается программного обеспечения. Так что же нам делать, если система домашнего кинотеатра Dolby не работает и выдает ошибки? Что ж, особая проблема, о которой мы поговорим сегодня, связана с водителем.
Домашний кинотеатр Dolby не работает
Возможно, домашний кинотеатр Dolby не может быть запущен или некоторые функции стали неработоспособными, возможно, эквалайзер не перемещается, функция Dolby Digital Plus не работает или вы просто получаете сообщение «Отсутствует драйвер». В любом случае, установка правильной версии драйвера поможет.
Видите ли, некоторые пользователи сталкивались с ошибкой, которая в основном утверждает, что текущий драйвер установлен, но система ожидает более старую версию драйвера. Это не имеет никакого смысла, так что может быть причиной?
Из того, что мы поняли, это происходит потому, что текущий аудиодрайвер Dolby Digital Plus не совместим с вашим обычным аудиодрайвером. Чтобы решить эту проблему, вы должны иметь правильную версию обоих драйверов, которые хорошо дополняют друг друга.
1] Удалите аудио драйвер
Нажмите Ключ Windows + X , чтобы запустить Диспетчер устройств . Когда появится окно, найдите категорию под названием Звуковые, видео и игровые контроллеры и разверните ее.
Наконец, щелкните правой кнопкой мыши на правильном имени устройства и выберите Удалить в контекстном меню.
Перезагрузите компьютер, и Windows автоматически загрузит и установит нужный драйвер при подключении к Интернету.
2] Установите предыдущую версию аудиодрайвера
Во-первых, вы должны проверить текущую версию аудио драйвера, установленного перед установкой более старой версии. Нажмите Ключ Windows + X , чтобы запустить Диспетчер устройств , затем найдите аудиоустройство и щелкните правой кнопкой мыши на нем.
Выберите параметр Свойства , затем перейдите на вкладку Драйвер , и здесь вы увидите что-то с надписью Версия драйвера . Идите дальше и посмотрите номер драйвера, и убедитесь, что у более старой версии номер меньше.
Из этого же раздела посмотрите ниже, и вы увидите кнопку Удалить . Нажмите на него, чтобы удалить драйвер, затем посетите официальный веб-сайт вашего аудиоустройства и загрузите старую версию.
После установки просто перезагрузите компьютер и проверьте, все ли теперь работает должным образом.
Если это не так, , возможно, вам придется обновить BIOS, и это не так так просто, как кажется.
Dolby Atmos не работает/Пространственный звук не работает в Windows 10 [БЫСТРОЕ ИСПРАВЛЕНИЕ]
Когда вы думаете «звуковые эффекты» – вы думаете Dolby. Недавно они начали внедрять свое программное обеспечение и оборудование для объемного звучания в потребительские товары, такие как домашние кинотеатры и смартфоны.
Кроме того, пользователи Windows 10 могут опробовать (а затем и купить) Dolby Atmos, поддерживающее программное обеспечение для наушников и домашних аудиосистем.
Однако проблема заключается в том, что у них нет возможности сделать это, или они не могут заставить работать Dolby Atmos (или вообще Spatial Sound, в том числе и Windows Sonic).
Что такое Dolby Atmos и Spatial в Windows 10 и как он работает? Как вы, возможно, уже знаете, звук обычно распространяется по каналам, но эта новая технология фокусируется на трехмерных точках и обеспечивает вывод звука на 360 °.
Это должно улучшить восприятие слушателей, и даже с самыми дешевыми наушниками с адаптированным мультимедийным контентом (фильмы, игры и видео) вы должны наслаждаться значительно лучшим объемным звучанием.
В настоящее время он поддерживает только наушники, наушники и наушники в Windows 10, но вы можете использовать домашний кинотеатр Dolby для достижения наилучших результатов.
Тем не менее, мы должны заставить его работать в первую очередь. С единственной целью помочь нашим читателям, попавшим в беду, мы предложили наиболее подходящие решения ниже.
Обязательно ознакомьтесь с ними, и, надеюсь, мы сделаем так, чтобы Dolby Atmos и Spatial Sound работали так, как задумано.
Как заставить Dolby Atmos и Spatial работать в Windows 10:
- Обновление звуковых драйверов
- Откат звуковых драйверов
- Запустите встроенное средство устранения неполадок звука
- Включить параметры эксклюзивного режима
- Запустите загружаемое средство устранения неполадок
- Переконфигурируйте Dolby Atmos для своего устройства или попробуйте Sonic
- Обновить Windows
1: обновить звуковые драйверы
Звуковые драйверы являются основной причиной, почему некоторые пользователи пошли на юг. Как вы, возможно, знаете, обычно есть два звуковых устройства с соответствующими ролями и поддерживающими драйверами. Бортовое звуковое устройство и стороннее устройство.
Windows 10 хорошо известна благодаря автоматическим обновлениям драйверов, которые зачастую усугубляют ситуацию.
А именно, кажется, что некоторые итерации как встроенного звукового устройства, так и стороннего устройства (Realtek, VIA, ATI) не будут работать так, как задумано, с Dolby Atmos и Spatial Sound.
Итак, первое (хотя это звучит довольно обобщенно) – это попытаться обновить драйвер звука и позже включить Dolby Atmos (пространственный звук).
Если вы не знаете, как это сделать в Windows 10, обязательно выполните следующие действия:
- Нажмите правой кнопкой мыши в меню Пуск и откройте Диспетчер устройств .
- Разверните раздел Звуковые, видео и игровые контроллеры .
- Щелкните правой кнопкой мыши встроенное звуковое устройство и стороннее устройство и Обновить драйверы .
- Перезагрузите компьютер.
- Нажмите правой кнопкой мыши на значок звука в области уведомлений и выберите Пространственный звук (Dolby Atmos для наушников) . Если вы еще не настроили его, следуйте инструкциям, чтобы сделать это.
- Воспроизведение поддерживаемого контента и поиск (прослушивание) изменений.
Windows не может автоматически найти и загрузить новые драйверы? Не волнуйтесь, мы вас обеспечим.
Обновлять драйверы автоматически
Чтобы предотвратить повреждение ПК при установке неправильных версий драйверов, мы предлагаем сделать это автоматически с помощью специального инструмента: DriverFix .
Этот инструмент предназначен для Windows 10, одобрен Microsoft и Norton Antivirus для обновления вашего ПК с правильными драйверами Windows. Вот краткое руководство о том, как это сделать.
- Загрузите и установите DriverFix
- После установки программа быстро выполнит сканирование и определит устаревшие или отсутствующие драйверы Windows.
DriverFix сравнивает ваш компьютер с базой данных Cloud, содержащей 18 миллионов драйверов Windows, и рекомендует соответствующие обновления. Все, что вам нужно сделать, это дождаться завершения сканирования. - По завершении сканирования вы получите полный отчет об устаревших драйверах, найденных на вашем ПК. Просмотрите список и посмотрите, хотите ли вы обновить каждый драйвер по отдельности или все сразу. Чтобы обновить один драйвер за раз, нажмите ссылку «Обновить» рядом с именем драйвера. Или просто нажмите кнопку «Обновить все», чтобы автоматически установить все рекомендуемые обновления.
Примечание. Некоторые драйверы необходимо устанавливать в несколько этапов, поэтому вам придется нажимать кнопку «Обновить» несколько раз, пока не будут установлены все его компоненты.
Отказ от ответственности : некоторые функции этого инструмента не являются бесплатными.
Знаете ли вы, что большинство пользователей Windows 10 имеют устаревшие драйверы? Будьте на шаг впереди, используя это руководство.
2: Откатить звуковые драйверы или придерживаться собственных драйверов Windows
Если первый шаг не помог, мы рекомендуем диаметрально противоположный подход. Это проблема водителей, которую мы подчеркиваем каждый раз.
Последняя итерация драйвера может быть не самой подходящей для работы. Многие пользователи весело проводили время с Dolby Atmos и пространственным звуком, пока функция Центра обновления Windows не решила обновить драйвер звука.
Вот когда начались проблемы. Для решения этой проблемы мы предлагаем два решения.
Во-первых, вы можете попробовать откатить драйвер на всех звуковых устройствах и искать изменения. Если это не сработает, вы должны полностью отключить стороннее звуковое устройство и придерживаться только встроенного звукового устройства.
Кроме того, мы убедились, чтобы показать вам, как сделать оба в отдельных списках инструкций:
- Нажмите правой кнопкой мыши Пуск и откройте Диспетчер устройств в меню «Опытный пользователь».
- Разверните раздел Звуковые, видео и игровые контроллеры .
- Щелкните правой кнопкой мыши оба устройства соответственно и откройте Свойства .
- На вкладке Драйвер нажмите Откатить драйвер .
- Если этот параметр недоступен, вернитесь и щелкните правой кнопкой мыши на стороннем звуковом устройстве и удалите его.
- Перезагрузите компьютер и снова включите пространственный звук.
Если вы откатите свой драйвер и это решит проблему, вам придется запретить Windows автоматически обновлять его в будущем. Чтобы сделать это, выполните простые шаги из этого отличного руководства.
3: Запустите встроенное средство устранения неполадок звука
Когда после 10 летнего юбилея Windows 10 заполонила множество проблем, Microsoft решила протянуть руку помощи и предоставила пользователям специальное меню для устранения неполадок.
Это произошло после обновления Creators, и с тех пор пользователи довольно разочарованы возможностями некоторых инструментов устранения неполадок.
Однако, поскольку где-то там есть специальный инструмент для устранения проблем со звуком, мы действительно рекомендуем его запустить. Это может помочь вам определить, в чем проблема, поэтому вы можете использовать более продвинутый подход.
Средство устранения неполадок Windows «Воспроизведение звука» должно решить некоторые незначительные проблемы, особенно те, которые были вызваны недавним обновлением.
Если вы не знаете, как запустить средство устранения неполадок со звуком Windows, обязательно выполните следующие действия:
- Нажмите клавишу Windows + I, чтобы открыть Настройки .
- Выберите Обновление и безопасность .
- Выберите Устранение неполадок на левой панели.
- Выделите средство устранения неполадок « Воспроизведение аудио » и нажмите « Запустить средство устранения неполадок ».
- Следуйте инструкциям и после завершения устранения неполадок перезагрузите компьютер.
- Откройте значок звука> Пространственный звук и попробуйте снова включить Dolby Atmos.
Если у вас возникли проблемы с открытием приложения Настройка, обратитесь к этой статье, чтобы решить эту проблему.
Если не удается загрузить средство устранения неполадок с ошибкой, ознакомьтесь с этой статьей, чтобы узнать, как решить эту проблему.
4: Включить параметры эксклюзивного режима
Некоторые сторонние приложения для воспроизведения и воспроизведения звука, как правило, берут на себя ответственность, а не полагаются на системные ресурсы.
Windows Sonic является встроенной частью платформы Windows, в то время как Dolby Atmos (на данный момент) является инструментом, приобретенным у сторонних производителей.
Поэтому убедитесь, что включен эксклюзивный режим, который предоставляет доступ к сторонним инструментам. Эти параметры должны быть включены по умолчанию, но стоит проверить их, прежде чем переходить к дополнительным шагам.
Следуйте этим инструкциям, чтобы включить звуковые функции Эксклюзивного режима в Windows 10:
- Нажмите правой кнопкой мыши на значок звука в области уведомлений и откройте Устройства воспроизведения .
- Нажмите правой кнопкой мыши на устройстве воспроизведения по умолчанию и откройте Свойства .
- Сначала выберите вкладку Пространственный звук и убедитесь, что Dolby Atmos для наушников включен.
- Теперь выберите вкладку Дополнительно .
- В разделе « Эксклюзивный режим » включите « Разрешить приложениям получать исключительный контроль над этим устройством » и « Предоставьте исключительный приоритет приложения », проверив их соответствующие коробки.
- Подтвердите изменения и проверьте, доступны ли пространственные звуковые функции сейчас/работают.
5: Запустите загружаемое средство устранения неполадок
Если вышеупомянутое встроенное средство устранения неполадок не помогло решить проблему, мы рекомендуем использовать загружаемое средство устранения неполадок, которое может лучше подойти для этой задачи.
Существует целый ряд инструментов для устранения неполадок «Easy Fix», предоставляемых Microsoft. В общем, они похожи на встроенные средства устранения неполадок.
Однако, поскольку мы довольно ограничены в отношении доступных решений, касающихся Dolby Atmos и Spatial Sound, он нашёл свой путь в наш список.
Чтобы запустить загружаемое средство устранения неполадок со звуком для Windows 10, следуйте приведенным ниже инструкциям.
- Перейдите по ссылке, чтобы загрузить средство устранения неполадок со звуком «Easy Fix».
- Запустите средство устранения неполадок и подождите, пока оно не разрешит (надеюсь) проблемы со звуком.
- Перезагрузите компьютер и снова включите Dolby Atmos/Spatial Sound.
Если средство устранения неполадок останавливается до завершения процесса, исправьте его с помощью этого полного руководства.
6. Переконфигурируйте Dolby Atmos для вашего устройства или попробуйте Sonic
Windows Sonic – это встроенная функция, представленная в обновлении Fall Creators. Вы не можете переустановить его, и, если у вас возникли проблемы, проблема, вероятно, находится где-то в системе.
Однако Dolby Atmos является сторонним сервисом, приобретенным через Microsoft Store. Таким образом, вы можете попробовать перенастроить его (переустановить Dolby Atmos для наушников или домашнего кинотеатра) и попробовать еще раз.
Также убедитесь, что вы воспроизводите оптимизированный контент, который поддерживает эту технологию. Также имейте в виду, что программное обеспечение лучше работает на оборудовании, поддерживаемом Dolby Atmos.
Это не должно занимать слишком много времени, и, если у вас установлена Windows 10, эти инструкции должны показать вам, как это сделать, выполнив несколько простых шагов:
- Подключите наушники, наушники или наушники. С другой стороны, если вы настраиваете домашний кинотеатр, подключите его также.
- Нажмите правой кнопкой мыши значок Звук в области уведомлений и откройте Устройство воспроизведения .
- Нажмите правой кнопкой мыши на устройстве воспроизведения по умолчанию и откройте Свойства .
- Выберите вкладку Пространственный звук .
- Выберите Dolby Atmos в раскрывающемся меню, и вы сразу же будете перенаправлены в Microsoft Store.
- Установите приложение Dolby Access и запустите его .
- Выберите, следует ли настроить наушники или домашний кинотеатр.
- Нажмите Начать настройку .
- Выберите Настроить параметры ПК и выберите Atmos для наушников в раскрывающемся меню.
- Попробуйте воспроизвести демки и прислушайтесь к различиям в выводе звука.
Если вы не можете использовать Dolby Atmos, возможно, альтернатива Windows для пространственного звучания, Windows Sonic, послужит вам правосудием. По крайней мере, если вы поклонник наушников. Вот как это сделать:
- Нажмите правой кнопкой мыши значок Звук в области уведомлений и откройте Устройство воспроизведения .
- Нажмите правой кнопкой мыши на устройстве воспроизведения по умолчанию и откройте Свойства .
- Выберите вкладку Пространственный звук .
- Выберите Windows Sonicдля наушников в раскрывающемся меню и подтвердите изменения.
7: обновить Windows
Наконец, если ни один из предыдущих шагов не помог вам решить проблему с Dolby Atmos/Spatial sound, мы можем только рекомендовать проверять наличие обновлений и проявлять терпение.
Как показал случай, в некоторых предыдущих случаях все решалось после обновления после того, как Microsoft получила многочисленные жалобы относительно проблем со звуком.
Это довольно новое дополнение к платформе Windows 10, и мы все знаем, что Redmond Giant работает медленно и загадочно, но, тем не менее, эффективно. В конце концов.
Как вы уже знаете, пользователи автоматически получают обновления для Windows 10. Но на всякий случай вы можете попробовать поискать доступные обновления вручную. Вот как это сделать:
- Нажмите клавишу Windows + I , чтобы открыть настройки.
- Выберите Обновление и безопасность .
- В Центре обновления Windows нажмите кнопку Проверить обновления .
Не можете обновить Windows? Ознакомьтесь с этим руководством, которое поможет вам быстро их решить.
Это должно сделать это. Если вам все еще не удается устранить проблему, мы рекомендуем отправить отчетный отчет в Microsoft и Dolby соответственно.
Если у вас есть вопросы или альтернативные решения для проблемы «Dolby Atmos/Spatial Sound», обязательно оставьте их в разделе комментариев ниже.