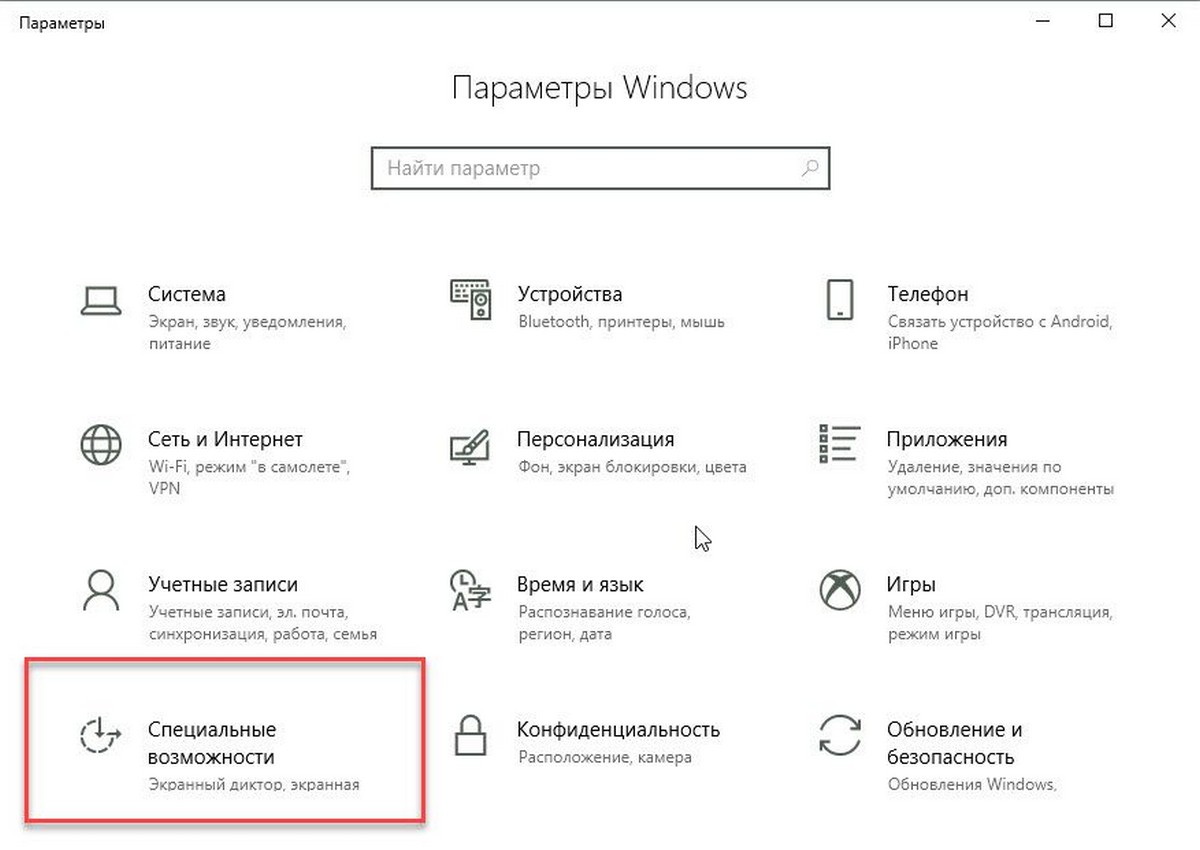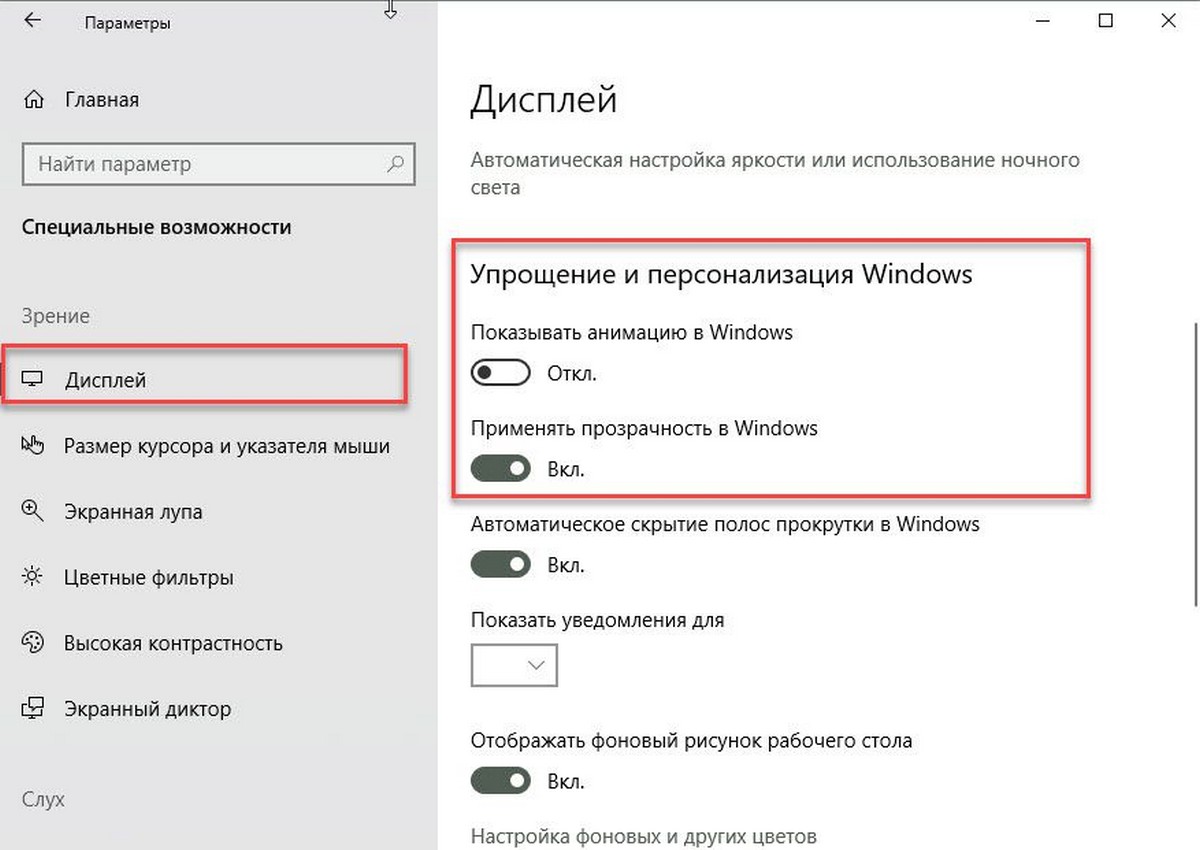- Тормозит пуск в Windows 10 — решение
- Как ускорить меню Пуск в Windows 10
- Регулируем быстродействие открытия меню «Пуск» с помощью реестра.
- ЗАВИСАЮТ ПАРАМЕТРЫ ВИНДОУС 10
- Ответы (9)
- Windows 10 меню Пуск не открывается, зависает? Вот как это исправить
- Windows 10 меню Пуск не откроется
- обновление Windows
- Запуск Службы Идентификации Приложений
- Запустите утилиту SFC
- Повторная регистрация приложений для Windows
- Создание новой учетной записи пользователя
- Упрощаем меню «Пуск» в Windows 10: и вид стильный и компьютер меньше тормозит
- Убираем ненужные плитки
Тормозит пуск в Windows 10 — решение
Как правило, на современных и быстрых компьютерах я особых проблем со стартовым меню в Windows 10 не встречал — всё работает бысто и шустро.
А вот на слабых ПК и ноутбуках могут начатся различные чудеса, которые в обычных нормальных условиях не проявляются. Например, ни с того ни с сего тормозит меню Пуск — либо очень догло думает, прежде чем появится, либо не открывается вообще. В большинстве случаев решение простое — надо отключить анимацию, которая абсолютно не нужна, и меню перестанет глючить.
Итак, для того, чтобы ускорить меню пуск в Windows 10 — надо открыть в Параметры системы и зайти в раздел «Специальные возможности»>>»Другие параметры»:
Здесь в самом верху окна будет переключатель Воспроизводить анимацию в Windows. Его надо перевести в положение «Откл.». Проверяем снова — тормозит меню Пуск или нет.
Если вдруг это не помогло и стартовое меню по прежнему медленно открывается и глючит — можно попробовать изменить параметр задержки вручную, через реестр. Для этого открываем редактор реестра Regedit и находим ветку:
В ней нужно найти параметр MenuShowDelay :
Если его там нет, тогда надо создайть новый строковой параметр с таким именем. Кликаем по нему дважды чтобы открыть окно изменения параметров:
По умолчанию стоит значение 400 миллисекунд. Попробуйте уменьшить его до 200 и посмотреть на результат. Как правило, уж после этого меню пуск в Windows 10 не тормозит. Можно по пробовать уменьшить до 100 миллисекунд, но меньше я бы делать не рекомендовал.
Как ускорить меню Пуск в Windows 10
Публикация: 6 Август 2015 Обновлено: 7 Ноябрь 2020
Многие пользователи Windows 10 жалуются, что их меню «Пуск» лагает. Открывается слишком медленно, и иногда не открыться вообще.
В этой статье я хотел бы предложить вам простое решение как можно ускорить меню Пуск в вашей Windows 10. Основная идея способа является Отключение ненужной анимации. Когда анимация отключена, меню Пуск открывается мгновенно и Центр уведомлений также будет появляться мгновенно.
Таким образом, для ускорения меню Пуск в Windows 10, вам необходимо выполнить следующее:
- Откройте приложение«Параметры» нажав сочетание клавиш Win + I или кликните мышкой на значок шестеренки в меню «Пуск».
- Перейдите в раздел «Специальные возможности» → «Дисплей».
- Справа найдите и отключите параметр «Показывать анимацию в Windows».
Это позволит значительно ускорить ваше меню «Пуск». Не только меню «Пуск», но и весь пользовательский интерфейс Windows 10 станет намного быстрей.
Регулируем быстродействие открытия меню «Пуск» с помощью реестра.
- Откройте редактор реестра
- Перейдите к следующему разделу:
- Создайте новый строковой параметр, с именем «MenuShowDelay» и установите значение в диапазоне от 0 до 600. Чем меньше значение, тем меньше задержка. Значение по умолчанию — 400 миллисекунд задержки.
Примечание: Не рекомендую вам устанавливать задержку равной нулю. Попробуйте начать с 200 миллисекунд и увеличить это значение в зависимости от ваших личных предпочтений.
ЗАВИСАЮТ ПАРАМЕТРЫ ВИНДОУС 10
Ответы (9)
4 польз. нашли этот ответ полезным
Был ли этот ответ полезным?
К сожалению, это не помогло.
Отлично! Благодарим за отзыв.
Насколько Вы удовлетворены этим ответом?
Благодарим за отзыв, он поможет улучшить наш сайт.
Насколько Вы удовлетворены этим ответом?
Благодарим за отзыв.
Можно попробовать отключить быстрый запуск компьютера. Его отключение очистит оперативную память компьютера от возможного мусора.
Довольно большое количество проблем иногда решает именно такой совет про выключение)
Для того, чтобы это сделать, нажмите Пуск, Выключение и удерживая клавишу Shift, Завершение работы.
Если не поможет, тогда попробуйте выполнить проверку на ошибки и восстановление системных файлов.
Для этого нажмите правой кнопкой на меню Пуск, выберите командная строка (администратор). Или «Windows PowerShell (администратор)».
В открывшемся окне напечатайте Dism /Online /Cleanup-Image /RestoreHealth и нажмите Enter.
Команда начнет выполняться, нужно подождать(иногда команда может выполняться и 30 минут, в это время может показаться, что всё «зависло»)
Обращайте внимание на пробелы в командах.
Затем напечатайте sfc /scannow и нажмите Enter.
Если и это не поможет, проверьте сохраняется ли проблема в режиме чистой загрузки
https://support.microsoft.com/ru-ru/help/929135.
Если и чистая загрузка не поможет-создайте нового пользователя и проверьте в нём, сохраняется ли проблема.
__
Если мой ответ вам помог, пожалуйста, отметьте его как ответ.
Disclaimer: В ответе могут быть ссылки на сайты не на сайты Microsoft, Все советы с таких сайтов Вы выполняете на свой страх и риск.
2 польз. нашли этот ответ полезным
Был ли этот ответ полезным?
К сожалению, это не помогло.
Отлично! Благодарим за отзыв.
Насколько Вы удовлетворены этим ответом?
Благодарим за отзыв, он поможет улучшить наш сайт.
Windows 10 меню Пуск не открывается, зависает? Вот как это исправить
Вы недавно обновились до Windows 10 November 2019 update version 1909 и обнаружили, что меню Пуск не открывается ? Даже не отвечая на щелчки мыши и сделать его невозможно использовать, что меню Пуск на Windows 10.
Внезапно моя кнопка запуска windows перестала работать. Я не могу запустить windows или любые приложения на моем ноутбуке Toshiba Satellite.
Этот тип проблемы в основном возникает, когда устанавливаются обновления Windows, и главным для этого является поврежденная установка обновления, снова поврежденные системные файлы, сторонний конфликт приложений и т.д. также вызывают Windows 10 меню Пуск не работает. Ну, если вы также боретесь с подобной проблемой здесь, как исправить проблемы меню Пуск Windows 10.
Windows 10 меню Пуск не откроется
- Нажмите сочетание клавиш Alt + Ctrl + Del и выберите Диспетчер задач,
- здесь ищите проводник windows на вкладке процесс,
- Щелкните правой кнопкой мыши на проводнике windows и выберите перезагрузка,
- Теперь проверьте, работает ли меню Пуск нормально.
Также временно отключите программное обеспечение безопасности (антивирус), если оно установлено, выполните чистую загрузку Windows 10, которая помогает, если сторонний конфликт служб вызывает проблему.
обновление Windows
Корпорация Майкрософт регулярно выпускает исправления безопасности с рядом исправлений ошибок. И установка последнего обновления windows может содержать исправление ошибок для меню Пуск Windows 10, что вызывает проблему.
- Нажмите Windows + I, чтобы открыть приложение Настройки,
- Нажмите кнопку Обновить и безопасность, чем Центр обновления windows,
- Теперь нажмите кнопку Проверить наличие обновлений,
- Разрешить windows загружать и устанавливать обновления, если они доступны,
- И перезагрузите windows, чтобы применить изменения, теперь проверьте, работает ли меню Пуск нормально.
Запуск Службы Идентификации Приложений
Служба идентификации приложений в Windows 10 использует службу Applocker, чтобы решить, какие приложения можно и нельзя запускать на вашем компьютере. Проверьте, работает ли служба в рабочем состоянии.
- Нажмите Windows + R, введите services.мск и ОК
- Это откроет консоль служб Windows,
- прокрутите вниз и найдите службу идентификации приложений,
- Щелкните правой кнопкой мыши и перезапустите службу, если она уже запущена.
- В противном случае щелкните правой кнопкой мыши на application identity service выберите пуск
Запустите утилиту SFC
Также, как мы обсуждаем поврежденные системные файлы могут вызвать много проблем для windows, и это меню Пуск не работает является одним из них. Эти причины windows имеют встроенную утилиту проверки системных файлов. При запуске этого инструмента он будет сканировать вашу систему на наличие всех важных системных файлов и заменять их при необходимости.
Щелкните правой кнопкой мыши на панели задач или нажмите ALT + Ctrl + Del ключ вместе в то же время и выберите Диспетчер задач. Когда откроется Диспетчер задач нажмите на файл-выполнить новую задачу, здесь введите CMD и отметьте галочкой создать эту задачу с правами администратора. Когда командная строка с повышенными привилегиями откроется, введите команду ниже и нажмите клавишу enter.
Dism / Online / Cleanup-Image /RestoreHealth
После выполнения команды выполняется проверка системного файла
Повторная регистрация приложений для Windows
Для большинства пользователей повторная регистрация приложений windows исправит их проблему меню Пуск постоянно. Кроме того, это лучшее решение, которое я нашел. Мы должны выполнить некоторую командную строку, чтобы повторно зарегистрировать приложение меню Пуск. Так что для этого нам нужна оболочка питания windows. позволяет сначала открыть Windows power shell в качестве администратора.
Для этого щелкните правой кнопкой мыши на панели задач или нажмите ALT + Ctrl + Del key вместе в то же время и выберите Диспетчер задач. Когда откроется Диспетчер задач нажмите на файл-выполнить новую задачу, здесь введите power shell и отметьте галочкой создать эту задачу с правами администратора. Нажмите кнопку ok, чтобы открыть окно power shell.
Теперь здесь на Power Shell тип окна ниже команды и нажмите клавишу enter.
Создание новой учетной записи пользователя
Также создание новой учетной записи пользователя является лучшим опытом для устранения проблемы меню Пуск. Но на этот раз пользователи входят на новый рабочий стол, и приложения настраиваются заново для новой учетной записи пользователя. Создайте новую учетную запись пользователя и проверьте, работает ли меню Пуск плавно, а затем перенесите старые данные рабочего стола пользователя в новую учетную запись пользователя и удалите старую учетную запись пользователя.
Вы можете использовать создать новую учетную запись Пользователя с помощью простой командной строки в командной строке. Поэтому для этого мы должны сначала открыть командную строку. Сделайте это с помощью правой кнопки мыши на панели задач или нажмите ALT + Ctrl + Del key вместе в то же время и выберите Диспетчер задач. При открытии диспетчера задач нажмите на файл-выполнить новую задачу и введите CMD также установите флажок для создания этой задачи с правами администратора. При открытии командной строки введите команду ниже, чтобы создать новую учетную запись пользователя.
net user NewUsername NewPassword / добавить
Вам нужно будет заменить NewUsername и NewPassword с именем пользователя и паролем, которые вы хотите использовать.
Например, команда: net user kumar p@$$word / Add
Теперь перезагрузите windows и войдите в систему с новым созданным пользователем проверьте, что проблема решена.
Если все вышеперечисленные методы не работают, то выполните Восстановление системы , которое может вернуть ваши окна к предыдущему рабочему состоянию, когда окна работают гладко.
Это некоторые лучшие решения для исправления windows 10 меню Пуск не открывается, перестал работать, не отвечая на проблемы.
Упрощаем меню «Пуск» в Windows 10: и вид стильный и компьютер меньше тормозит
Меню «Пуск» в Windows 8 и 10 по умолчанию выполнено крайне неудачно и потребляет ресурсы компьютера. Особенно это видно на слабых ноутбуках. Но его можно настроить и тогда оно будет более привычнее и меньше потреблять ресурсов системы.
Убираем ненужные плитки
Таким образом, как показано на рисунке. Эти плитки созданы для быстрого доступа к программам, но по умолчанию там стоит то, что добавил Windows.
И оно еще может быть анимированным, что влияет на производительность системы.
И получаем симпатичное меню «Пуск»:
Практически такое, какое оно было в предыдущих версиях Windows.
Но что если вам нужны эти значки для быстро доступа?
Ведь их можно установить на любое приложение, достаточно нажать «Закрепить на начальном экране»
В этом случае я рекомендую перейти в настройки меню «Пуск» и нажать галочку «Открывать в полноэкранном режиме»:
Получится вот что:
Плюс этого режима в том, что можно разместить очень много иконок и ничего не будет тормозить, в отличие от классической компоновки.
Я провел исследование, при этом работа с ресурсами происходит в более щадящем режиме, чем при открытии классического меню «Пуск».
А список приложений открывается так:
Также для того, чтобы меню «Пуск» не нагружало систему и работало быстрее рекомендую настроить его так:
Также можно выбрать, что отображать в этом меню. Примерно тоже самое с рабочим столом. Чем больше ярлыков, тем сильнее тормоза, поэтому я часто снимаю галочку с «Отображать значки рабочего стола»:
Спасибо что читаете! Нажмите палец вверх! Подпишитесь на мой скромный IT блог!