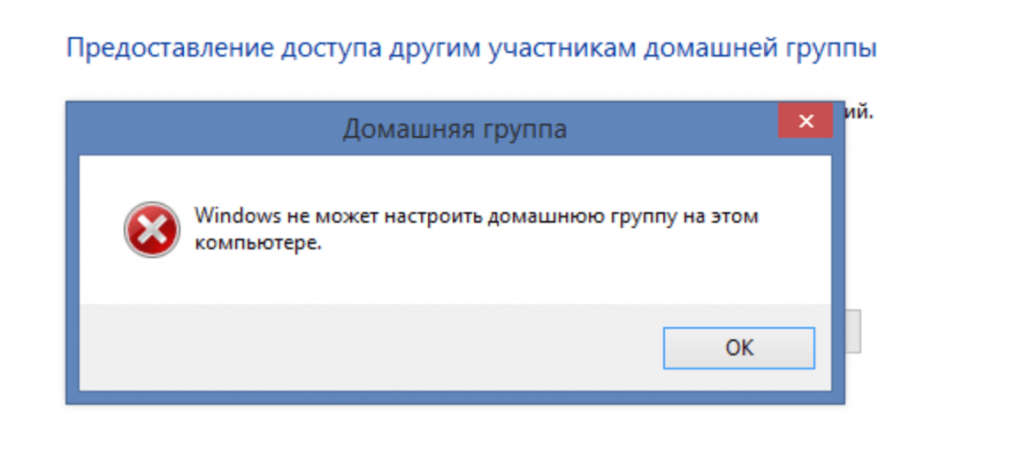- Почему система Windows не дает создать домашнюю группу
- Windows не может настроить домашнюю группу на этом компьютере — Решение
- Нельзя создать домашнюю группу – суть и причины проблемы
- Как исправить ошибку «Windows не может настроить домашнюю группу на ПК»
- Способ №1. Активируйте необходимые службы
- Способ №2. Предоставьте «Local Service» необходимые права.
- Способ №3. Удалите файл idstore.sst
- Способ №4. Задействуйте IPv6
- Заключение
- Windows не может настроить домашнюю группу на этом компьютере
- Создание и настройка домашней группы
- Кнопка «Показать и распечатать пароль»
- Проблемы при обновлении до Windows 10
- Удаление файла idstore.sst
- Не могу создать домашнюю группу
Почему система Windows не дает создать домашнюю группу
В сети уже есть домашняя группа. Если домашняя группа существует, появится запрос на присоединение к ней.
Домашняя группа доступна во всех версиях Windows 7. В версиях Windows 7 Starter и Windows 7 Home Basic можно только присоединиться к рабочей группе, но создать ее невозможно.
Возможно, компьютер не подключен к сети. Чтобы подключиться к беспроводной сети, выполните следующие действия.
- Щелкните значок сети в области уведомлений панели задач, выберите сеть, к которой нужно подключиться, и нажмите кнопку Подключиться . Возможно, нужно будет указать ключ безопасности.
- После подключения к сети можно присоединиться к домашней группе, если она существует.
Возможно, не выбрано сетевое расположение «Домашнее». Домашняя группа работает только в домашних сетях. Чтобы изменить сетевое размещение, выполните следующие действия.
- Откройте «Центр управления сетями и общим доступом».
- Щелкните Рабочая сеть или Сеть совместного использования, а затем – Домашняя сеть.
Если компьютер подключен к сети домена, возможно, системный администратор полностью отключил домашние группы, поэтому нельзя присоединиться к домашней группе.
Выполняются не все необходимые службы. Имеются отключенные службы группировки одноранговых сетей и поставщика домашних групп.
Вот как можно проверить, выполняются ли они:
- Откройте папку «Администрирование».
- Дважды щелкните Службы.
- В столбце Состояние напротив служб группировки одноранговых сетей и поставщика домашних групп должно быть слово Выполняется. Если это слово отсутствует, дважды щелкните службы и нажмите кнопку Пуск .
Windows не может настроить домашнюю группу на этом компьютере — Решение
При попытке создания домашней группы на пользовательских ПК, подключённых к локальной сети, пользователь может столкнуться с сообщением «Виндовс не может настроить домашнюю группу на этом компьютере». Довольно часто данная проблема может быть вызвана дисфункцией системных служб, связанных с «PNRP» (Peer Name Resolution Protocol – протокол разрешения пировых имён). В данном материале я расскажу, что за сообщение «Windows не может настроить домашнюю группу на этом компьютере», и как её исправить.
Нельзя создать домашнюю группу – суть и причины проблемы
Данная ошибка обычно возникает в ситуации, когда пользователь старается создать новую (реже – подключиться к уже существующей) домашнюю группу. При нажатии на кнопку создания группы в Windows система выдаёт сообщение о невозможности настройки домашней группы на данном ПК. Если же пользователь обращается за помощью к средству устранения неполадок, то данный инструмент обычно не находит на компьютере каких-либо проблем.
Факторами возникновения данной проблемы могут быть:
- Дисфункция различных системных служб, как-либо связанных с «PNRP»;
- Проблемы с доступом или работой файла idstore.sst, ответственного за сохранение данных хранилища сертификатов;
- Отключён протокол IPv6, функционал которого может быть использован в работе домашней группы.
Как исправить ошибку «Windows не может настроить домашнюю группу на ПК»
Разберём способы, позволяющие решить проблему с настройкой домашней группы на вашем ПК. Рекомендую задействовать отображение скрытых системных файлов в вашем проводнике или файловом менеджере, так как без них вы просто не увидите некоторых, необходимых нам, директорий.
Способ №1. Активируйте необходимые службы
Перейдите по пути:
и удалите всё содержимое данной папки и перезагрузите компьютер.
Затем нажмите на Win+R, в строке поиска наберите services.msc, и нажмите ввод. В открывшемся окне системных служб найдите службы:
И последовательно, как указано в данном перечне, запустите вручную каждую из указанных служб. Затем вновь перезагрузите ваш ПК.
Способ №2. Предоставьте «Local Service» необходимые права.
Перейдите по пути:
- Найдите там директорию «MachineKeys», наведите на неё курсор», кликните ПКМ, и выберите «Свойства»;
- В открывшемся окне перейдите на вкладку «Безопасность», установите курсор на «Все», а затем выберите «Изменить»;
- Если в списке нет «Local Service», жмём на кнопку «Добавить»;
- В колонке ввода имён объектов введите «LOCAL SERVICE», а затем нажмите на «ОК»;
- Под опцией «Разрешить» предоставьте «Local Service» полный доступ;
- Перезагрузите ПК;
- Потом перейдите в окно «Служб» как описано ниже, найдите там службу «Протокол PNRP» и запустите её вручную.
Способ №3. Удалите файл idstore.sst
Запустите командную строку с правами админа, там наберите:
Этой командой вы отключите «Peer Networking Identity Manager», осуществляющий функцию идентификации для служб «Peer Name Resolution Protocol» (PNRP) и «Peer-to-Peer Grouping».
Затем перейдите по пути:
Найдите там файл «idstore.sst» и удалите его. Перезагрузите ваш PC.
Способ №4. Задействуйте IPv6
- Нажмите Win+R, введите там ncpa.cpl.
- В открывшемся окне сетевых подключений выберите подключение по локальной сети, наведите на него курсор, нажмите ПКМ, выберите «Свойства».
- В открывшемся списке компонентов убедитесь, что рядом с компонентом IPv6 стоит галочка. При необходимости, установите галочку и перезагрузите ваш компьютер.
Заключение
Причиной ошибки «Windows не может настроить домашнюю группу на этом компьютере» обычно являются сбой в работе служб, связанных с «PNRP». Рекомендуется воспользоваться перечисленными в статье решениями, это позволит избавиться от ошибки настройки домашней группы на вашем ПК.
Windows не может настроить домашнюю группу на этом компьютере
Функционал домашней группы в Windows 8 и 10 делает подключение к локальной сети простым и понятным большинству пользователей. Сначала требуется создать локальную группу и настроить её.
На любых версиях OC, начиная с Windows 7, настройка в 99% происходит без проблем, но в некоторых случаях возникает ошибка «Windows не может настроить домашнюю группу на этом компьютере».
Навигация по статье:
Создание и настройка домашней группы
Создание локальной сети (домашней группы) делает доступными для других компьютеров ряд папок, имеющихся по умолчанию в Windows: документы, музыка, изображения, принтеры и устройства, видео. В эти папки копируются файлы, которыми нужно поделиться с другими компьютерами.
Для создания локальной сети требуется всего две вещи:
- На компьютерах в группе должна быть установлена версия Windows 7 или выше.
- Устройства должны быть соединены собой проводным интернетом или беспроводной сетью (Wi-Fi).
Создание и настройка домашней группы:
- Нажать «Пуск», перейти в «Панель управления».
- В панели управления включить отображение по категориям (для Windows 10).
- Нажать на вкладку «Сеть и интернет».
- Перейти в раздел «Домашняя группа».
- В окне «Домашней группы» нажать на «Изменить дополнительные параметры общего доступа».
- В открывшемся окне открыть вкладку «Частная».
- Выбрать пункты «Включить общий доступ к файлам и принтерам» и «Включить сетевое обнаружение».
После этого требуется открыть вкладку «Все сети» и выбрать следующие значения:
- «Отключить общий доступ с парольной защитой».
- «Включать общий доступ, чтобы сетевые пользователи могли читать и записывать файлы в общих папках».
Далее нужно нажать кнопку «Сохранить изменения», но настройка на этом не закончена. Нужно настроить доступ и выбрать, какие именно папки будут доступны для других компьютеров в домашней группе.
- Выбрать окно «Домашняя группа».
- Нажать на пункт «Создать домашнюю группу».
- Нажать «Далее», выбрать папки для общего доступа и снова нажать «Далее».
На этом процесс создания группы завершен — на экране должен появиться пароль, при помощи которого остальные участники локальной сети будут подключаться к компьютеру.
Кнопка «Показать и распечатать пароль»
Если пароль не был записан или потерялся, либо окно с кодом было по ошибке закрыто — не беда. Перейти в раздел «Просмотр и печать пароля домашней группы» можно следующим способом:
- Нажать кнопку «Пуск».
- Перейти в «Панель управления», включить отображение по категориям.
- Перейти в раздел «Сеть и интернет», затем во вкладку «Домашняя группа».
- В отобразившемся окне настроек перейти на вкладку «Показать или распечатать пароль домашней группы».
Для подключения к домашней группе при помощи кода требуется:
- На каждом компьютере войти в меню «Пуск».
- Открыть «Панель управления», перейти в раздел «Сеть и интернет».
- Щелкнуть по пункту «Выбор параметров домашней группы и общего доступа к данным».
- Нажать кнопку «Присоединиться» и ввести пароль, следуя инструкциям на экране.
В списке устройств локальной сети не будут отображаться компьютеры, которые находятся в режиме ожидания или выключены.
Проблемы при обновлении до Windows 10
Функция общего доступа обычно работает бесперебойно, однако после обновления до Windows 10 могут начинать появляться ошибки, в меньшей степени актуальные на Windows 7 и 8.
Проблема может выглядеть следующим образом:
- При попытке изменения пароля появляется сообщение «Windows не удается настроить домашнюю группу на этом компьютере».
- Кнопка «Показать или распечатать пароль домашней группы» перестает быть активной и не нажимается вообще.
- При попытке выйти из уже созданной локальной сети появляется ошибка «Не удалось удалить Ваш компьютер из домашней группы».
Встроенная система устранения неполадок проблему не решает. Если ее включить, в результате проверки будет показано сообщение типа «Подключение к домашней группе отсутствует или неисправно».
Удаление файла idstore.sst
Для начала следует убедиться, что в настройках группы поставлена галочка, запрещающая Windows управлять настойками домашней группы. Также следует убедиться в отключении общего доступа с защитой по паролю. Если эти действия не помогают установить локальное подключение и Windows не может настроить домашнюю группу, следует удалить файл idstore.sst и перезагрузить ПК для сброса всех настроек.
- Выключить в домашней сети все компьютеры, за исключением того, на котором исправляется проблема.
- Перейти на локальном диске по пути Диск → Windows → ServiceProfiles → LocalService → AppData → Roaming → PeerNetworking. Следует убедиться, что включено отображение скрытых файлов и папок, иначе содержимое папки AppData будет недоступно для просмотра и изменения.
- Найти в указанной папке файл idstore.sst и удалить его.
- Перезагрузить компьютер.
- Заново зайти в «Панель управления» и перейти в настройки домашней группы.
- Значок создания сети должен работать нормально, ровно как и кнопка получения пароля.
После выполненных действий можно заново включать все компьютеры и подключаться к перезапущенной домашней группе. Если ничего не помогает, остается два варианта: открывать доступ к каждой папке и файлу вручную, либо создавать рабочую группу вместо домашней.
Не могу создать домашнюю группу
Здравствуйте! При переустановке windows 10 Pro появилась проблема с созданием Домашней группы (Windows не может настроить домашнюю группу на данном компьютере). До отката с этим проблем не было.
В похожем обсуждении нашел вот это:
1. удалить содержимое в папке:
3. Запустить службы » Группировка сетевых участников» и «Служба публикации имён компьютеров PNRP»
5. Если все заработало, проследите за журналом событий на предмет ошибок
Папка PeerNetworking пустая, так как винда чистая. При попытке запустить службы возникает ошибка 1068: не удалось запустить дочернюю службу.
Служба протокол PNRP также не запускается: ошибка 0x80630203 не удалось получить доступ к ключу. При попытке запуска данной службы через командную строку выдает следующее: Системная ошибка 515. Не удается найти текст сообщения с номером 0x203 в файле сообщений BASE.
Подскажите пожалуйста что делать?
После нескольких дней мучительных поисков я наконец нашел решение)
1. Переходим в папку «C:\ProgramData\Microsoft\Crypto\RSA\» и там переименовываем «MachineKeys» в «MachineKeys-old».
2. Создаем новую папку «MachineKeys», правой кнопокой мыши на «MachineKeys» , выбираем «Свойства«, далее вкладку «Безопасность» . В «разрешения» даем полный доступ для всех.
3. Запускаем нужные службы (ставим автоматически и запускаем: Диспечер учетных данных, Протокол PNRP, Служба публикации имён компьютеров PNRP, Группировка сетевых участников )
232 польз. нашли этот ответ полезным
Был ли этот ответ полезным?
К сожалению, это не помогло.
Отлично! Благодарим за отзыв.
Насколько Вы удовлетворены этим ответом?
Благодарим за отзыв, он поможет улучшить наш сайт.