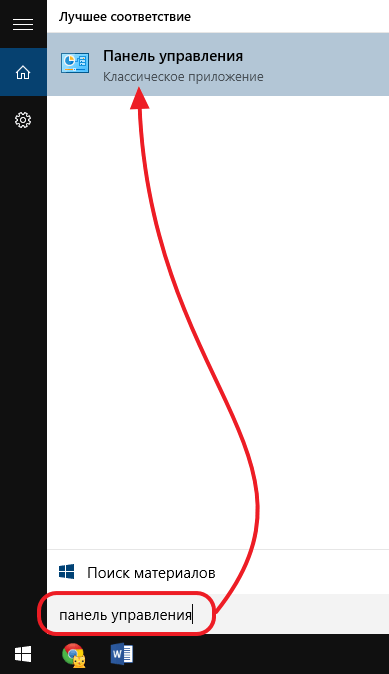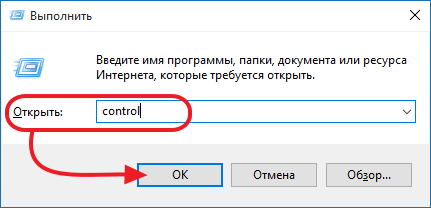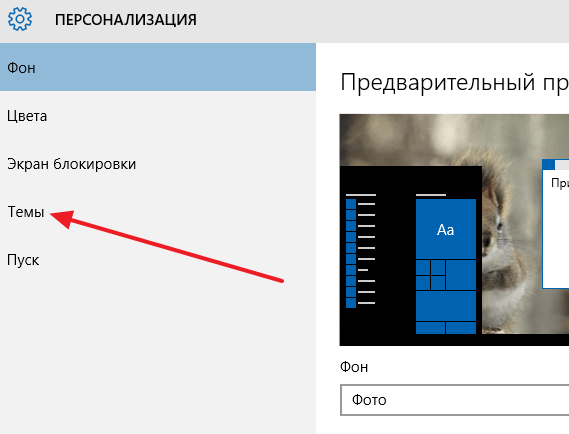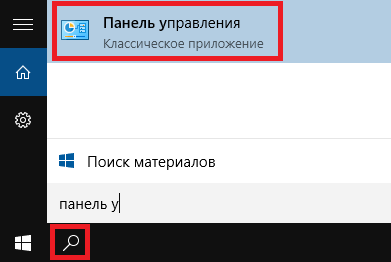- Где находится панель управления?
- Открытие панели управления
- Поиск элементов панели управления
- Где Панель управления в Windows 10
- Находим «Панель управления» в Windows 10
- Способы открытия
- Используя быстрый поиск
- Используя меню «Пуск»
- Используя меню «Выполнить»
- Закрепление значка на рабочем столе или панели задач
- Рабочий стол
- Панель задач
- Видео
- Вывод
- Как запустить Панель управления в Windows 10 — 10 способов
- Как зайти в Панель управления Windows 10 из окна «Выполнить»
- Как вызвать панель управления в Windows 10 из поиска
- Как включить Панель управления в Windows 10 из меню «Пуск»
- Как запустить Панель управления из командной строки Windows 10
- Как запустить Панель управления Windows 10 в Windows PowerShell
- Запуск приложения Панель управления из системной папки Windows
- Как создать значок для запуска панели управления в настройках Windows 10
- Создание ярлыка приложения на Рабочем столе
- Запуск Панели управления при помощи горячих клавиш
- Открытие Панели управления из Проводника
- Выводы статьи
Где находится панель управления?
С помощью панели управления можно менять параметры в Windows. Используя эти параметры, можно управлять внешним видом и работой Windows, а также настраивать Windows в соответствии со своими потребностями.
Открытие панели управления
Чтобы получить доступ к дополнительным параметрам, введите панель управления в поле поиска на панели задач, а затем в списке результатов выберите Панель управления.
В Windows 8.1 и Windows RT 8.1
Проведите пальцем от правого края экрана и нажмите Поиск (если используется мышь, переместите указатель в правый верхний угол экрана, затем вниз и выберите Поиск), в поле поиска введите панель управления, а затем в списке результатов выберите Панель управления.
Нажмите кнопку «Пуск» и выберите пункт Панель управления.
Поиск элементов панели управления
Работа на панели управления:
Использование поиска. Чтобы найти необходимую настройку или задачу, введите слово или фразу в поле поиска. Например, введите «звук», чтобы найти настройки для звуковой карты, системных сигналов, а также значок громкости на панели задач.
Обзор. На панели управления можно выбирать различные категории (например, «Система и безопасность», «Программы» или «Специальные возможности») и просматривать часто используемые задачи для каждой категории. В разделе Просмотр можно выбрать категорию Крупные значки или Мелкие значки для просмотра списка всех элементов панели управления.
Если вы просматриваете панель управления в виде значков, можно быстро найти элемент из списка, введя первую букву названия этого элемента. Например, чтобы найти элемент «Клавиатура», введите К, и первым в списке элементов на панели управления, название которого начинается с буквы «К», будет «Клавиатура».
Кроме того, для прокрутки списка значков панели управления можно использовать клавиши со стрелками (СТРЕЛКА ВВЕРХ, ВНИЗ, ВЛЕВО и ВПРАВО).
Если вы не можете найти параметр на панели управления, нажмите кнопку Пуск , > Параметры . Многие возможности панели управления теперь доступны в настройках .
Где Панель управления в Windows 10
Компания Майкрософт понемногу отказывается от Панели управления. Предлагая вместо нее использовать новое окно «Параметры», ссылка на которое есть в меню «Пуск». Но, Панель управления все еще есть в системе и ее можно использовать. В данном материале мы расскажем, где Панель управления в Windows 10 и как ее проще всего открывать.
Поиск в меню «Пуск».
Также вы можете открыть Панель управления с помощью поиска в меню «Пуск». Для этого просто откройте меню «Пуск» и введите фразу «Панель управления». После этого вам останется просто открыть Панель управления из результатов поиска.
Еще один вариант открытия Панели управления — это команда control. Данную команду можно выполнить с помощью меню «Выполнить». Для этого нажмите Windows + R
и в появившемся окне введите команду control. При необходимости, эту же команду можно выполнить с помощью командной строки.
Ярлык на рабочем столе.
Также вы можете создать ярлык для открытия Панели управления. Для этого кликните правой кнопкой мышки по рабочему столу и выберите пункт «Персонализация». После этого на экране появится окно с настройками рабочего стола. Здесь нужно перейти в раздел «Темы».
А потом, открыть «Параметры значков рабочего стола».
После этого откроется окно с параметрами значков рабочего стола. Здесь нужно установить галочку напротив пункта «Панель управления» и нажать на кнопку «Ok».
В результате на рабочем столе появится ярлык Панели управления. С его помощью вы сможете быстро открывать Панель управления без лишних манипуляций.
Контекстное меню кнопки «Пуск» (устарело) .
В старых версиях Windows 10 можно открыть Панель управления в Windows 10 с помощью контекстно меню кнопки « Пуск ».
Для этого нужно кликнуть правой кнопкой мышки по кнопке « Пуск » или нажать комбинацию клавиш Win-X и в открывшемся меню выберать пункт « Панель управления ». Но, в последних обновлениях Windows 10 этот пункт меню убрали и способ больше не работает.
Создатель сайта comp-security.net, автор более 2000 статей о ремонте компьютеров, работе с программами, настройке операционных систем.
А просто перетаскивание значка (в строке поиска, например) отменили что ли?
Вы таким образом ярлык предлагаете создать? Если да, то с поиска можно только закрепить Панель управления на начальном экране или панели задач. Создать ярлык перетаскиванием не получится.
Спасибо, очень помогло мне, как начинающему пользоваться этой системой!
Находим «Панель управления» в Windows 10
При переходе на новую операционную систему пользователям приходится привыкать к измененному интерфейсу. Иногда не обходится без трудностей: например, после релиза «десятки» многие не разобрались, где в Windows 10 панель управления. На привычном месте в меню «Пуск» её нет, а настраивать систему нужно.
Способы открытия
Для того, чтобы найти панель управления в Windows 10, можно воспользоваться одним из трех способов, представленных ниже.
Используя быстрый поиск
В новой Windows 10 теперь не нужно запоминать расположения приложений и служб, достаточно воспользоваться интегрированным поиском. Например, для вызова «Панели управления» необходимо:
- Запустить встроенный поиск, нажав на иконку в виде лупы рядом с кнопкой Пуск.
- В появившейся поисковой строке ввести «Панель управления» и она появится в выдаче.
Используя меню «Пуск»
Можно пойти другим путем:
- Кликните по кнопке «Пуск» и откройте список «Все приложения».
- Найдите и раскройте раздел «Служебные».
- Кликните по ссылке «Панель управления».
Совет! Есть еще один, более быстрый способ, подразумевающий использование кнопки «Пуск» – кликните по ней правой кнопкой и в появившемся меню выберите пункт «Панель управления».
Используя меню «Выполнить»
Также, «Панель управления»открывается с помощью универсального меню «Выполнить»:
- Нажмите сочетание клавиши Win и R.
- В появившемся окошке впишите «control» и кликните «Ок».
Закрепление значка на рабочем столе или панели задач
Если вы очень часто используете «Панель управления», то выведите её иконку на рабочий стол или закрепите на панели задач. Выполняются эти операции по-разному, но эффект один – вы получите быстрый доступ к настройкам системы.
Рабочий стол
Выведение иконки на рабочий стол:
- Кликните правой кнопкой по свободному месту на рабочем столе и откройте раздел «Персонализация».
- Перейдите на вкладку «Темы» и откройте «Параметры значков».
- Поставьте отметку возле пункта «Панель управления» и нажмите «Ок».

Панель задач
Закрепление значка на панели задач:
- Раскройте меню «Пуск».
- Отыщите среди служебных программ «Панель управления».
- Кликните по ней правой кнопкой и выберите вариант «Закрепить на панели задач».
Совет! Таким же способом можно добавить плитку «Панель управления» на начальный экран.
Видео
На видео показаны 6 способов открытия панели управления.
Вывод
Мы разобрались, где в Windows 10 находится «Панель управления», хотя разработчики Microsoft и запрятали от пользователей нужную иконку. Если вам часто приходится обращаться к инструментам управления, то рекомендуется вывести значок на рабочий стол – это наиболее удобный способ иметь постоянный доступ к инструментам, позволяющим настроить работу операционной системы.
Как запустить Панель управления в Windows 10 — 10 способов
При работе на компьютере бывают ситуации, когда пользователю необходимо открыть Панель управления в Windows 10, для выполнения настроек операционной системы. Возникает вопрос, а где находится Панель управления в Windows 10, потому что сейчас обнаружить классическое приложение не так просто.
Дело в том, что Microsoft — разработчик операционной системы Windows 10, постепенно убирает приложение Панель управления из системы. Приложение «Параметры», куда постепенно перемещаются все функции для управления системой, становится заменой классической панели управления.
Например, пункта «Панель управления» больше нет в контекстном меню «Пуск», вызываемом правой кнопкой мыши, поэтому обнаружить приложение не всегда просто и очевидно.
В приложении «Параметры» пока нет всех системных настроек, бывает непонятно, где искать нужную опцию. Панель управления по-прежнему востребована, поэтому у пользователей возникают вопросы, как найти панель управления в Windows 10.
В Панели управления собраны необходимые инструменты для настройки параметров операционной системы Windows. Отсюда можно получить быстрый доступ к необходимым функциям и инструментам.
Из этой статьи вы узнаете, где в Windows 10 находится панель управления, получите инструкции для открытия классического приложения разными способами: включение инструмента при помощи выполнения команд, несколько способов создания значка или ярлыка приложения для запуска, расположенного в удобном месте.
Практически все способы, описанные в этом руководстве, кроме связанных непосредственно с особенностями интерфейса Windows 10, работают в операционных системах Windows 7, Windows 8, Windows 8.1.
Как зайти в Панель управления Windows 10 из окна «Выполнить»
Сначала разберем способ запуска Панели управления при помощи выполнения команды из диалогового окна «Выполнить».
- Нажмите на клавиши клавиатуры «Win» + «R».
- В окне «Выполнить», в поле «Открыть» введите команду «control» или «control panel» (без кавычек).
- Нажмите на клавишу «Enter».
После этого, откроется окно «Панель управления».
Для удобства пользователя, можно переключить режим отображения панели. В параметре «Просмотр» выберите одну из опций: «Категория», «Крупные значки» или «Мелкие значки».
Как вызвать панель управления в Windows 10 из поиска
Довольно простой способ запуска панели управления: использование функции поиска в операционной системе Windows 10. При данном способе можно не только запустить приложение, но и выбрать опции для более удобного открытия панели управления на компьютере в дальнейшем.
- На Панели задач нажмите на значок поиска (изображение лупы).
- В поле «Введите здесь текст для поиска» напишите «панель управления» (без кавычек).
- В результатах поиска откроется лучшее соответствие: классическое приложение «Панель управления».
Откройте приложение, кликнув мышкой по результату поиска, или нажмите «Открыть» в дополнительной информационной области.
Разверните список для просмотра различных вариантов, которые можно применить для классического приложения:
- Открыть — запуск панели управления.
- Перейти к расположению файла — открытие папки с ярлыком для запуска панели управления.
- Закрепить на начальном экране — закрепление панели управления на начальном экране в меню «Пуск».
- Закрепить на панели задач — закрепление панели управления на Панели задач.
При переходе к расположению файла откроется окно Проводника с ярлыком Панели управления. Вы можете скопировать ярлык на Рабочий стол или в другую папку, для более удобного запуска панели управления.
После закрепления панели управления на начальном экране, в меню «Пуск» появится плитка «Панель управления». После нажатия на плитку происходит запуск приложения.
Для того, чтобы панель управления Windows всегда была под рукой, необходимо закрепить классическое приложение на Панели задач. После этого, вы сможете быстро запустить приложение, щелкнув по его значку на Панели задач.
Как включить Панель управления в Windows 10 из меню «Пуск»
Не все знают, что возможен запуск панели управления из меню «Пуск». Майкрософт убрала панель управления в меню «Пуск» из меню правой кнопки мыши, но она осталась в служебных программах.
Войти в классическое приложение по-прежнему можно из списка установленных программ в меню «Пуск»:
- Нажмите на меню «Пуск» левой кнопкой мыши.
- Прокрутите список программ до папки «Служебные — Windows».
- Запустите приложение.
Как запустить Панель управления из командной строки Windows 10
Один из вариантов открытия панели управления: выполнение команды из утилиты Командная строка.
- Запустите командную строку, ведите команду «control» (без кавычек).
- Нажмите на клавишу «Enter».
Как запустить Панель управления Windows 10 в Windows PowerShell
В Windows 10, при настройках по умолчанию, вместо командной строки отображается системное средство Windows PowerShell, которое рекомендуют использовать вместо командной строки Windows.
- Щелкните правой кнопкой мыши по меню «Пуск».
- В открывшемся меню выберите «Windows PowerShell».
- В окне «Windows PowerShell» введите команду «control» (без кавычек), а затем нажмите на клавишу «Enter».
Запуск приложения Панель управления из системной папки Windows
Панель управления можно запустить непосредственно из системной папки Windows. Этим способом можно воспользоваться, если на компьютере не работают другие варианты запуска приложения.
Откройте Проводник, пройдите по пути:
Из папки «System32» запустите приложение «control.exe».
Как создать значок для запуска панели управления в настройках Windows 10
Сейчас мы создадим значок для запуска панели управления из настроек операционной системы.
- Войдите в меню «Пуск», запустите приложение «Параметры».
- Откройте параметр «Персонализация».
- Войдите в раздел «Темы», а в опции «Сопутствующие параметры» нажмите на ссылку «Параметры значков рабочего стола».
- В окне «Параметры значков рабочего стола», во вкладке «Значки рабочего стола» поставьте флажок напротив пункта «Панель управления».
- Нажмите на кнопку «ОК».
Создание ярлыка приложения на Рабочем столе
Сейчас мы создадим ярлык для запуска Панели управления на Рабочем столе или в любой другой удобной папке.
- Щелкните правой кнопкой мыши по свободному месту на Рабочем столе.
- В контекстном меню выберите «Ярлык».
- В открывшемся окне «Создать ярлык», в поле «Укажите расположение объекта:» введите «control» (без кавычек), нажмите на кнопку «Далее».
- В следующем окне, в поле «Введите имя ярлыка:» добавьте любое имя, например, «Панель управления», а затем нажмите на кнопку «Готово».
На Рабочем столе появится ярлык, при помощи которого можно запустить панель управления.
Запуск Панели управления при помощи горячих клавиш
Для того, чтобы не кликать по ярлыку приложения мышкой, панель управления можно запустить с помощью «горячих» клавиш клавиатуры.
- Создайте ярлык для классического приложения, описанным выше способом.
- Щелкните правой кнопкой мыши по ярлыку, в контекстном меню нажмите на пункт «Свойства».
- В окне «Свойства: Панель управления», во вкладке «Ярлык» щелкните левой кнопкой мыши в поле «Быстрый вызов».
- Нажмите на клавиши, которые будут служить для запуска приложения.
Теперь вы сможете открывать окно панели управления при помощи клавиш клавиатуры.
Открытие Панели управления из Проводника
Можно открыть панель управления непосредственно в Проводнике Windows. Сделать это можно следующим способом:
- В адресную строку Проводника введите «control», а затем нажмите на клавишу «Enter».
- На рабочем столе компьютера откроется Панель управления.
Выводы статьи
Майкрософт, разработчик Windows 10, постепенно убирает элементы классической панели управления из операционной системы, взамен используется приложение «Параметры». Многие системные функции еще остались в приложении Панель управления. В статье рассказано, как открыть панель управления в Windows 10 разными способами: из настроек системы, после выполнения команд, созданием значка или ярлыка для запуска приложения.