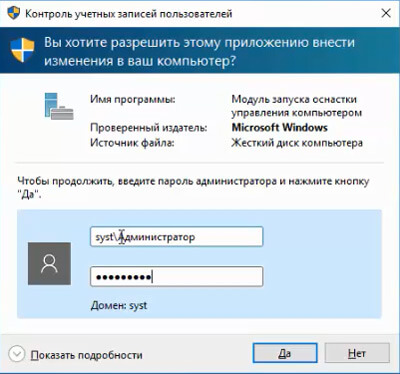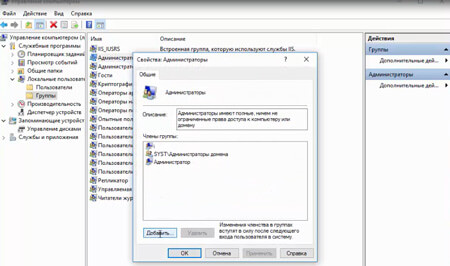- Создание учетной записи локального пользователя или администратора в Windows 10
- Windows 10 доменный пользователь локальный администратор
- Как добавить пользователя в группу локальных администраторов
- Добавление в группу администраторов при помощи консоли Сomputer Management
- Добавление пользователя в администраторы с помощью команды net user
- Добавить пользователя в администраторы Windows 10
- Как добавить пользователя в локальные администраторы Windows 10
- Добавление пользователей в локальную группу администраторов через GPO
- Особенности использования группы локальных администраторов в домене Active Directory
- Добавление пользователей в локальную группу администраторов через Group Policy Preferences
- Управление локальными администраторами через Restricted Groups
- Предоставление прав администратора на конкретном компьютере
Создание учетной записи локального пользователя или администратора в Windows 10
Вы можете создать локализованную учетную запись пользователя (автономную учетную запись) для всех пользователей, которые часто используют ваш компьютер. Однако в большинстве случаев рекомендуется создать для всех пользователей компьютера учетные записи Майкрософт.
При необходимости учетная запись локального пользователя может иметь разрешения администратора; однако лучше по возможности просто создать учетную запись локального пользователя.
Внимание: Пользователь с учетной записью администратора может получить доступ ко всем данным в системе, а любые вредоносные программы, с которыми они сталкиваются, могут использовать разрешения администратора для потенциального заражения или повреждения любых файлов в системе. Предоставляйте этот уровень доступа только при абсолютной необходимости и только людям, которым вы доверяете.
При создании учетной записи помните, что выбор пароля и его сохранение являются очень важными шагами. Поскольку мы не знаем вашего пароля, если вы забудете или потеряете его, нам не удастся его восстановить для вас.
Если вы используете Windows 10 версии 1803 или более поздней, можно добавить секретные вопросы, как описано в шаге 4 раздела Создание учетной записи локального пользователя. С помощью ответов на секретные вопросы можно сбросить пароль к вашей локальной учетной записи Windows 10. Все еще не знаете, какая версия вам нужна? Проверьте, какая версия у вас сейчас.
Создание учетной записи локального пользователя
Выберите Пуск > Параметры > Учетные записи и щелкните Семья и другие пользователи.(В некоторых версиях Windows вы увидите пункт Другие пользователи.)
Выберите Добавить пользователя для этого компьютера.
Выберите пункт У меня нет учетных данных этого пользователя и на следующей странице нажмите Добавить пользователя без учетной записи Майкрософт.
Введите имя пользователя, пароль, подсказку о пароле или выберите секретные вопросы, а затем нажмите Далее.
Изменение учетной записи локального пользователя на учетную запись администратора
Выберите Пуск > Параметры > Учетные записи .
В разделе Семья и другие пользователи щелкните имя владельца учетной записи и нажмите Изменить тип учетной записи.
Примечание: Если вы выбрали учетную запись, в которой указан адрес электронной почты или не помечено «Локализованная учетная запись», вы даете разрешения администратора для учетной записи Майкрософт, а не локальной учетной записи.
В разделе Тип учетной записи выберите Администратор, и нажмите OK.
Войдите в систему с новой учетной записью администратора.
Windows 10 доменный пользователь локальный администратор
Для доменного пользователя возможно дать права локального администратора на компьютере. Сделать это не сложно.
Заходим под доменным пользователем на компьютере, где мы будем давать права локального администратора.
Правой клавишей мыши на «Этот компьютер» и в появившемся меню выбираем «Управление»
Далее вводим логин и пароль администратора домена
В появившемся окне выбираем «Локальные пользователи», далее «Группы» и в меню справа выбираем «Администраторы».
Далее нажимаем «Добавить» и добавляем доменного пользователя.
Нажимаем «ОК» и перезагружаем компьютер для применения изменений. Таким образом мы добавляем доменного пользователя в локальные администраторы компьютера. Теперь он может делать на компьютере такие же действия, как и локальный администратор.
Что и как делать можно также посмотреть здесь:
Как добавить пользователя в группу локальных администраторов
Рассмотрим два простых способа предоставления учетной записи прав локального администратора.
После того, как вы создали учетную запись на сервере Windows Server, часто возникает вопрос, как добавить пользователя в группу локальных администраторов?
В этом статье мы покажем, как добавить пользователя в локальные админы на примере операционной системы Windows Server 2012 R2. Вся информация применима к любым другим поддерживаемым операционным системам Windows. Естественно, для выполнения этих операций учетная запись, выполняющая данные изменения должна обладать административными полномочиями.
Добавление в группу администраторов при помощи консоли Сomputer Management
- Нажмите кнопки Win + X, чтобы открыть консоль управления компьютером — «Сomputer Management»
- В списке с левой стороны разверните секцию Computer Management -> System Tools -> Local Users and Groups и выберите пункт Groups.
- Щелкните правой кнопкой мыши по группе Administrators , выберите пункт Add to Group , а затем нажмите кнопку Add.
- В диалоговом окне «Select Users» в поле «Enter the object names to select» введите имя учетной записи пользователя или группы, которую вы хотите добавить в группу Administrators и нажмите OK.
- Если в группу локальных администраторов нужно добавить учетную запись другого компьютера, выберите «Object Types», установите флажок «Computers» и нажмите «ОК». В поле «Enter the object names to select» и укажите имя компьютера.
Добавление пользователя в администраторы с помощью команды net user
Войдите в операционную систему Windows под учетной записью, обладающей правами администратора и запустите командную строку с повышенными привилегиями.
Для того, чтобы вывести список всех локальных учетных записей пользователей в системе введите команду
Как вы видите, в системе имеется 6 учетных записей.
Чтобы добавить учетную запись пользователя root в группу локальных администраторов, выполните следующую команду и нажмите Enter:
net localgroup administrators root /add
В русской версии Windows локальная группа администраторов называется по-другому, поэтому если предыдущая команда вернула ошибку «Указанная локальная группа не существует», воспользуйтесь другой командной:
net localgroup «Администраторы» root /add
Если нужно добавить в администраторы системы учетную запись пользователя домена Active Directory, формат команды будет такой:
net localgroup administrators yourdomain\root /add
Проверить состав группы локальных администраторов можно с помощью команды:
Net localgroup administrators
Как вы видите, учетная запись пользователя root теперь является администратором сервера.
Добавить пользователя в администраторы Windows 10
В некоторых случаях появляется необходимость в добавление доменного пользователя в группу локальных администратор. Это нужно потому что некоторые программы для запуска требуют права администратора локального либо доменного. Например, программа IMS300 для видеонаблюдения при запуске требует ввода пароля администратора. Добавление локальных прав нужно делать в том случае года доменный пользователь не включен в группу администраторов в домене. Можно конечно его туда добавить, но это неправильно.
Как добавить пользователя в локальные администраторы Windows 10
И так что нужно сделать для добавления доменного пользователя в группу локальных администраторов. Заходим в компьютер под доменной учет необходимого пользователя ( в этом случае необходимо знать логин и пароль администратора домена так при добавление понадобиться соответствующие права) или администратора домена. Я буду добавлять под учеткой доменного администратора. Заходим в пуск ищем пункт Этот компьютер кликаем на нем правой кнопкой и выбираем пункт Управление.
Откроется окно Управление компьютером. В нем слева ищем пункт Локальные пользователе и группы. Далее выбираем Группы и справа ищем группу Администраторы. Кликаем на ней правой кнопкой и выбираем пункт Добавить в группу.
В окне Свойств группы администраторы кликаем добавить.
Далее кликаем Типы объектов.
В типах объектов отмечаем только Пользователей. Можно конечно этого и не делать, но так будет проще найти нужного пользователя.
Далее открываем Дополнительно.
Кликаем пункт Поиск и снизу ищем нужного пользователя после чего нажимаем ОК. Закрываем все окна перезагружаем компьютер входим под пользователем которого добавили в локальные администраторы и проверяем настройку прав.
Можно пропустить несколько шагов начиная с выбора типа объектов. Просто в поле Введите имена… вписываем нужного пользователя и кликаем ОК.
Таким образом вы сможете добавить доменного пользователя в локальные администраторы компьютера.
Добавление пользователей в локальную группу администраторов через GPO
С помощью доменных групповых политик вы можете добавить необходимых пользователей AD (или группы) в локальную группу администраторов на серверах или рабочих станциях. Так можно предоставить права локального администратора на компьютерах домена сотрудникам техподдержки, службе HelpDesk, определенным пользователям и другим привилегированным аккаунтам. В этой статье мы покажем насколько способов управления членами локальной группы администраторов на компьютерах домена через GPO.
Особенности использования группы локальных администраторов в домене Active Directory
При добавлении компьютера в домен AD в группу Administrators автоматически добавляется группы Domain Admins, а группа Domain User добавляется в локальную Users.
Самый простой способ предоставить права локального администратора на определенном компьютере – добавить пользователя или группу в локальную группу безопасности Administrators через локальную оснастку “Локальные пользователи и группы” (Local users and groups — lusrmgr.msc). Однако такой способ очень неудобен, если компьютеров много и со временем в группах локальных администраторов обязательно окажутся лишние личности. Т.е. при таком способе предоставлении прав неудобно контролировать состав группы локальных администраторов.
В классических рекомендациях по безопасности Microsoft рекомендуется использовать следующие группы для разделения полномочиями администраторов в домене:
- Domain Admins – администраторы домена, используются только на контроллерах домена;
Допустим, нам нужно предоставить группе сотрудников техподдержки и HelpDesk права локального админа на компьютерах в конкретном OU. Создайте в домене новую группу безопасности с помощью PowerShell и добавьте в нее учетные записи сотрудников техподдержки:
New-ADGroup «mskWKSAdmins» -path ‘OU=Groups,OU=Moscow,DC=winitpro,DC=ru’ -GroupScope Global –PassThru
Add-AdGroupMember -Identity mskWKSAdmins -Members user1, user2, user3
Откройте консоль редактирования доменных групповых политик (GPMC.msc), cоздайте новую политику AddLocaAdmins и назначьте ее на OU с компьютерами (в моем примере это ‘OU=Computers,OU=Moscow,dc=winitpro,DC=ru’).
В групповых политиках AD есть два метода управления локальными группами на компьютерах домена. Рассмотрим их по-очереди:
- Ограниченные группы (Restricted Groups)
- Управление локальным группами через предпочтения групповых политик (Group Policy Preferences)
Добавление пользователей в локальную группу администраторов через Group Policy Preferences
Предпочтения групповых политик (Group Policy Preferences, GPP) предоставляют наиболее гибкий и удобный способ предоставления прав локальных администраторов на компьютерах домена через GPO.
- Откройте созданную ранее политику AddLocaAdmins в режиме редактирования;
- Перейдите в секцию GPO: Computer Configuration –> Preferences –> Control Panel Settings –> Local Users and Groups;
- Щелкните ПКМ по правому окну и добавите новое правило (New ->Local Group);
- В поле Action выберите Update (это важная опция!);
- В выпадающем списке Group Name выберите Administrators (Built-in). Даже если эта группа была переименована на компьютере, настройки будут применены к группе локальных администраторов по ее SID — S-1-5-32-544;
- Нажмите кнопку Add и укажите группы, которые нужно добавить в локальную группу администраторов (в нашем случае это mskWKSAdmins)
Вы можете настроить дополнительные (гранулярные) условия нацеливания данной политики на конкретные компьютеры с помощью WMI фильтров GPO или Item-level Targeting. Во втором случае перейдите на вкладку Common и отметьте опцию Item-level targeting. Нажмите на кнопку Targeting. Здесь вы можете указать условия, когда данная политика будет применяться. Например, я хочу, чтобы политика добавления группф администраторов применялась только к компьютерам с Windows 10, чьи NetBIOS/DNS имена не содержат adm . Вы можете использовать свои условия фильтрации.
Не рекомендуется добавлять в этой политики индивидуальные аккаунты пользователей, лучше использовать доменные группы безопасности. В этом случае, чтобы предоставить права администраторов очередному сотруднику тех. поддержки, вам достаточно добавить его в доменную группу (не придется редактировать GPO),
Управление локальными администраторами через Restricted Groups
Политика групп с ограниченным доступом (Restricted Groups) также позволяет добавить доменные группы/пользователей в локальные группы безопасности на компьютерах. Это более старый способ предоставления прав локального администратора и сейчас используется реже (способ менее гибкий, чем способ с Group Policy Preferences).
- Перейдите в режим редактирования политики;
- Разверните секцию Computer Configuration -> Policies -> Security Settings -> Restrictred Groups (Конфигурация компьютера -> Политики -> Параметры безопасности -> Ограниченные группы);
- В контекстном меню выберите Add Group;
- В открывшемся окне укажите Administrators -> Ok;
- В секции “Members of this group” нажмите Add и укажите группу, которую вы хотите добавить в локальные админы;
- Сохраните изменения, примените политику на компьютеры пользователей и проверьте локальную групп Administrators. В ней должна остаться только указанная в политике группа.
Предоставление прав администратора на конкретном компьютере
Иногда нужно предоставить определенному пользователю права администратора на конкретном компьютере. Например, у вас есть несколько разработчиков, которым периодически необходимы повышенные привилегии для тестирования драйверов, отладки, установки на своих компьютерах. Нецелесообразно добавлять их в группу администраторов рабочих станций на всех компьютерах.
Чтобы предоставить права лок. админа на одном конкретном компьютере можно использовать такую схему.
Прямо в созданной ранее политике AddLocalAdmins в секции предпочтений (Computer Configuration –> Preferences –> Control Panel Settings –> Local Users and Groups) создайте новую запись для группы Administrators со следующими настройками:
- Action: Update
- Group Name: Administrators (Built-in)
- Description: “Добавление apivanov в лок. администраторы на компьютере msk-ws24”
- Members: Add -> apivanov
- На вкладке Common ->Targeting указать правило: “the NETBIOS computer name is msk-ws24”. Т.е. данная политика будет применяться только на указанном здесь компьютере.
Также обратите внимание на порядок применения групп на компьютере – Order. Настройки локальных групп применяются сверху вниз (начиная с политики с Order 1).
Первая политика GPP (с настройками “Delete all member users” и “Delete all member groups” как описано выше), удаляет всех пользователей/группы из группы локальных администраторов и добавляет указанную доменную группу. Затем применится дополнительная политика для конкретного компьютера и добавит в администраторы указанного пользователя. Если нужно изменить порядок применения членства в группе Администраторы, воспользуйтесь кнопками вверху консоли редактора GPO.