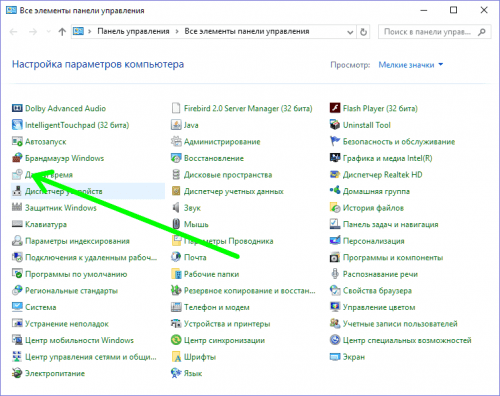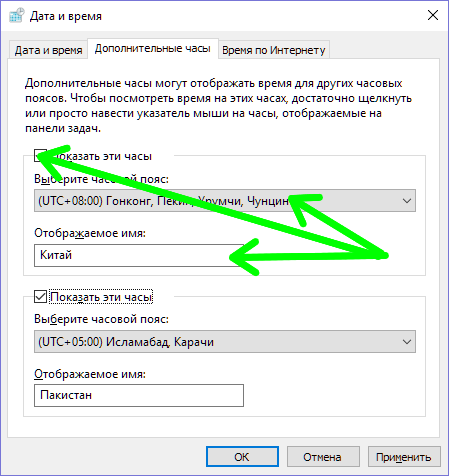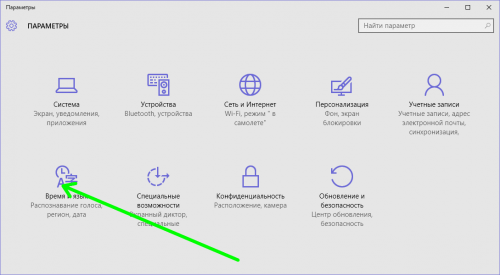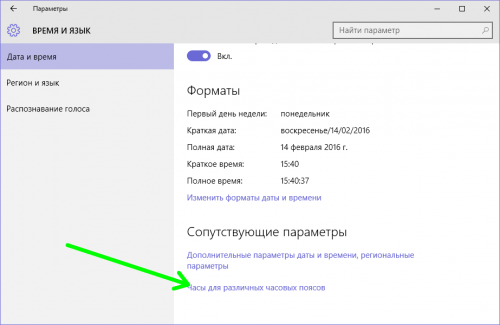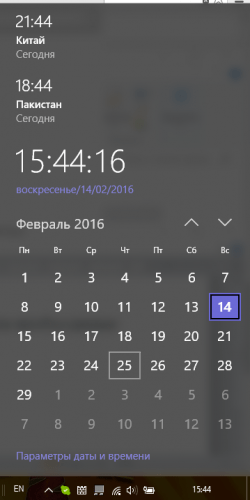- Как показать несколько часов на панели задач Windows 10
- Отображение нескольких часов в Windows 10
- 3 полезных трюка с часами в Windows 10
- Выводим день недели
- Часы в разных часовых поясах
- Возвращаем аналоговые часы со стрелками
- Загрузить приложение
- Вернуть классику — гаджет для Рабочего стола
- Добавляем дополнительные часы в Windows 10
- Из Панели управления
- В окне «Параметры»
- Вместо послесловия
- Добавить часы из нескольких часовых поясов в Windows 10
- Можно ли добавить дополнительные часы в Windows?
- Добавить дополнительные часы в Windows 10
Как показать несколько часов на панели задач Windows 10
Знаете ли вы, что вы можете отобразить несколько часов в Windows 10? Windows 10/8/7 может отображать до двух часов на панели задач. По умолчанию Windows запрашивает ваше местоположение при установке и показывает часы из соответствующего часового пояса (от UTC-12 до UTC + 13: UTC обозначает универсальное координированное время).
Потребность в нескольких часах в Windows
Вот несколько причин, по которым вы хотите, чтобы Windows показала несколько часов:
- Ваши клиенты или родственники живут в часовом поясе, отличном от вашего
- Вы можете путешествовать, и вы хотите знать как время в том месте, где вы находитесь, так и текущее время в вашей стране
- Вы посещаете вебинары (онлайн-встречи), которые запланированы в другом часовом поясе
Есть много сайтов, которые помогут вам конвертировать время на вашем месте в другой часовой пояс. Тем не менее, они требуют, чтобы вы знали сокращение часового пояса или названия городов, для которых вы хотите преобразовать время. Например, если вы хотите знать, что эквивалентно 11:00 IST в США, вам придется подумать о городах ближе к коду часового пояса. Не все страны имеют одинаковое время в одном часовом поясе.
В самих Соединенных Штатах есть четыре разных часовых пояса: тихоокеанское время (PT), горное стандартное время (MT), центральное стандартное время (CST) и восточный часовой пояс (ET).
Прежде чем приступить к настройке часов, обратите внимание, что вы не сможете установить точные часы для городов с разницей менее 30 минут. Ниже объясняется, как создавать дополнительные часы в Windows 10/8/7.
Отображение нескольких часов в Windows 10
Откройте панель управления.
Дважды нажмите значок Дата и время , чтобы открыть окно «Дата и время».
Нажмите на вкладку с надписью Дополнительные часы.
Вы можете увидеть два экземпляра Показать эти часы .
Нажмите на флажок, предшествующий опции, чтобы выбрать его.
После выбора Показать эти часы вам будет представлен список часовых поясов. Выберите часовой пояс, который вы хотите отобразить в системном трее (в дополнение к текущим часам). Если вы не знаете часовой пояс, проверьте, присутствует ли нужный вам город в списке, и выберите его.
Повторите 4 и 5, чтобы установить другие часы, если хотите.
Нажмите ОК.
Теперь вы можете увидеть все часы, поместив курсор на отображение времени в системном трее.
3 полезных трюка с часами в Windows 10
Казалось бы, нет ничего более постоянного, чем часы в трее Windows. Они появились еще в версии 3.1 и почти не меняются уже больше 20 лет. Узнайте, как легко можно улучшить часы в Windows 10 и даже вернуть аналоговые со стрелками.
Выводим день недели
Выводить день недели может любой смартфон «из коробки», но вот компьютерам под управлением Windows в этом придется помочь. Нажмите Win+X и выберите Панель управления. Если там нет этого пункта, то поищите приложение в меню Пуск.
В разделе Часы и регион выбираем пункт Изменение форматов…
Отрегулируйте формат короткой даты через Дополнительные параметры.
Для отображения краткой формы дня недели используйте ddd.
Теперь в трее часы будут выглядеть так.
Часы в разных часовых поясах
Этот совет поможет тем, кто общается с клиентами и друзьями, живущими в других часовых поясах. На часах нажмите правую клавишу мыши и выберите Настройка даты и времени.
Выбираем в Сопутствующих параметрах пункт Часы для различных часовых поясов.
Указываем нужные дополнительные пояса.
Теперь часы в трее будут показывать время сразу в трех часовых поясах.
Эта настройка меняет и вид Календаря.
Возвращаем аналоговые часы со стрелками
Чтобы в Windows 10 вернуть привычный циферблат со стрелками, есть два способа.
Загрузить приложение
Скачать аналоговый циферблат можно в Microsoft Store. Их там много. Например, виджет Nightstand Analog Clock подойдет для темной темы оформления.
Размер окна виджета можно подогнать по месту и разместить рядом с треем.
Вернуть классику — гаджет для Рабочего стола
Несмотря на то, что разработчики Windows отказались от гаджетов на Рабочем столе, остаются энтузиасты, развивающие это направление. Например, на официальном сайте программы 8gadgetpack можно скачать целый набор таких мини программ.
После установки этого бесплатного приложения у вас будет полноценная панель с гаджетами.
Часы, погода, заметки, календари и еще три страницы подобных полезностей.
Добавляем дополнительные часы в Windows 10
Те, кто общается по Интернет с пользователями из других временных зон, смогут по достоинству оценить новую «фишку» Windows 10 – возможность добавить на taskbar дополнительные часы для различных часовых поясов. Рассмотрим два способа, с помощью которых можно легко и просто это сделать.
Из Панели управления
- Открываем классическую «Панель управления», переходим в ней в подраздел «Дата и время».
- В открывшемся окне идем на закладку «Дополнительные часы». Выбираем требуемый часовой пояс, устанавливаем чекбокс «Показать эти часы» и даем им имя.
- Можно установить двое дополнительных часов, которые будут отображаться в панели задач.
В окне «Параметры»
- Кликаем «Пуск»-«Параметры», затем «Время и язык».
- В подразделе «Дата и время» кликаем «Часы для различных часовых поясов».
- Открывается окно, описанное в п.2 предыдущего раздела. Делаем необходимые изменения и после клика «ОК» наблюдаем результат.
Вместо послесловия
Описанная выше новинка Windows 10 очень удобна на практике, и поможет Вам ориентироваться в двух и более часовых поясах.
Добавить часы из нескольких часовых поясов в Windows 10
В сегодняшней статье рассмотрим как добавить часы из нескольких часовых поясов в Windows 10.
Данная инструкция может понадобится Вам, если ваши друзья или родственники ездят в другие страны, а вы им периодически звоните и хотите знать сколько у них время в этот момент. Или может вы часто путешествуете, сегодня в одной стране, а завтра в другой. Потратьте минуту времени и наводя курсор мыши на часы в панели задач вы будете видеть время из разных часовых зон.
1. Откройте меню “Пуск”.
2. Зайдите во “Время и язык” => с левой стороны выберите “Дата и время”, с правой стороны откройте “Часы для различных часовых поясов”.
3. Поставьте галочку в поле “Показать эти часы”, в строке ниже выбран часовой пояс используемый в данный момент, вы же можете его изменить или оставить – это будут первые часы. В строке “Отображаемое имя” напишите имя для данных часов.
4.Поставьте галочку в поле “Показать эти часы”, в строке ниже выберите часовой пояс для вторых часов и ниже в строке “Отображаемое имя” напишите имя для вторых часов, после чего нажмите “ОК”.
Теперь если нажать левой клавишей мыши на часы, вы увидите время из нескольких часовых поясов. Также, чтобы увидеть время из различных часовых поясов (заданных в этой инструкции) – просто наведите курсор мыши на часы в панели задач.
На сегодня всё, если вы знаете другие способы или просто у вас есть дополнения – пишите комментарии! Удачи Вам 🙂
Можно ли добавить дополнительные часы в Windows?
Если вам часто нужно связаться с клиентами, друзьями или родственниками, проживающими в других странах, вы можете узнать их местное время, прежде чем звонить им.
Хотя вы всегда можете использовать Google, Bing или любую другую поисковую систему для быстрого определения местного времени в любом месте, вы можете добавить дополнительные часы с разными часовыми поясами в Windows 10, чтобы быстро узнать местное время ваших клиентов, друзей или родственников. без использования поисковой системы.
На панели задач Windows 10 отображаются часы. Проблема с Windows 10 заключается в том, что она не позволяет отображать несколько часов прямо на панели задач. Однако вы можете добавить до двух часов к раскрытию даты и времени, которое отображается при нажатии на дату/время на панели задач.
К сожалению, нет стороннего программного обеспечения для часов, чтобы отображать несколько часов на панели задач.
Добавить дополнительные часы в Windows 10
Выполните приведенные ниже инструкции, чтобы добавить дополнительные часы на панель задач Windows 10.
Шаг 1: Перейдите в Настройки → Время и язык → Дата и время. Или щелкните правой кнопкой мыши дату и часы на панели задач, а затем нажмите « Настроить дату/время», чтобы открыть страницу «Дата и время».
Шаг 2. На странице «Связанные настройки» нажмите на ссылку «Добавить часы для разных часовых поясов». При нажатии на ссылку откроется диалоговое окно «Дата и время».
Шаг 3: Здесь установите флажок Показать эти часы. Если вы хотите добавить две дополнительные часы, выберите обе. Обратите внимание, что вы можете добавить не более двух часов. После того, как вы установите флажок Показать эти часы, выберите часовой пояс из раскрывающегося списка. Введите название часового пояса или места, чтобы вы могли легко определить часовой пояс.
Шаг 4: Наконец, нажмите кнопку Применить, чтобы добавить часы.
Чтобы просмотреть добавленные часы, либо наведите указатель мыши на дату/время на панели задач, либо нажмите на дату/время на панели задач.
Обратите внимание, что не существует идеального стороннего программного обеспечения для отображения дополнительных часов на панели задач Windows 10. Обязательно сообщите нам, если вы столкнетесь с хорошим программным обеспечением, которое может отображать несколько часов на панели задач Windows 10.