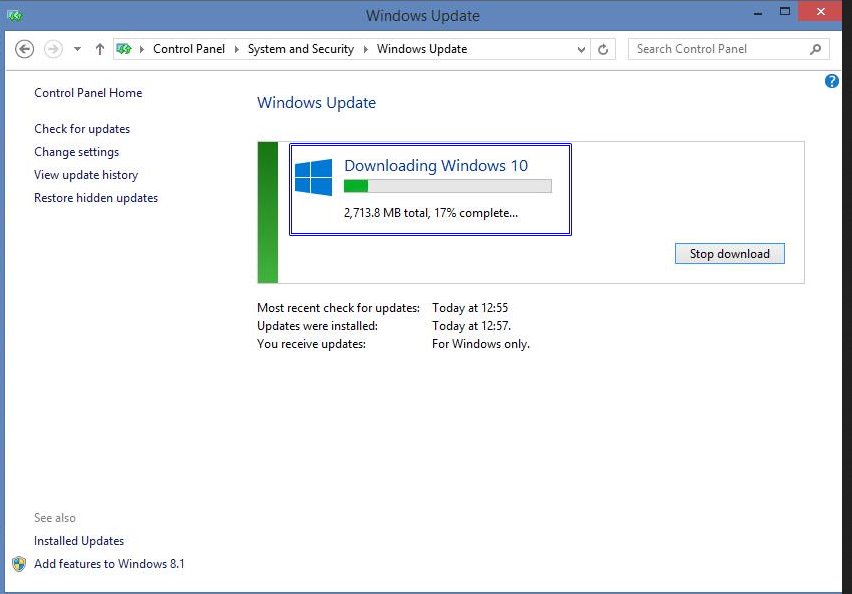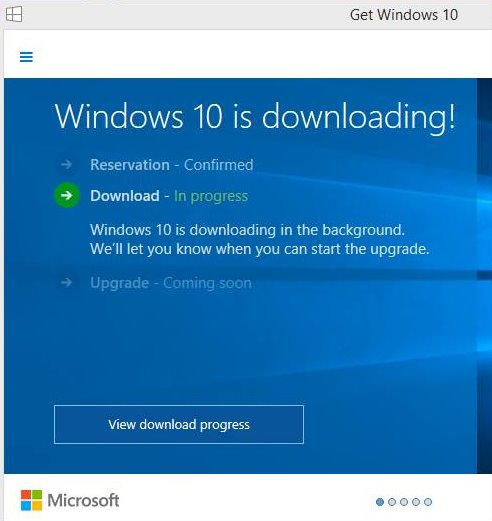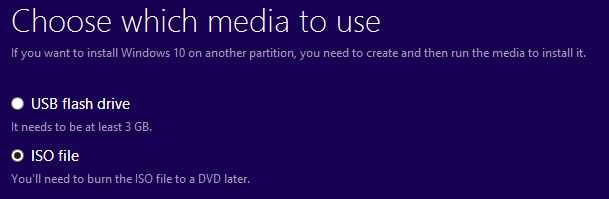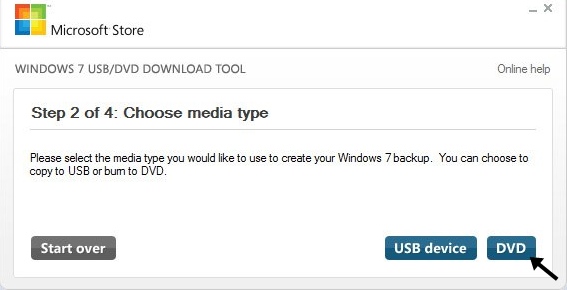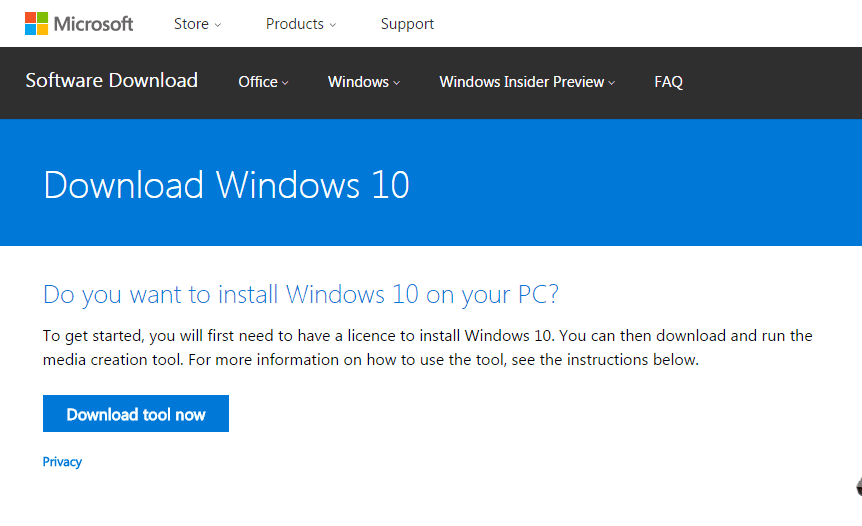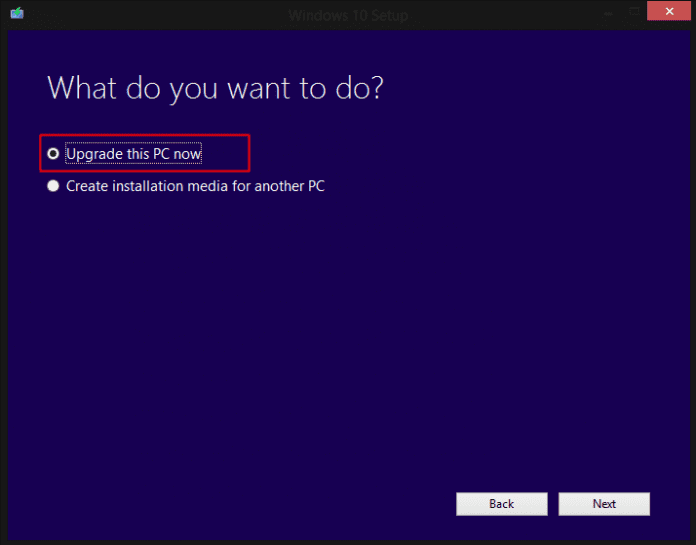- Windows 10 Free Download Full Version 32 or 64 Bit ISO (2021 Guide)
- A step-by-Step guide to download and install Windows 10 in 2021
- Technical Specifications for Windows 10
- Minimum System Requirements For Windows 10:
- 1. Upgrading from Old Windows to Windows 10
- 2. Steps To Make Windows 10 Installation Disc:
- 3. Alternative Method:
- 4. Activate Windows 10
- Download & Install Windows 10 20H2 Update:
- Windows 10 21H1 Update is Out:
- Скачать Windows 10
- обновление Windows 10 за октябрь 2020 г.
- Хотите установить Windows 10 на своем компьютере?
Windows 10 Free Download Full Version 32 or 64 Bit ISO (2021 Guide)
A simple method to upgrade your old windows to windows 10 (32 Bit 64 Bit).
Here we are discussing two methods of windows 10 installation. The first method is to windows upgrade free, and the second one is to create an installation disc for windows 10 to install on any PC. This the way you can easily Download and Install Windows 10 for free.
I think it’s quite easy for you all also. You can also Upgrade Windows 10, upgrade your old windows to the latest Windows 10. I always loved the moment when a new OS release comes from Microsoft Windows 10. Users were expecting Windows 9 after the previous 8.1, but it was quite surprising that Microsoft Skipped 9 and released Windows 10.
The current Windows version is Microsoft Windows 10, which has a new look of Metro Style UI (User Interface), and Microsoft had to take a further step to create a Mixture of Windows 7 and Windows 8 to form the latest Windows 10.
A step-by-Step guide to download and install Windows 10 in 2021
So far, Windows 10 has received positive responses from technical groups. However, Microsoft officially discontinued the distribution of Windows 10 for free. Yes, you can grab a free copy of the Windows 10 ISO file from the web, but that won’t receive any future updates; if you are interested in grabbing a free copy of the Windows 10 operating system, continuing reading the article.
Technical Specifications for Windows 10
- Name of the software: Windows 10 Technical overview available in 32 bit and 64-bit versions with English mainstream language.
- Type of Setup: Offline Installer/Full Standalone Setup:
- Compatibility Architecture: 32Bit(x86)/64 Bit(x64)
- License: Free
- Developers: Microsoft
Minimum System Requirements For Windows 10:
- OS To upgrade:- You will need Service Pack 1 (SP1) Of Windows 7 or Windows 8.1( Windows installed must be a genuine one; otherwise, no update will avail you).
- Processor: 1 GHz or faster processor or SoC (System on a chip). 64-bit versions of Windows 10 require a processor that supports CMPXCHG16b, PrefetchW, and LAHF/SAHF capabilities.
- RAM: At least 1 GB for 32-bit or 2 GB for 64-bit
- Physical Memory (Hard Disk Space): 16 GB for 32-bit or 20 GB for 64-bit
- Graphics: DirectX 9 or later with WDDM 1.0 driver.
- Display or Resolution: 1024 x 600.
- Touch: For multi-touch support tablets or Windows devices.
- Microsoft account: Required for some features.
- Cortana support: Only supported in the United States, United Kingdom, China, France, Italy, Germany, and Spain.
- Windows Hello Face Recognition: an Infrared camera for facial recognition or iris detection, or a fingerprint reader which supports the Window Biometric Framework.
- Media streaming: Xbox Music and Xbox Video streaming capabilities available only in certain regions.
- Compatible kernel-mode drivers.
- Device encryption: InstantGo and TPM 2.0.
- BitLocker: Windows 10 Pro or Enterprise, Trusted Platform Module (TPM) 1.2, TPM 2.0, or a USB flash drive.
- Wi-Fi Direct Printing: Supported Wifi Router to access services
1. Upgrading from Old Windows to Windows 10
As mentioned earlier, Windows 10 is a free upgrade if you are running Windows 7 or Windows 8.x. Here’s how you can upgrade:
Step 1. First of all, make sure that you have genuine Windows 7/8/8.1, as this update is only available on these versions on genuine windows.
Step 2. Now in your genuine version of windows, navigate to Control Panel -> Windows Update.
Step 3. Now the user of all the selected 190 countries where the version of Windows 10 is being released will see the Major Update of Windows 10.
Step 4. Click on Install the update, and the downloading process will start on Windows 10.
Step 5. Now after the above step or you have not got that screen, click on the Windows sign icon on the system tray.
Step 6. There you will see the option for Reservation Confirmed and after that Download Option For Windows 10. Just tap on it.
Step 7. Now the Windows 10 will start downloading on your computer, which can take time according to your internet speed. Now when this process completes, your windows will get reboot automatically. That’s it. Now you will get entered into the most amazing version of Windows that is Windows 10.
2. Steps To Make Windows 10 Installation Disc:
Step 1. First of all, you need to download the latest version of the Media Creation Tool, and below are the links to get the respective bit tool.
Note: If you are unable to download the file, right-click on the link, and select ‘Open Link in New Tab’. The download should start.
Step 2. Now click on the Create an installation media option there.
Step 3. Now you need to install the tool on your PC and then launch it, and you will have two options either to make the USB flash drive bootable to install windows or get the ISO file. Select the ISO File option there.
Step 5. Now the downloading process will start, and it will take time according to your internet speed.
Step 6. After the downloading is complete, you will get the ISO file of Windows 10, and now you need to burn that ISO file on the DVD and for that first download and install Windows USB/DVD Download Tool. This tool is available for free of cost by Microsoft Corporation.
Step 7. Don’t trouble with the software’s title that is Windows 7. But this software works perfectly fine with Windows 7,8 or 8.1 and Windows 10. Now you have to install the downloaded software. After installing it now, you have to run it.
Step 8. Now in the open window, as shown below, click on browse. Now locate the Windows ISO file path and select it, then click on the Next button.
Step 9. Now in the next window, you have to click on the DVD to make it bootable to install windows 10 on any PC. Or else you can select the USB option to make a Bootable pen drive.
Step 10. Now the burning process will start, and after a few minutes, you are done with the installation disk of Windows 10 that you can use to install Windows 10 on any of the PC.
3. Alternative Method:
Microsoft had already ended the free Windows 10 upgrade offer. However, if you still wish to enjoy Windows 10 without spending any money, then try this method:
Step 1. First of all, visit this link and then click on the Download Tool Now button.
Step 2. Once downloaded, open the tool and then choose the option “Upgrade this PC now.”
Step 3. Now, if you wish to install Windows 10 on another computer, then choose the second option, “Create Installation Media for another PC.”
Step 4. Once downloaded, you will get the ISO file. You can mount the ISO image file and can run the setup. Through this installation, you will not be asked for the product key.
Note: Check out the Windows 10 system requirements before installing Windows 10. Enjoy, don’t forget to share it with your friends. If you face any problem, feel free to discuss in the below comments.
4. Activate Windows 10
If it still asks for the activation key, then you need to run KMSPico. To use KMSPico, check out our article – Activate Windows 10 & MS Office Without Product Key.
Download & Install Windows 10 20H2 Update:
Microsoft rolled out a new update the previous month known as Windows 10 20H2. Here’s how you can install the 20H2 update on your Windows PC manually.
Windows 10 21H1 Update is Out:
Here’s how to Download & Install Windows 10 21H1 Update to get more details about the latest Windows 10 build.
So, this is all about Windows 10 Upgrade free download full version. If you have any doubts related to this, let us know in the comment box below. I hope this article helped you! Could you share it with your friends also?
Скачать Windows 10
Перед обновлением ознакомьтесь с описанием известных проблем на странице информации о выпуске Windows и убедитесь, что это не повлияет на ваше устройство.
обновление Windows 10 за октябрь 2020 г.
Средство Update Assistant может помочь вам выполнить обновление до последней версии Windows 10. Чтобы начать, щелкните Обновить сейчас.
Хотите установить Windows 10 на своем компьютере?
Чтобы приступить к работе, вам потребуется лицензия на установку Windows 10. Затем можно будет установить и запустить средство создания носителя. Подробнее о том, как работать с этим средством, см. в инструкциях, приведенных ниже.
Эти инструкции можно использовать в следующих случаях:
- У вас есть лицензия на установку Windows 10 и вы обновляете операционную систему компьютера с Windows 7 до Windows 8.1.
- Вам нужно переустановить Windows 10 на компьютере, где уже была успешно активирована эта ОС.
Если вы устанавливаете Windows 10 на компьютере с Windows XP или Windows Vista или вам нужно создать установочный носитель с Windows 10 на другом компьютере, ознакомьтесь с разделом Использование средства для создания установочного носителя (USB-устройства флэш-памяти, DVD-диска или ISO-файла) для установки Windows 10 на другом компьютере ниже.
Примечание. Прежде чем устанавливать Windows 10, убедитесь, что ваш компьютер соответствует требованиям к системе для Windows 10. Кроме того, рекомендуем посетить веб-сайт производителя компьютера, чтобы получить дополнительные сведения об обновленных драйверах и совместимости оборудования.
- Нажмите Скачать средство, а затем — Запустить. Для запуска этого средства необходимы права администратора.
- Если вы согласны с условиями лицензионного соглашения на странице Условия лицензии, нажмите Принять.
- На странице Что вы хотите сделать? выберите Обновить этот компьютер сейчас, а затем нажмите Далее.
После загрузки и установки программное обеспечение предоставит инструкции по настройке Windows 10 на вашем ПК. По ссылке Windows 10 доступны все версии Windows 10, кроме Корпоративная. Дополнительную информацию о версии Корпоративная см. на веб-сайте Volume Licensing Service Center.
- Если у вас нет лицензии для установки Windows 10 и вы еще не выполнили обновление до этой версии, можете приобрести экземпляр здесь: https://www.microsoft.com/ru-ru/windows/get-windows-10.
- Если вы уже обновили операционную систему на этом компьютере до Windows 10 и сейчас переустанавливаете ее, вам не нужно вводить ключ продукта. Ваш экземпляр Windows 10 будет активирован автоматически позже с помощью цифровой лицензии.
Следуйте этим указаниям, чтобы создать установочный носитель (USB-устройство флэш-памяти или DVD-диск), с помощью которого можно установить новую копию Windows 10, выполнить чистую установку или переустановить Windows 10.
Прежде чем устанавливать средство, убедитесь, что у вас есть:
- Подключение к Интернету (интернет-провайдер может взимать плату за услуги).
- Достаточно свободного места на диске компьютера, USB-устройстве или внешнем носителе.
- Пустое устройство флэш-памяти USB объемом не менее 8 ГБ или чистый DVD-диск (а также устройство для записи DVD-дисков), если требуется создать носитель. Рекомендуем использовать чистый носитель USB или чистый DVD-диск, поскольку все его содержимое будет удалено.
- Если при записи ISO-файла на DVD-диск появится сообщение, что файл образа диска имеет слишком большой размер, необходимо использовать двухслойный DVD-диск (DL).
Проверьте характеристики компьютера, на котором требуется установить Windows 10:
- 64-разрядный или 32-разрядный процессор (ЦП). Вы создадите 64-разрядную или 32-разрядную версию Windows 10. Чтобы проверить эту характеристику компьютера, откройте раздел Сведения о компьютере в параметрах компьютера или Система в панели управления и найдите Тип системы.
- Системные требования. Убедитесь, что ваш компьютер соответствует требованиям к системе для Windows 10. Кроме того, рекомендуем посетить веб-сайт производителя компьютера, чтобы получить дополнительные сведения об обновленных драйверах и совместимости оборудования.
- Язык Windows. При установке Windows 10 потребуется выбрать тот же язык. Чтобы узнать, какой язык используется в настоящее время, откройте раздел Время и язык в параметрах компьютера или Регион в панели управления.
- Выпуск Windows. Вам также потребуется выбрать тот же выпуск Windows. Чтобы узнать, какой выпуск используется, откройте раздел Сведения о компьютере в параметрах компьютера или Система в панели управления и найдите выпуск Windows. Windows 10 Корпоративная недоступна в средстве для создания носителя. Больше об этом можно узнать на веб-сайте Volume Licensing Service Center.
- Продукты Microsoft Office. Если вы только что приобрели новое устройство, на котором установлен Office 365, рекомендуем активировать (установить) Office перед обновлением до Windows 10. Сведения об активации копии Office читайте в статье Скачивание и установка Office 365 для дома, Office 365 персональный или Office 365 для студентов. Дополнительные сведения читайте в статье Обновление до Windows 10 на новых устройствах, включающих Office 365.
Если у вас установлен Office 2010 или более ранней версии и вы хотите выполнить чистую установку Windows 10, необходимо найти ключ продукта Office. Советы по поиску ключа продукта читайте в статье Поиск ключа продукта для Office 2010 или Ввод ключа продукта для программы Office 2007.
Создание установочного носителя с помощью средства:
- Нажмите Скачать средство сейчас, а затем — Запустить. Для запуска этого средства необходимы права администратора.
- Если вы согласны с условиями лицензионного соглашения, нажмите Принять.
- На странице Что вы хотите сделать? выберите Создать установочный носитель для другого компьютера, а затем нажмите Далее.
Выберите для Windows 10 язык, выпуск и архитектуру (32- или 64-разрядная версия). Приведенная ниже таблица поможет вам решить, какой выпуск Windows 10 нужно установить.
| Текущий выпуск Windows | Выпуск Windows 10 |
|---|---|
| Windows 7 Starter Windows 7 Home Basic Windows 7 Home Premium Windows 7 Professional Windows 7 Ultimate Windows 8/8.1 Windows 8.1 with Bing Windows 8 Pro Windows 8.1 Pro Windows 8/8.1 Professional with Media Center Windows 8/8.1 Single Language Windows 8 Single Language with Bing Windows 10 Home Windows 10 Pro | Windows 10 |
| Windows 8/8.1 Chinese Language Edition Windows 8 Chinese Language Edition with Bing | Windows 10 Home China |
- USB-устройство флэш-памяти. Подключите пустое USB-устройство флэш-памяти емкостью не менее 8 ГБ. Все содержимое устройства будет удалено.
- ISO-файл. Сохраните ISO-файл на компьютере, чтобы создать DVD-диск. Скачав файл, вы можете открыть папку, в которой он сохранен, или выбрать команду Открыть устройство записи DVD-дисков и следовать указаниям по записи файла на DVD-диск. Дополнительные сведения об использовании ISO-файла читайте в разделе Дополнительные методы использования ISO-файла для установки Windows 10 ниже.
После выполнения установки Windows 10, пожалуйста, убедитесь в том, что у вас установлены все необходимые драйверы устройств. Чтобы проверить наличие обновлений, нажмите кнопку «Пуск», щелкните Настройки > Обновление и безопасность > Центр обновления Windows и выберите команду «Проверить наличие обновлений». Вы также можете посетить веб-сайт технической поддержки изготовителя своего устройства, чтобы загрузить какие-либо дополнительные драйверы, которые могут быть необходимы.
Примечание. Драйверы для устройств Surface доступны на странице загрузки драйверов и встроенного ПО для устройств Surface.
Прежде чем устанавливать Windows 10, рекомендуется сохранить все необходимые данные и создать резервную копию компьютера. Если вы скачали ISO-файл для Windows 10 с помощью средства для создания носителя, необходимо записать его на DVD-диск, прежде чем следовать приведенным ниже указаниям.
- Подключите USB-устройство флэш-памяти или вставьте DVD-диск в компьютер, на котором требуется установить Windows 10.
- Перезапустите ПК.
Если ПК не загрузится автоматически с загрузочного USB-накопителя или DVD-диска, может потребоваться открыть меню загрузки или изменить порядок загрузки в настройках BIOS или UEFI. Чтобы открыть меню загрузки или изменить порядок загрузки, обычно необходимо нажать клавишу (например, F2, F12, Delete или Esc) сразу после включения питания ПК. Инструкции о доступе к меню загрузки или изменении порядка загрузки ПК см. в документации, входящей в комплект ПК, или на веб-сайте производителя. Если в списке вариантов загрузки отсутствует USB-накопитель или DVD-диск, вам может потребоваться обратиться к производителю ПК за инструкциями для временного отключения режима безопасной загрузки в настройках BIOS.
Если изменение меню загрузки или порядка загрузки не работает, а ПК сразу загружает операционную систему, которую вы хотите заменить, возможно, что ПК не был полностью выключен. Чтобы обеспечить полное выключение ПК, нажмите кнопку питания на экране входа или в меню «Пуск» и выберите «Завершение работы».
Если вы скачали ISO-файл для Windows 10, он сохранен в указанной вами папке на локальном компьютере. Если на компьютере установлена сторонняя программа для записи DVD-дисков, которую вы хотите использовать для создания установочного DVD-диска, откройте папку, в которой сохранен файл и дважды щелкните ISO-файл или щелкните его правой кнопкой мыши, выберите команду Открыть с помощью, а затем выберите предпочитаемую программу.
Чтобы создать установочный DVD-диск с помощью средства записи образов Windows, откройте папку, в которой сохранен ISO-файл. Щелкните ISO-файл правой кнопкой мыши и выберите Свойства. На вкладке «Общие» нажмите Изменить и выберите проводник Windows в качестве программы для открытия ISO-файлов, а затем нажмите кнопку Применить. Затем щелкните ISO-файл правой кнопкой мыши и выберите команду Записать образ диска.
Чтобы установить Windows 10 непосредственно из ISO-файла, не используя DVD-диск или устройство флэш-памяти, вы можете подключить ISO-файл. При этом текущая операционная система будет обновлена до Windows 10.