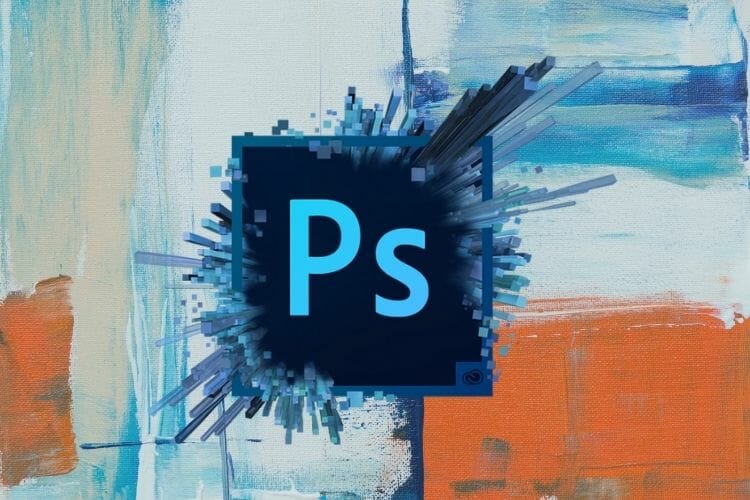- What Are The Best Drawing Apps For Windows 10?
- Windows Ink Workspace
- Paint 3D
- AutoDesk SketchBook
- Sketchable
- If you want to know three more of the best drawing apps for Windows, go here.
- Conclusion
- 10+ best painting apps for Windows 10 [Drawing, Sketching]
- What are the best drawing apps for PC to exercise your talent?
- Adobe Photoshop CC (recommended)
- The 6 best painting and drawing apps for Windows
- 1) Paint 3D
- 2) Zen: Coloring Book for Adults
- Best free software to draw on screen in Windows 10 PC
- Draw on desktop screen in Windows 10
- 1] gInk
- 2] Epic Pen
- 3] Paint on Whiteboard Desktop
- 4] LiveDraw
- 5] ZoomIt
What Are The Best Drawing Apps For Windows 10?
Oct 25, 2019 · 6 min read
Now that the Surface is getting more popular than ever, people are looking for viable drawing apps. Most people know primary drawing apps in iOS, but Windows is catching up quickly. Drawing apps for Windows are available online and in the Microsoft Store.
You can find one that suits your style. Some of them are made to work on a touchscreen and others take regular controls. IIfyou don’t have a touchscreen, do not worry.
There are plenty of drawin g apps that let you work in a wide range of ways. You can use your mouse or even a drawing pad. It is easy to find something that works for you so that you can get to work. Every drawing app is a little different, but that doesn’t mean that it is right or wrong. The right drawing app will always change from person to person.
Windows Ink Workspace
The most common application to draw in on the Surface is the Ink Workspace. This was custom designed for this tool to yield great benefits. It allows a couple of different options for you. You can enjoy freely drawing or sketching in a simplistic environment.
As a bonus, you can either draw with the Surface Pen, mouse, or your finger. The options are yours, which makes it a versatile tool.
When you enter the Microsoft Ink Workspace, you do so by clicking the drawing pen. If you needed any indication that it was for writing and drawing, there it is. The system will immediately ask you if you want a whiteboard or full-screen snip.
You can use this to draw freely or doodle on your screen. It makes it fun and easy to draw without forcing you into anything serious.
A great perk of the Ink Workspace is the fact that is has a variety of tools. You can easily draw with all kinds of different pens and colors. Some of them even change colors as you use them, which can be even more fun. This is one space that is great for what it was intended. It gives you an open drawing space and lets you add additional elements if you want to.
Paint 3D
As far as native applications go, Paint 3D is an interesting one. This upgrade to the original Paint is something that leaves no stone unturned. While the original version was easy to use and basic, this new version is another application altogether. The new version comes with a variety of exciting new tools that make it easy and fun for you to get drawing.
The original Paint relied on a few key tools. The new version has so many options, you’ll never use them all. You have a variety of brush and color options. You have a collection of shapes in both 2D and 3D, and you have stickers. These stickers can be applied to a variety of fun drawings for your amusement. There is no lack of room for creativity in this application.
Just like the Ink Workspace, you can draw in Paint 3D using a variety of tools. It is open to the mouse, touchscreen, and even some drawing pads. This makes it easy for you to get the most out of your drawing experience in your preferred way.
By allowing you complete control over a space, you can make surprisingly great art in this application. As far as drawing apps for Windows goes, this is one free one that is truly great.
AutoDesk SketchBook
This is one application that is on multiple platforms that people love. Autodesk is a powerful drawing tool that knocks the competition out of the water. In the drawing apps for Windows realm,
AutoDesk reigns supreme over all of the other drawing apps. It has an extensive amount of functionality built into it that makes it ideal for most users. AutoDesk is great for every level of artist.
The amazing functionality of AutoDesk makes it a popular option among digital artists. People use this tool to create a wide range of truly amazing works of art. For some people, it can be a basic tool.
For others, it is how they create a masterpiece. It can support you from start to finish as you begin learning about digital art. This makes it a great platform for users to grow into.
One of the biggest perks of AutoDesk is its extensive collection of brush options. There are endless brushes for you to use, which means you can fully customize. While most apps are dependent on a few key brushes, AutoDesk goes all out.
If there is a kind of brush that you can imagine, the system probably has it. They cover a wide range of artistic tools as well. This allows versatility in your art style.
AutoDesk is built to support a variety of digital drawing approaches. As a standard, you can create beautiful drawings in the system. You can do this with the use of both pencil and marker options. Beyond drawing, you can also paint or work with pastels in the system.
There are a wide variety of options, and these different tools mix perfectly. As a bonus, their brushes even come with a textured option to give your drawing that much more.
If you interested in drawing, check out this other content:
Sketchable
In the world of drawing apps for Windows, this is one that you won’t want to miss. This awesome application is all kinds of fun when it comes to drawing. Though it was made with the Surface in mind, that doesn’t necessarily limit its use. Users will find an amazing tool in this product, which can help them to make awesome projects.
Sketchable brings together the power of layers like never before. This makes it an optimal drawing environment that can easily help you improve your craft. Layers are helpful when drawing because they allow you to sketch, draw, and add details without risk.
These can be used to easily fix a single mistake or help with adding fine details. It allows you to grow into your process more, and you should never have to ruin a drawing.
As an interface, Sketchable is unique because of the way it looks. It offers you a literal notebook in the digital world. When you open the notebook, you can work on your drawings. This makes it easy for you to organize your work in a way that works for you.
It also looks pretty realistic, making it easier to relate to a true notebook. You can zoom in or out depending on your drawing needs. It is great for producing high-quality detailed work.
Beyond its general functionality, Sketchable offers a lot to users. Users can enjoy a collection of brush and color options. The effects of this are stunning, which can be seen easily in the sample photos. You would be amazed by the quality of art that can come out of this.
It is drawing in high definition. You can mend your application to every kind of art to get it just right.
The biggest perk with Sketchable isn’t only that it is an amazing app. The fact that an app of this quality is also free is a pretty big selling point. A single free download can provide you with a tool that you can use to make professional art. It makes it easy for you to download the application and get straight to work.
If you want to know three more of the best drawing apps for Windows, go here.
Conclusion
Finding the right drawing apps for Windows can revolutionize your process. Now that Microsoft has introduced the surface and the technology is increasing, you can expect to see more. As Microsoft begins to pace the existing iPad lines, they will likely place more of a focus on these applications.
Already, they have built a wide collection of apps that can be used with ease. It seems likely that they will continue to develop these over time. As the trends shift and more people begin drawing on PCs, more big names will cross over to the platform.
You can safely expect a rise in third-party apps over time. For the time being, there are still plenty of amazing systems that are perfect for your drawing needs. As you experiment, you can practice with a variety of tools. Let this be a lesson that not all drawing apps cost a lot of money or any money at all. You can enjoy a quality drawing experience with any of these applications!
What’s your favorite drawing app for Windows?
10+ best painting apps for Windows 10 [Drawing, Sketching]
- Beginner or pro, you still need a great set of drawing apps for PC, that provide various painting modes and HDR support.
- Upgrade you pictures by adding intricate features like 3D objects, or just make some basic editing.
- Check our guide if you want a free app that can help you restore old pictures, and more.
- Create wonderful visuals with features like like the calligraphy pen, and refine the result with a great filter.
- Download Restoro PC Repair Tool that comes with Patented Technologies (patent available here).
- Click Start Scan to find Windows issues that could be causing PC problems.
- Click Repair All to fix issues affecting your computer’s security and performance
- Restoro has been downloaded by 0 readers this month.
With PC displays increasingly becoming pixel-rich, it is only natural for companies to also respond with more advanced painting software to make the best of the stunning displays that today’s PCs boast of.
Gone are the days when you could scribble heavily pixelated shapes and figures with MS Paint.
In contrast, today’s painting apps provide almost the same feel as the art form in real life. What’s more, most of them are free and compatible with Windows 10.
Read on to find out the best drawing apps for Windows 10 PCs and pick the one that suits your work needs.
What are the best drawing apps for PC to exercise your talent?
Adobe Photoshop CC (recommended)
One of the most popular and reliable digital painting software available right now is Adobe Photoshop CC. It is widely used by artists, designers, and photographers for good reasons.
Although in the last couple of years its supremacy as the best painting app has been challenged, the tide has shifted with the 2020 update.
This massive update has brought some long-awaited features like the new re-imagined filters powered by Adobe Sensei.
Photoshop should not only be viewed as a tool that makes you skinnier or brushes up the acne. Besides photo editing, it has a large usage in the creation of banners, logos, icons, apparel and of course painting.
You can easily switch to a painting mode and adjust the brushes, pencils, and pens for your liking.
If you are passionate about abstract art, you will love the Paint Symmetry feature that lets you duplicate patterns across a line.
Another important reason to consider it is the ability to download thousands of pre-made brushes created by experienced artists. You can also create your own patterns and publish them.
Not to mention that it is fully compatible with XP-Pen which gained a lot of popularity lately.
Some of the features that make Adobe Photoshop a perfect digital painting software:
The 6 best painting and drawing apps for Windows
Microsoft Paint is no more. It has ceased to be. It is an ex-program.
Or rather, it will be, once MIcrosoft gives it the shove from the Windows 10 Fall Creator’s Update later this year. Sure, it’ll be archived somewhere in the Microsoft Store, but let’s be honest — downloading it now is pretty much necromancy.
It’s only right, then, that you shed a tear for every time you spent over 7000 hours on a pixellated masterpiece, created abstract doodles with the Paint Bucket tool, or scribbled oddly phallic shapes over Facebook screenshots of your ex (just me?). Once you’re done mourning, it’s time to pick a replacement.
There are plenty of choices, even if you don’t fancy shelling out a wedge of cash for Photoshop — and we’ve got six of the best right here.
1) Paint 3D
The ‘official’ replacement for Paint, Paint 3D will come as standard on all Windows 10 PCs bought after the Fall Creator’s Update lands. Your existing PCs will download it automatically as part of the update, if it’s not already installed.
With overhauled looks (ie toolbars that don’t look like they’re from the 1990s), new brushes and tools, there’s a lot more power here than you’d get with good ol’ MS Paint, and it’ll handle 3D models as well as 2D images.
Download 3D Paint for free from the Microsoft Store.
2) Zen: Coloring Book for Adults
Let’s face it — most of us just used Paint to kill time, colouring in scribbles with the Paint Bucket tool. Why pretend you need something more powerful, more flexible or more serious? Download Zen and get your colouring-in fix.
The app itself is free, but you can pay extra to get more designs to satisfy your lust for artistic expression.
Download Zen: Coloring Book for Adults for free from the Microsoft Store.
Best free software to draw on screen in Windows 10 PC
This post covers some of the best free software that allow you to draw on the screen on your PC. An overlay is created to help you draw over any running software, opened window, application, etc., on the desktop screen. You can use a highlighter or pen to draw, write something on the screen, or mark areas. It can come in handy during presentations, online meetings, video conferences, and more.
There exist many free drawing software, but the feature to draw directly on the desktop screen is not present there. Therefore, we created this post to help you serve this purpose.
Draw on desktop screen in Windows 10
This post includes 5 free software to draw on Windows 10 screen, Windows Ink Screen Sketch has already been covered elsewhere on this site.
- gInk
- Epic Pen
- Paint on Whiteboard Desktop
- LiveDraw
- ZoomIt.
1] gInk
gInk is one of the best on-screen annotation software for Windows 10. It has three features that catch the attention. You can move annotations or drawings that you drew from one area to another. The feature to show/hide all the annotations is also there. Also, you can enable the mouse pointer to use desktop and other applications without losing the annotations. Later, you can use annotation tools again to begin from your left off. It has 10 different pens for on-screen drawing. By default, only 5 pens are visible on its toolbar, but you can access Settings to show more pens on its toolbar.
You can download this open-source software from GitHub. After running this software, you can click its system tray icon to access the available tools. You will see different color pens, an eraser tool to delete an annotation, an eye icon to show/hide annotations, a Pan tool to move annotations, screenshot capture to take a full-screen snapshot, or a specific area, undo tool, etc.
You can also access Settings of this software by right-clicking on its system tray icon and using Options. There, you will be able to set hotkeys for different pens, tick mark on pens and tools that you want to show in the toolbar, change the path to store screenshots, etc.
2] Epic Pen
Epic Pen is a popular screen annotation software. It comes with pen and highlighter tools to draw on the desktop screen. There are 16 different colors available for drawing. It also lets you pause/resume desktop drawing with a single click. There is also a screenshot capture tool using which you can capture the full screen along with your desktop drawing or take a screenshot of a specific area in PNG format.
When the software is running, its floating icon is visible on the desktop screen which you can place anywhere you want. Use the ink icon and then you can explore all the available tools. Just select any of the available colors and start drawing. It also lets you undo the actions or use Eraser. Pen or Highlighter size/width can also be adjusted using the tools menu.
If you want, you can also access Settings of this software using the menu icon in the tools menu and then set hotkeys to use a tool, toggle visibility, etc. Apart from this, it also provides whiteboard, blackboard, line, arrow, rectangle, and other tools but those are available in its paid plan. Still, the free plan is pretty good to draw on the desktop screen.
3] Paint on Whiteboard Desktop
Paint on Whiteboard Desktop is another good software to draw on Windows 10 screen. You can use the freehand tool and select any of your favorite colors for drawing. This software has an advantage over Epic Pen software as it lets you use line and arrow tools for free. Also, you can set opacity level and thickness for drawing tools.
You can grab this software here. It is a portable software and Java is needed to use this software. When you will launch the software, you will see its Toolbar on the left side. There you can use freehand, arrow, line tools, set width n opacity for drawing. Also, you can clear or wipe the entire screen using the available tool. It doesn’t come with undo or eraser tools so you must be careful while drawing.
A screen capture tool is also there to save the full desktop screen along with your drawing. All its features are good, but you can’t pause and resume desktop drawing when the software is active. So, you should first open the desire software or application and then launch this software.
4] LiveDraw
LiveDraw is an open-source and one of the best screen annotation software. It has 12 different colors to draw on the desktop screen. You can also minimize this software to open other applications and hide annotated areas and then again start drawing on the desktop screen with pre-added annotations.
The most interesting and unique feature is you can save all the annotations or on-screen drawings with transparent background as a PNG image.
You can grab the portable EXE of this on-screen annotator software from GitHub. After launching this software, you will see 12 different color pens. You can use toggle more option using the given icon and then access other options like undo and redo actions, use the Eraser tool, clear screen, save ink or drawing as a transparent PNG image, show/hide ink or annotation, etc.
5] ZoomIt
ZoomIt is actually a screen zoom and annotation software, but you can also use it to draw on your Windows 10 desktop screen. You can use its freehand tool and text tool to draw or write something on desktop screen. It provides only a red color for drawing but it successfully serves the purpose of drawing on the screen. In addition to that, it also comes with a basic break reminder software that you can use with custom time to take a break from work.
After downloading its zip file, you can run this portable tool. Now, use Ctrl+2 hotkey to activate its drawing tool. To use the text tool while drawing, you can press ‘t’ and then add a custom text. You can skip from drawing and text tools using Esc key.
If you want to use zoom-in feature, then press Ctrl+1 hotkey. Or else, you can also set custom hotkeys by accessing Options window of this tool. Simply right-click on the system tray icon of this software and click on Options to open that window and change hotkeys.
These are some helpful options to draw on Windows 10 desktop screen. gInk is definitely a bit better than other on-screen drawing software because of its unique features. But, other software are also good.