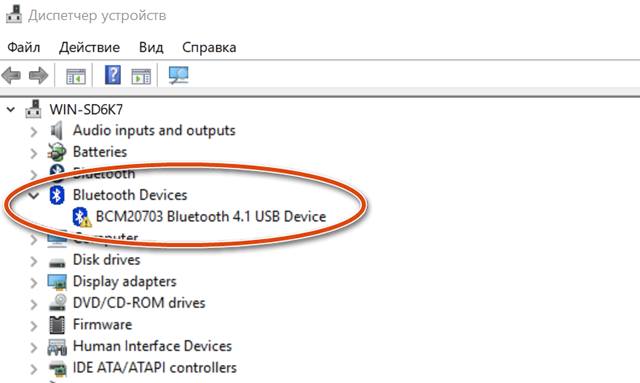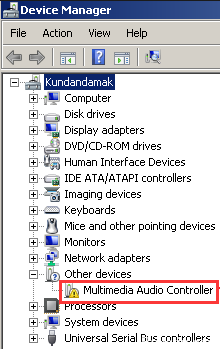- Исправление желтого восклицательного в диспетчере устройств Windows
- Что это за желтый восклицательный знак в диспетчере устройств?
- Значки ошибок в диспетчере устройств
- Неизвестный драйвер устройства с желтым восклицательным знаком в Windows 10/8/7
- Неизвестное устройство рядом с желтым восклицательным знаком
- Неизвестный идентификатор устройства
- Как исправить: желтый восклицательный знак в диспетчере устройств
- Обновление драйверов
- Обновление за апрель 2021 года:
- Определите ваше устройство
- конфигурация BIOS
- Проверка состояния устройства в диспетчере устройств
- Ограниченное сетевое подключение в Windows 10
- Ограниченное подключение к сети
- Восклицательный знак на иконке сети
Исправление желтого восклицательного в диспетчере устройств Windows
Видите желтый восклицательный знак рядом с устройством в диспетчере устройств? Не волнуйтесь, это не так уж редко, и это не обязательно означает, что вы должны что-то заменить.
На самом деле, существуют десятки причин, по которым в диспетчере устройств может отображаться желтый восклицательный знак, причем некоторые из них более серьезны, чем другие, но обычно находятся в пределах чьих-либо возможностей исправить или, по крайней мере, устранить неполадки.
Что это за желтый восклицательный знак в диспетчере устройств?
Желтый восклицательный знак рядом с устройством в диспетчере устройств означает, что Windows обнаружила какую-то проблему с этим устройством.
Желтый восклицательный знак указывает на текущее состояние устройства и может означать конфликт системных ресурсов, проблему с драйвером или, если честно, много чего ещё.
К сожалению, желтая метка сам по себе не даёт никакой ценной информации, но она подтверждает, что проблема устройства была связана с каким-то кодом ошибок. Кодов ошибок устройств не так много, и те, которые существуют, довольно понятны. Таким образом, это означает, что любая проблема с аппаратным обеспечением или со способностью Windows работать с аппаратным обеспечением имеет четкое направление относительно того, что делать.
Прежде чем вы сможете исправить любую проблему, вам нужно просмотреть этот специальный код, определить, на что он ссылается, и затем устранить неполадки.
Просмотр кода ошибки диспетчера устройств, сгенерированного для любого оборудования, очень прост. Кликните правой кнопкой мыши по устройству, выберите Свойства, а затем прочитайте код в статусе устройства.
Как только вы узнаете конкретный код ошибки, вы можете обратиться к нашему списку кодов ошибок диспетчера устройств, чтобы узнать, что делать дальше. Обычно это означает поиск кода в этом списке, а затем использование любой имеющейся информации по устранению неполадок, относящейся к этой ошибке.
Значки ошибок в диспетчере устройств
Если вы действительно обращаете внимание на диспетчер устройств, вы, возможно, заметили, что этот индикатор вовсе не желтый восклицательный знак, а черный восклицательный знак на желтом фоне, похожий на знак предостережения. Желтый фон имеет треугольную форму в операционных системах Windows 10, Windows 8, Windows 7 и Windows Vista и круг в Windows XP.
Нас также часто спрашивают о «желтом вопросительном знаке» в диспетчере устройств. Желтый знак вопроса отображается не как предупреждающий индикатор, а как полноразмерный значок устройства. Желтый вопросительный знак появляется, когда устройство обнаружено, но не установлено. Вы почти всегда можете решить эту проблему путем обновления драйверов для устройства.
Существует также зеленый знак вопроса, который может появляться в некоторых очень специфических ситуациях, но только в Windows Millennium Edition (ME), версии Windows, выпущенной в сентябре 2000 года, которую почти никто не устанавливал.
Неизвестный драйвер устройства с желтым восклицательным знаком в Windows 10/8/7
Диспетчер устройств отображает список всех устройств, установленных на компьютере Windows. Когда вы просматриваете информацию об устройстве в диспетчере устройств, вы можете увидеть устройство в списке Неизвестное устройство рядом с желтым восклицательным знаком .
Неизвестное устройство рядом с желтым восклицательным знаком
Теперь, если вы видите такую запись, может быть трудно определить причину этого неизвестного устройства, потому что мало указаний на то, что оно генерирует.
Основная причина появления неизвестного устройства в вашем диспетчере устройств заключается в том, что у вас есть устройство, которое работает неправильно. Чтобы устранить эту проблему, получите обновленный драйвер для устройства через Центр обновления Windows или путем прямой загрузки из Интернета.
Причины неизвестных устройств в диспетчере устройств:
- Устройство не имеет драйвера устройства
- Нераспознанный идентификатор устройства
- Использование более старого драйвера устройства Microsoft Windows
- Неисправное оборудование или прошивка
Подробную информацию о поиске и устранении неисправностей см. на сайте KB314464.
Неизвестный идентификатор устройства
Вы можете воспользоваться Инструментом неизвестного устройства . Это небольшая утилита, доступная в Sourceforge, которая была разработана, чтобы предоставить компьютерным специалистам простой способ идентифицировать те устройства «Неизвестное устройство», которые появляются в Microsoft Windows после новой установки.
Запустите переносное приложение, и все аппаратные устройства, которые перечислены как Неизвестные устройства, будут перечислены.
Однако это приложение отображает только устройства PCI и AGP. Он не сможет помочь с устройствами на базе ISA и оригинальными картами PCMCIA. Кроме того, он показывает все устройства, найденные в реестре Windows, включая устройства, которые больше не существуют.
Существует еще одно бесплатное неизвестный идентификатор устройства . Этот инструмент позволяет идентифицировать неизвестные устройства и дает вам подробную сводку по названию производителя, OEM, типу устройства, модели устройства и даже точному названию неизвестных устройств.
Вы также можете использовать Диспетчер проверки драйверов для устранения неполадок с драйверами.
Дополнительные ресурсы .
- Устранение неполадок и устранение проблем с драйвером устройства
- Как удалить старые драйверы устройств в Windows
- Заставьте Диспетчер устройств показывать отсутствие устройств в Windows
- Как идентифицировать или проверить неподписанные/подписанные драйверы .
Как исправить: желтый восклицательный знак в диспетчере устройств
Когда вы открываете Диспетчер устройств, вы должны увидеть экран, содержащий все категории со стрелками + или -, указывающими справа от каждой категории устройств, без каких-либо других неизвестных устройств или устройств в списке.
Если устройство имеет желтый кружок с восклицательным знаком в разделе «Другие устройства», это означает, что устройство конфликтует с другим оборудованием. Это также может означать, что устройство или его драйверы неправильно установлены.
Двойной щелчок и открытие устройства с ошибкой отобразит код ошибки.
К сожалению, сама желтая метка не дает никакой ценной информации, но она подтверждает, что код ошибки из диспетчера устройств был зарегистрирован и связан с этим конкретным устройством.
К счастью, кодов ошибок DM не так много, а существующие коды достаточно понятны и просты. Итак, это означает, что проблема связана с оборудованием или со способностью Windows работать с оборудованием, у вас есть по крайней мере четкое указание, что делать.
Обновление драйверов
Шаг 1: откройте панель управления в окне 10 и просмотрите ее маленькими значками.
Шаг 2: выберите Диспетчер устройств, разверните категории и найдите устройство, для которого водитель Вы хотите обновить.
Шаг 3: выберите автоматический поиск обновленных драйверов.
Обновление за апрель 2021 года:
Теперь мы рекомендуем использовать этот инструмент для вашей ошибки. Кроме того, этот инструмент исправляет распространенные компьютерные ошибки, защищает вас от потери файлов, вредоносных программ, сбоев оборудования и оптимизирует ваш компьютер для максимальной производительности. Вы можете быстро исправить проблемы с вашим ПК и предотвратить появление других программ с этим программным обеспечением:
- Шаг 1: Скачать PC Repair & Optimizer Tool (Windows 10, 8, 7, XP, Vista — Microsoft Gold Certified).
- Шаг 2: Нажмите «Начать сканирование”, Чтобы найти проблемы реестра Windows, которые могут вызывать проблемы с ПК.
- Шаг 3: Нажмите «Починить все», Чтобы исправить все проблемы.
Определите ваше устройство
Прежде всего, вы должны определить, какое устройство не было обнаружено.
Простой способ состоит в том, чтобы удалить внешние устройства, подключенные к компьютеру, одно за другим и проверить, присутствует ли линия еще. Если установлено внутреннее устройство, вы можете использовать программное обеспечение, чтобы определить, какое устройство не работает.
Как только устройство будет идентифицировано, необходимо получить последние версии драйверов. Обычно они включены в компакт-диск поддержки.
- Определите ваше оборудование
- Восстановите ваши драйверы
конфигурация BIOS
Базовая система ввода-вывода (BIOS) ПК содержит настройки аппаратных устройств, установленных на компьютере. Эти настройки загружаются при запуске компьютера. Использование неправильных настроек может помешать правильному запуску системы или привести к прекращению работы некоторых устройств.
Если вы сбросите BIOS до заводских значений по умолчанию, исходная операционная система может работать правильно:
- Включите систему. Когда появится первый экран с логотипом, сразу нажмите F2 или светодиод, если у вас есть рабочий стол для доступа к BIOS.
- В зависимости от вашего BIOS, нажмите F9, чтобы загрузить настройки BIOS по умолчанию, или используйте клавиши со стрелками для доступа к Load Default Settings и нажмите ENTER.
- Нажмите клавишу F10, чтобы сохранить изменения и перезагрузить систему.
Проверка состояния устройства в диспетчере устройств
- Удерживая нажатой клавишу Windows, нажмите
- Введите devmgmt.msc.
- Выберите устройство с проблемой, щелкните его правой кнопкой мыши и выберите «Свойства».
- На вкладке Общие есть поле со статусом устройства, в котором отображается определенный код ошибки.
- Проверьте код ошибки на вашем устройстве и соберите информацию здесь.
CCNA, веб-разработчик, ПК для устранения неполадок
Я компьютерный энтузиаст и практикующий ИТ-специалист. У меня за плечами многолетний опыт работы в области компьютерного программирования, устранения неисправностей и ремонта оборудования. Я специализируюсь на веб-разработке и дизайне баз данных. У меня также есть сертификат CCNA для проектирования сетей и устранения неполадок.
Ограниченное сетевое подключение в Windows 10
Доступность интернет-соединения и доступ к нему в Windows обозначаются значком на панели задач. Если вы видите желтый треугольник с восклицательным знаком на значке сети , это может означать, что ваш компьютер с Windows 10/8/7 имеет ограниченное сетевое подключение . Однако могут быть и другие причины этой проблемы. Чтобы устранить неполадки и решить эту проблему, вы можете попробовать некоторые из шагов по устранению неполадок, перечисленных в этом посте, и посмотреть, если какая-либо помощь.
Ограниченное подключение к сети
Сообщение об ограниченном сетевом подключении означает, что у вас слабое соединение или вы использовали неправильный код доступа. В частности, это то, что это означает:
Ваш компьютер обнаруживает, что сеть присутствует и работает. Это означает, что он обнаруживает, что сетевой кабель подключен или что ему удалось подключиться к беспроводной точке доступа. Запрос вашего компьютера на IP-адрес остался без ответа.
Часто проблема возникает из-за неправильного сопоставления значков. Поэтому первое, что вы должны сделать, если увидите сообщение об ограниченном сетевом подключении, это убедиться, что все ваши кабели подключены правильно , а также перезагрузить маршрутизатор и перезагрузить ваш компьютер . Выключите интерфейс Wi-Fi и снова включите его. Перезагрузка компьютера помогает перезагрузить внутренний модем. Это поможет избавиться от проблемы в большинстве случаев.
Если это не помогает или если проблема часто возникает, посмотрите, поможет ли вам что-нибудь из этого:
1] Удалите профиль сети и заново создайте его. Чтобы удалить его, запустите командную строку от имени администратора, введите следующее и нажмите Enter:
2] Сброс Winsock. Откройте CMD с повышенными правами, введите следующее и нажмите Enter:
Затем выключите модем и через минуту включите его снова.
3] IPConfig – это встроенный в Windows инструмент, который отображает все текущие значения конфигурации сети TCP/IP и обновляет настройки DHCP DHCP и системы доменных имен DNS. Если у вас плохой IP-адрес, то обновление вашего IP-адреса таким способом может помочь решить проблемы с интернетом.
Введите cmd в начало поиска и нажмите Ctrl-Shift-Enter, чтобы запустить CMD от имени администратора.
Введите следующее, чтобы освободить текущий IP-адрес, и нажмите Enter:
Затем введите следующее, чтобы получить новый IP-адрес, и нажмите Enter:
Читать . Как узнать, обновить, изменить IP-адрес.
4] Запустите встроенное средство подключения к Интернету или устранения неполадок сетевого адаптера. Чтобы получить к нему доступ, перейдите в Панель управления \ Все элементы панели управления \ Устранение неполадок \ Сеть и Интернет.
5] Переустановите или обновите сетевую карту или драйвер NIC до последней версии. Откройте Диспетчер устройств, разверните Сетевые адаптеры и обновите соответствующий драйвер.
6] Сбросить TCP/IP. Если вы не можете подключиться к Интернету, возможно, ваш Интернет-протокол или TCP/IP поврежден, и вам, возможно, придется сбросить TCP/IP. TCP/IP является одним из основных компонентов, необходимых вашему компьютеру Windows для успешного подключения к Интернету. Для этого откройте командную строку с повышенными правами, введите следующую команду и нажмите Enter:
7] Сбросить настройки брандмауэра Windows по умолчанию. Если это не помогает, временно отключите брандмауэр и антивирус на вашем компьютере, чтобы выяснить, является ли это причиной.
8] Отключите IPv6 и посмотрите, поможет ли это.
9] Функция сброса сети в Windows 10 поможет вам переустановить сетевые адаптеры и восстановить исходные настройки сетевых компонентов.
10] Откройте диспетчер служб, найдите Службу списка сетей , щелкните ее правой кнопкой мыши и выберите «Перезапустить», чтобы перезапустить эту службу. Эта служба идентифицирует сети, к которым подключен компьютер, собирает и хранит свойства для этих сетей и уведомляет приложения об изменении этих свойств.
Этот пост предлагает больше идей о том, как решить проблемы с сетью и подключением к Интернету.
Восклицательный знак на иконке сети
Если подключение ограничено и доступна только локальная сеть, вы увидите восклицательный знак над значком сети или значком Wi-Fi. Если вы можете подключиться и не имеете ограниченного подключения к Интернету или не хотите получать уведомления об этом, вы можете заставить Windows не показывать этот восклицательный знак.
Чтобы отключить этот значок с наложением восклицательного знака желтого треугольника , запустите диалоговое окно «Выполнить», нажав комбинацию клавиш Win + R. В пустом поле введите regedit и нажмите Enter, чтобы открыть Редактор реестра . По запросу UAC нажмите «Да».
Перейдите к следующей клавише:
HKEY_LOCAL_MACHINE \ SOFTWARE \ Policies \ Microsoft \ Windows \ Сетевые подключения
В разделе «Сетевые подключения» щелкните правой кнопкой мыши пустое место и выберите «Создать»> «Значение DWORD».
Назовите его как NC_DoNotShowLocalOnlyIcon .
Теперь дважды щелкните на той же клавише, чтобы она показала свое окно «Редактировать», и под данными «Значение» назначьте номер 1 .
Закройте редактор реестра и перезагрузите компьютер.
Если ваша версия Windows поставляется с Редактором групповой политики , запустите gpedit.msc и перейдите к следующему параметру:
Конфигурация компьютера> Политики> Административные шаблоны> Сеть> Сетевые подключения
Здесь включите параметр Не показывать значок сети «только для локального доступа» и перезагрузите компьютер. Это отключит уведомление Нет доступа к Интернету .
Значок наложения восклицательного знака желтого треугольника теперь не будет отображаться на значке сети, даже если у вас ограниченное сетевое подключение.
См. этот пост, если не удается подключиться к Интернету после обновления до Windows 10, и этот, если вы получаете сообщение об обнаружении конфликта IP-адресов в Windows.