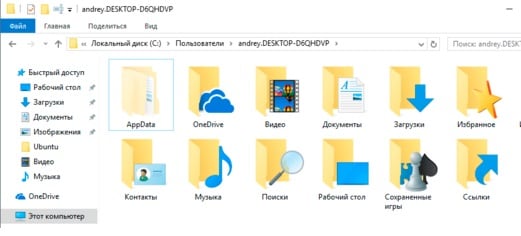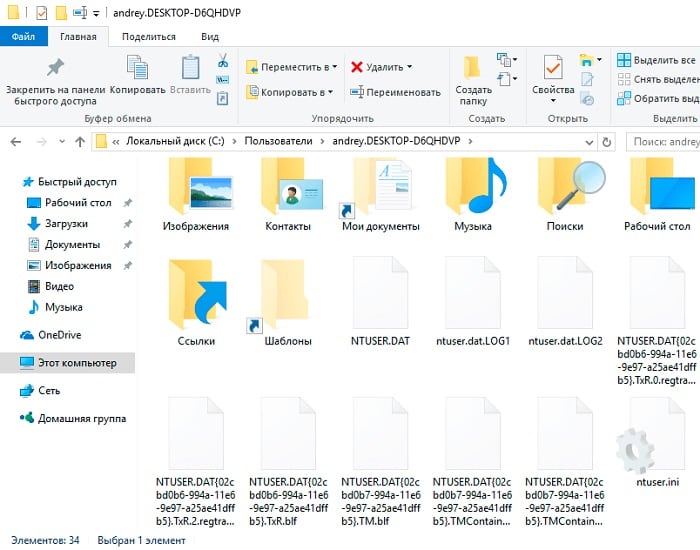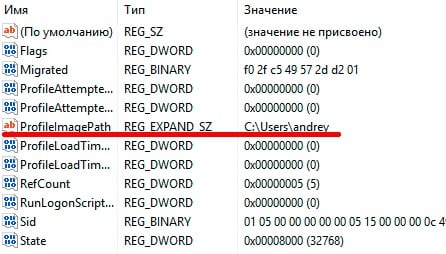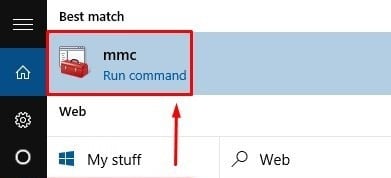- Сообщение об ошибке Windows 10: «Не удается войти в учетную запись»
- Устранение проблем со входом
- Не удается войти в учетную запись Windows 10
- Что представляет собой профиль Windows 10?
- Решение проблемы с профилем в Windows 10
- Другие способы решения проблемы, если не удаётся войти в свою учётную запись на Виндовс 10
Сообщение об ошибке Windows 10: «Не удается войти в учетную запись»
Если вы попытаетесь войти в Windows 10 и получите сообщение об ошибке «Мы не можем войти в вашу учетную запись», или вы видите уведомление центра действий, говорящее «Вы вошли с временным профилем», Windows создаст временный профиль и войдите в него. ( Примечание. любые параметры или новые файлы, созданные в этом временном профиле, будут удалены после выхода, поэтому важно устранить эту проблему, перезагрузите компьютер или выполните указанные ниже действия.) Вот несколько вещей, чтобы попытаться снова войти в свой профиль Windows:
Роли Прежде чем что-либо делать, используйте внешнее запоминающее устройство, чтобы сохранить любую работу, которую вы проделали с момента вашего последнего успешного входа. Любые файлы, которые вы создали или изменили во временном профиле, будут потеряны при выходе.
Перезапустите устройство в безопасном режиме и войдите в свою учетную запись с исходным профилем. Проверьте, восстановлены ли ваши параметры и файлы.
Перезапустите устройство в обычном режиме и войдите в систему повторно, используя исходный профиль. Проверьте, восстановлены ли ваши параметры и файлы. (Может потребоваться перезапустить устройство несколько раз.)
Если несколько перезагрузок не помогают, попробуйте временно отключить антивирусное программное обеспечение или любое другое приложение, которое может сканировать ваше устройство во время входа в систему. ( Примечание. некоторые антивирусные продукты могут содержать дополнительные компоненты, которые влияют на систему, и могут быть отключены только после полного удаления и перезагрузки системы.)
Если вы продолжаете испытывать проблемы со входом в исходном профиле, отключите службу защитника Windows: Откройте приложение «службы», введя необходимые службы в поле поиска на панели задач и выбрав его в списке результатов. Затем найдите службы Advanced Threat Protection в Защитнике Windows и Антивирусная программа в Microsoft Defender, щелкните каждую их них правой кнопкой мыши, выберите Свойства, и измените значение параметра Тип запуска на Отключено, нажимая кнопку ОК после каждого изменения. Перезагрузите устройство в обычном режиме и попробуйте войти с использованием своего исходного профиля. ( Примечание. После устранения проблемы не забудьте снова задать для службы Защитник Windows значение Автоматически.)
Если вы по-прежнему не можете войти в систему, попробуйте создать новую учетную запись локального администратора, войти в эту новую учетную запись, а затем выполните действия, описанные в статье Исправление поврежденного профиля пользователя , чтобы скопировать личные данные из старого профиля в только что созданную.
Если после этих действий вам по-прежнему не удается войти в свой профиль, сообщите нам об этом. Отправьте отзыв с помощью приложения «Центр отзывов» в Windows 10, чтобы мы могли определить причину проблемы. (Центр отзывов — это открытый форум. Не включайте персональные данные в свои комментарии.)
Устранение проблем со входом
Ниже приведены методы устранения проблем со входом на устройстве с Windows 10, в том числе проблем со входом после обновления до Windows 10.
Если обновления доступны, выберите Выключение > Обновить и перезагрузить для перезапуска устройства и завершите установку обновлений.
Убедитесь, что вы подключены к Интернету, выбрав Сеть на экране блокировки устройства. Если возникают проблемы с подключением к сети Wi-Fi или сигнал слабый, попробуйте подключить устройство непосредственно к маршрутизатору или модему с помощью Ethernet-кабеля.
Если проблема с подключением не будет устранена, проверьте подключение к Интернету с другого устройства, чтобы узнать, нет ли неполадок в сети.
При вводе пароля для входа в систему попробуйте сделать следующее:
Введите пароль с помощью экранной клавиатуры. Выберите Специальные возможности > Экранная клавиатура и введите пароль с помощью соответствующих клавиш.
Убедитесь, что клавиша Caps Lock не нажата.
Проверьте правильность данных, вводимых в полях Пароль и PIN-код. Если вы используете учетную запись Майкрософт, вы можете переключаться между вводом PIN-кода и пароля, выбирая Параметры входа.
Если вы используете более одной раскладки клавиатуры, убедитесь, что выбран язык, который вы пытаетесь использовать. Чтобы проверить раскладку клавиатуры, выберите метод ввода (трехбуквенный код в правом нижнем углу).
Если вы недавно изменили свой пароль, попробуйте еще раз ввести старый. Если старый пароль подходит, заблокируйте устройство, а затем разблокируйте его, используя новый пароль.
Проверьте пароль, войдя с другого устройства на сайт account.microsoft.com. Если пароль подошел, но на сайте account.microsoft.com указано, что ваша учетная запись заблокирована или ее действие приостановлено, выполните указанные на сайте действия, чтобы решить эту проблему.
Перед вводом пароля или PIN-кода выберите Показать . Таким образом вы сможете еще раз проверить пароль или PIN-код перед вводом.
Если на устройстве несколько учетных записей, попробуйте выполнить вход в другую. На экране блокировки выберите другую учетную запись из списка в левом нижнем углу. Для входа в учетную запись, которая отсутствует в списке, выберите Другой пользователь и введите имя пользователя и пароль этой учетной записи.
Запуск устройства в безопасном режиме может помочь устранить проблемы при входе. Если вы можете войти в безопасном режиме, это означает, что основные драйверы устройства и параметры по умолчанию не были причиной проблемы входа в систему.
Примечание: Этот параметр входа в систему будет работать, только если у вас есть пароль (для учетной записи Майкрософт или локальной учетной записи), так как ПИН-код и биометрические функции недоступны.
Для перезапуска в безопасном режиме выполните указанные ниже действия.
Перезагрузите устройство, выбрав Выключение > Перезапуск. На экране входа удерживайте клавишу SHIFT и выберите в это время Выключение > Перезапуск.
После перезагрузки компьютера на экране Выберите параметр выберите элементы Диагностика > Дополнительные параметры > Параметры загрузки > Перезапуск.
После перезагрузки компьютера вы увидите список параметров. Нажмите цифру 5 или клавишу F5, чтобы запустить безопасный режим с подключением к сети.
Узнайте больше о входе в систему в безопасном режиме при возникновении черного экрана или пустого экрана.
Если при попытке входа в Windows 10 появится сообщение об ошибке «Не удается войти в учетную запись», Windows создаст временный профиль и выполнит вход в него. Дополнительные сведения об этой ошибке
Не удается войти в систему на устройстве Surface с помощью Windows Hello? Для устранения проблемы попробуйте следующие решения.
Если вы не можете войти в Windows 10 с помощью ПИН-кода, попробуйте сбросить ПИН-код. Для этого выполните следующие действия.
На экране входа выберите Забыли ПИН-код под текстовым полем ПИН-кода. Если на компьютере используется несколько учетных записей, выберите учетную запись для сброса.
На экране Ввод пароля введите пароль для учетной записи Майкрософт и нажмите Далее.
На экране Помогите защитить ваши данные выберите получение кода безопасности по SMS или электронной почте. Если вы выбрали SMS, введите последние четыре цифры номера телефона и нажмите кнопку Отправить код. Подробнее о сведениях для защиты и кодах безопасности
Когда вы получите код по SMS или электронной почте на отдельном устройстве, введите его на экране Введите код, а затем нажмите кнопку Далее.
В диалоговом окне Настройка ПИН-кода введите новый ПИН-код и подтвердите его. Новый ПИН-код установлен.
Примечание: Убедитесь, что вы подключены к Интернету, выбрав Сеть на экране блокировки устройства.
Способ сброса пароля зависит от того, используете вы для входа учетную запись Майкрософт или локальную учетную запись.
Чтобы узнать, какой у вас тип учетной записи, выберите Параметры входа на экране входа. Если отображается значок Учетная запись Майкрософт , вы используете учетную запись Майкрософт. Если отображается только значок Пароль , у вас или учетная запись домена (рабочая или учебная), или локальная учетная запись.
Если у вас учетная запись Майкрософт
На экране входа введите имя учетной записи Майкрософт, если оно не отображается. Если на компьютере используется несколько учетных записей, выберите учетную запись для сброса.
Выберите Забыли пароль под текстовым полем пароля.
На экране Восстановление учетной записи введите символы, показанные в поле под строкой Введите символы, которые вы видите, а затем нажмите кнопку Далее
На экране Подтвердите свою личность выберите получение кода безопасности по SMS или электронной почте. Если вы выбрали SMS, введите последние четыре цифры номера телефона и нажмите кнопку Отправить код. Подробнее о сведениях для защиты и кодах безопасности
Когда вы получите код по SMS или электронной почте на отдельном устройстве, введите его, а затем нажмите кнопку Далее.
На экране Сброс пароля введите новый пароль и нажмите кнопку Далее. При этом будет установлен новый пароль. Снова нажмите Далее, чтобы вернуться на экран входа в систему.
Войдите в учетную запись Майкрософт с использованием нового пароля.
Если у вас локальная учетная запись
Если вы используете Windows 10 версии 1803 и добавили контрольные вопросы для локальной учетной записи, чтобы упростить сброс пароля, выберите Сбросить пароль на экране входа. (Эта ссылка появляется после ввода неправильного пароля.) Затем введите ответы на секретные вопросы и выберите новый пароль.
Если же вы используете старую версию Windows 10 или еще не успели добавить секретные вопросы, необходимо вернуть устройство в исходное состояние.
Предупреждение: Если устройство работает под управлением Windows 10 версии 1803 и вы создали секретные вопросы, не существует способа восстановить забытый пароль локальной учетной записи. Единственная возможность — вернуть исходное состояние устройства. После описанных ниже действий все программы, данные и параметры будут удалены.
Выберите Выключение в правом нижнем углу экрана блокировки.
Удерживая клавишу Shift, выберите пункт Перезапуск.
В меню Параметры загрузки выберите Устранение неполадок > Вернуть компьютер в исходное состояние > Удалить все.
Компьютер перезагрузится и вернется в исходное состояние.
Если ни один из перечисленных выше способов не помог, получите дополнительные сведения о том, как Изменить или сбросить пароль для Windows.
Не удается войти в учетную запись Windows 10
Летом 2015 года вышла новая версия операционной системы от компании Microsoft – Windows 10. В ней пользователи нашли ряд приятных нововведений, например, разработчики снова вернули удобную кнопку «Пуск» в левой нижней части монитора, после того как в Windows 8 ее убирали, заменяя ее неудобными и непривычными плитками. На ряду с новыми возможностями, к сожалению, старые ошибки и сбои никуда не делись. Пользователи продолжают сталкиваться с ошибкой «Не удается войти в учетную запись» в уже в новой версии ОС Windows 10. Как с ней справиться, читайте далее в статье.
Что представляет собой профиль Windows 10?
После оповещения нас о невозможности войти в учетную запись, вы будете загружены во временный профиль. Профиль пользователя в системе имеет свой каталог, в которой находятся все папки и файлы, эта директория – C:\Users\Name . Name – это имя, которое вы присвоите своей локальной записи. Пройдя по этому адресу можно найти Документы, Музыку, Загрузки, AppData и прочие папки пользователя.
Особенно нам интересна папка AppData . Она содержит основные настройки пользователя, его данные установленных программ и т.д. Эта папка имеет в себе еще 3 папки, их мы рассмотрим подробнее.
- Local – эта папка содержит в себе временные файлы пользователя, которые относятся только к данному компьютеру, также содержит кэш программ.
- Папка LocalLow – содержит данные пользователя с низкой целостностью. Уровни целостности – это механизм, которые обеспечивает еще один уровень безопасности данных. В общем об этом механизме можно сказать, что высокая целостность относится к системным процессам, средней – пользовательские и низкой – опасные для системы. Если вскрыть содержимое папки, то можно увидеть файлы браузера и прочее. В случае нестандартной ситуации в системе, процессы, которые были запущены из папки с низкой целостностью пользовательские данные не будут доступны.
- Roaming – содержимое этой папки имеет «легкую» часть профиля, которую в дальнейшем можно переместить на другой компьютер. Здесь содержатся настройки программ, рабочей оболочки, сохраняемые профили браузеров. Далее вы поймёте как это пересекается с проблемой «Не удается войти в учетную запись» в Виндовс 10.
Имея доступ лишь к этим папкам и файлам нам не удастся добраться до проблемы с пользовательским профилем. Профиль содержит еще один файл, который необходим для настройки профиля, это файл NTUSER.DAT . Этот файл можно найти, если включить отображение скрытых системных файлов и папок.
Этот файл содержит ветку реестрового раздела HKEY_CURRENT_USER для всех пользователей, имеющих учетную запись на данном компьютере. Именно из-за поврежденной ветви реестра вы не можете войти в учетную запись Windows 10.
В файле ntuser.dat.LOG находится сохраненный журнал реестра с последней успешной загрузки системы. Он дает возможность вернуть систему в первоначальное состояние без всяких проблем. Файлы «blf» являются журналом перемещений файлов и в случае сбоя в работе реестра этот файл позволяет восстановить любой раздел в рабочее состояние.
Решение проблемы с профилем в Windows 10
Если не удается войти в свой профиль в системе Windows 10 необходимо проверить системный диск на ошибки. Чтобы это сделать, загрузитесь в среду восстановления системы или Windows PE и впишите команду: chkdsk c: /f. В большинстве случаев этого будет достаточно, но есть необходимость рассмотреть более сложные случаи. Поэтому после проверки зайдем снова в систему и откроем редактор реестра, а именно ветку: «HKEY_LOCAL_MACHINE\SOFTWARE\Microsoft\Windows NT\CurrentVersion\ProfileList».
В таблице можно увидеть описание разделов с именами, вроде S-1-5 и другие подобные, которые будут соответствовать профилям. Чтобы определить какому пользователю принадлежит запись посмотрите на ключ ProfileImagePath в правой части.
Когда вы обнаружите свой профиль по названию, снова обратите внимание на дерево слева, нужно найти две ветки, одна из них будет иметь окончание .bak. Здесь нашей задачей является переименовать резервный профиль с расширением .bak в основной, для этого необходимо основному присвоить любое расширение (можно .ba), а у профиля с .bak уберите расширение. Теперь найдите в новом профиле два ключа «State» и «RefCount» и в их значениях нужно установить ноль.
Теперь перезагружаемся и входим в новую учетку.
Другие способы решения проблемы, если не удаётся войти в свою учётную запись на Виндовс 10
Очень часто бывает, что пользователи сразу начинают искать проблему глубоко в системе, хотя ее решение может быть совсем на поверхности. Например, вы могли установить или поменять существующий пароль от учетной записи и забыть об этом, что и станет причиной ошибки «Не удается войти в учетную запись».
В последней версии ОС есть возможность восстановления нерабочего профиля:
- Нажмите «Пуск».
- В левой части меню есть пункт «Локальные пользователи», выберите его.
- Выберите «Пользователь», далее «Действие», затем «Новый пользователь». В появившемся окне нажимаем «Создать».
- Затем закройте все окна и программы и перезагрузите систему.
- Повторите попытку войти в учетную запись.