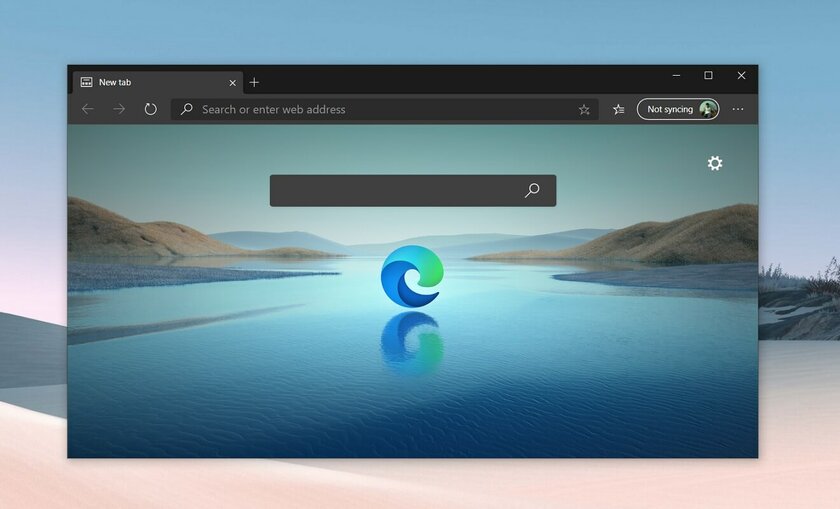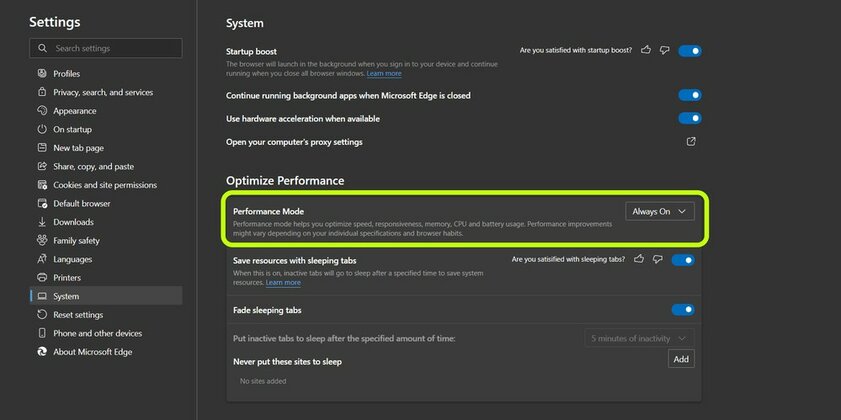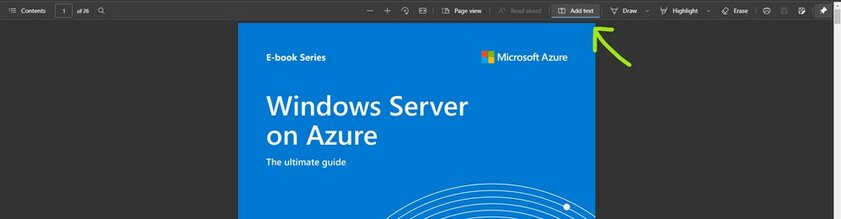- Готовые виртуальные машины с Windows от Microsoft
- 1. Инструменты для веб-разработчиков
- 2. Среда для разработки UWP-приложений
- Microsoft добавила в Edge режим производительности, ускоряющий работу браузера в Windows 10
- Download Windows 10 Disc Image (ISO File)
- Как получить новый Microsoft Edge в Windows 10?
- Автоматическое получение через Центр обновления Windows
- Ручная загрузка браузера
- Download the latest Windows 10 ISO Images directly in Chrome or Edge
- Download Windows 10 ISO Image directly in Chrome or Edge
- 1] Using Chrome Developer Tool Responsive option
- 2] Change User Agent in the Developer Tool
- 3] User Agent Extensions
Готовые виртуальные машины с Windows от Microsoft
Чтобы заняться смелыми экспериментами с Windows, нужно либо установить её на виртуальную машину, либо в виде файла экспорта-импорта последней скачать систему с Интернета. У каждого из этих вариантов есть свои плюсы и минусы. Главными плюсами скачивания готовых «виртуалок» с Интернета являются сэкономленное время и отсутствие необходимости искать актуальный дистрибутив операционной системы. Но где можно скачать виртуальную машину с уже установленной Windows?
Одним из таких мест является веб-сайт компании Microsoft. На данный момент у компании есть два ресурса, на которых любой желающий может загрузить готовую «виртуалку» с разными версиями Windows для гипервизоров VirtualBox , VMware , Vagrant , Hyper-V и Parallels для Mac OS. Всё это доступно, естественно, легально, при этом совершенно бесплатно. Что конкретно предлагает нам создатель популярнейшей десктопной системы?
1. Инструменты для веб-разработчиков
Компания Microsoft предусмотрела специальный ресурс с инструментарием для теста веб-разработчиками поддерживаемых ими сайтов в окнах браузеров, поставляемых на борту Виндовс. Это различные версии Internet Explorer в составе версий системы 7 и 8.1, а также присутствующий в последней версии 10 штатный веб-обозреватель Microsoft Edge . На этом ресурсе можно скачать файлы экспорта-импорта «виртуалок» с 32— и 64-битными версиями Windows 7, 8.1 и 10.
Находится такой ресурс по адресу:
Все версии Windows поставляются в редакции «Корпоративная» с пробной 90-дневной лицензией Evalution. Язык систем – английский, их при необходимости можно русифицировать путём внедрения русского языкового пакета и выставления соответствующих языковых настроек.
Кстати, этот ресурс является дополнительным способом получения актуальных инсайдерских сборок Windows 10. Для скачивания предлагается и виртуальная машина со стабильной «Десяткой» на борту, и таковая со сборкой Insider Preview . Это один из простейших способов взглянуть, что нынче творится в рамках программы Windows Insider, но без лишней волокиты и долгого ожидания внедрения обновлений.
Чтобы скачать виртуальную машину с этого ресурса Microsoft, идём по данной выше ссылке. В графе «Virtual machine» указываем версию Windows. В графе ниже «Select platform» выбираем программу-гипервизор, в нашем случае это VirtualBox . По итогу кликаем ссылку с надписью «Download .zip».
И ждём завершения загрузки архива с виртуальной машиной.
2. Среда для разработки UWP-приложений
О судьбе Windows 10 Microsoft заботится больше любого иного своего проекта и прилагает максимум усилий, чтобы сделать как можно богаче выбор контента в Microsoft Store — магазине UWP-приложений. Для желающих создавать универсальные приложения софтверный гигант на другом своём ресурсе выложил среды их разработки — виртуальные машины с «Десяткой», в которые уже внедрены нужные для работы программные платформы.
Адрес этого ресурса:
Здесь предлагаются «виртуалки» для VirtualBox , VMware , Hyper-V и Parallels с двумя редакциями Виндовс 10:
• «Корпоративная» с пробной 90-дневной лицензией Evalution;
• «Профессиональная» с пробной лицензией на ближайшие 18 дней.
Как и в первом случае, виртуальные системы поставляются с предустановленным английским системным языком и также требуют русификации.
Какой из этих двух вариантов выбрать? В первом случае Microsoft предлагает «чистые» системы, без какого-то дополнительного софта, что делает их файл экспорта-импорта не слишком увесистым — до 5 Гб, удобным и для скачивания, и для распаковки, и для процесса импорта. И это единственный возможный вариант из этих двух, если нужно заполучить версии системы 7 и 8.1. Во втором случае предлагается только последняя версия системы 10. Но весит она значительно больше, чем та, что предлагается в первом случае. Поскольку в предназначенные для создания UWP-контента редакции системы внедрены средства для разработчиков, файлы экспорта-импорта их виртуальных машин весят более 16 Гб. Тянуть такой объём с Интернета, естественно, нет смысла, если внедрённый функционал не будет задействован. Ну или как минимум не исследован.
Microsoft добавила в Edge режим производительности, ускоряющий работу браузера в Windows 10
В последней тестовой сборке Microsoft Edge Canary для Windows 10 появились две новые функции. Первая — режим производительности, а вторая — возможность добавлять текст в PDF-файлы.
Новый режим производительности в Microsoft Edge является частью будущего обновления, которое должно быть развёрнуто в ближайшее время. Но пользователи браузера уже могут включить эту функцию в Edge Canary версии 91.0.856.0 и выше. Делается это с помощью команды:
–Enable-features = msPerformanceModeToggle
Описание функции гласит следующее:
«Режим производительности помогает оптимизировать скорость, отзывчивость, использование памяти, процессора и батареи. Улучшения могут варьироваться в зависимости от ваших индивидуальных характеристик и настроек браузера».
При активации режима производительности автоматически отключается другая функция — «спящие» вкладки, которая переводит их в спящий режим после того, как они не используются длительное время.
Ещё одна новая функция появилась в Microsoft Edge Canary версии 91.0.859.0. Она позволяет добавить текст в любой PDF-файл, открытый в браузере. Ранее в Microsoft Edge можно было только рисовать в PDF-документах на устройствах с сенсорными экранами.
Download Windows 10 Disc Image (ISO File)
Before updating, please refer to the Windows release information status for known issues to confirm your device is not impacted.
You’ve been routed to this page because the operating system you’re using won’t support the Windows 10 media creation tool and we want to make sure you can download Windows 10. To use the media creation tool, visit the Microsoft Software Download Windows 10 page from a Windows 7, Windows 8.1 or Windows 10 device.
You can use this page to download a disc image (ISO file) that can be used to install or reinstall Windows 10. The image can also be used to create installation media using a USB flash drive or DVD.
Make sure you have:
- An internet connection (internet service provider fees may apply).
- Sufficient data storage available on a computer, USB or external drive for the download.
- A blank USB flash drive with at least 5 GB of space or blank DVD (and DVD burner) if you want to create media. We recommend using a blank USB or blank DVD, because any content on it will be deleted.
- When burning a DVD from an ISO file, if you are told the disc image file is too large you will need to use Dual Layer (DL) DVD Media.
Check these things on the PC where you want to install Windows 10:
- 64-bit or 32-bit processor (CPU). You’ll create either the 64-bit or 32-bit version of Windows 10 that’s appropriate for your CPU. To check this on your PC, go to PC info in PC settings or System in Control Panel, and look for System type.
- System requirements. See the system requirements before installing Windows 10. We also recommend that you visit your PC manufacturer’s website for info about updated drivers and hardware compatibility.
- Language in Windows. You’ll need to choose the same language when you install Windows 10. To see what language you’re currently using, go to Time and language in PC settings or Region in Control Panel.
- Edition of Windows. You should also choose the same edition of Windows. To check what edition you’re currently running, go to PC info in PC settings or System in Control Panel, and look for Windows edition. Windows 10 Enterprise isn’t available here. Please see the Volume Licensing Service Center for more information.
- Microsoft Office products. If you just purchased a new device that includes Office 365, we recommend redeeming (installing) Office before upgrading to Windows 10. To redeem your copy of Office, please see Download and install Office 365 Home, Personal, or University on your PC. For more information, check How to upgrade to Windows 10 on new devices that include Office 365.
If you have Office 2010 or earlier and choose to perform a clean install of Windows 10, you will need to locate your Office product key. For tips on locating your product key, check Find your Office 2010 product key or Enter the product key for your Office 2007 program.
Как получить новый Microsoft Edge в Windows 10?
Тем не менее, 15 января новый браузер Microsoft Edge выйдет не для всех пользователей. Его доступность будет зависеть от версии Windows 10 и настроек реестра конкретной установки операционной системы.
Автоматическое получение через Центр обновления Windows
В первую очередь важно отметить, что устройства под управлением Windows 10 редакций Домашняя и Pro получат новый Edge через Центр обновления Windows. Edge на Chromium будет доступен в виде отдельного пакета обновления, при установке которого он заменит классический Microsoft Edge.
Обновление Microsoft Edge для Windows 10 Version 1909 для систем на базе процессоров x64, 202003 (KB4541302)
Чтобы получить новый браузер, вы должны использовать Windows 10 версии 1803 (April 2018 Update) и новее. Получить браузер через Центр обновления Windows можно будет только в Windows 10 редакций Домашняя и Pro.
Браузер будет доступен в виде автономного пакета и не будет совмещен с другими функциональными обновлениями или обновлениями безопасности. Именно по этой причине релиз запланирован на 15 января, ведь 14 января пройдет Вторник Патчей, когда компания традиционно выпускает патчи безопасности.
Пользователи Windows 10 Домашняя и Pro могут установить набор средств блокировки Blocker Toolkit, чтобы предотвратить автоматическую доставку Edge на Chromium через Центр обновления Windows. Данный инструмент вносит изменения в реестр и блокирует загрузку нового Edge.
Пользователям Windows 10 редакций Education и Enterprise, Microsoft Edge не будет предлагаться через службу Windows Update, поэтому Blocker Toolkit не применим к данным редакциям. Microsoft поясняет:
Организациям не требуется развертывать набор средств блокировки в средах, управляемых с помощью решения для управления обновлениями, такого как службы Windows Server Update Services или System Center Configuration Manager. Организации могут использовать эти продукты для комплексного управления развертыванием обновлений, выпущенных Центром обновления Windows и Центром обновления Майкрософт, включая Microsoft Edge (на основе Chromium), в своей среде.
Устройства, подключенные к сети с помощью Windows Update для бизнеса, не получат установочный пакет Edge из Центра обновления, поэтому Blocker Toolkit также не понадобится.
Ручная загрузка браузера
Microsoft Edge будет доступен в виде отдельного установщика для систем Windows 7, Windows 8.1, Windows 10 и macOS. Благодаря переходу на платформу Chromium браузер Microsoft стал кроссплатформенным и может использоваться не только в Windows 10.
Это означает, что новый Microsoft Edge можно будет установить вручную, независимо от версии или редакции Windows 10. Ручная установка будет доступна как в Windows 10 Домашняя (где поддерживается получение через Windows Update), так и в Windows 10 Enterprise (где не поддерживается получение через Windows Update).
Более того, ручная установка Microsoft Edge возможна даже на устройствах, где Blocker Toolkit ранее вносил изменения для блокировки автоматического получения Edge.
Microsoft позволит запускать несколько версий Microsoft Edge на одном устройстве (стабильная, Beta, Dev, Canary) независимо от метода, используемого для установки стабильной сборки.
После установки стабильная версия Microsoft Edge будет обновляться после завершения бета-тестирования набора функций. Согласно расписанию Microsoft, Microsoft Edge Canary обновляется ежедневно, а канал Dev получает обновления еженедельно. Бета-версия получает крупное обновление каждые 6 недель.
В Windows 10 новые версии Microsoft Edge будут поставляться через Центр обновления Windows, но в других ОС нужно будет вручную устанавливать новые версии каждый раз после релиза.
Download the latest Windows 10 ISO Images directly in Chrome or Edge
If you ever tried downloading Windows 10 ISO from the official page, all you got is the option to download a setup which creates Media Creation Tool. Microsoft assumes that if it is Windows 10, then Media Creation Tool is the best option. However, if you wanted to download the latest Windows 10 ISO images directly in Google Chrome, here is how to get it done.
Download Windows 10 ISO Image directly in Chrome or Edge
One of the biggest problems with the Media Creation Tool is that if the internet stops working or there is some network issue, it stops, and restarts the whole process. There is no Resume option which can save all the bandwidth you used to download the ISO file. Here is how to download ISO directly in Chrome-
- Using Chrome Developer Tool Responsive option
- Change User Agent in the Developer Tool
- User Agent Extensions
If you are looking for an easy method, follow the third method.
1] Using Chrome Developer Tool Responsive option
- Open Chrome browser, and open the Official ISO download page.
- Use F12 to open Developer Tools.
- Click on the icon in the developer tool which looks like phone and tablet put together.
- It will change render the ISO download page as if it a mobile device made a request.
- If you would notice, the developer tool is taking almost half of the page, drag it to 50:50 ratio.
- The click on Responsiveness on the download page, and choose iPad Pro or iPhone. (it will be hard to see, but you will be able to guess easily)
- Next, select the Windows version, language, and click on the download button.
- It will now offer you link to ISO file instead of asking you do to download media creation tool.
What we are doing here is behaving as if we are not on Windows, but rather on iOS. It forces Microsoft download page offers a direct download link.
If you are using Edge, you can use the developer tool in Edge to do the same.
2] Change User Agent in the Developer Tool
The developer tool also lets you change the User agent, which I find is better compared to what we did above.
- Switch to Network Conditions
- In the Console window at the bottom, look for three vertical dots.
- Click on it, and choose Network
- Find the User-agent section, and uncheck “select automatically.”
- Then select iPad Safari option.
- Reload the page, and follow the same steps as above to download the latest Windows 10 ISO
Any settings you change using the developer option is temporary.
3] User Agent Extensions
You can also use an extension which allows you to change the User agent in Chrome, and it will work the same. Here is the link to download the extensions. Choose any of them with good ratings.
Once you install it, change the agent to Safari/macOS, and reload the download page. You will have a clear option to download the ISO file. It is the easiest method of all here, and I would recommend using this.
Once the download is complete or you have made a copy of the link, change it back to default, so your browsing experience is not hampered. Unlike the Developer tool, the settings will not automatically change when you close the page.
That said, all the process is entirely legal, and we are doing it, so we don’t have to download the ISO again, and again.
The only disadvantage with the ISO file is that it might get outdated. Media Creation tool always gets you the latest & updated files. In case you are mass updating or upgrading a Windows computer, use the Media Creation tool or download the latest Windows 10 ISO, and then create a bootable USB.