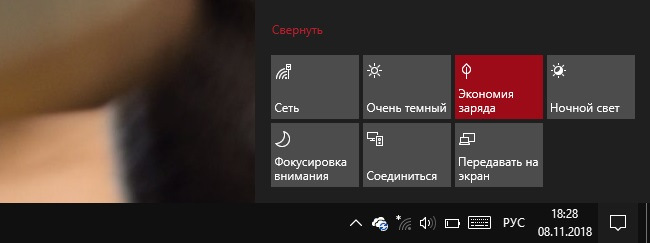- Как включить режим экономии заряда в Windows 10?
- Как настроить экономию заряда (Battery Saver) в Windows 10
- Электропитание в Windows 10: настройка экономии заряда батареи
- Как настроить и использовать режим энергосбережения в Windows 10
- Содержание
- Как включить?
- Настройка параметров
- Использование батареи
- Питание и гибернация
Как включить режим экономии заряда в Windows 10?
Вручную режим экономии заряда включается в Центре действий (Win+A) кликом по кнопке Экономия заряда. Операционная система приостановит некоторые фоновые задачи и отключит push-уведомления, стараясь сократить использование ресурсов компьютера.
Переход в режим экономии заряда батареи возможен и в автоматическом режиме. Эта опция включается в панели Параметры → Система → Батарея → Экономия заряда. Достаточно установить галочку напротив пункта Автоматически включать экономию заряда при уровне батареи ниже:, а затем выбрать желаемый минимальный уровень заряда в диапазоне от 5 до 100% при помощи удобного слайдера.
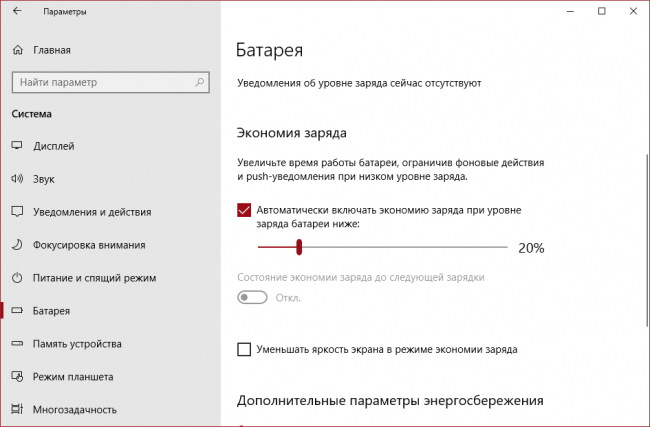
Состояние экономии заряда может сохраняться до отключения режима пользователем вручную или до подключения зарядного устройства. Последний вариант активируется в той же панели Батарея переключателем Состояние экономии заряда до следующей зарядки.
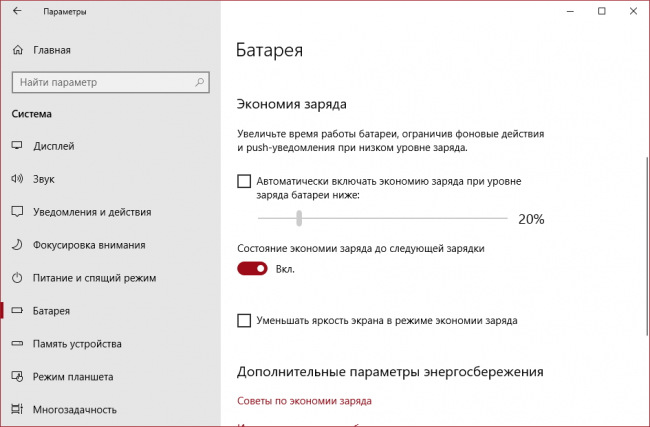
Кроме сокращения фоновой активности, в режиме экономии заряда Windows 10 может ещё и автоматически снижать уровень яркости экрана компьютера. Для включения этой опции нужно лишь установить галочку напротив пункта Уменьшать яркость экрана в режиме экономии заряда.
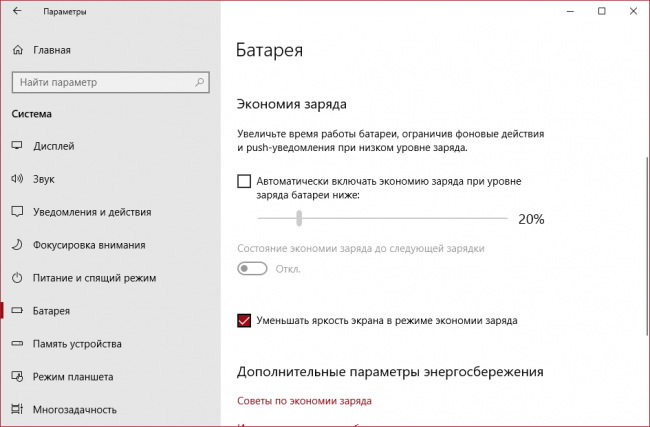
Режим экономии заряда — не единственный способ продлить время автономной работы планшета или ноутбука от батареи. Ряд полезных советов на эту тему даёт и сама Microsoft, изучите рекомендации её специалистов — наверняка вы найдёте в них что-то полезное для себя.
Как настроить экономию заряда (Battery Saver) в Windows 10
В этой статье рассмотрены действия, с помощью которых можно настроить экономию заряда (Battery Saver) в операционной системе Windows 10.
Экономия заряда (Battery Saver) — функция которая предназначена для ручной или автоматической активации режима экономии энергии. Режим экономии заряда помогает продлить время автономной работы ноутбука или планшета за счет отключения необязательных фоновых процессов и снижения яркости экрана. Режим экономии заряда можно включить только при питании от батареи, что вполне логично. Этот режим можно активировать и вручную, но особенно удобно то, что он может включаться автоматически по достижении определенного порога – например, если заряд опускается ниже 20%.
Чтобы включить функцию экономии заряда, щёлкните по значку батареи в системном трее панели задач, в появившемся окне нажмите на плитку Экономия заряда, здесь можно отрегулировать яркость экрана, нажимая на соответствующую плитку.
Также включить функцию экономии заряда можно в Центре уведомлений, для этого щёлкните по иконке в области уведомлений панели задач или нажмите сочетание клавиш 
Для настройки экономии заряда, откройте приложение «Параметры Windows», для этого нажмите на панели задач кнопку «Пуск» и выберите «Параметры»
Также приложение «Параметры Windows» можно открыть нажав сочетание клавиш 
В открывшемся окне приложения «Параметры Windows» выберите категорию Система .
Далее выберите раздел Экономия заряда. На этой странице вы увидите оставшийся уровень заряда батареи, приблизительно оставшееся время работы от батареи. Здесь можно включить или отключить функцию экономии заряда, установив переключатель в нужное положение. Для настройки экономии заряда щёлкните по ссылке Настройки экономии заряда.
В открывшемся окне настроек можно задать уровень заряда батареи вашего планшета или ноутбука при котором он автоматически будет переходить в режим экономии, здесь же можно включить режим автоматического уменьшения яркости экрана и выключить push-уведомления для всех приложений в режиме экономии энергии. Вы также можете добавить приложение которому будет всегда разрешено работать в фоновом режиме, отправлять или принимать push-уведомления, для этого нажмите Добавить приложение.
В следующем окне выберите приложения, которым будет всегда разрешено работать в фоновом режиме.
Чтобы настроить использование батареи, щёлкните по ссылке Использование батареи.
В следующем окне вы увидите отображение использования батареи всеми приложениями. Для того чтобы изменить параметры приложений, щёлкните по ссылке Изменение параметров приложений, работающих в фоновом режиме.
В открывшемся окне выберите, какие приложения могут получать сведения, отправлять уведомления и обновляться, даже если вы их не используете.
Использование функции «Экономия заряда» позволит увеличить время работы вашего планшета или ноутбука от батареи.
Электропитание в Windows 10: настройка экономии заряда батареи

/ опубликовано в IT-издании «Компьютерные Вести» 18.04.2016 г. в рубрике «Советы и секреты» /
Что делает режим «Экономия заряда» ?
Функция Battery Saver была позаимствована из Windows Phone (Mobile) и Android. По умолчанию, когда заряд аккумулятора падает до 20%, экономный режим включается автоматически, при этом:
- уменьшается яркость дисплея;
- отключается работа в фоновом режиме универсальных приложений и отправка push-уведомлений.
Important!
Push-уведомление – всплывающее информативное сообщение о важных системных событиях и обновлениях.
Как включить экономию заряда батареи
Режим можно активировать вручную ровно в два клика мышью. Для этого щелкните по значку батареи в области уведомлений, а в появившемся окне – по плитке «Экономия заряда«. Когда режим включен, на значке появится зеленый листочек.
Другой способ запуска – через Центр уведомлений (Action Center) Windows 10, т.е. нажмите на иконку уведомления в системном лотке (трее) и, далее, на озвученную плитку.
Настраиваем режим «Экономия заряда «
Для настройки Battery Saver откройте меню «Пуск» и выберите «Параметры» → в панели зайдите в раздел «Система» → «Экономия заряда«, где проверьте, что соответствующий режим вашего лэптопа включен.
Знакомство с возможностями апплета начнем с клика по нижней ссылке «Параметры экономии заряда«. Здесь есть смысл поэкспериментировать с уровнем заряда, при котором активируется описываемый режим, – например, для нового ноутбука (аккумулятора) попробуйте установить отметку в 15%, а для «умирающей» батареи логично будет повысить порог с дефолтных 20 до 30 или 40 процентов.
Если надо, чтобы утилита ежедневного пользования, типа Skype, продолжала работать в фоне даже в режиме экономии, в разделе «Всегда разрешено» щелкаем по кнопке «Добавить приложение» → в представленном списке находим нужное, отмечаем и жмем «Добавить«.
Вернувшись в подраздел «Экономия заряда«, познакомимся с последней «вкусностью» обозреваемого режима электропитания в Windows 10, а именно с ранжированным по времени и объему потребляемой энергии софтом (см. «Использование батареи«).
Выбрав подходящий период времени (скажем, сутки), можно увидеть все активные приложения и степень их влияния на заряд аккумулятора. Если какая-то второстепенная для вас программа потребляет слишком много энергии, следует отключить ее работу в фоновом режиме, для чего кликните по ней мышью, нажмите на «Сведения» и в новом окне установите нужное ограничение.
Также лучше дезактивировать работу в фоне «Календаря», «Будильника» и прочего ПО разового применения, сокращающего время работы устройства вдали от розеток.
О полезности апплета «Экономия заряда «
Вопрос спорный, по крайней мере, в своем нынешнем, скудном опционом, виде. При оптимально настроенном электропитании стандартными средствами ОС режим Battery Saver выглядит как «пятое колесо» или, точнее, как «заготовка» в будущем удобного и эргономичного бонусного инструмента управления энергопотреблением вашего ноутбука, нетбука или планшета.
Возможно, прибавку в функционале герою публикации принесет крупное обновление Windows 10 Anniversary Update, о чем узнаем весьма-весьма скоро…
Дмитрий dmitry_spb Евдокимов
Как настроить и использовать режим энергосбережения в Windows 10
Содержание
Начиная с седьмой версии, операционные системы виндовс обзавелись широкими пользовательскими настройками для контроля энергопотребления и экономии заряда батареи. Благодаря этому срок автономной работы Windows 10 на ноутбуке или планшете можно значительно продлить.
Функция действует по тому же принципу, что и режим энергосбережения на мобильных устройствах. После ее активации система изменяет параметры так, чтобы максимально продлить время работы компьютера (или планшета) от аккумулятора, а именно:
1. уменьшает яркость дисплея;
2. отключает приложения, работающие в скрытом (фоновом) режиме;
3. отменяет выдачу push-уведомлений.
По умолчанию функция включается автоматически, когда процент заряда уменьшается до 20%. Если устройство вновь подключить к сети, то режим энергосбережения Windows отключается и устройство начинает работу в обычном порядке.
Как включить?
Экономия заряда Windows включается не только автоматически. Ее можно активировать в любое время. Так, если включить ее сразу после отсоединения электропитания (не дожидаясь падения уровня заряда), то можно значительно продлить автономную работу устройства.
Для этого:
1. в области системных уведомлений найдите маленький значок батареи;
2. а затем просто активируйте «экономию заряда».
Для быстрого доступа к основным конфигурациям энергоснабжения откройте центр уведомлений Windows 10 (который по умолчанию располагается в правой части экрана) и выберите нужный блок. Чтобы отключить режим энергосбережения выполните все описанные действия наоборот.
Настройка параметров
Для того, чтобы изменить базовые настройки энергосбережения:
1. откройте «пуск» и перейдите в «параметры» — «система»;
2. здесь найдите блок «экономия заряда батареи».
Откроется диалоговое окно, где можно:
1. отключить режим энергосбережения (его автоматическую активацию);
2. изменить минимальный порог заряда батареи, когда он будет включаться (например, не 20%, а 50% или даже 90%). Для этого просто переместите ползунок в нужное место;
3. отключить автоматическое уменьшение яркости экрана. Делать это не рекомендуется, так как именно на подсветку тратится больше всего системных ресурсов;
4. разрешить системе присылать пользователю push-уведомления.
Чтобы разрешить (или наоборот запретить) программам фоновую работу после активации энергосбережения, необходимо:
1. поставить «галочку» напротив «всегда разрешить»;
2. после этого нажмите кнопку «добавить приложение» и выберите те, которые будут работать несмотря на экономию.
Пожалуй, самый потребляемый ресурс из всех — яркость экрана. Поэтому если вы хотите максимально снизить энергопотребление, то изменять данную опцию не рекомендуется.
Использование батареи
После перехода в блок «использование батареи» вы сможете найти всю информацию о том, куда расходуется заряд и какие приложения потребляют большую его часть.
Здесь же можно обнаружить процентное соотношение расхода аккумулятора основными составляющими:
1. беспроводное соединение Wi-Fi;
2. дисплей;
3. система.
Данная информация может сильно помочь для выстраивания политики энергосбережения. Так как с ее помощью вы можете определить какие программы потребляют больше всего и какие лучше отключить. Кроме того, если вы планируете продлить автономную работу, то при возможности отключите Wi-Fi.
Здесь же можно найти и другие данные касаемо работы приложений. Например, потребление энергии в обычном режиме и в скрытом (фоновом).
Питание и гибернация
Для изменения других, более привычных параметров энергосбережения, вернитесь в меню система и перейдите во вкладку «питание и спящий режим».
Здесь, как и в других версиях виндовс вы можете указать время по истечении которого:
1. будет гаснуть экран или уменьшаться яркость;
2. будет отключено питание.
При этом указывать необходимо два параметра: во время питания компьютер от батареи и от сети.
Если интерфейс окна кажется вам непривычным, то для настройки этих же параметров в более привычном виде нажмите «дополнительные параметры сети» в блоке «сопутствующие параметры».
В этом же меню можно выстроить целую политику за контролем электропитания. По умолчанию пользователю доступно два основных режима: «стандартная» и «сбалансированная». Таким образом, изменив дополнительные параметры контроля заряда батареи, вы можете сохранить все пользовательские настройки.
Здесь же можно изменить и другие опции. Например, настроить электропитание процессора и других частей компьютера. Однако, изменять их крайне не рекомендуется. Так как базовых опций будет вполне достаточно.
Как видите включить или отключить режим энергосбережения на компьютере с установленной на него Windows 10 не так сложно, как может сперва показаться. Все основные параметры (настройка яркости, времени перехода в режим гибернации и т.д.) остались без существенных изменений. За исключением того, что пользователю стали доступны другие, дополнительные функции по контролю заряда батареи.
Если вам кажется, что данной инструкции недостаточно или у вас остались какие-то сомнения по поводу изменения тех или иных конфигураций, то предлагаем вам ознакомиться с подробной инструкцией по работе с «десяткой». В том числе изменение базовых настроек яркости экрана, перехода в сон и так далее.