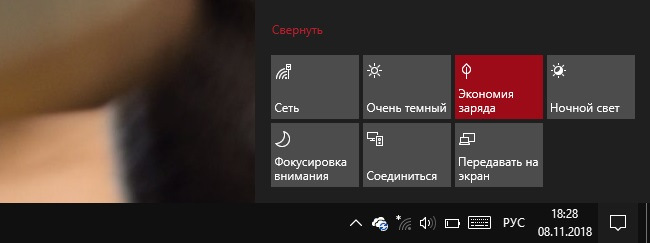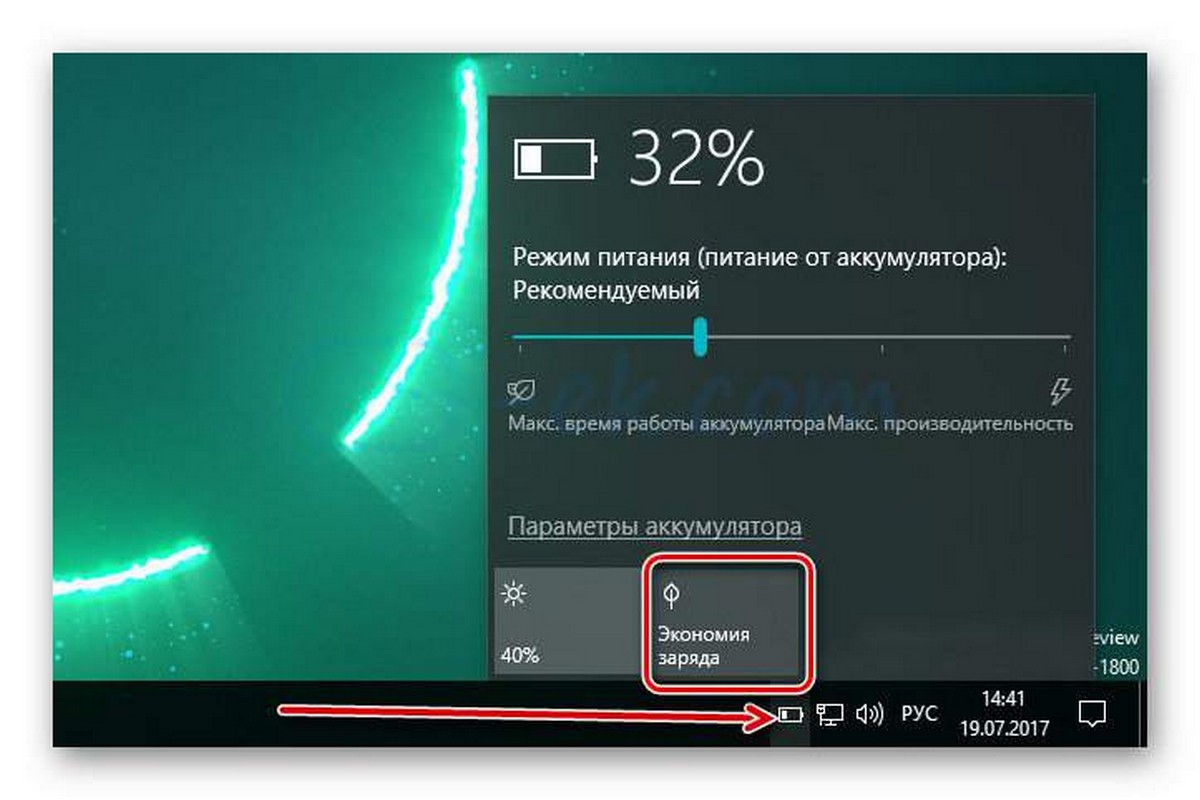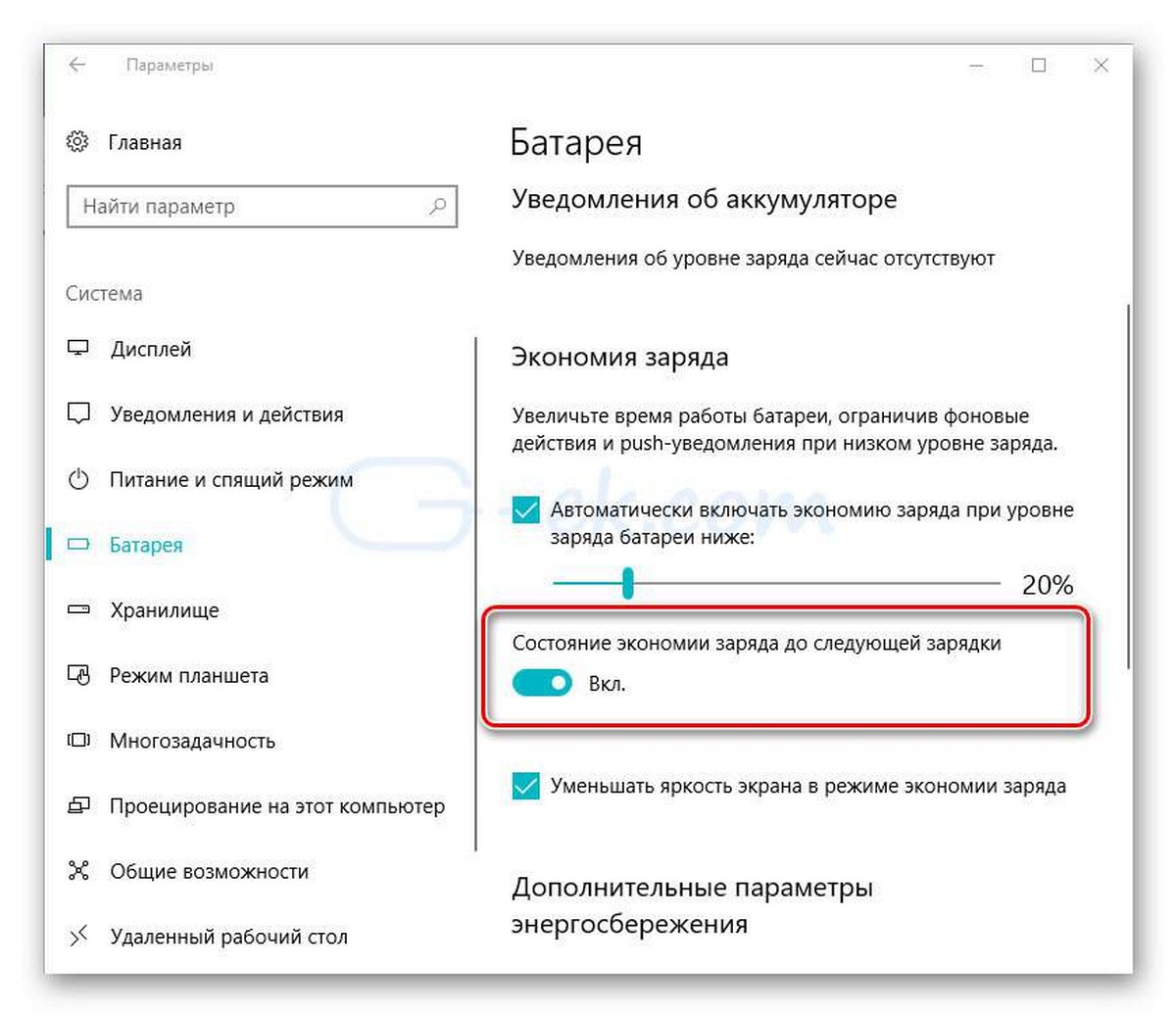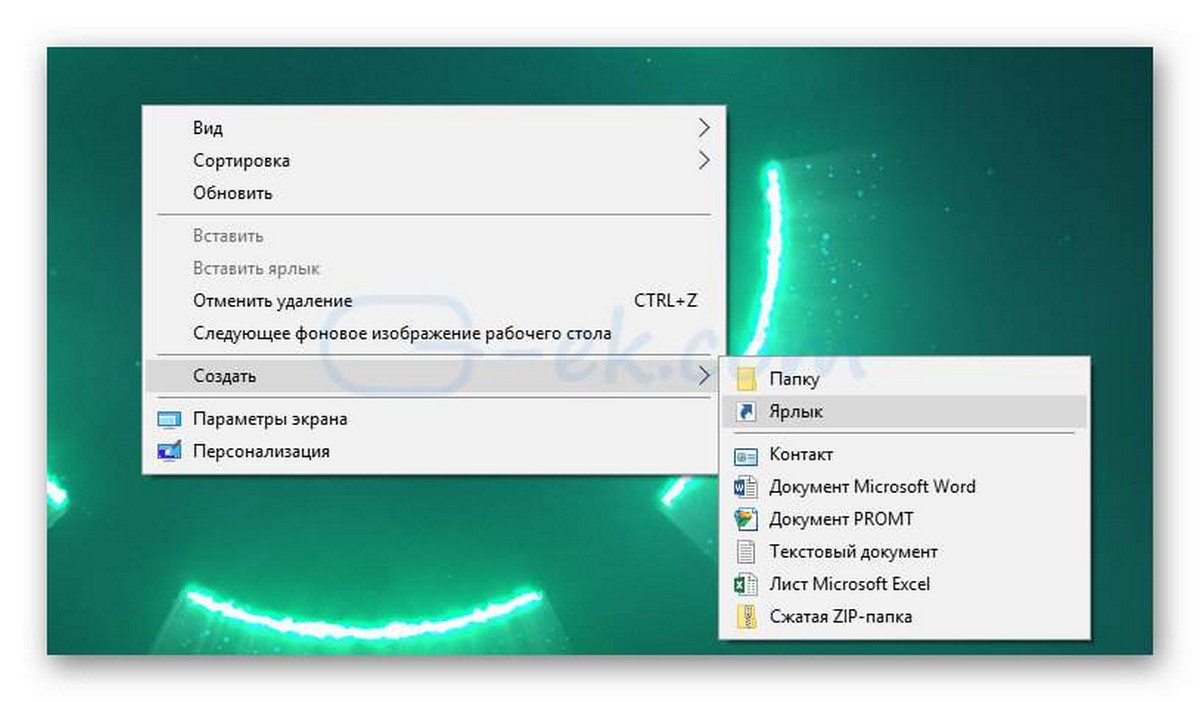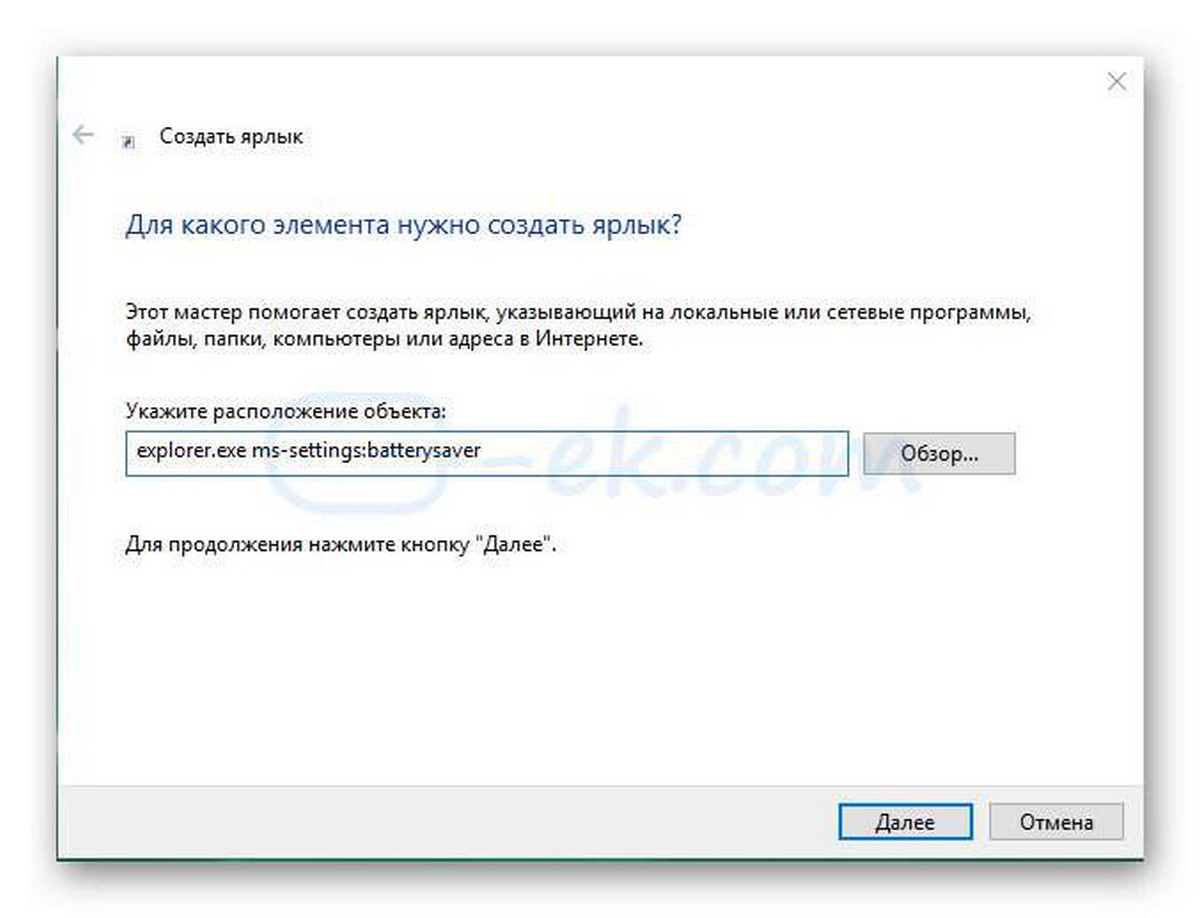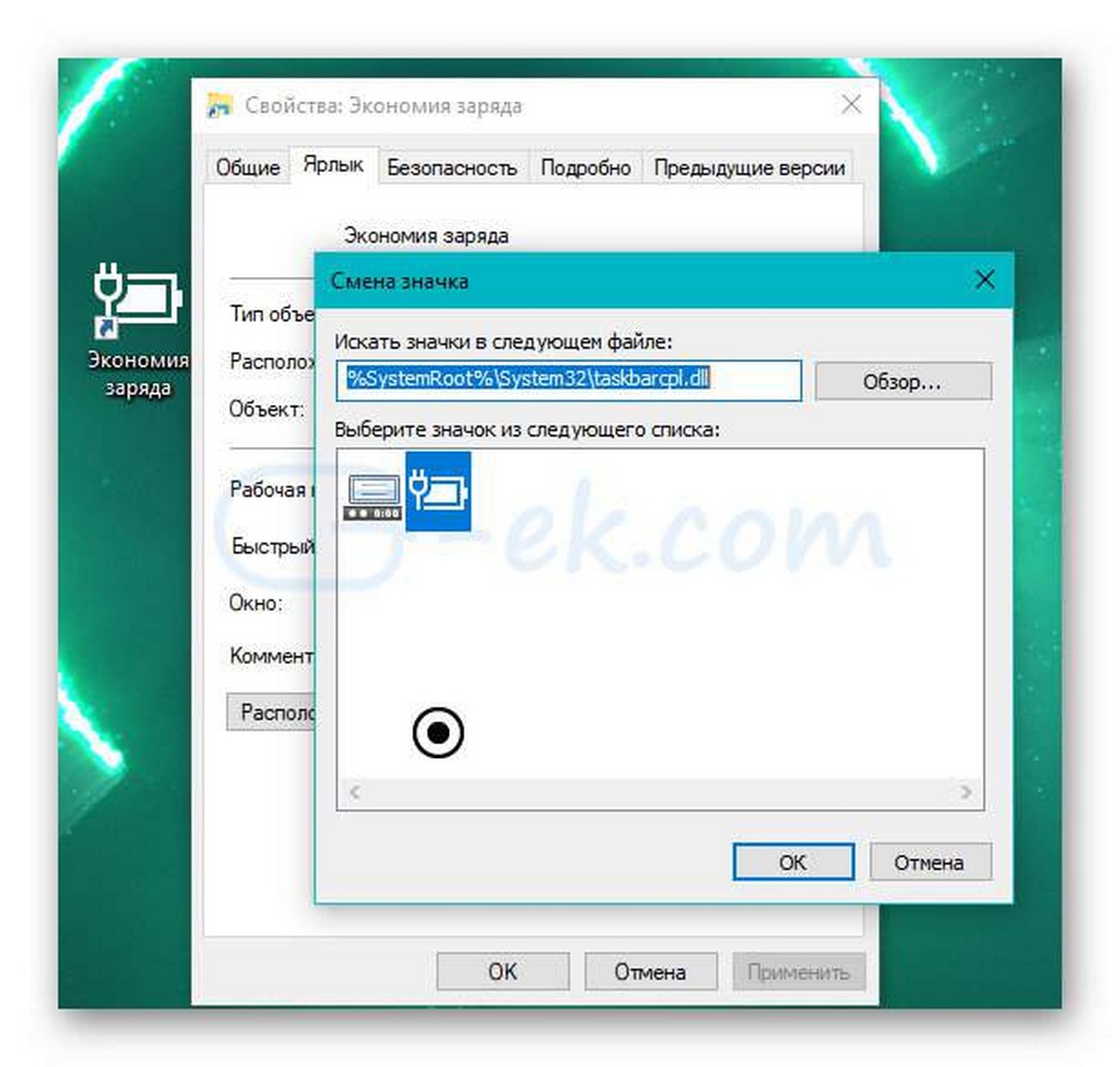- Как использовать и настроить режим «Экономии заряда» в Windows 10
- Что именно делает режим экономии заряда батареи?
- Как включить режим экономии заряда батареи
- Как настроить функцию экономии заряда батареи
- Насколько полезен режим экономии заряда батареи?
- Как включить режим экономии заряда в Windows 10?
- Как настроить экономию заряда (Battery Saver) в Windows 10
- Windows 10 — Как включить Экономию заряда батареи.
- Для включения Средства Экономии заряда батареи в Windows 10 сделайте следующее.
- Включите Средство экономии заряда Батареи с помощью приложения «Параметры».
- Создать ярлык Средства экономии заряда Батареи
Как использовать и настроить режим «Экономии заряда» в Windows 10
В Windows 10 предусмотрен режим «Экономии заряда», предназначенный для продления времени автономной работы ноутбука или планшета. Windows автоматически активирует функцию экономии заряда батареи, когда батарея вашего компьютера разряжается, но вы можете управлять этим — и точно выбирать, что делает функция экономии батареи.
Что именно делает режим экономии заряда батареи?
Экономия заряда похожа на режим низкого энергопотребления на iPhone или Экономия энергии на Android. Когда он активируется (или когда вы его активируете), он вносит несколько изменений в настройки Windows, чтобы продлить срок службы батареи вашего ноутбука.
Во-первых, он автоматически снижает яркость вашего дисплея. Это одна большая настройка, которая может сэкономить заряд батареи на каждом устройстве, так как экран является одним из главных потребителей энергии.
Экономия заряда активно подавляет фоновые приложения, которыми вы не пользуетесь, даже если это настольные приложения.
По умолчанию режим экономии заряда батареи активируется всякий раз, когда уровень заряда батареи вашего ноутбука или планшета достигает 20%. Подключите компьютер на зарядку, и Windows отключит режим экономии заряда батареи.
Как включить режим экономии заряда батареи
Вы можете включить режим экономии заряда батареи, когда захотите, но только, если ваш компьютер работает от аккумулятора, а не от сети.
Для этого просто нажмите или коснитесь значка аккумулятора в области уведомлений на панели задач. Перетащите ползунок в крайнее левое положение, чтобы активировать режим «Экономии заряда».

Вы также найдёте плитку «Экономия заряда» панели уведомлений с правой стороны экрана.
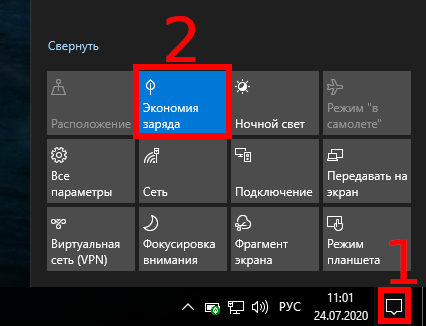
Как настроить функцию экономии заряда батареи
Вы можете настроить, что делает «Экономия заряда» и когда она активируется. Для этого перейдите в «Настройки» → «Система» → «Аккумулятор». Вы также можете щёлкнуть значок батареи в области уведомлений и щёлкнуть ссылку «Параметры аккумулятора» во всплывающем окне, чтобы перейти в этот раздел настроек.

В разделе «Экономия заряда батареи» вы можете выбрать, будет ли Windows автоматически включать режим экономии заряда батареи, и когда это будет делать. По умолчанию Windows автоматически включает режим экономии заряда батареи при 20% оставшегося заряда батареи. Вы могли бы изменить это — например, вы могли бы иметь Windows, автоматически включающую функцию экономии заряда батареи при 90% заряда батареи, если вы боретесь с временем автономной работы на вашем ноутбуке.

Вы также можете отключить опцию «Уменьшать яркость экрана в режиме экономии заряда», но она очень полезна на всех устройствах, поэтому вам, вероятно, следует оставить её включённой. К сожалению, нет способа настроить уровень яркости экрана, который будет использовать «Экономия заряда».
При работе от аккумулятора здесь будет показана информация о том, сколько энергии расходуют приложения в целом и в фоне.

Для некоторых из приложений можно запретить работу в фоне во время использования батареи.

Насколько полезен режим экономии заряда батареи?
Только яркость экрана из режима «Экономия заряда» довольно серьёзно повлияет на время автономной работы. Конечно, если у вас есть привычка вручную уменьшать яркость экрана при работе от батареи или вы всегда работает с экраном на маленькой яркости, то в целом «Экономия заряда» вам ничего не даст.
Эта функция теперь снижает энергопотребление фоновых настольных приложений, а также универсальных приложений, что делает её чуть более полезной на всех ПК. Даже если вы используете только обычные настольные приложения, стоит включить ограничение на работу в фоне, когда вы хотите выжать из своего компьютера чуть больше времени автономной работы.
Если вы боретесь с плохим временем автономной работы, то следование нашему руководству по продлению срока службы батареи вашего ноутбука, вероятно, поможет больше, чем режим экономии заряда батареи. Тем не менее, это хорошее нововведение Windows 10, и его гораздо проще использовать, чем старые «схемы электропитания» в Windows 7 и 8.
Как и во многих частях Windows 10, режим экономии заряда батареи немного напоминает незавершённую работу. Эта функция могла бы быть более агрессивной в снижении скорости вашего процессора и выполнении других настроек для увеличения времени автономной работы, и Microsoft может добавить эту функцию в будущем.
Но, несмотря на это, режим «Экономия заряда» всё равно достаточно полезен для большинства людей. Windows может автоматически включить режим энергосбережения и при необходимости отключить его, что экономит утомительное микроуправление, поэтому вы можете продолжать работать не отвлекаясь на второстепенные вещи.
Как включить режим экономии заряда в Windows 10?
Вручную режим экономии заряда включается в Центре действий (Win+A) кликом по кнопке Экономия заряда. Операционная система приостановит некоторые фоновые задачи и отключит push-уведомления, стараясь сократить использование ресурсов компьютера.
Переход в режим экономии заряда батареи возможен и в автоматическом режиме. Эта опция включается в панели Параметры → Система → Батарея → Экономия заряда. Достаточно установить галочку напротив пункта Автоматически включать экономию заряда при уровне батареи ниже:, а затем выбрать желаемый минимальный уровень заряда в диапазоне от 5 до 100% при помощи удобного слайдера.
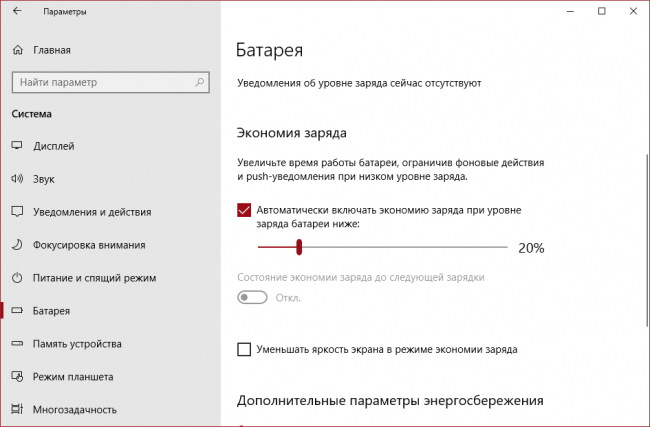
Состояние экономии заряда может сохраняться до отключения режима пользователем вручную или до подключения зарядного устройства. Последний вариант активируется в той же панели Батарея переключателем Состояние экономии заряда до следующей зарядки.
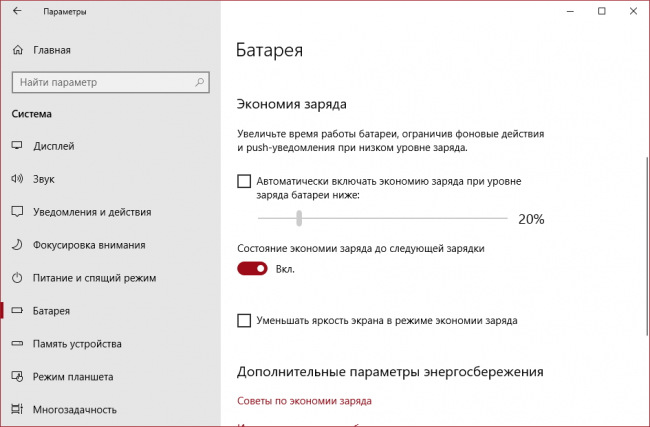
Кроме сокращения фоновой активности, в режиме экономии заряда Windows 10 может ещё и автоматически снижать уровень яркости экрана компьютера. Для включения этой опции нужно лишь установить галочку напротив пункта Уменьшать яркость экрана в режиме экономии заряда.
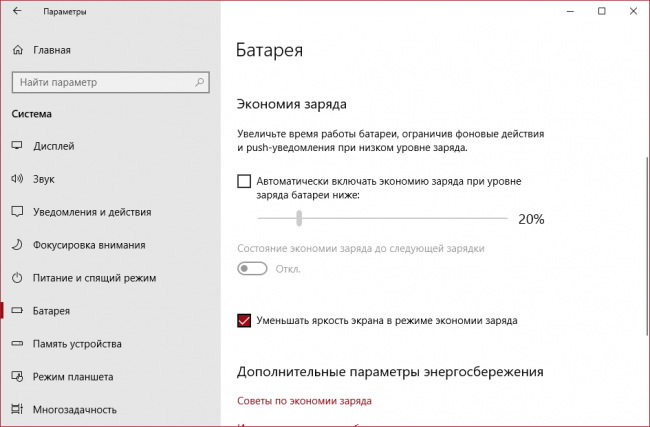
Режим экономии заряда — не единственный способ продлить время автономной работы планшета или ноутбука от батареи. Ряд полезных советов на эту тему даёт и сама Microsoft, изучите рекомендации её специалистов — наверняка вы найдёте в них что-то полезное для себя.
Как настроить экономию заряда (Battery Saver) в Windows 10
В этой статье рассмотрены действия, с помощью которых можно настроить экономию заряда (Battery Saver) в операционной системе Windows 10.
Экономия заряда (Battery Saver) — функция которая предназначена для ручной или автоматической активации режима экономии энергии. Режим экономии заряда помогает продлить время автономной работы ноутбука или планшета за счет отключения необязательных фоновых процессов и снижения яркости экрана. Режим экономии заряда можно включить только при питании от батареи, что вполне логично. Этот режим можно активировать и вручную, но особенно удобно то, что он может включаться автоматически по достижении определенного порога – например, если заряд опускается ниже 20%.
Чтобы включить функцию экономии заряда, щёлкните по значку батареи в системном трее панели задач, в появившемся окне нажмите на плитку Экономия заряда, здесь можно отрегулировать яркость экрана, нажимая на соответствующую плитку.
Также включить функцию экономии заряда можно в Центре уведомлений, для этого щёлкните по иконке в области уведомлений панели задач или нажмите сочетание клавиш 
Для настройки экономии заряда, откройте приложение «Параметры Windows», для этого нажмите на панели задач кнопку «Пуск» и выберите «Параметры»
Также приложение «Параметры Windows» можно открыть нажав сочетание клавиш 
В открывшемся окне приложения «Параметры Windows» выберите категорию Система .
Далее выберите раздел Экономия заряда. На этой странице вы увидите оставшийся уровень заряда батареи, приблизительно оставшееся время работы от батареи. Здесь можно включить или отключить функцию экономии заряда, установив переключатель в нужное положение. Для настройки экономии заряда щёлкните по ссылке Настройки экономии заряда.
В открывшемся окне настроек можно задать уровень заряда батареи вашего планшета или ноутбука при котором он автоматически будет переходить в режим экономии, здесь же можно включить режим автоматического уменьшения яркости экрана и выключить push-уведомления для всех приложений в режиме экономии энергии. Вы также можете добавить приложение которому будет всегда разрешено работать в фоновом режиме, отправлять или принимать push-уведомления, для этого нажмите Добавить приложение.
В следующем окне выберите приложения, которым будет всегда разрешено работать в фоновом режиме.
Чтобы настроить использование батареи, щёлкните по ссылке Использование батареи.
В следующем окне вы увидите отображение использования батареи всеми приложениями. Для того чтобы изменить параметры приложений, щёлкните по ссылке Изменение параметров приложений, работающих в фоновом режиме.
В открывшемся окне выберите, какие приложения могут получать сведения, отправлять уведомления и обновляться, даже если вы их не используете.
Использование функции «Экономия заряда» позволит увеличить время работы вашего планшета или ноутбука от батареи.
Windows 10 — Как включить Экономию заряда батареи.
Публикация: 19 Июль 2017 Обновлено: 5 Ноябрь 2018
Windows 10 имеет специальную функцию «Экономия заряда батареи». Функция позволяет продлить время работы вашего ноутбука или планшета, ограничив фоновые приложения (включая визуальные эффекты, такие как прозрачность) и push-уведомления, когда устройство работает от батареи.
Функция экономии заряда батареи доступна только для ноутбуков и планшетов, в момент когда ваше устройство отключено от сети питания. Функция должна включаться автоматически, но если вы хотите максимально увеличить время автономной работы, вы можете включить эту функцию вручную, используя следующие шаги:
Для включения Средства Экономии заряда батареи в Windows 10 сделайте следующее.
Если Ваше устройство работает от аккумулятора, Вы должны видеть «Значок батареи» в области уведомлений на панели задач. кликните на нем, для получения подробной информации.
Чтобы включить эту опцию нажмите на кнопку «Экономия заряда», или передвиньте ползунок «Режима питания» в крайнее левое положение.
Также, Вы можете нажать Win + А , чтобы открыть «Центр действий и уведомлений» и использовать соответствующую кнопку быстрого доступа как показано ниже.
И конечно же, Вы можете настроить «Экономию заряда батареи» с помощью приложения «Параметры». Здесь вы сможете включить опцию вручную и при необходимости настроить автоматическое включение функции экономии заряда батареи.
Включите Средство экономии заряда Батареи с помощью приложения «Параметры».
- Откройте приложение «Параметры» нажав сочетание клавиш Win + I или кликните значок шестеренки в меню «Пуск».
- Перейдите в группу параметров «Система» → «Батарея».
- Справа, Вы увидите несколько опций, связанных с аккумулятором вашего устройства. Для включения Экономии заряда, включите опцию «Состояние экономии заряда до следующей зарядки», это немедленно активирует опцию.
Для включения автоматической опции экономии заряда, установите отметку в соответствующий чек бокс — «Автоматически включать Экономию заряда при уровне заряда батареи ниже:» и используйте ползунок для установки желаемого процента батареи.
Как только уровень заряда батареи опустится ниже указанного вами процента, опция экономии заряда батареи будет включена автоматически. После того, как вы завершили настройку, батарея в Windows 10 будет работать только на основе указанной вами конфигурации.
Для удобства управления опцией экономии заряда, Вы можете создать специальный ярлык.
Создать ярлык Средства экономии заряда Батареи
- Кликните правой кнопкой мыши на Рабочем столе. Выберите в контекстном меню «Создать» → «Ярлык»(см. скриншот).
- В окне создания ярлыка введите расположение объекта:
Команда выше является специальной командой ms-settings, которая может использоваться для открытия желаемой Страницы настроек. Обратитесь к следующим статьям для подробного ознакомления:
Соответствующий значок присутствует в файле %SystemRoot%\System32\taskbarcpl.dll
Теперь, Вы можете поместить этот ярлык в любое удобное место, закрепить его на панели задач или на начальном экране. Вы можете также назначить горячую клавишу созданному ярлыку.