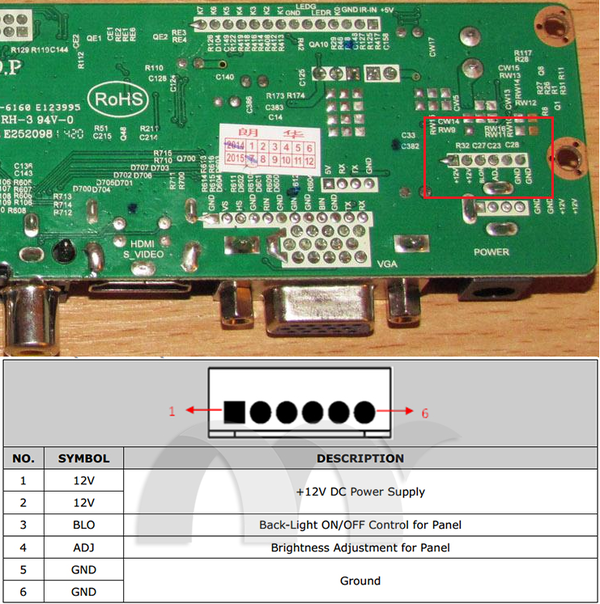- Как исправить низкую яркость дисплея на 100 Windows 10
- Как исправить низкую яркость дисплея на 100 на Windows 10
- Низкая яркость дисплея на уровне 100
- Проверка сторонних приложений
- Проверьте ночной режим или Flux
- Перезапустите графический драйвер
- Проверьте панель управления графикой
- Удалите и переустановите графический драйвер
- Калибровка дисплея
- Проверка BIOS
- Изменение яркости экрана в Windows 10
- После обновления windows 10 тусклый экран (Компьютер, не ноутбук)
- Ответы (4)
- Как восстановить настройки яркости экрана вашего ноутбука в Windows 10
- Как включить настройку яркости экрана в Windows 10
- Решение №1. Диспетчер устройств
- Проблема с цветом Windows 10
- Дубликаты не найдены
- Сообщество Ремонтёров — Помощь
- Правила сообщества
- Как не надо делать! (P.S монитор не мой)
- Как я рукожопил телевизор из старого монитора.
Как исправить низкую яркость дисплея на 100 Windows 10
Как исправить низкую яркость дисплея на 100 на Windows 10
Яркость экрана не является сложной настройкой системы, когда она работает правильно. Если ваш дисплей выглядит неправильно, т. е. он слишком темный, даже если яркость установлена на полную, вам, возможно, потребуется откалибровать дисплей, помимо прочего. Вот несколько вещей, которые вы можете попытаться исправить низкой яркостью дисплея на уровне 100.
Низкая яркость дисплея на уровне 100
Прежде чем приступить к исправлению, убедитесь, что проблема связана с дисплеем и не со средствами массовой информации, которые вы просматриваете. Откройте несколько разных изображений или воспроизведите несколько разных медиа-файлов. Так же вы можете просто набрать в гугле free hosting for html, и открыть один из результатов поиска. Убедитесь, что вы включили живое действие, а также анимированный контент, чтобы вы не просто проигрывали контент, который плохо освещен (например, эпизод «Игра престолов»).
Если все медиафайлы все равно слишком темные, попробуйте следующие исправления.
Проверка сторонних приложений
Если у вас установлены какие-либо приложения для изменения пользовательского интерфейса, проверьте, есть ли что-нибудь, что добавляет визуальные улучшения на уровне ОС. Они могут влиять на яркость или работать некорректно, из-за чего ваш экран выглядит темнее.
Кроме того, проверьте, не добавили ли на ваш экран какой-либо оверлей.
Проверьте ночной режим или Flux
Night Light — это функция Windows 10, которая добавляет оранжевый оттенок на экран. Проверьте, возможно, вы включили его. Если вы предпочитаете использовать Flux вместо встроенной функции, проверьте ее настройки. Флюкс делает больше, чем просто окрашивает экран в оранжевый цвет. Отключите его и посмотрите, решит ли проблема.
Перезапустите графический драйвер
Нажмите Win + Ctrl + Shift + B на клавиатуре, чтобы перезапустить графический драйвер. Ваш экран будет мигать один раз, и графический драйвер будет перезапущен.
Проверьте панель управления графикой
Отображение графики обрабатывается встроенной видеокартой и, как правило, чипом Intel. Откройте настройки Intel Graphics и перейдите на вкладку «Дисплей». Посмотрите на настройки цвета или что-то подобное.
Обычно управление яркостью в Windows 10 и кнопки яркости на клавиатуре имеют самый высокий уровень управления яркостью ваших дисплеев, но это приложение может мешать этому. Убедитесь, что в приложении установлено самое высокое значение яркости.
Удалите и переустановите графический драйвер
Лучше всего делать это в безопасном режиме, так как по умолчанию он работает в графическом режиме с низким энергопотреблением.
Откройте диспетчер устройств и найдите адаптеры дисплея. Разверните его и щелкните правой кнопкой мыши на встроенную видеокарту. Выберите Удалить устройство.
Перезагрузите систему, и графический драйвер должен быть установлен снова. Если это не так, вернитесь в диспетчер устройств, щелкните правой кнопкой мыши на встроенной видеокарте и выберите параметр установки или включения.
Калибровка дисплея
В Windows Search введите следующее.
Калибровка цвета дисплея
Это откроет приложение калибровки дисплея. Прочитайте инструкции, в которых рассказывается, как выполнить калибровку дисплея. Изменяйте настройки до тех пор, пока ваш экран не будет выглядеть лучше, но убедитесь, что вы не получите размытые цвета.
Проверка BIOS
Некоторые ноутбуки имеют управление яркостью в BIOS. Мы не можем дать вам точный список того, что в этих настройках — их просто нереально много, и где искать в BIOS. Получите доступ к BIOS и покопайтесь в настройках яркости. Если вы найдете их, убедитесь, что они не установлены на слишком низкие значения.
Помимо этого, возможно, что ваше оборудование повреждено. Если вышеуказанное не помогает, проверьте ваш дисплей на наличие проблем.
Изменение яркости экрана в Windows 10
Выберите центр уведомлений в правой части панели задач, а затем переместите ползунок яркости для регулировки яркости. (Если ползунок отсутствует, см. раздел примечаний ниже.)
На некоторых компьютерах Windows может автоматически регулировать яркость экрана в зависимости от текущих условий освещения. Чтобы узнать, поддерживает ли ваш компьютер эту возможность, перейдите в раздел Параметры > Система > Экран. В разделе «Яркость и цвет» установите флажок Автоматически менять яркость при изменении освещения, чтобы использовать эту функцию. Благодаря этой автоматической настройке текст на экране будет хорошо виден независимо от окружающих условий. Даже если вы используете ее, вы можете переместить ползунок Изменение яркости встроенного дисплея, чтобы точно настроить уровень яркости.
Ползунок изменения яркости встроенного дисплея может не отображаться на настольных компьютерах с внешним монитором. Чтобы изменить яркость внешнего монитора, используйте кнопки на нем.
Ползунок яркости отображается в центре уведомлений Windows 10 версии 1903. Чтобы найти ползунок яркости в более ранних версиях Windows 10, выберите Параметры > Система > Экран, а затем переместите ползунок изменения яркости для регулировки яркости.
Если вы не используете настольный компьютер, но ползунок не отображается или не работает, попробуйте обновить видеодрайвер. В поле поиска на панели задач введите Диспетчер устройств, а затем выберите пункт Диспетчер устройств из списка результатов. В диспетчере устройств выберите Видеоадаптеры, затем выберите видеоадаптер. Нажмите и удерживайте (или щелкните правой кнопкой мыши) имя видеоадаптера, а затем выберите Обновить драйвер и следуйте инструкциям.
После обновления windows 10 тусклый экран (Компьютер, не ноутбук)
Ответы (4)
Для дальнейшего рассмотрения ситуации, пожалуйста, предоставьте следующую информацию:
Пробовали ли Вы скачивать и устанавливать драйвера с официального сайта производителя устройства?
Укажите полное название Вашего ноутбука, а также номер сборки операционной системы .
«После обновления windows 10 тусклый экран» — у точните, о каком именно обновлении идет речь?
Ожидаем Вашего подробного ответа, мы будем рады Вам помочь.
Всего доброго,
Кристина
1 пользователь нашел этот ответ полезным
Был ли этот ответ полезным?
К сожалению, это не помогло.
Отлично! Благодарим за отзыв.
Насколько Вы удовлетворены этим ответом?
Благодарим за отзыв, он поможет улучшить наш сайт.
Насколько Вы удовлетворены этим ответом?
Благодарим за отзыв.
Для дальнейшего рассмотрения ситуации, пожалуйста, предоставьте следующую информацию:
Пробовали ли Вы скачивать и устанавливать драйвера с официального сайта производителя устройства?
Укажите полное название Вашего ноутбука, а также номер сборки операционной системы .
«После обновления windows 10 тусклый экран» — у точните, о каком именно обновлении идет речь?
Ожидаем Вашего подробного ответа, мы будем рады Вам помочь.
Пожалуйста читайте внимательно, по поводу драйверов, я уже всё говорил что всё стоит последней версии, пробывал что с обчных издателей и с оффициальных. И ещё в скобках пометил, у меня НЕ НОУТБУК, последнее обновлениее после этого пошла у меня проблема, где-то примерно неделю назад
Как восстановить настройки яркости экрана вашего ноутбука в Windows 10
Не работает “функциональная” клавиша яркости, как отрегулировать яркость экрана в Windows 10?
Несмотря на то, что Windows 10 вышла уже давно и, по идее, все старые недочеты должны были быть исправлены, в ней по прежнему остаются черные дыры багов, которые затягивают в себя многострадальные ноутбуки.
В этой статье мы поговорим о распространённой ошибке, с которой сталкиваются владельцы лэптопов, отважно решившиеся установить “суперсовременную” Windows 10 на свой девайс. Она заключается в следующем: если раньше вы могли спокойно регулировать яркость экрана с помощью клавиши “Fn”, то теперь это вызовет некоторые затруднения. С новой операционной системой “функциональная” клавиша легко может перестать работать. И способ восстановления ее работоспособности, к сожалению, не лежит на поверхности.
Далее будут приведены три быстрых решения, которые помогут вам в считанные минуты восстановить настройки яркости экрана вашего лэптопа. Устраивайтесь поудобнее и приятного чтения!
Как включить настройку яркости экрана в Windows 10
Перед тем как мы приступим, обратите внимание на следующий факт. Все способы, которые мы рассмотрим в этой главе не могут быть отсортированы по принципу “От лучшего к худшему”. Каждый из них эффективен в своей области. Например, если у вас устаревший драйвер видеокарты, вы никак не сможете восстановить корректную работу монитора, пытаясь исправить “баг” в Windows 10. Поэтому, возможно, понадобится опробовать несколько способов, прежде чем вы найдете правильный для себя.
Решение №1. Диспетчер устройств
Несмотря на то, что монитор работает и в целом выполняет свои задачи, он может быть в состоянии некоего “сна”, когда часть функций бездействует. Чтобы это исправить, нам понадобится обратиться к диспетчеру устройств.
1. Щелкните правой клавишей мыши по меню Пуск и выберите утилиту Диспетчер устройств .
2. Далее найдите вкладку под названием Мониторы . Откройте ее.
Проблема с цветом Windows 10
Добрый вечер, Пикабу! Знаю, подобного рода посты не слишком приветствуются здесь, но решения проблемы не отыскал даже на профильных ресурсах. Вернее, есть люди с подобными вопросами, но без внятных решений.
Суть проблемы: пару месяцев назад после включения компьютера заметил, что белый цвет на мониторе стал неприятно ярким. Поковырявшись в настройках монитора, убедился, что ничего не сбилось, поиграл с яркостью/контрастом, включал «использовать настройки NVIDIA» — лучше не стало. Начал перебирать по этапам: подключил телевизор — та же картина. Сменил видеокарту — ровно то же самое. Подключение через DP, HDMI, переставил винду на 7ку. Блять, да даже блок питания другой ставил — едкий белый цвет всё также был.
Win 10 версия 1809 (сборка 17763.557), I-5 4460, 3.2 Ghz, 16 гб DDR3, NVIDIA GeForce GTX 960 2Gb
Монитор BENQ BL2450 pt (benq-говно, в курсе, но пока работаю с тем, что есть)
Возможно кто-то сталкивался с подобным — не проходите мимо, пожалуйста)
Дубликаты не найдены
Сообщество Ремонтёров — Помощь
5.8K постов 9.8K подписчиков
Правила сообщества
Посты с процессом ремонта создаются в родительском сообществе: pikabu.ru/community/remont
В этом сообществе, можно выкладывать посты с просьбами о помощи в ремонте электро-техники. Цифровой, бытовой и т.п., а про ремонт картин, квартир, ванн и унитазов, писать в других сообществах 🙂
Требования к оформлению постов:
1. Максимально полное наименование устройства.
2. Какие условия привели к поломке, если таковые известны.
3. Что уже делали с устройством.
4. Какое имеется оборудование.
5. Ну и соответственно, уровень знаний.
В сообществе строго запрещено и карается баном всего две вещи:
В остальном действуют основные базовые Пикабу.
Вот эту шнягу выключи, если включена. Или наоборот включи, если монитор HDR поддерживает. Ну и внутри нее тоже ползунки подвигай.
FullRange по HDMI:
В настройках монитора: Pictrure Advenced > Display Mode > Full.
Понизить яркость через каналы RGB (для текста):
Picture > Color Temperature > User Define > Каналы R(50-60)=G(50-60), B(на 2-3 ед. меньше R и G)
Там-же Gamma от 3 до 4.
Угу, а у меня без этого Full были наоборот, блеклые цвета на мониторе.
И еще на ночь десятка умеет делать «мягкий цвет».
Глаз да глаз за ней.
Lutcurve прогу с рутрекера можешь скачать, полностью калибрует монитор, от яркости белого и черного. Все можешь сделать под себя. Я пользовалась пока норм моника не было ( я фотографией занимаюсь), может поможет
Самое очевидное для 10. Общая гамма там перенесена из драйвера в ОС, в жопу как обычно.
Все проблема с ярким белым цветом решена.
И не нужно ставить никакие темные темы и заниматься другой ерундой.
Что я сделал — в самом мониторе выставил значения rgb 50/50/50 (вместо 100/100/100).
А после этого уже начал играться с яркостью и контрастностью.
У меня есть две карты radeon и nvidia.
Для radeon rgb 50/50/50, яркость 20, контраст 40.
Для nvidia rgb 75/75/75, яркость 30, контраст 50.
Но эти параметры будут разными для каждого человека и монитора.
По идее нужен хороший специалист для идеальной настройки.
Но базовое изменение уже уберет выедающий белый цвет.
Потратьте час/два на поиск оптимальных настроек и будет счастье.
Большинство мониторов, которые я видел работают на сильно завышенной яркости и их пользователи с краснючими глазами просто ни о чем не догадываются.
Белый получился нежно белым как лист белой бумаги, не режет и не раздражает.
У меня точно такая же ситуация.
Частично решил путем уменьшения яркости, контрастности и гаммы в настройках нвидия.
Но это только частично. Перепробовал кучу мониторов.
Но проблема скорее всего в драйверах или нвидиа или винды.
Накатил убунту и там просто все идеально ив маках к стати тоже нет проблем с цветом.
У нас в офисе случился массовый переход на маки с этой конченной винды.
Еще помогла программа Lutcurve — уменьшил яркость белого на максимум до -100.
Вариант 2 (помогло)
Установил цветовую температуру на мониторе 9300К + ночной режим windows 10 на 65.
При этом RGB данного режима 70/77/100.
Вариант 3 (помогло)
Контраст 10Вариант 3 (помогло)
Все проблема с ярким белым цветом решена.
И не нужно ставить никакие темные темы и заниматься другой ерундой.
Что я сделал — в самом мониторе выставил значения rgb 50/50/50 (вместо 100/100/100).
А после этого уже начал играться с яркостью и контрастностью.
У меня есть две карты radeon и nvidia.
Для radeon rgb 50/50/50, яркость 20, контраст 40.
Для nvidia rgb 75/75/75, яркость 30, контраст 50.
Но эти параметры будут разными для каждого человека и монитора.
По идее нужен хороший специалист для идеальной настройки.
Но базовое изменение уже уберет выедающий белый цвет.
Потратьте час/два на поиск оптимальных настроек и будет счастье.
Большинство мониторов, которые я видел работают на сильно завышенной яркости и их пользователи с краснючими глазами просто ни о чем не догадываются.
У нвидиа эта проблема с белым цветом началась после драйвера 337. Писали им много раз, они решать эту проблему не собираются. Им на простых смертных наплевать.
Подтверждаю. На 7ой винде со старыми дровами всё ок.
Их решение: оставайтесь на старых драйверах. У вас несовместимость монитора с драйвером.
Не видеокарта должна быть совместима с их драйвером, а монитор. Абсурд.
Как играть в последние игрушки? Они глючат на старых.
Какими драйверами пользуетесь, старыми?
Юзабельны все драйверы до 337.88 включительно. Далее становится противный белый цвет. Смотри, как белый цвет отображается у старого и у нового драйвера. https://i.ibb.co/dkSbjqP/1.png
Причем здесь семерка? Драйверы одинаково меняют белый цвет в любой ОС.
У меня получалось установить старый драйвер на нее.
Должен установиться любой драйвер от Windows 7.
почему коментарии не добавляются в низ ?
Решилась ли проблема? Видеокарту какого производителя используете?
У меня точно такая же ситуация.
Частично решил путем уменьшения яркости, контрастности и гаммы в настройках нвидия.
Но это только частично. Перепробовал кучу мониторов и даже эйзо )))
Но проблема скорее всего в драйверах или нвидиа или винды.
Накатил убунту и там просто все идеально ив маках к стати тоже нет проблем с цветом.
У нас в офисе случился массовый переход на маки с этой конченной винды.
Еще помогла программа Lutcurve — уменьшил яркость белого на максимум до -100.
Проблема с яркостью только в браузерах, блокноте, ворде.
В играх и в кино с цветом все отлично.
я не понимаю почему коментарии не добавляются в низ, а появляются где с верху или в середине. Это просто какой-то кошмар.
Все проблема с ярким белым цветом решена.
И не нужно ставить никакие темные темы и заниматься другой ерундой.
Что я сделал — в самом мониторе выставил значения rgb 50/50/50 (вместо 100/100/100).
А после этого уже начал играться с яркостью и контрастностью.
У меня есть две карты radeon и nvidia.
Для radeon rgb 50/50/50, яркость 20, контраст 40.
Для nvidia rgb 75/75/75, яркость 30, контраст 50.
Но эти параметры будут разными для каждого человека и монитора.
По идее нужен хороший специалист для идеальной настройки.
Но базовое изменение уже уберет выедающий белый цвет.
Потратьте час/два на поиск оптимальных настроек и будет счастье.
Большинство мониторов, которые я видел работают на сильно завышенной яркости и их пользователи с краснючими глазами просто ни о чем не догадываются.
Белый получился нежно белым как лист белой бумаги, не режет и не раздражает.
Вариант 2 (помогло)
Установил цветовую температуру на мониторе 9300К + ночной режим windows 10 на 65.
При этом RGB данного режима 70/77/100.
Вариант 3 (помогло)
Попробуйте сменить кабель монитора или протестируйте на другом пк
Такая же хрень, началось после замены видеокарты с радеона р7 265 на жифорс гтх 1660. Так же не могу победить. Подожду умных мыслей тут.
То есть, ты поменял видеокарту и началась муть с белым цветом? Прямо сразу?
Да. Я считал до сих пор, что жифорсы тупо светлее радеонов и пытался на мониторе прикрутить яркость. Один фиг все слишком ярко получается.
Не, не. У меня карта nvidia стояла ДО возникновения проблемы.
Ну так наверное дрова обновились. И когда семерку ставил, тоже наверное последние дрова накатил.
дрова нвидиа подтупливают с некоторыми мониками и через хдми определяются как ТВ и ставят ограничение на RGB палитру. в настройка видеокарты надо диапазон принудительно ставить на полный, а у ТС скорее всего наоборот произошло.
а на втором мониторе? у меня тоже на одном мониторе треугольнички + и — не видны, а на другом — норм
во, включил фото мод, стало почти норм. посмотри кнопки на мониторе.
И на основном мониторе и на телевизоре видны все детали. Проблема именно в дичайше ярком белом цвете. А вот он и там и там.
Т.е. на двух мониках одна и та же проблема?
Получается, что именно так. Напрашивается вывод, что проблема в потрохах системника. НО КАКАЯ, БЛЯТЬ?)
Для начала проверь, не врубились ли нечаянно цветовые фильтры.
Параметры -> специальные возможности -> Цвет и высокая контрастность.
Отключено, всё без изменений.
вытащи видюху, попробуй запуститься с графического ядра процессора
моник может правда подпездывает
Сделано, 60 гц — как и было
герцовка это частота обновления картинки на мониторе, при чем тут цвет?
ты знаешь, что такое тайминги?
есть моник другой на проверку?
Есть телевизор с HDMI — там такая же херня.
Кабелем одним и тем-же подключал к монитору и тв?
знаешь, что такое герцовка на мониторах?
А ты? Мониторы и телевизоры могут показывать разную картинку для разной герцовки: мылить, искажать цвета, гостить и т.д. Мой телевизор при 30Гц даёт жуткую белую обводку на стыках цветов, которая выглядит как результат шарпинга, хотя вся картинка явно заблюрена. На 59Гц рабочий монитор немного искажает цвета, заметно добавляя красного. Это ведь LCD, сигнал всегда аппаратно-программно обрабатывается, всегда проходит разного рода улучшайзинг.
Нет, дяденька, подскажите! Выставлено значение 60 гц (собственно, как и всегда).
Что же мне про неё еще надо знать?
Всё верно, 60 нормально. Я просто указал на потенциальную проблему.
так и должно быть
у меня из за кабеля проблема с цветами была но не такая
Как не надо делать! (P.S монитор не мой)
Как я рукожопил телевизор из старого монитора.
В один прекрасный день наткнулся я в ютубе на ролик про самодельный телевизор из монитора и небольшой китайской платки-скалера. Несколькими месяцами ранее в моей кладовочке появилось несколько спизж списанных с работы мониторов. При таком стечении обстоятельств у меня, как у всякого рукожопа, засвербило между рук. Выбор жертвы был недолгим — телевизору нужна живая матрица и встроенный звук. Победителем стал 17 дюймовый NEC. Поскольку списаны мониторы по причине неисправности, была у нашего героя беда — при включении в сеть питания он работал две-три секунды и угасал. Прежде с глубокими проблемами мониторов я не сталкивался, поэтому решил гуглить. По всему выходило, что перегорела лампа подсветки (одна или несколько) и инвертор, подающий питание на них уходил в защиту и отключался как раз через 2-3 секунды. Я с большим удовольствием стал разбирать монитор и добрался до самой матрицы, нашел сгоревшую лампу подсветки.
Так как рукожоп я начинающий — мастерской у меня нет. Пришлось занять журнальный столик. Жена была тоже несказанно довольна. Нашелся в гугле и рецепт обмана инвертора, надо подсунуть ему высоковольтный конденсатор или несколько, чтобы имитировать присутствие рабочей лампы.
Паял обманку — не помогло, распотрошил еще несколько мониторов в поисках рабочей лампы нужного размера — не помогло! Я загрустил и запил горькую. Внезапно (через неделю) наступило озарение. Проверяя работоспособность ламп подсветки, я просто подавал питание на блок питания и смотрел на тухнущие лампы. Но без подключения VGA кабеля умный монитор показывал табличку «Кабель не подключен» и после этого входил в режим энергосбережения, отключая питание на лампах. Подключил я шнурок к системнику и все стало хорошо! Ради интереса подключил «обманку», и с ней тоже монитор работал, это означало что монитор у меня был починен еще неделю назад. Обрадовавшись, я стал заказывать на Алиэкспрессе нужную плату. Платы эти обнаружились двух видов, на основе чипа V29 и V59. 59й подороже на 200руб. и отличается от 29го тем, что может воспроизводить с флэшки видео, аудио и прочую мультимедию.
Заказал V59 и к ней шнурок LVDS для соединения с матрицей, поскольку родной шнурок был короткий. Заказ шел чуть больше 20 дней. Все это время меня терзали мысли о необходимости запитать плату от родного блока питания монитора. Изрядной проблемой было найти распиновку выхода с блока питания. Долго курил англоязычные форумы, продираясь через стены вражеского текста, пока не нашел картинку.
Решено было подать с блока питания 12 вольт на контакты инвертора скалера и обратно получить сигналы на ВКЛ/ВЫКЛ подсветки. Соединить надо таким образом : ON/OFF с блока питания — BLON(back lignt ON) на плате скалера, DIM на блоке питания — ADJ на скалере(управление интенсивностью подсветки). Ну и +12v и GND на соответствующие контакты.
Когда пришел заказ, я принялся за дело всерьёз! Выкинул все лишнее (родной скалер и усилитель звука) и по найденной картинке стал соединять контакты.
Короткие родные шлейфы были подвергнуты удлинению витой парой и скрутке синей изолентой! Пластиковые штекеры порезаны по размеру и залиты клеевым пистолетом! Гуси выебаны и ололо! Схема собрана в висячем состоянии и прислонена к табуретке! Пора проверить что она может. Видео с флэшки показывает нормально.
После тестирования выявилась недостаточная длинна проводов на динамики, их так же удлинил витой парой. Плату скалера закрепил на саморезы к матрице, провода накрепко прилепил синей изолентой и остатками родного скотча!
В задней стенке предварительно выломал и выпилил подходящего размера отверстия. При сборке не помещался антенный вход, пришлось кусачками подправлять пластмассу.
Изначально это устройство планировал поставить на кухню, в замену старому ЭЛТшному телевизору. Но после тестирования оказалось, что старенькие лампы подсветки не дают достаточную яркость картины и против яркого кухонного света на экране ничего не видно. Ну и определил его в спальню.
Вначале все меню были в китайских крякозябрах, но методом научного тыка и гугла настроил русский язык. Автонастройка сразу нашла все телеканалы.
И всем я доволен, но гложет что поленился подключить клавиатуру, управление только с пульта. И даже родной светодиод монитора не задействовал для обозначения влюченности-выключенности телевизора, типа отложил это «на будущее». А вот инфракрасный датчик всунул в отверстие бывшего аудиовыхода.
По размеру подошло точь-в-точь! Совпадение?