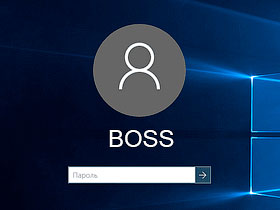- Как убрать пароль при входе в Windows 10
- Как отключить пароль при входе в windows 10
- Как удалить пароль при входе в Windows 10 через реестр
- Отключить пароль после сна в Windows 10
- Убрать запрос пароля при блокировке Windows 10
- Как убрать пароль Windows 10 после включения заставки
- Включение экрана блокировки в Windows 10
- Самостоятельная блокировка экрана в Виндовс 10
- Способ 1: Комбинация клавиш
- Способ 2: Клавиши + меню
- Способ 3: Специальные клавиши
- Включение блокировки при запуске Виндовс 10
- Способ 1: Настройка учетных записей
- Способ 2: Редактирование реестра
- Способ 3: Изменение параметров входа (для локальных учетных записей)
- Автоматическая блокировка экрана
Как убрать пароль при входе в Windows 10
Хотя пароли придумали для ограничения доступа и защиты данных, многим людям не нравится постоянно вводить пароль Windows 10 при включении компьютера или после его блокировки. Поэтому некоторые хотят отключить пароль при входе в Windows 10 и сделать автоматический вход в свой профиль экономя на этой операции немного времени.
Особенно это актуально, когда к вашему компьютеру имеете доступ только вы, ведь в противном случае им сможет воспользоваться любой человек оказавшийся рядом с ним в ваше отсутствие. Любопытный коллега, друг или ваш ребенок, который может случайно удалить важные для вас данные.
Проблема в том, что многие начинающие пользователи компьютера не знают, как убрать запрос пароля в Windows 10 при входе, поскольку настройки автоматического входа в десятке хорошо спрятаны и найти их новичку не так просто. К тому же они разбросаны по разным местам ОС и поэтому не всегда очевидно, почему пароль Windows 10 требуется вводить снова хотя в настройках указано его не спрашивать. Давайте рассмотрим разные ситуации и как можно решить эту проблему.
Как отключить пароль при входе в windows 10
Существует несколько способов добиться этого, но в любом случае вам потребуются для этого права администратора компьютера. Для настройки с помощью графического интерфейса нажмите комбинацию клавиш WIN + R и в появившемся окне введите netplwiz , так же можно сделать это с помощью командной строки.
Появится окно «Учетные записи пользователей» где нас интересует чекбокс «Требовать ввод имени пользователя и пароля».
Выбираете профиль пользователя, в который вы хотите входить без пароля при включении компьютера и снимаете галочку с указанного пункта. Осталось сохранить сделанные изменения, для этого нажимаете кнопку «Применить» или «OK» в низу окна. Появится следующее окно.
Здесь будет указано имя пользователя, выбранного на предыдущем этапе, но можно вписать руками другое, а также надо дважды ввести пароль Windows 10 в соответствующие поля и нажать OK. Теперь при включении компьютера не будет появляться экран приветствия виндовс, а сразу будет загружаться указанный профиль пользователя без лишних вопросов.
Имейте ввиду, никаких проверок системой на данном этапе не делается, поэтому вводите все внимательно иначе автоматически залогиниться не получится. Так же если на компьютере есть несколько учетных записей, то этап выбора какую загружать тоже будет пропущен, что не очень удобно, если они тоже регулярно используются. Чтобы разово отменить это поведение и появилась возможность выбора, нужно удерживать нажатой клавишу Shift на этапе загрузки операционной системы.
Как удалить пароль при входе в Windows 10 через реестр
Бывает ситуации, когда у пользователя не получается убрать запрос пароля при входе через графический интерфейс, в таком случае, можно попробовать решить проблему используя реестр Windows, что это такое и как им пользоваться можно узнать здесь. Снова нажимаем сочетание клавиш WIN + R и вводим regedit . Нас интересует раздел реестра HKEY_LOCAL_MACHINE\Software\Microsoft\Windows NT\CurrentVersion\Winlogon в который можно попасть постепенно переходя по разделам в левой панели или скопировать его отсюда и вставить в адресную строку редактора реестра.
Здесь нужно отредактировать следующие строковые параметры или создать их если они отсутствуют.
- AutoAdminLogon — присвоить значение равное 1, что активирует автоматический вход в Windows 10
- DefaultDomainName — указываем имя компьютера которое прописано в свойствах компьютера или имя домена
- DefaultUserName — пишем имя учетной записи, которая будет загружаться автоматически
- DefaultPassword — вводим пароль от этой учетной записи
Таким образом мы отключили необходимость вводить пароль Windows 10 при загрузке.
Имейте в виду, что при использовании реестра ваш пароль прописан там в явном виде, что конечно далеко не лучшая идея с точки зрения безопасности.
Отключить пароль после сна в Windows 10
После выполнения указанных настроек профиль стал загружаться автоматически при включении компьютера, но пароль при пробуждении из режима сна или гибернации операционная система по-прежнему требует.
Дело в том, что за это поведение отвечают настройки расположенные в другом месте. Щелкаем «Пуск» ⇒ «Параметры» ⇒ «Учетные записи» ⇒ «Параметры входа» и в пункте «В случае вашего отсутствия через какое время Windows должна потребовать выполнить повторный вход?» выбираем «Никогда».
Убрать запрос пароля при блокировке Windows 10
Разработчики Майкрософт реализовали в так называемую динамическую блокировку. В случае если вы связали с вашим компьютером другое ваше устройство, допустим смартфон то, когда вы отходите от компьютера или они теряют связь, то виндовс может трактовать это как ваше отсутствие за компьютером и автоматически его блокировать. Чтобы этого избежать на странице «Параметры входа» из предыдущего пункта в разделе «Динамическая блокировка» не должна стоять галочка в пункте «Разрешить Windows автоматически блокировать устройство в ваше отсутствие».
Как убрать пароль Windows 10 после включения заставки
В случае бездействия пользователя за компьютером через какое-то время может включиться экранная заставка (screensaver) после чего система может опять предложить ввести пароль Windows 10 для продолжения работы. В этом случае идем «Пуск» ⇒ «Параметры» «Персонализация» ⇒ «Экран блокировки». Можно так же щелкнуть правой кнопкой мыши по рабочему столу и выбрать в контекстном меню «Персонализация», а затем «Экран блокировки». Здесь нам нужна ссылка «Параметры заставки». В открывшемся окне снимаем галочку «Начинать с экрана входа в систему» и тогда не будет появляться экран приветствия Windows и пароль вводить не потребуется.
Как видите в Windows 10 очень много различных настроек связанных со входом в операционную систему и убрать запрос пароля для всех сценариев одним махом не получится. Этого можно добиться, только полностью удалив пароль у учетной записи. В противном случае придется настраивать каждую ситуацию отдельно, зато это обеспечивает гибкий подход и возможность настроить компьютер под себя.
Включение экрана блокировки в Windows 10
По умолчанию в актуальной версии ОС от Microsoft для того, чтобы после запуска ПК попасть на рабочий стол, необходимо разблокировать доступ, указав пароль или пин-код от учетной записи. Однако бывают случаи, когда Windows 10 запускается в обход этого экрана или когда требуется включить его самостоятельно, например, при временном отлучении от компьютера. Расскажем сначала о втором, а затем и о первом.
Самостоятельная блокировка экрана в Виндовс 10
Заблокировать экран ПК или ноутбука можно с помощью комбинаций клавиш – специально предназначенных для этой цели или предоставляющих доступ к меню, одна из опций которого решает нашу задачу.
Способ 1: Комбинация клавиш
«WIN+L» — это пара клавиш, нажатие на которые мгновенно блокирует экран в «десятке» как с рабочего стола, так и из любого другого окна/приложения. Исключением могут быть некоторые игры, где клавиша «WIN» автоматически отключается.
Примечание: На большинстве игровых клавиатур тоже есть возможность блокировки «WIN», поэтому прежде чем использовать обозначенное выше сочетание, убедитесь, что оно доступно.
Способ 2: Клавиши + меню
«CTRL+ALT+DELETE» — сочетание клавиш, хорошо знакомое многим пользователям Windows, которое ранее в ОС этого семейства использовалось для экстренного прерывания выполнения функции (чаще всего – закрытия приложения). Однако в «десятке» его нажатие вызывает системное меню, одним из пунктов которого является блокировка компьютера – «Заблокировать».
Способ 3: Специальные клавиши
На клавиатурах многих ноутбуков есть возможность блокировки экрана, которая обычно работает в паре с «Fn» и находится на одной из F-клавиш, рядом с ними (например, на «ESC»), в NUM-блоке или около него. Чаще всего на ней нарисован замок, но иногда это другой символ, напрямую ассоциирующийся с блокировкой или близкий к этому. Аналогичную кнопку можно найти и на некоторых мультимедийных, игровых, а также универсальных клавиатурах (предназначенных для устройств с разными ОС, работающих по Bluetooth). Искать нужно во все том же F-ряду или около него. Такие клавиши тоже часто работают в паре с «Fn».
Включение блокировки при запуске Виндовс 10
Иногда можно столкнуться и с отличной от рассмотренной выше задачей – необходимостью активации блокировки при запуске Windows. Как мы уже сказали, по умолчанию «десятка» после включения компьютера открывается не на рабочем столе, а на экране блокировки. Но последний может либо отсутствовать вовсе, либо прогружаться автоматически, не требуя ввода пароля или пин-кода от учетной записи. Такое поведение может быть вызвано как определенными проблемами в работе ОС, так и неправильной ее настройкой. Далее рассмотрим, как восстановить работоспособность интересующей нас сегодня функции.
Способ 1: Настройка учетных записей
Если при включении ПК или ноутбука вы видите, что экран блокировки довольно быстро загружается (имеете в виду не заставка, а окно авторизации) и самостоятельно «переходит» на рабочий стол, не требуя входа в систему, скорее всего, для используемой в Виндовс 10 учетной записи был отключен ввод пароля или пин-кода. Если вы привыкли указывать эти данные для получения доступа к ОС и хотите продолжить это делать, выполните действия, обратные тем, что рассмотрены в следующей статье.
Важно! На шаге №3 части «Способ 2» галочку напротив пункта «Требовать ввод имени пользователя и пароля» необходимо не снять, а установить.
Способ 2: Редактирование реестра
Бывает и так, что экран блокировки при запуске Виндовс не появляется вовсе. Это значит, что данная функция была отключена. Активировать ее повторно можно путем внесения некоторых изменений в системный реестр.
- Нажмите клавиши «WIN+R» для вызова окна «Выполнить», введите в нем команду regedit и нажмите «ОК» или «ENTER».
В окне «Редактора реестра», которое будет открыто, перейдите к следующему расположению:
Обратите внимание! Если раздел «Personalization» по вышеуказанному пути отсутствует, его необходимо создать. Для этого, находясь в папке «Windows», нажмите по пустому месту правой кнопкой мышки (ПКМ), выберите единственный доступный пункт «Создать» — «Раздел». Задайте соответствующее имя и откройте его.
Кликните ПКМ и выберите «Создать» — «Параметр DWORD 32 бита».
Назовите его «NoLockScreen», откройте, задайте значение «0» и нажмите «ОК» для подтверждения.
Примечание: Если потребуется снова отключить экран блокировки, для данного параметра следует указать значение «1».
Этого будет достаточно для того, чтобы внесенные изменений вступили в силу, но убедиться в работоспособности функции можно будет только после перезагрузки.
Способ 3: Изменение параметров входа (для локальных учетных записей)
Получить доступ ко всем возможностям Виндовс 10 можно только при наличии аккаунта Майкрософт, но многие пользователи продолжают использовать в операционной системе локальную учетную запись. Если на нее не установлен пароль, экран блокировки при запуске ОС будет автоматически загружаться и переходить сразу на рабочий стол. Решением в данном случае будет изменение параметров входа.
- Нажмите клавиши «WIN+I» для вызова «Параметров» и перейдите к разделу «Учетные записи».
Откройте вкладку «Варианты входа» (ранее называлась «Параметры входа»), а в ней, в блоке «Управление входом в устройство», выберите «Пин-код» или «Пароль», смотря что вы хотите вводить для получения доступа к операционной системе.
Далее нажмите по кнопке «Изменить», введите текущий пароль от аккаунта, а затем задайте новый, подтвердите его и кликните «ОК».
Примечание: Если вы не знаете текущий пароль от учетной записи, воспользуйтесь соответствующей ссылкой для его восстановления и ознакомьтесь с представленной по ссылке ниже статьей.
Выйдите из системы и войдите в нее повторно или перезагрузите компьютер для того, чтобы внесенные изменения вступили в силу.
Автоматическая блокировка экрана
Если помимо возможности самостоятельной блокировки экрана и необходимости ввода пароля или пин-кода при запуске операционной системы, вас интересует еще и то, как сделать так, чтобы ПК или ноутбук блокировался автоматически через некоторое время бездействия или при вашем непосредственном отлучении, выполните следующее.
- Повторите действия из шагов №1-2 предыдущей части статьи, но в этот раз пролистайте перечень доступных опций до блока «Требуется вход».
В выпадающем списке выберите пункт «Время выхода компьютера из спящего режима».
Совет: Если вы также хотите, чтобы экран ПК блокировался практически сразу после того, как вы перестанете его использовать и отойдете, немного ниже ознакомьтесь с описанием работы «Динамической блокировки» и, если это вам подходит, установите отметку в чекбоксе напротив пункта «Разрешить Windows автоматически блокировать компьютер в ваше отсутствие».
С этого момента каждый раз при выходе компьютера из спящего режима потребуется снимать блокировку экрана, то есть вводить пароль или пин-код, используемый для защиты учетной записи в Windows 10.
Теперь вы знаете, как включить экран блокировки на ПК или ноутбуке с Windows 10, а также что делать, если он не появляется при запуске операционной системы.