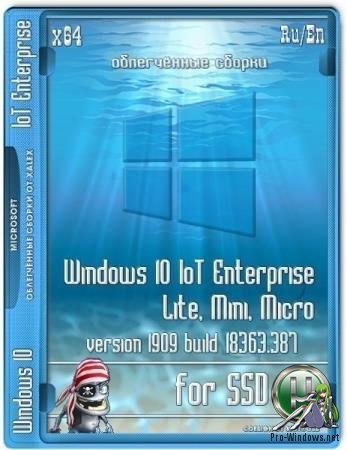Windows 10 IoT Enterprise Lite, mini, micro 1909 (18363.387) for SSD xlx (x64)
Windows 10 IoT Enterprise Lite, mini, micro 1909 (18363.387) for SSD xlx (x64)
В раздаче две сборки Windows 10 Корпоративная.
Компьютер для системы:
Процессор: не менее 1 GHz
Оперативная память: от 4Gb
Видеокарта: поддержка Microsoft DirectX 9 с поддержкой WDDM драйвера
Разрешение экрана: 1024 x 768
Windows 10 IoT Enterprise Lite, mini, micro 1909 (18363.387) for SSD xlx (x64) торрент, изменения:
EN
Win10-IoT-Ent-x64-Lite(18363.387_en)-for-SSD_xlx.iso
Include:
1. Windows 10 IoT Enterprise Lite
(Store & Xbox is left, can be easily removed if desired [dism++, etc.])
Video: https://youtu.be/UMzEwmAAdGQ >>>
2. Windows 10 IoT Enterprise mini
(cut as much as possible, deleted: Store, Xbox, MSMQ, IIS WebServer, Virtualization, etc. )
3. Windows 10 IoT Enterprise micro
(optionally removed Cortana, the search does not work!) 

Info en
Контрольные суммы:
CRC32: 6ED69B44
MD5: 8DD9CEE39922973813AD878CC0A1B82C
SHA-1: 6096482173C5B7C3176A61F6AC98C4E6953C1C55
Сделана из оригинального образа 18363.356.190918-2052.19h2_release_svc_refresh_clientbusiness_vol_x64fre_en-us.esd,
интегрированы обновления:
kb4520390-x64
kb4517211-x64
kb4515871-x64
RU
Win10-IoT-Ent-x64-Lite(18363.387_ru)-for-SSD_xlx.iso
Содержит:
1. Windows 10 IoT Enterprise Lite
(Store [Магазин], Xbox, при желании легко удаляется dism++ и т.п.).
Видео: https://youtu.be/UMzEwmAAdGQ >>>
2. Windows 10 IoT Enterprise mini
(максимально порезана, удалены: Store, Xbox, MSMQ, IIS WebServer, виртуализация и прочее. )
3. Windows 10 IoT Enterprise micro
(дополнительно удалена Cortana, поиcк не работает!) 

Контрольные суммы:
CRC32: 97ECE2D2
MD5: D2A8B973ECAD534801AE6547AF70E0F0
SHA-1: 200BFCA4624D09C2E4A6CEDC1D22FC7B25E0D466
Сделана из оригинального образа 18363.356.190918-2052.19h2_release_svc_refresh_clientbusiness_vol_x64fre_ru-ru.esd,
интегрированы обновления:
kb4520390-x64
kb4517211-x64
kb4515871-x64
. ВНИМАНИЕ .
В сборках сокращено количество установочных пунктов, не предлагается подключение к Wi-Fi, во время установки логин предлагается только локальный. После установки можно донастроить всё, что нужно.
При установке ОС на HDD (обычный жёсткий диск) обязательно после установки примените файл Tweaks_SSD-to-HDD.reg (находится в папке Additional_Files). Это (после нескольких перезагрузок) заметно ускорит запуск системы и программ.
Смена ключей
Если вам нужна версия Pro или Pro for Workstations, то измените ключ продукта на установочный или свой:
В компонентах отключите «Блокировка устройств» -> «Объединенный фильтр записи».
Удалите папки:
C:\ProgramData\Microsoft\Windows\Start Menu\Programs\UWF фильтр
C:\ProgramData\UWF
Версии Pro for Workstations и Enterprise в сборке RU при изменении ключей будут иметь правильное, английское название.
Удалено!
Edge, OneDrive, QuickAssist, OCR-TIFF Filter, Defender, WinSATMediaFiles, Подсистема Linux, Feature for UNIX,
Шифрование диска (SecureStartup[BitLocker]), Windows Hello, Printing-XPSServices, WebcamExperience, SecureAssessment.
Что находится в папке Additional_Files
На установочном диске (флешке) в папке «Additional_Files» находятся дополнительные файлы (с флешки папку можно удалить):
Файл «Services_Disable.reg» отключит некоторые службы и диагностику.
Файл «Services_Enable.reg» включит некоторые службы и диагностику при необходимости установки драйверов и т.п. из интернета.
(После применения нужна перезагрузка компьютера).
Файл «Docs_Show.reg» включит в проводнике отображение папок: Видео, Документы, Загрузки, Изображения, Музыка, Рабочий стол.
Файл «Docs_Hide.reg» отключит отображение этих папок (по умолчанию отключено).
Файл «SystemLogs_OFF.reg» полностью отключит системные журналы, после применения и перезагрузки компа
можно удалить все файлы журналов из папки: Windows\System32\winevt\Logs
. ВНИМАНИЕ . Применение данного твика на других сборках или полной ОС приведёт к невозможности загрузки.
Файл «SystemLogs_ON.reg» включит журналы по умолчанию.
Файл «Swapfile_ON.reg» включит дополнительный файл подкачки для плиточных приложений. (Нужен при использовании «тяжелых» приложений из магазина и нехватке оперативной памяти.)
Для старых (и не только) игр: dxwebsetup.exe — установка библиотек dx9 из интернета.
2019_Visual-C++: vc_redist.x64.exe и vc_redist.x86.exe (лучше устанавливать оба).
InSpectre.exe — утилита для отключения тормозящей защиты «Meltdown и Spectre» (скриншот InSpectre.png), или аналог: Manage_Speculative_Execution_Protection_Settings_v1.9.bat
mdstool-win64.exe — проверка на уязвимость атакам Microarchitectural Data Sampling (Intel ZombieLoad).
—Активация—
При наличии на ваше железо MAK-ключа/цифровой лицензии — смотрите скрины Act1.png, Act2.png
При отсутствии лицензии используйте активатор в папке W10-Digital-Activation.
W10-Digital-Activation: Активация Windows 10 с помощью Цифровой Лицензии. (благодарим Ratiborus . )
Смотрите скриншоты ActD1.png, ActD2.png
Для активации необходимо подключение к интернету!
При наличии установите свой ключ командой в «Комстроке» от админа (где XXXXX-XX. ваш ключ):
slmgr /ipk XXXXX-XXXXX-XXXXX-XXXXX-XXXXX
Дополнительная информация
Информация для всех:
Если ставите «свои» драйверы, не подключайте сеть до их установки .
Для установки драйверов из интернета, включите тип запуска службы «Центр обновления Windows» «Вручную» (по умолчанию включено вручную),
после установки отключите (Тип запуска — Отключена).
Алгоритмы сжатия не применялись. При установке на диск/раздел размером до 30 Гб система «самосжимается».
При установке на диск большего размера, после установки рекомендуется проверить состояние командой:
. ВНИМАНИЕ .
В настройках — Конфиденциальность не отключайте приложениям доступ к «Камера» и «Микрофон», иначе скайпу и т.п. они будут недоступны. Счастливым владельцам многоядерных «недобуков», «зелёным» и любителям экспериментировать напомню — во всех сборках xlx, в настройках электропитания, разблокирована возможность включения парковки ядер процессора при малых нагрузках, что даёт возможность экономить заряд батареи при автономном питании.
Снижения производительности нет (или минимальное, в некоторых приложениях возможно даже повышение оной).
При увеличение нагрузки в работу включаются все ядра.
Для включения парковки достаточно изменить два пункта как на скрине, остальное трогать не нужно. Результат виден сразу в «Мониторе ресурсов» после нажатия кнопки «Применить». 

Для 4-ядерных процессоров (считаем только физические ядра, виртуальные не в счёт!) ставим 25%, для 2-ядерных 50%.
Доп. информация (только для Enterprise):
О применении «Объединенного фильтр записи (UWF)»
Любой антивирус занимает место на диске, мешает работе и жутко тормозит систему, в том числе штатный монстрообразный индусский «Защитник» (по совместительству он же главный шпион!).
Идею избавиться от антивируса и сделать «неубиваемую» систему позволяет реализовать функция «Объединенный фильтр записи»(UWF фильтр), доступная в версиях Enterprise и Education.
Суть идеи — организация в памяти оверлея и полный запрет записи на системный диск (за исключением настраиваемого списка исключений). Таким образом, в текущем сеансе все изменения хранятся в оверлее и действительны только до перезагрузки компьютера.
После перезагрузки система будет в состоянии, которое было до включения фильтра. Отключив UWF фильтр и выполнив рестарт систему можно использовать в обычном режиме, это нужно при обновлении, установке программ, драйверов и т.п.
В сборке компонент «Объединенный фильтр записи»(UWF) уже включен, размер оверлея по умолчанию настроен на 1024 Мб, этого достаточно для обычной работы.
При включении фильтра UWF файл подкачки автоматически отключается! Желательно организовать файл подкачки на любом несистемном диске.
1. Установите и полностью настройте систему, драйверы, программы. Поработайте в обычном режиме, пока система «перелопатит» всё что нужно и адаптируется к вашему железу (сделайте несколько перезагрузок, дайте системе «отстояться». ).
2. (Не обязательно) Продумайте и отредактируйте список исключений для папок, файлов, записей реестра, в которые разрешена запись (Пуск > UWF фильтр > UWF cmd-files > пкм по SetExclusions.cmd — Изменить [путь с пробелами заключите в кавычки]).
Дефрагментация диска — отключите системный диск в оптимизации по расписанию, выполняйте дефрагментацию системного диска вручную, предварительно отключив UWF фильтр!
3. После всех настроек включите «UWF фильтр» и перезагрузите компьютер. Теперь системный диск защищен от записи, что весьма полезно для диска (особенно для SSD).
4. Для любых изменений настроек, установки драйверов, программ и т.п., предварительно отключите «UWF фильтр» и перезагрузите компьютер!
Пуск — UWF фильтр записи — ярлыкам соответствуют файлы (в свойствах ярлыков — запуск от имени админа):
«Включить UWF» — C:\ProgramData\UWF\UWF_ON.cmd
«Оверлей 1024 Мб (def)» — C:\ProgramData\UWF\SetOverlay1024.cmd
«Оверлей 4096 Мб» — C:\ProgramData\UWF\SetOverlay4096.cmd
«Отключить UWF» — C:\ProgramData\UWF\UWF_Off.cmd
«Размер оверлея» — C:\ProgramData\UWF\GetOverlay.cmd (посмотреть сколько памяти занимает оверлей)
«Список исключений» — C:\ProgramData\UWF\GetExclusions.cmd (просмотр списка имеющихся исключений)
«Текущие параметры UWF» — C:\ProgramData\UWF\UWF_GetConfig.cmd (просмотр текущего состояния UWF)
«Удалить исключения» — C:\ProgramData\UWF\RemoveExcl.cmd (файл нужно редактировать под свои нужды)
«Установить исключения» — C:\ProgramData\UWF\SetExclusions.cmd (файл содержит образец списка, нужно редактировать под свои нужды.)
В качестве примера, как образец, в сборке присутствует файл SetExclusions.cmd, содержащий список исключений. Перед применением его нужно редактировать под свои нужды.
На исполнение файл запускается ярлыком «Установить исключения».
Во избежание большого количества глупых вопросов, установка версии Enterprise категорически не рекомендуется начинающим «чайникам»!
Адептов целостности и непорочности полной ОС а так же сборок любых других авторов просим пройти мимо МОЛЧА!
На вопросы «как вернуть защитник, линукс» и т.п. ответ один: ставьте полную ОС и не морочьте голову!
Вопросы про «блюпуп» – игнорируются, все жалобы направляйте индусам в M$.
Скриншоты Windows 10 IoT Enterprise Lite, mini, micro 1909 (18363.387) for SSD xlx (x64) торрент:




Скриншоты с ноутбука MSI GE70 2PL Apache
Пробуем Windows Embedded Standard 7 — версию Windows 7, которая будет получать обновления еще год
Последнее время среди пользователей Windows 7 царит уныние и расстройство, ведь с 14 января 2020 года Microsoft прекратит ее поддержку. Неплохая операционная система была, но всему свое время, надо давать дорогу молодым.
Windows 7 начала свой путь 22 октября 2009 года, то есть к 14 января 2020 будет уже больше 10 лет.
реклама
Что же делать тем пользователям, кто по тем или иным причинам не хочет уходить с Windows 7 на новую и продвинутую Windows 10? Ведь завершение поддержки — это смерть ОС. За год там накопится столько незакрытых уязвимостей, что пользоваться ею будет крайне опасно.
У меня есть старый ноутбук, Windows 7 для которого подходит гораздо лучше, чем Windows 10. Поэтому я тоже озаботился вопросом завершения поддержки Windows 7 и стал искать выход.
И выход нашелся, пусть и довольно неожиданный. Одна из редакций Windows 7, а именно — Windows Embedded Standard 7, будет получать обновления до 13 октября 2020 года, то есть еще больше года.
реклама
А ее редакции в виде Windows Embedded POSReady 7 и Windows Embedded Compact 7, будут получать обновления до 12 октября 2021 года и 13 апреля 2021 года соответственно.
Что же это за зверь такой — Windows Embedded и почему о нем мало кто слышал?
Microsoft Windows Embedded — семейство встраиваемых операционных систем Microsoft Windows для применения в специализированных устройствах. Существует несколько категорий продуктов для создания широкого спектра устройств, начиная от простых контроллеров реального времени и заканчивая POS-системами, такими как киоск самообслуживания или кассовый аппарат и промышленными системами. Windows Embedded доступна через специализированных дистрибьюторов Microsoft и должна поставляться конечному потребителю только вместе с устройством. Отличается более выгодной ценой по сравнению с настольными версиями, возможностями блокировки образа (Lockdown), продленным сроком доступности и продажи (до 15-ти лет).
Добавлю, что Windows Embedded еще и потребляет ресурсов меньше, чем обычная Windows 7, поэтому для слабых ноутбуков это то, что доктор прописал.
Неудивительно, что домашний пользователь никогда не слышал про нее. К счастью — отличия Windows Embedded Standard 7 от Windows 7 Professional небольшие, а трудности установки, русификации и обновления я сейчас вам подробно объясню.
Я не буду скачивать образ Windows Embedded Standard 7 с торрент трекера, так как это пиратство и в сборках от дяди Васи может быть что угодно: и троян, и майнер, которые не будут видеть антивирусы.
Поэтому идем на сайт Microsoft по ссылке и нажимаем «Download».
реклама
Сайт предложит несколько частей архива, выбирайте нужную вам разрядность галочками и скачивайте.
После скачивания, в папке загрузки будут лежать несколько частей архива.
Щелкайте по первой части архива и он распакуется в iso файл.
реклама
Теперь надо воспользоваться программами UltraISO или Rufus и записать образ на флешку.
Вот содержимое образа.
Но не торопитесь извлекать флешку! Надо сразу добавить и файл русификации.
Его тоже скачиваем с сайта Microsoft по ссылке.
Жмите «Download», в открывшемся списке выбирайте нужный язык галочкой.
Все готово к установке.
Меню установки отличается от такового у Windows 7 Professional, но каждый, кто хоть раз устанавливал Windows 7 — легко разберется.
Тут выбираем первый пункт.
Выбираем язык.
Далее идет установка. На мой старый ноутбук с медленным HDD устанавливалась довольно долго.
Стартовое окно отличается от обычной Windows 7.
Смотрим, что получилось.
Вот окно свойств системы и диспетчер задач. Памяти ест совсем немного. Пробный период равен 30 дням. Его можно законно продлить до 120 или 180 дней.
Теперь перейдем к русификации. Открываем панель управления.
Выбираем место хранения файла с языком.
Теперь надо включить файл подкачки, он по умолчанию отключен. Как и гибернация. Не придется вводить знакомые до боли powercfg -h off
Далее я опробовал обновление с помощью UpdatePack7R2 от simplix. Все прекрасно обновляется.
Но на таком медленном железе процесс длится очень долго, несколько часов, гораздо быстрее интегрировать UpdatePack7R2 в образ Windows.
После вышеописанных манипуляций мы имеем практически обычный Windows 7, но более шустрый и занимающий меньше места на жестком диске. И о поддержке обновлениями можно не беспокоиться еще больше года.
Я оставлю его у себя на ноутбуке и рекомендую вам попробовать.