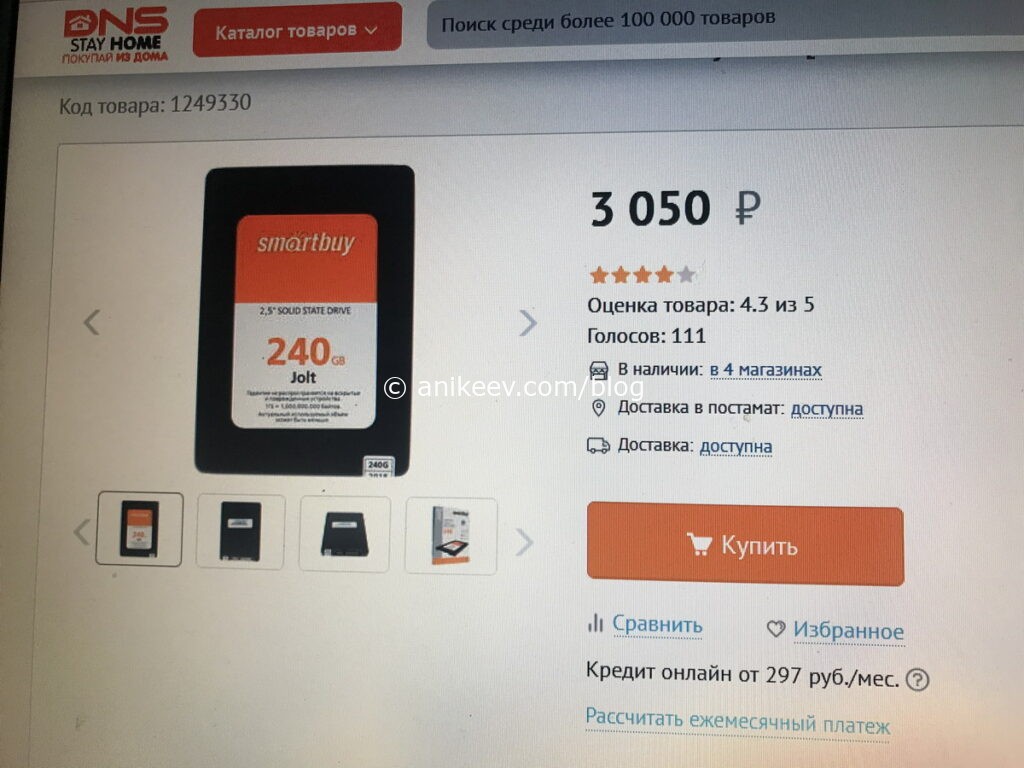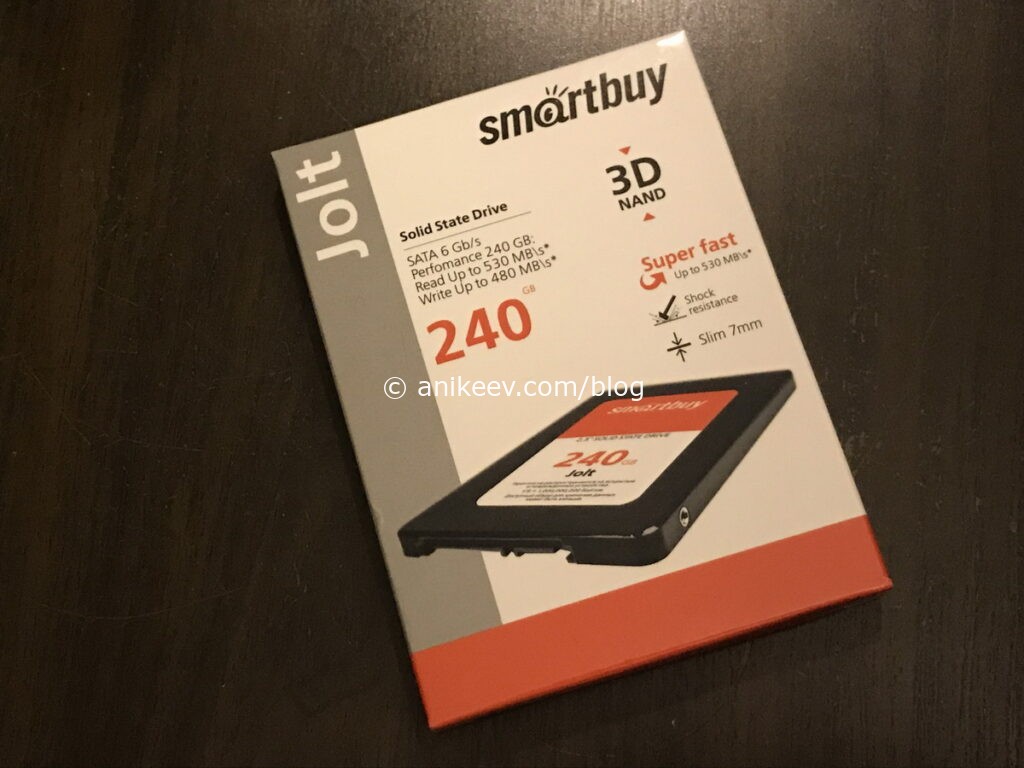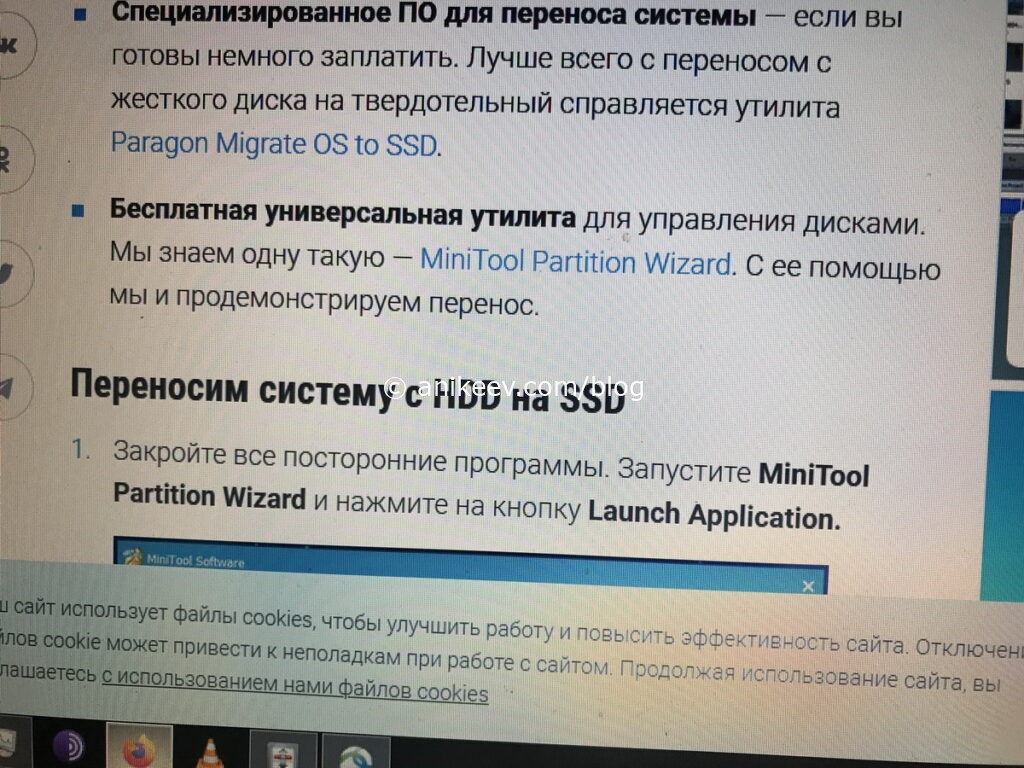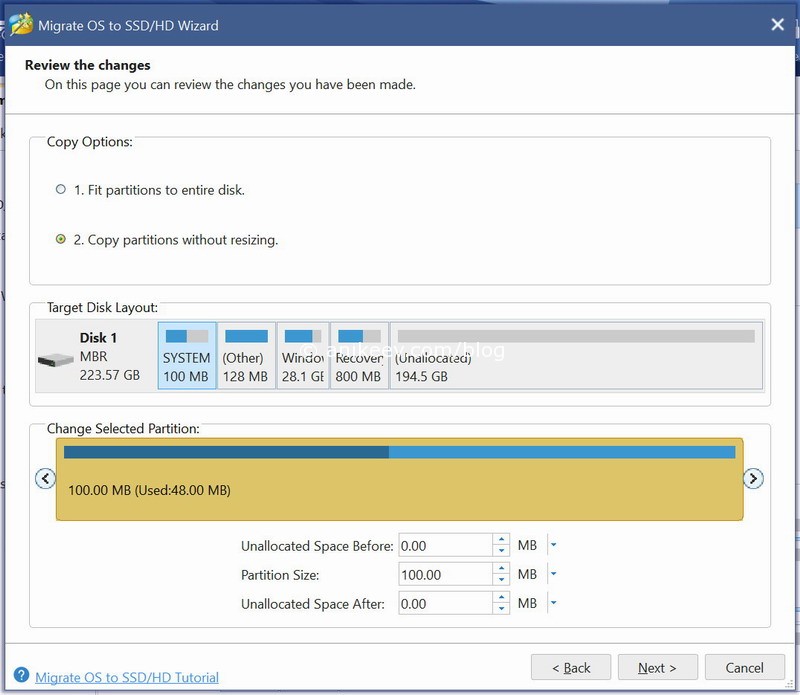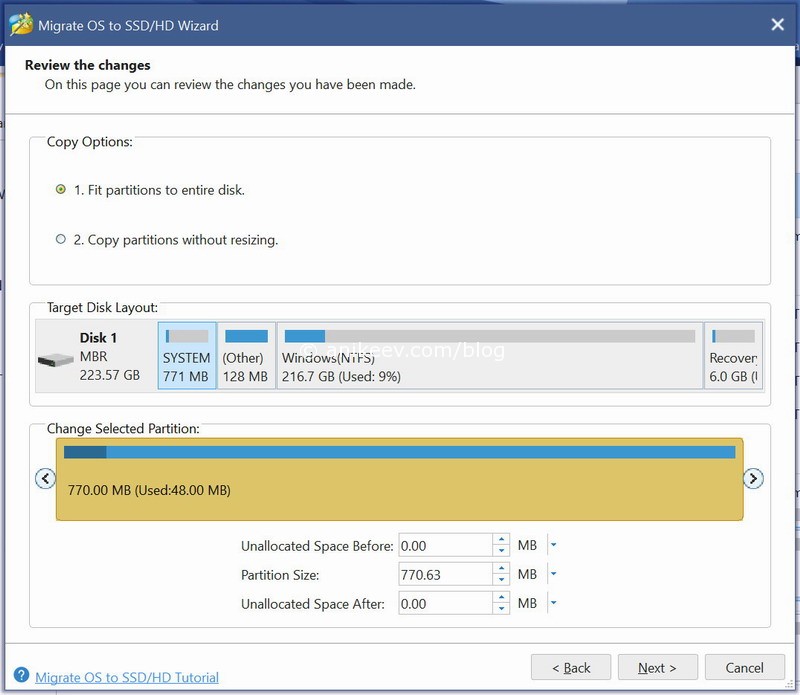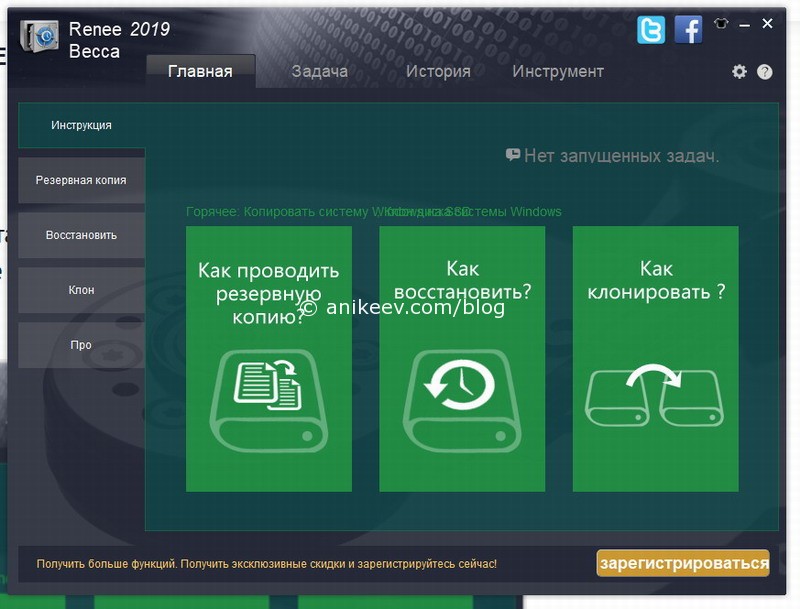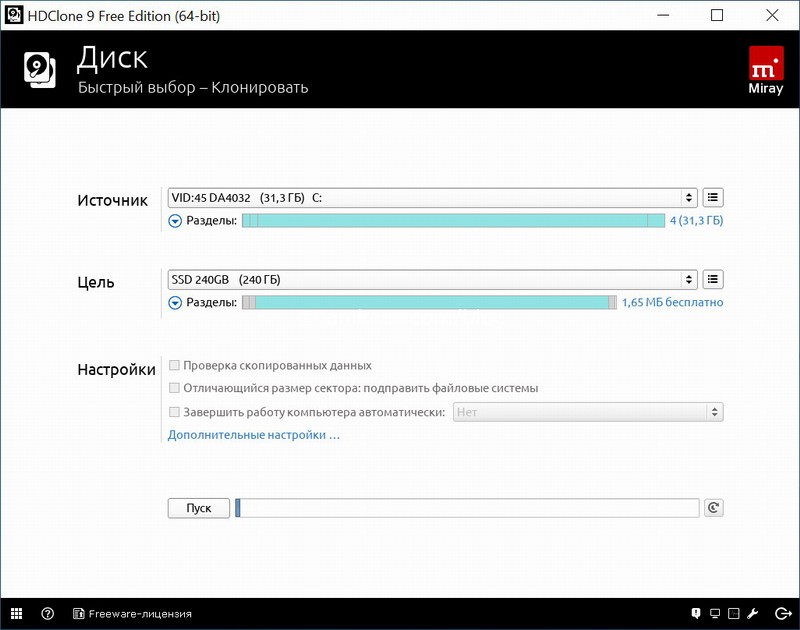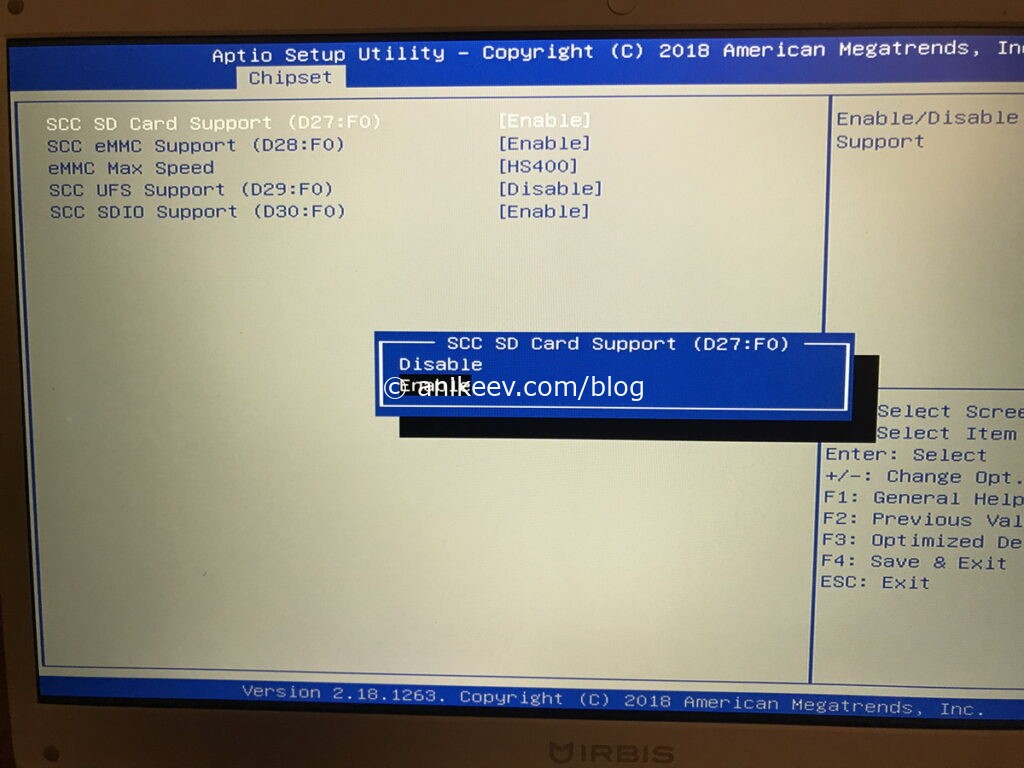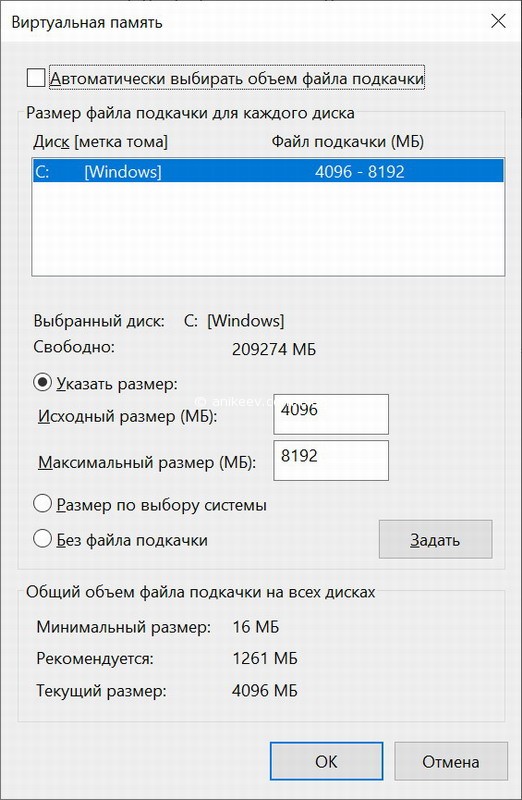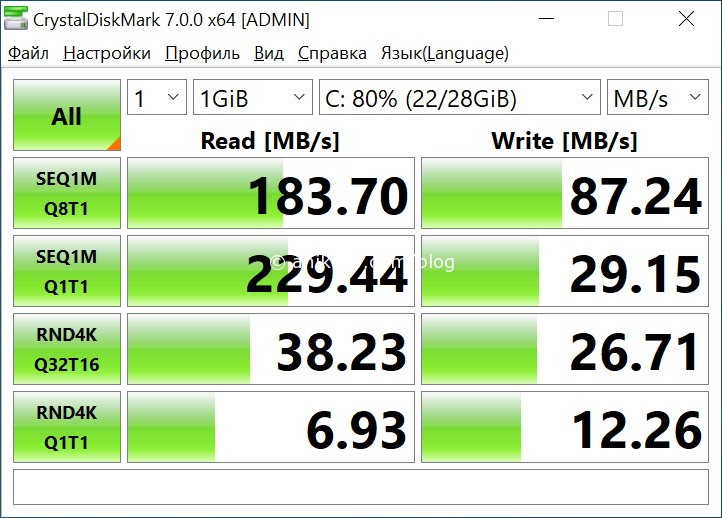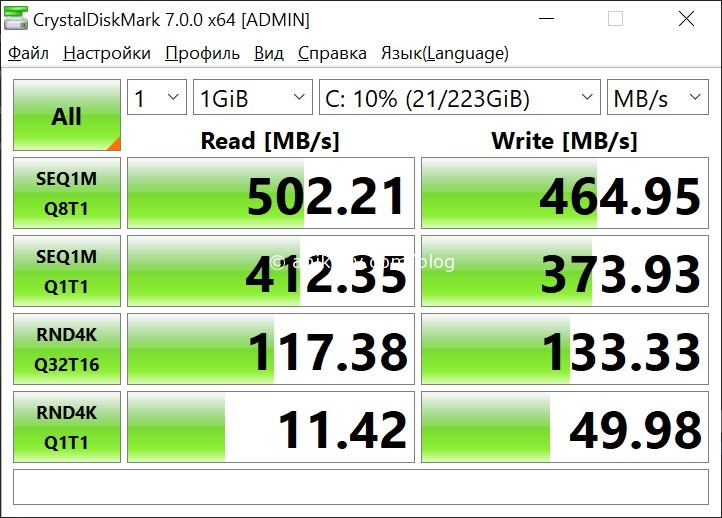- Anikeev’s blog
- MiniTool Partition Wizard
- Renee Becca
- HDClone
- Отключаем встроенный SSD на eMMC в Irbis NB140
- Сравнение производительности eMMC и SSD
- Дополнительные сложности с msvcp140.dll
- Смотрите также
- Как использовать SDD NVMe в качестве системного загрузочного диска для Windows 10?
- Что за беда с SSD? Виновата материнская плата?
- Суть проблемы
- Хеппиэнд!
- eMMC против SSD: в чем разница?
- Что такое SSD?
- Что такое eMMC?
- Какая разница тогда?
- eMMC против SSD: различия в производительности
- eMMC против SSD: разница в стоимости
- Что лучше? SSD или eMMC?
Anikeev’s blog
Недавно я приобрёл ноутбук Irbis NB140 за полцены по уценке. Выбрал именно эту модель за наличие профессиональной редакции Windows 10, вменяемого Ethernet-порта и отсека под накопитель SATA на 2.5 дюйма.
Изначально я хотел поставить в этот отсек имевшийся диск на терабайт, но оказалось, что в NB140 входят только SLIM-накопители, высота которых 7 мм, а не 9 мм. Все имевшиеся у меня диски (пять штук, если учитывать пересадку с имеющихся ноутбуков) были толстые, поэтому появилось два варианта:
- Купить новый жёсткий диск на 1 Тб за 3.5К и использовать его в качестве хранилища документов.
- Купить в том же бюджете SSD на 240-256 Гб и перенести на него систему.
Второй вариант мне понравился больше и вот почему: на SSD не только бы удалось достичь повышенного быстродействия, но и щедро отстегнуть несколько гигабайт под swap-файл (файл подкачки, если проще, расширяет имеющуюся оперативку).
Диск был взят от фирмы SmartBuy. Сначала я положил глаз на WD, но вот эта умная статья на клубе экспертов DNS меня переубедила.
Диск в картонной коробке, а внутри в пластиковом блистере. Порадовало, что не пришлось ничего резать, рвать и ломать, не считая упаковочной плёнки.
С установкой проблем не возникло, открутил два винта, снял крышку, вставил SSD, защёлкнул крышку, закрутил два винта.
Теперь надо было придумать софт для переноса всех данных. Полез в интернет.
MiniTool Partition Wizard
Первой же строчкой в выдаче по запросу «перенос системы на SSD» рекомендовался какой-то MiniTool Partition Wizard — весь такой из себя бесплатный и распрекрасный. А название его я не выделил жирным и не поставил ссылку на скачку только лишь потому, что программа не помогла.
Смотрите сами: мне нужно перенести все данные с eMMC 32 Gb на SSD 240 Gb. И эта погань даёт перенести разделы так же, как они были на исходном накопителе.
Или же автоматически «вместить» разделы в новый объём. Обратите внимание, что в начале и в конце есть два служебных раздела: на 100 и 800 мегабайт. Тупенький MiniTool решил изменить ещё и их размер.
Ну это поправимо, ладно. Установил размер разделов вручную, раскидал их как надо, получил желаемый вид.
А эта собака в последний момент мне отвечает, что в бесплатной версии она ничего мне переносить не станет. Подстава.
Renee Becca
Я вспомнил, что на сайте клуба экспертов ДНС уже была подобная статья по переносу системы на SSD — оттуда я и нашёл некую прогу для клонирования Renee Becca. В статье утверждалось, что единственный недостаток Бекки — англоязычный интерфейс. Но свежая версия оказалась на русском.
А реальный единственный её недостаток в том, что эта собака в бесплатной версии тоже отказалась клонировать мне диск. И тоже заявила об этом в самый последний момент.
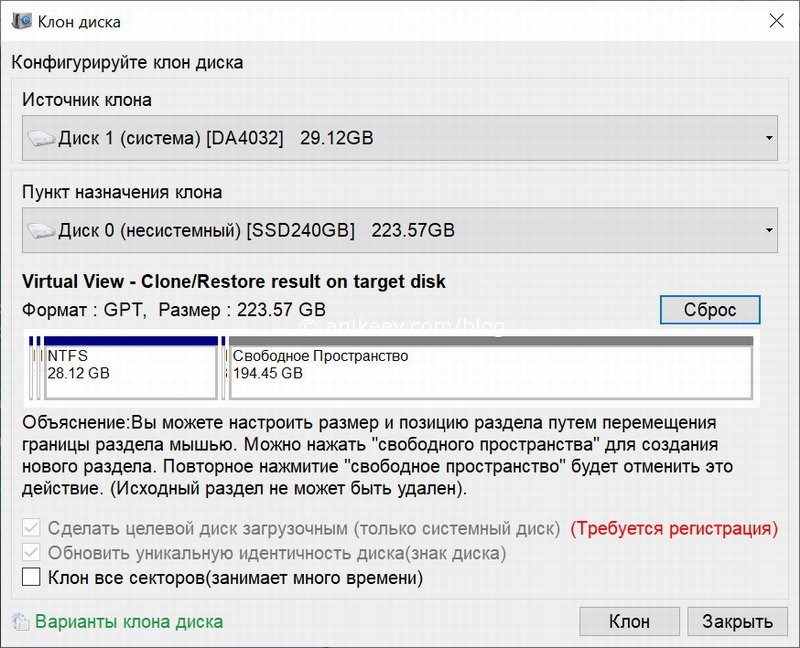
HDClone
В общем, единственная бесплатная программа для переноса системы на SSD, которая справилась с задачей — это HDClone. Она действительно крутая, полностью на русском и правильно определяет служебные разделы, не раздувая их объём.
У бесплатной версии есть полтора недостатка. Первый, программа не будет переносить систему с большего диска на меньший. Это было заявлено на клубе экспертов, но это не мой случай, так что проверить этот факт мне не довелось — система нормально мигрировала с eMMC 32 Gb на SATA SSD 240 Gb. Половинка недостатка в том, что у бесплатной версии ограничена скорость клонирования. У меня весь процесс занял 22 минуты, платная версия программы обещала справиться за 10. Такой себе выигрыш, поэтому на ограничение скорости можно не обращать внимания.
Отключаем встроенный SSD на eMMC в Irbis NB140
Чтобы войти в BIOS на нетбуке Irbis NB140 (как и на многих других Ирбисах) надо при перезагрузке нажать кнопку Esc.
В биосе ирбиса херова куча всевозможных настроек, которые лучше вообще не трогать. Я принудительно объяснил, что в слоте SATA1 стоит именно Solid State Drive, а не Hard Disk Drive — не знаю, на что именно влияет эта настройка, но я всё же её поменял, ведь у меня SSD, а не HDD.
Приоритет загрузки определяется на вкладке Boot — там я первым пунктом установил значение Windows Boot Manager (P1: SSD 240GB), а все последующие пункты отключил.
Важный момент: после клонирования дисков у вас будет два бут-менеджера — от старого диска и от нового. Важно правильно выбрать новый — в моём случае у него была приписка, что он на SSD 240GB, а у встроенного не было приписок.
Встроенный накопитель eMMC отключается в BIOS пунктом SCC eMMC Support, который находится на вкладке Chipset в разделе SCC Configuration. Сначала я думал, что надо отключить SD, поэтому на фото именно этот пункт. В итоге отключил только eMMC на второй строчке — этого хватило.
Вот и всё. Встроенный накопитель отключён и система успешно грузится со свежего ССД. Первое, что я сделал, это зашёл в дополнительные параметры системы и принудительно выставил объём файла подкачки от 4 до 8 гигабайт — этого должно хватить под все мои нужды.
Сравнение производительности eMMC и SSD
Как ни крути, но если подумать, что такое eMMC — так это обычная флешка, карта памяти, распаянная на материнской плате. Высоких скоростей от неё ожидать не стоит, но она держится на уровне ноутбучного жёсткого диска, плюс-минус. Вот результат тестирования встроенного eMMC SSD на ноутбуке Irbis NB140 программой Crystal Disk Mark.
А вот результаты, которые показал свежий SATA SSD. В обоих случаях программа была установлена на системный раздел и грузилась с него.
Замена встроенного флеш-накопителя на доустановленный SSD дала как минимум двукратный прирост скорости по всем показателям. Это круто и я доволен. Ноут перестал тупить и начал проявлять небывалую отзывчивость.
Дополнительные сложности с msvcp140.dll
После миграции на SSD у меня отказался запускаться браузер Mozilla Firefox, ссылаясь на кривую библиотеку msvcp140.dll. Беглый поиск показал, что это элемент компонентов Microsoft Visual C++, которые скачиваются с официального сайта на раз-два. После переустановки этих компонентов всё заработало. Других проблем пока не выявлено.
Смотрите также
Тест скорости шести USB-флешек и их эффективное использование
Самодельная приставка IPTV или Smart-TV из старого планшета
Автомобильный навигатор Pioneer TZY: шляпный китай на Windows CE
Рабочая станция Dell Optiplex GX260 — кому она нужна сегодня
Удивительный неттоп Depo XS35 (он же Shuttle)
Как использовать SDD NVMe в качестве системного загрузочного диска для Windows 10?
Оказывается Windows 10 можно легко заставить дружить с SSD NVMe, если просто взять не кривую сборку от Microsoft. У компании с обновлениями в последнее время получается сложно.

Итак, вы обновили своё «железо», например, купив не самую дорогую материнскую плату Asus TUF H370 Pro Gaming. Вполне разумный выбор, который даст вам возможность собрать новый ПК, используя самые современные процессоры Intel, при необходимости использовать наработки компании в области Optane-памяти, а также поставить высокоскоростной SSD NVMe вместо жёсткого диска или вместо всё ещё актуального, но уже медленного классического SATA SSD. Именно в случае с NVMe вас может подстерегать проблема.
Скоростной SSD в первую очередь стоит использовать для установки системы, чтобы летали и игрушки, и установленный софт и сама Windows. По идее Windows 10 уже давно умеет работать с таким железом, но на практике оказывается, что это не так. В сети можно увидеть на многих форумах обсуждение проблемы, когда Windows не хочет устанавливаться на SSD NVMe, но при этом легко ставится на обычный жёсткий диск или SATA SSD. Ситуация, на наш взгляд, абсурдная, как и с масштабированием интерфейса, если у вас разрешение выше 1080p. Кстати, проблему с масштабированием мы решили.
Что за беда с SSD? Виновата материнская плата?
Предыстория такова, что получив во владение материнскую плату Asus TUF H370 Pro Gaming, мы решили, что она запросто подружится с современными SSD, благо слот M.2 в наличии, их здесь целых два. Да и в описании продукта указано, что она может:
1 x M.2 Socket 3*2, , with M Key, type 2242/2260/2280 storage devices support (SATA & PCIE 3.0 x 2 mode)
1 x M.2 Socket 3, with M key, type 2242/2260/2280/22110 storage devices support (PCIE 3.0 x 4 mode)
Не тут-то было. Для теста мы решили приобрести не самый дорогой, но один из самых шустрых SSD ADATA XPG ASX8200. Про цены мы тоже писали немного ранее. В нашей ревизии на коробке продукта указано, что он развивает скорости на чтение/запись до 3500/1200 Мб/с. Впечатляет!
Но после нескольких часов возни стало понятно, что работать этот SSD вместе с материнской платой не хочет. Разумеется, BIOS был обновлён до последней версии. И вина в этом не производителей железа. Хотя ADATA оказывается сообщает , что этот модуль не указан среди совместимых для TUF H370. Но чуть позже мы его всё же сможем завести.
Эксперимент продолжился через несколько дней, когда в нашем распоряжении оказался чип-памяти попроще — ADATA XPG SX8000. Здесь скорости чтения/записи уже 1900/1100 Мб/с. Снова вылез нюанс. На странице совместимости указана материнская плата Asus TUF H370 Pro Gaming Wi-Fi, на ша же без поддержки беспроводных сетей, логично предположили, что этот момент не будет никоим образом влиять на совместимость с современными SSD, ведь в остальном материнки Asus идентичны. Но снова неудача.
Попытка номер 3 была предпринята с «железкой» Western Digital Black SN750. Скорости для него заявлены производителем 3470 Мб/с на чтение и 2600 Мб/с на запись. Опять неудача.
Все три SSD удалось заставить работать в качестве второго диска в системе, но системным выступал всё равно традиционный SATA SSD. Развязка оказалась неожиданной, проблема была в Microsoft.
Суть проблемы
Загвоздка была понятна. Детище Microsoft не знает, как работать с NVMe накопителем данных, подходящего драйвера, который бы всё объяснил, нет, а потому инсталлятор не может начать процесс на необходимый нам диск. При этом драйвер Intel RST, загружаемый со второй флешки, не помогал. Здесь также любопытно, что инсталлятор Windows признал драйвер совместимым с оборудованием и даже пытался его использовать, но безуспешно.
Даже когда далось продвинуться на один шаг в инсталляторе до момента выбора жёсткого диска и раздела для установки (путём форматирования и разбивки через Diskpart в NTFS, GPT, привоения статуса Primary, а затем внедрения BCD с помощью приложения Easy BCD и последующего запуска Repair-установщика), он говорил, что не может установить Windows 10 на любой выбранный раздел, который был на SSD от Western Digital. Зато установку можно было продолжить на другие диски, на которых уже была прошлая установка Windows.
Ещё раз стало понятно, что это чудачества Microsoft, когда мы решили попробовать установить Linux Deepin на новый SSD. Несколько кликов мыши, ещё несколько минут работы установщика — система успешно запустилась.
В сети удалось найти советы о том, что стоит вставлять загрузочную флешку с Windows в порт USB 2.0, а не 3.0, так как у многих это решало проблему.
Были советы об использовании режима совместимости CSM, выбираемом в BIOS. Некоторым это помогало.
Удалось найти даже инструкцию по модификации BIOS, не слишком сложную и в целом логичную, но этим заниматься хотелось всё же в последнюю очередь.
Хеппиэнд!
Лекарство оказалось внезапным. Несмотря на то, что мы пытались установить Windows с флешки, созданной в приложении Rufus по мотивам оригинального образа (версия 1809), скаченного официальным приложением Windows Media Creation Tool (кстати флешку созданную этой программой мы тоже использовали, но неудачно), выстрелила более старая флешка, опять же, созданная в Rufus, но с образом Windows 10 версии 1803.
Делать не пришлось ровным счётом ничего. Мы просто отключили все SSD и HDD, чтобы не смущать установщик и загрузились со старой флешки с билдом 1803. Он сразу подружился с NVMe SSD.
Если вам интересны новости мира ИТ также сильно, как нам, подписывайтесь на наш Telegram-канал. Там все материалы появляются максимально оперативно. Или, может быть, вам удобнее «Вконтакте» или Twitter? Мы есть также в Facebook.
eMMC против SSD: в чем разница?
Долгосрочное хранение меняется. Мы привыкли использовать жесткие диски (HDD), и многие из нас теперь имеют твердотельные накопители (SSD). Но что такое электронная мультимедийная карта (eMMC) и почему мы видим ее в ноутбуках, а не в SSD и HDD?
Мы уже знаем, что твердотельные накопители, как правило, превосходят жесткие диски, поэтому давайте сосредоточимся на сравнении eMMC с твердотельными накопителями и сильных и слабых сторон обоих.
Что такое SSD?
Если вы не знаете, твердотельный накопитель является полностью электронным компонентом долговременного хранения данных. Самое простое объяснение твердотельного состояния состоит в том, что нет движущихся частей. С технической точки зрения, твердотельная означает электронику, которая использует полупроводники.
Отсутствие движущихся частей означает отсутствие трения, поэтому меньше износа. Это также означает, что данные перемещаются быстрее, так как не нужно ждать, пока пластинки начнут вращаться, а рычаг чтения-записи перейдет к нужным вам данным.
SSD-накопители представлены в трех форм-факторах для ноутбуков; 2,5-дюймовое шасси, как жесткий диск, mSATA, который выглядит как карта, и M2, который выглядит как RAM.
Что такое eMMC?
На первый взгляд, eMMC кажется твердотельным накопителем. У него нет движущихся частей, и это довольно быстро.
Большая подсказка о природе eMMC — это название мультимедийной карты. Если это заставляет вас думать о SD или картах microSD, вы думаете в правильном направлении. Это в основном то, что eMMC.
Карты eMMC и SD построены по одному и тому же базовому стандарту и работают по одним и тем же принципам. Если у вас есть смартфон или планшет, возможно, у вас есть устройство с eMMC.
Какая разница тогда?
Мы уже затронули тот факт, что они имеют разные форм-факторы и физические размеры. Мы также видели, что твердотельные накопители можно легко извлечь и заменить, но eMMC припаяна к материнской плате. Если вам нужно заменить его, вам, вероятно, лучше купить другой ноутбук.
Сейчас самая большая емкость eMMC — всего 128 ГБ. eMMC — это тип хранилища, используемый в смартфонах , поэтому он имеет объем 128 ГБ. Если вы когда-либо видели, что eMMC имеет емкость 1 Тб, следует понимать, что Tb означает Т эра б , а ТБ означает Т эра Байт. Терабит составляет около 125 ГБ. Терабайт составляет 1000 ГБ. Понимание размера хранилища важно.
Самый большой доступный твердотельный накопитель составляет 60 ТБ, и, похоже, он растет с каждым месяцем. Размер eMMC, вероятно, также увеличится, но потребуется много времени, чтобы догнать SSD.
eMMC против SSD: различия в производительности
Если бы мы открыли SSD, вы бы увидели несколько чипов, которые выглядят как SD-карты. Эти чипы могут выполнять только столько операций чтения / записи . Наличие нескольких микросхем для работы позволяет сбалансировать операции чтения / записи, чтобы каждый чип работал дольше, а это означает, что весь накопитель SSD будет работать дольше.
Если вы откроете eMMC, вы увидите, что в нем только один чип. Таким образом, все чтение / запись хиты только один чип. Конечно, это означает, что срок его службы будет меньше, чем у SSD той же емкости.
Ключевым компонентом чипов SSD и eMMC является шлюз NAND. Что важно знать о воротах NAND, так это то, что их можно рассматривать как настоящие ворота. Поскольку eMMC — это одиночная микросхема, она имеет только очень много шлюзов, в то время как SSD имеет несколько микросхем, поэтому у нее гораздо больше вентилей.
Представьте, что ворота eMMC NAND похожи на однополосную дорогу с платной платой, а SSD — на 16-полосную трассу с несколькими платными платами. Учитывая тот же объем трафика, SSD будет выигрывать каждый раз.
eMMC против SSD: разница в стоимости
Это не займет много времени, чтобы увидеть, что ноутбук eMMC намного дешевле, чем ноутбук с SSD. Разница обычно составляет несколько сотен долларов. Частично это связано с тем, что твердотельный накопитель имеет больше деталей и более дорог в изготовлении.
Мы также обнаружим, что ноутбук с SSD также будет иметь другие высокопроизводительные компоненты, такие как лучшее видео и больше оперативной памяти. Человек, которому нужен SSD-накопитель, обычно собирается использовать этот ноутбук не только в Facebook и для покупок. Им нужен более солидный ноутбук, чем у большинства тех, у кого есть eMMC. Это составляет большую часть разницы в стоимости.
Что лучше? SSD или eMMC?
Это зависит от ваших потребностей.
Если вам нужен недорогой ноутбук , храните данные в облаке , а данные, хранящиеся на ноутбуке, не являются критически важными, то ноутбук eMMC может быть лучшим. Ноутбук на базе eMMC отлично подходит для более повседневного использования. Это хорошо для среднего студента, который только делает некоторые отчеты и веб-серфинг. Они делают хороший вторичный ноутбук или замену планшету.
Если вам нужен ноутбук с большим, надежным локальным хранилищем и быстрым доступом к данным, то ноутбук с SSD может быть лучшим вариантом. Конечно, это будет стоить дороже. Это путь к основному ноутбуку с более тяжелыми рабочими нагрузками, такими как программирование, игры, проектирование или многозадачность.