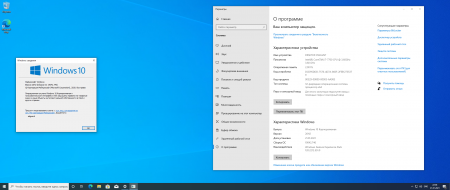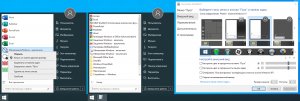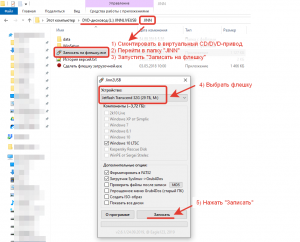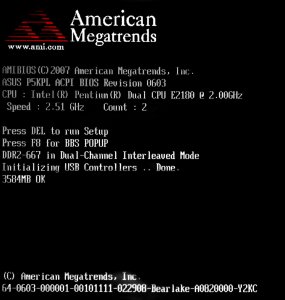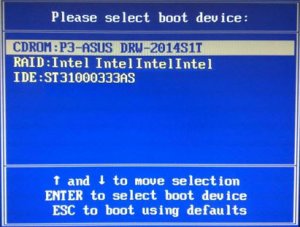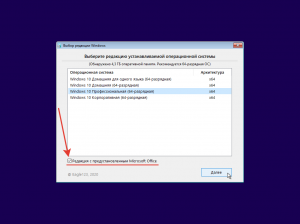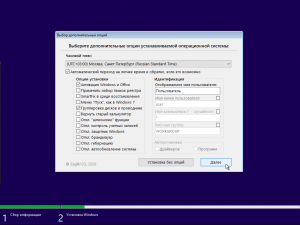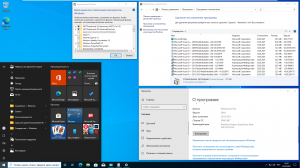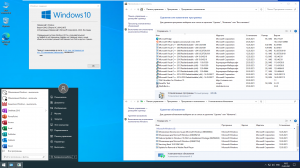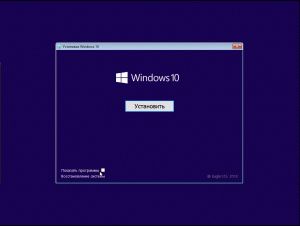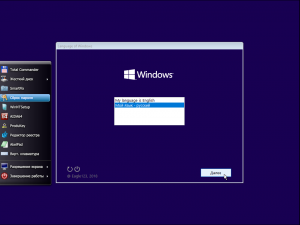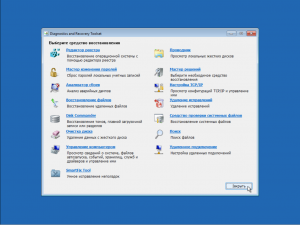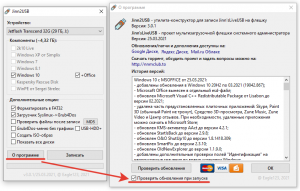- Windows 10 Enterprise LTSC (x64) v.02.2021 by YahooXXX
- Windows 10 PRO 20H2 x64 19042.685 [GX Январь 2021]
- Windows 10 PRO 20H2 x64 19042.685 [GX Январь 2021]
- Windows 10 20H2 Официальный образ 2021 MSDN с активатором
- Windows 10 20H2 (x64) 16in1 +/- Office 2019 by Eagle123 (03.2021) [Ru/En] скачать торрент бесплатно
Windows 10 Enterprise LTSC (x64) v.02.2021 by YahooXXX




Некоторые особенности сборки:
• Ничего не отключено, не удалено и не патчено;
• Файл Install.wim для уменьшения размера образа сжат в ESD;
• На рабочий стол выведены ярлыки Панель управления и File Explorer;
• Установлены гаджеты;
• Установка стандартная;
• Активатор и твикеры на рабочем столе в папке Bonus.
Установлены программы:
• 7-Zip 19.00
• 8GadgetPack 33.0.0
• Adobe Acrobat DC 21.001.20138
• K-Lite Codec Pack Standard 16.0.5
• MicroSoft Games for Windows LIVE 3.5.95.0
• Microsoft Visual C++ 2005/2008/2010/2012/2013/2015-2019
• Total Commander 9.50
• Unlocker 1.92
• Windows 7 Games for Windows 10 2.0
Состав папки Bonus на рабочем столе:
• Папка AAct v4.0:
— AAct_v4.0_r1_Portable_password_2019.7z
• Папка Activate Windows Photo Viewer on Windows-10:
— Activate Windows Photo Viewer on Windows 10.reg
— Deactivate Windows Photo Viewer on Windows 10 (Default).reg
• Папка Anti-Spy
— O&O ShutUp10 — бесплатный антишпионский инструмент для ОС Windows 10.
• Папка Edge + store:
— LTSC-Add-MicrosoftStore-2019.zip
— MicrosoftEdgeEnterprise.exe
• Папка Theme:
— Barbara-Palvin.deskthemepack
— CaribbeanShores.deskthemepack
— OtherWorlds.deskthemepack
— PanoramicMountains.deskthemepack
— SnowTheme2017.deskthemepack
— UltraUXThemePatcher_3.5.0.exe
• Папка Util:
— O&O ShutUp10
— Win 10 Tweaker — мощная программа, позволяющая сделать полную оптимизацию и очистку Windows в несколько кликов.
Об активации:
• Система активируется АВТОМАТИЧЕСКИ с помощью W10 Digital Activation.
Windows 10 PRO 20H2 x64 19042.685 [GX Январь 2021]
Windows 10 PRO 20H2 x64 19042.685 [GX Январь 2021]
Сборка выполнена на основе оригинальных образов Microsoft Windows 10.0.19042.685 Version 20H2 (UpdatedDec2020) (MSDN)
2 образа — русский и английский.
Все изменения в сборке производились исключительно при помощи DISM.
На сборку будут устанавливаться накопительные обновления.
Должна быть чистая установка.
После установки запустите проверку обновлений для установки драйверов.
Компьютер для системы:
Процессор: не менее 1 ГГц или SoC
ОЗУ: 1 ГБ для 32-разрядной системы или 2 ГБ для 64-разрядной системы
Место на диске: 16 ГБ для 32-разрядной ОС или 20 ГБ для 64-разрядной ОС
Видеоадаптер: DirectX 9 или более поздняя версия с драйвером WDDM 1.0
Экран: 800 x 600
Windows 10 PRO 20H2 x64 19042.685 [GX Январь 2021] торрент, изменения:
Что было сделано:
Вырезаны все UWP приложения, кроме магазина и Edge Chromium.
Выключена телеметрия.
Защитник по умолчанию выключен, но можно включать/выключать — меню пуск — спец.возможности (работает без перезагрузки).
Защитник обновляется только во включённом состоянии.
Поиск работает , значок скрыт.
Вырезано — OneDrive >>>, DataCenterBridging, QuickAssist, StepsRecorder, MathRecognizer, InternetExplorer, — его можно вернуть в — приложения — доп.компоненты.
Добавлены обои.
Авто установка программ — Winrar 6.0, калькулятор (из Win7)
sfc /scannow первый раз не проходит, как и оригинальный образ msdn 19042.685
Твики:
В параметрах — игры — выключен Xbox Game Bar (GameDVR).
Повышено качество отображения обоев.
Выключено предупреждение безопасности при запуске скачанных файлов.
Выключено оповещение UAC (для юзера в группе админов).
В настройках питания включён режим — высокая производительность.
Не отключать дисплей и не уходить в сон при питании от сети.
Выключен ContentDeliveryManager.
Использование последнего .NET Framework вместо 3,5.
В меню ПУСК кнопка [Проводник] открывает [Этот компьютер]
В контекстном меню файлов и папок добавлена команда — [копировать в папку/переместить в папку] .
Включён windows photo viewer по умолчанию для просмотра фотографий.
Белый цвет фона photo viewer изменён на тёмный.
Выключена история открытых файлов и папок.
Выключена автоматическая перезагрузка при BSOD.
Выключена автоматическая установка драйверов (через центр обновлений драйвера устанавливаются).
Выключены пользовательские папки из расположения «Этот компьютер» в проводнике 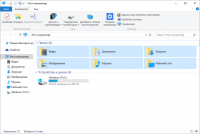
Выключен авто поиск обновлений — запускайте вручную.
Выключен аудит в журналы system и безопасность.
Выключено зарезервированное хранилище на 7 гигабайт.
Выключено самообслуживание по ночам.
Контрольные суммы:
ENG
MD5: 367A5F26AA8CF6CE8A8066269860871A
SHA-1: D45D66AC9461A6A231467DADAB70E545523C8789
CRC32: C0751555
RUS
MD5: D471BADD5EC76D718B456369645274C3
SHA-1: C6EDE3B96C7308DA76839E22DA256C5E0696281A
CRC32: 991B5591
Отличия от GX 18.12.20:
Авто активация KMS AAct вместо W10 Digital Activation (W10DA не работает без инета.)
В параметрах — игры — выключен Xbox Game Bar (GameDVR)
Белый цвет фона photo viewer изменён на тёмный.
Повышено качество отображения обоев.
Ранее применявшийся твик — выход из сна без запроса пароля — не применён.
Изменён метод запуска для установки программ (winrar, калькулятор), ранее если в биосе был OEM ключ, то авто установка не запускалась.
Теперь при наличии ключа в биосе, не запустится только авто активация AAct.
Ещё в раздаче есть активатор W10 Digital Activation.
Скриншоты Windows 10 PRO 20H2 x64 19042.685 [GX Январь 2021] торрент:
Windows 10 20H2 Официальный образ 2021 MSDN с активатором
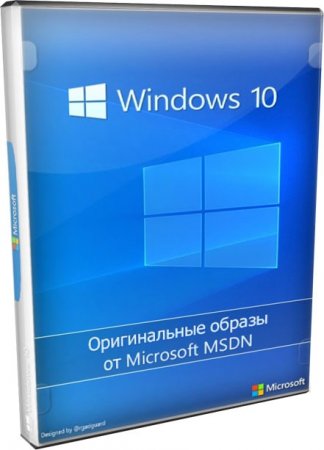
Для вас – как всегда самый свежий MSDN образ новейшей Windows 10. Мы предлагаем Business версию, в которой есть Enterprise и другие самые ценные редакции. Любые из них без проблем могут быть активированы всеми популярными KMS-активаторами (т.к. используются корпоративные ключи), а также W10 Digital. Оригинальная Виндовс на свежем билде поддержит любые топовые и новые игры. Интернет-серфинг будет тоже самым комфортным и безошибочным, т.к. новейшая 10-ка поддерживает все самые новые стандарты Сети. Причем, не обязательно качать какой-то браузер, ведь Edge – прекрасный вариант. Да, когда-то Edge был не самым удачным браузером, но на новом движке он абсолютно ничем не хуже ни Google Chrome, ни Firefox. Обновленная 20H2 также хороша тем, что вам не нужно будет тратить время, чтоб поставить апдейты, ведь они уже все интегрированы. Еще одно преимущество предложенной business-версии в том, что Microsoft ее на своем офсайте не публикует для частных клиентов, а готова предложить их лишь организациям. По сути, это самая крутая, новая и лучшая Виндовс, она обеспечивает максимум защиты и максимум производительности (если, конечно, «железо» не сильно слабое и старое). Это самая высокотехнологичная и популярная ОС в наши дни, при этом она не требует наличия профессиональных знаний, чтобы с полным комфортом пользоваться ПК.
Дата обновлений: 31 января 2021
Версия: Win10 20H2 (свежий билд 19042.746)
Разрядность: 64bit (х64), 32bit (х86)
Язык Интерфейса: RUS Русский
Таблетка: эффективный W10 Digital
Первоисточник: microsoft.com
Размер двух образов: 9.44 GB
Требования к вашему ПК/устройству: многоядерный проц (хотя бы от 2х2 ГГц), 2-4 ГБ RAM, не менее, чем 30 ГБ места (лучше — больше), video под DX9.
Предлагаемые редакции: Корпоративная, Pro, Education, а также Pro для рабочих станций и Pro Education.
Скриншоты Windows 10 x64 чистый msdn 2021 год
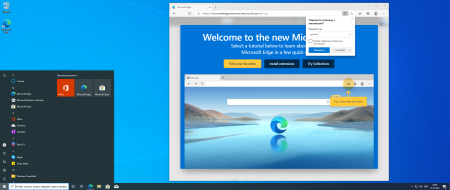
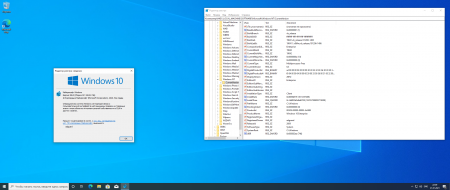
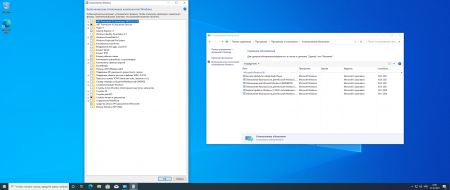
Pro и Enterprise – самые популярные редакции
В Enterprise есть дополнительный функционал, который может пригодиться (UWF фильтр или Applocker, к примеру). Именно Enterprise лучше всего конфигурируется в плане своего администрирования, в ней предусмотрены все самые широкие возможности групповой политики, которые только могут быть в Windows 10. Можно контролировать систему по максимуму.
Но с другой стороны, пользователям часто с лихвой хватает и тех широких возможностей, которые обеспечивает Pro редакция. Тем более, если речь идет не о корпоративном сегменте, а о домашнем ПК. Поэтому Pro так сильно популярна – в ней есть все нужное для большинства и даже больше.
Все остальные присутствующие в образе редакции уже гораздо менее востребованы, чем эти две. И, как видите, в Business образе нет Home редакции, поэтому не удивляйтесь при установке, что вам ее не предлагает. В оригинальном виде она есть только в Consumer образе и больше нигде, но при этом в Consumer образе нет великолепной редакции Enterprise. Поэтому именно представленная бизнес-версия Виндовс оптимальна во всех отношениях, и в этом образе попросту нет сильно урезанных по возможностям редакций (как Home). Установив Enterprise, вы получите максимальный функционал, все то, что придумала и осуществила Microsoft для своих самых ценных клиентов – крупных корпораций.
Оригинальный Windows 10 – лучший выбор
-Официальная версия надежней любых сборок. Сборщики нередко ошибаются в своих настройках, и из-за этого их творения могут иметь немало проблем – еще на стадии установки. Конечно, и в официальной Виндовс бывают «косяки», но их в сотни раз меньше, чем в сборках – особенно, от различных дилетантов и любителей. Проблем с оригиналом всегда меньше, потому что он обладает стандартным качеством Microsoft – официального поставщика, а не «Васяна со двора».
-Настройки оригинала – самые универсальные, а если не устраивает скорость – ставьте другую версию Виндовс или обновляйте ПК. Еще один выход: выключить защитника, убрать телеметрию, повырубать лишние сервисы. Поверьте, самостоятельно это сделать вовсе не сложно, ведь не только сайт Windows64.net, но и весь Интернет завален всевозможными гайдами и советами по оптимизации Windows.
-Оригинал содержит Поиск, Магазин, умеет обновляться и готов предложить весь тот стандартный набор возможностей, к которому уже привыкли пользователи. В чем смысл брать урезанную Виндовс если есть эта – полноценная официальная версия. Порой люди выбирают сборки из-за того, что они гораздо меньше места занимают. Но если грамотно настроить оригинал, отключить в нем гибернацию, резервное хранилище, оптимизировать подкачку, да еще и сжать систему в Compact формат – то она тоже будет гораздо меньше места занимать. Средств для отключения телеметрии – тоже полным-полно, ну и лишние службы тоже отключить не проблема. Зато в итоге у вас будет система, которую вы сами настроили, а не чужая сборка.
Дополнительная информация
Если вас не устраивает то, с какой скоростью работает оригинал на ПК/ноутбуке, то нужно обратить внимание на 3 фактора: процессор, RAM, наличие SSD. Хотя и указано, что достаточно частоты 2х2 ГГц, но в действительности 10-ке очень желательно хотя бы 4 ядра по 3+ ГГц. Если есть возможность такого апгрейда для своего устройства – реализуйте ее. Кроме того, очень важно иметь не ниже 8 ГБ ОЗУ на борту, поскольку современные приложения часто требуют именно этот минимум (чтобы все базовое ПО нормально работало, и не приходилось без конца оптимизировать ПК). И, конечно же, SSD всегда будет эффективней в работе, чем полумеханические HDD, особенно, заезженные и старые. В принципе, это и есть рекомендованные требования, и если ваш ПК хотя бы в чем-то им не соответствует, то работа на новой 20H2 (особенно, со включенным Защитником) уже не будет такой комфортной и быстрой. Поэтому советуем хотя бы средние характеристики для железа – тем, кто хочет максимально производительно использовать эту официальную версию (без всяких там урезок и оптимизаций). Если же у вас современный мощный процессор + 32-64 ГБ RAM (или выше) + NVMe, то Windows 10 проявит себя в полную мощь! В ISO образах допускаются некоторые пользовательские изменения по умолчнию для браузера Chrome, каждый может без проблем изменить настройки браузера на свои предпочтительные. Все авторские сборки перед публикацией на сайте, проходят проверку на вирусы. ISO образ открывается через dism, и всё содержимое сканируется антивирусом на вредоносные файлы.
Windows 10 20H2 (x64) 16in1 +/- Office 2019 by Eagle123 (03.2021) [Ru/En] скачать торрент бесплатно
Версия сборки: 03.2021 / 9.0.1.1
Язык интерфейса: Русский, Английский
Автор: Eagle123
Лечение: с возможностью выбора опций установки и наличием MSDaRT . А также инсталляции Windows c уже предустановленным (или без — по выбору) Word, Excel, PowerPoint, Access, Publisher, Outlook и OneNote.
Преимущества сборки:
— Автоактивация
— Обновления по 03.2021
— Выбор опций установки
— MsDART в среде восстановления Windows
— Меню «Пуск» как в Windows 7 (опционально)
— Word, Excel, PowerPoint, Access, Publisher, Outlook и OneNote (опционально)
— Вкл/Выкл обновлений Windows через ярлык в меню «Пуск»
— Вкл/Выкл Защитника Windows через ярлык в меню «Пуск»
— Автоматическая проверка обновлений сборки
— Microsoft Visual C++ Redistributable Package 2005-2008-2010-2012-2013-2015-2019
— .NET Framework 3.5 и 4.8
— DirectX 9.0c
— RuntimePack 20.3.3 Lite
— Запись на флешку с автоматической проверкой контрольных сумм
Список редакций:
— Windows 10 Домашняя для одного языка x64 (64-разрядная) Русская
— Windows 10 Домашняя x64 (64-разрядная) Русская
— Windows 10 Профессиональная x64 (64-разрядная) Русская
— Windows 10 Корпоративная x64 (64-разрядная) Русская
— Windows 10 Home Single Language x64 (64-bit) English
— Windows 10 Home x64 (64-bit) English
— Windows 10 Professional x64 (64-bit) English
— Windows 10 Enterprise x64 (64-bit) English Твики расположены по пути «JINNWinSetupOEM$OEM$$$etupcriptsweaks» и «JINNWinSetupOEM10_$OEM$$$etupcriptsweaks» . Вы можете открыть reg-файлы текстовым редактором и отредактировать их на свое усмотрение.
1) Проверьте, что все антивирусы, антималвари, чистильщики и оптимизаторы отключены (в том числе «Kerish Doctor» и аналогичные программы и именно ОТКЛЮЧЕНЫ совсем, т.е. выгружены из памяти, а не просто приостановлена их защита на 5 минут), а также отключен «Защитник Windows», который может САМ включиться, если увидит, что сторонний антивирус вы отключили. А также убедитесь, что отключен SmartScreen. Подробности под спйолером «Почему реагируют антивирусы?»
2) Смонтируйте ISO-образ в виртуальный CD/DVD-привод, так, чтобы в проводнике Windows появился новый CD/DVD диск с меткой «JINNLIVEUSB», которому будет назначена буква диска. В Windows 8, 8.1 и 10 это делается просто двойным кликом по ISO-образу в проводнике, а для Windows 7 можно воспользоваться дополнительными программами, например Daemon Tools, Alcohol 120% и другими, которые можно скачать на этом же трекере.
3) Запустите из смонтированного ISO-образа файл «JINNЗаписать на флешку»;
4) выберите устройство (USB-накопитель), на которое будете записывать сборку. Если ваше устройство не отображается в списке или высвечивается «Съемные устройства не найдены!», то попробуйте поставить галочку у пункта «Показать все диски» в нижней части утилиты;
5) снимите галочку (не рекомендуется), если НЕ хотите форматировать ваш USB-накопитель в FAT32 с удалением на нем всех разделов;
6) поставьте галочку «+ Office», если Вы хотите записать на флешку файлы для добавления возможности инсталляции Windows сразу с предустановленным Microsoft Office 2019. Обратите внимание, хоть на флешку и будут записаны файлы Microsoft Office, но при необходимости, во время инсталляции Windows все равно можно будет отказаться от его установки;
7) нажмите кнопку «Записать» и дождитесь появления сообщения «Запись компонентов завершена!».
Мультизагрузочный USB-накопитель создан!
Если утилита «Записать на флешку»:
1) не запускается
2) появляется ошибка определения дисков
3) появляется ошибка «Exception ETaskbarException in module Could not register tab -2147467259»
4) недоступна галочка «Показать все диски»
То проделайте следующие действия:
1) Проверьте, что все антивирусы, антималвари, чистильщики и оптимизаторы отключены (в том числе «Kerish Doctor» и аналогичные программы и именно ОТКЛЮЧЕНЫ совсем, т.е. выгружены из памяти, а не просто приостановлена их защита на 5 минут), а также отключен «Защитник Windows», который может САМ включиться, если увидит, что сторонний антивирус вы отключили. А также убедитесь, что отключен SmartScreen
2) Кликните правой кнопкой мыши по файлу «Записать на флешку.exe» и по файлу «JINNdataoolsmpart.exe» и если там во вкладке «Общие» у какой-нибудь из указанных утилит внизу есть чекбокс «Разблокировать», то поставить туда птичку и нажать «ОК», подтвердив внесенные изменения
3) Попробуйте переименовать файлы «Записать на флешку.exe», «JINNdataoolsmpart.exe» и «%temp%JINNhddinfo.ini» (или он же «C:UsersВАШЕ_ИМЯ_ПОЛЬЗОВАТЕЛЯAppDataLocalempJINNhddinfo.ini»). Т.е. убедиться, что какая-нибудь программа не блокирует к ним доступ и не использует эти файлы. Если какая-то программа использует эти файлы или один из них и не даёт переименовать, то отключите эту программу или перенастройте ее, чтобы она так не делала. После переименования этих файлов, не забудьте вернуть им их оригинальные имена.
4) Убедитесь, что MD5 файла JINNdataoolsmpart.exe равно 77426DD318290A6C3EABE51E608ACBA9
5) Попробуйте открыть файл JINNdataoolsmpart.exe — должно появиться черное окно с надписями и само секунд через 5 закрыться
6) Пересчитайте хэш раздачи или/и полностью удалите раздачу и скачайте заново.
Если у вас внешний жесткий диск и вы хотите сделать на нем два раздела FAT32 и NTFS , то создайте эти два раздела любой утилитой по работе с дисками, например, «Paragon Hard Disk Manager» или «Acronis Disk Director» — создайте первый раздел для файлов сборки нужного вам размера в FAT32, а второй раздел, в NTFS. Затем выполните инструкцию по созданию флешки, описанную выше, только не забудьте ОТКЛЮЧИТЬ ФОРМАТИРОВАНИЕ. И не бойтесь, что утилита показывает в одной строке оба раздела вашего внешнего HDD. В этом случае, т.к. форматирование будет отключено, то два ранее созданных раздела останутся, а файлы сборки скопируются на первый смонтированный операционной системой логический раздел вашего внешнего жесткого диска с «младшей» буквой.
1) По желанию: отформатируйте вашу флешку. Для поддержки EFI загрузки, настоятельно рекомендуется форматировать в FAT32;
2) вручную скопируйте папки «EFI» и «JINN» из смонтированного ISO-образа на флешку (папка «boot» и файл «bootmgr» для флешки не нужны);
3) запустите с флешки файл «JINNСменить загрузчик флешки.exe»;
4) нажмите кнопку «Установка», затем немного подождав, нажмите «ОК».
Мультизагрузочный USB-накопитель создан!
1) Выбрать флешку в списке «Устройство»;
2) Нажать кнопку «Выбрать» и указать записываемый ISO-образ;
3) Схема раздела «MBR»;
4) Целевая система «BIOS (или UEFI-CSM);
5) Нажать ALT-E и убедиться, что ниже в выпадающем списке «Файловая система» стала доступна запись на «FAT32». Если этого не случилось, то еще раз нажать ALT-E;
6) Выбрать «Файловая система» FAT32;
7) Убедиться, что все вышеописанные пункты выставлены правильно, а остальные можно оставить по умолчанию;
8) Нажать кнопку «Старт».
ВНИМАНИЕ! После записи на флешку, необходимо открыть на ней файл syslinux.cfg и заменить маленькие буквы «jinn» на заглавные «JINN», иначе с флешки нельзя будет загрузиться в режиме Legacy/CSM.
Этот способ является самым менее рекомендуемым, на мой взгляд, потому что:
1) нет возможности проверки файлов после записи
2) Нет режима записи на флешку в USB-HDD+ формате
3) нет возможности записи на флешку текстового grub4dos-меню без графики
Если не удается загрузиться с Вашего USB-накопителя в LegacyCSM-режимах, то:
1) Запишите флешку с помощью утилиты «Записать на флешку» с выставленной галочкой «USB-HDD+», а также с галочкой «Grub4Dos-меню без графики»
2) попробуйте еще раз загрузиться с USB-накопителя
3) если загрузка с USB-накопителя опять не удалась, то запустите с только что созданного USB-накопителя «JINNСменить загрузчик флешки». Внимание! Запускайте утилиту «Сменить загрузчик флешки» только с USB-накопителя (флешки или переносного жесткого диска), а с основного жесткого диска с Вашей рабочей Windows запускать не следует!
4) установите точку у «Xorboot»
5) нажмите кнопку «Установка»
6) дождитесь сообщения об успешной установке загрузчика и нажмите «ОК»
7) попробуйте еще раз загрузиться с USB-накопителя
8) если загрузка с USB-накопителя опять не удалась, то повторите все действия, начиная с 3 пункта, только теперь в четвертом пункте вместо «Xorboot» выберите любой другой загрузчик.
Во время установки Windows доступна галочка «Активация Windows» .
Независимо от состояния галочки «Активация Windows» — если будет найден лицензионный ключ Windows 8 или 10 «вшитый в BIOS» и он подойдет к устанавливаемой редакции Windows, то он и будет использован для активации. Для полной активации, необходимо подключиться к интернету. «Вшитый» в BIOS ключ от Windows 8, автоматически НЕ переносится в Windows 10 — в этом случае необходимо вручную посмотреть ключ, например, в программе «ProduKey», или сразу после установки в файле «C:WindowsetupcriptsActivationMSDM KeyBIOSKEY.txt». Затем этот ключ можно ввести вручную в «ПараметрыОбновления и безопасностьАктивация».
При установленной галочке «Активация Windows» и если не найден ключ «вшитый в BIOS» или он не подошел к устанавливаемой редакции, то будут задействованы альтернативные методы активации. В случае успешной активации, Windows будет активирован с помощью «W10 Digital Activation Program», а Microsoft Office c помощью «AAct», а также в планировщике заданий будет создана задача для переактивации Microsoft Office каждые 10 дней и будет создан ярлык активатора в меню «Пуск».
Если нижеперечисленные папки есть у вас на компьютере, то настоятельно рекомендуется добавить их в исключения вашему антивирусу:
«C:ProgramDataKMSAutoS»
«C:WindowsAAct_Tools»
В Windows Defender эти исключения уже внесены.
Что делать, если автоматическая активация Windows 10 не сработала? И в БИОС не «вшит» лицензионный ключ?
1 вариант. Можно активировать Windows вручную, нажав кнопку «Активировать Windows 10», запустив с флешки или из смонтированного ISO-образа файл «JINNWinSetupOEM10_$OEM$$$etupcriptsActivationW10DigitalActivation.exe».
2 вариант. Можно активировать Windows вручную, запустив с флешки или из смонтированного ISO-образа файл «JINNWinSetupOEM$OEM$$$etupcriptsActivationAActAAct_x64.exe». Затем нажав кнопку «Активировать Windows» подождать, после завершения активации нажать в левом нижнем углу значек шестеренки, поставить галочку у «Создать задачу для активации Windows» и нажать «Применить». Если Вы будете устанавливать какой-то свой антивирус, то обязательно внести в исключения папку «C:WindowsAAct_Tools».
Что делать, если автоматическая активация Office не сработала?
Можно активировать Office вручную, запустив с флешки или из смонтированного ISO-образа файл «JINNWinSetupOEM$OEM$$$etupcriptsActivationAActAAct_x64.exe». Затем нажать в левом нижнем углу значек шестеренки и в разделе «Office ключи», нажать кнопку «Установить GVLK ключ» и подождать.
Затем в левой части программы нажать кнопку «Активировать Office» и подождать. После завершения активации нажать в левом нижнем углу значек шестеренки, поставить галочку у «Создать задачу для активации Office» и нажать «Применить». Если Вы будете устанавливать какой-то свой антивирус, то обязательно внести в исключения папку «C:WindowsAAct_Tools».
Что делать, если автоматическая активация Windows 10 не сработала? И в БИОС не «вшит» лицензионный ключ?
1 вариант. Можно активировать Windows вручную, нажав кнопку «Активировать Windows 10», запустив с флешки или из смонтированного ISO-образа файл «JINNWinSetupOEM10_$OEM$$$etupcriptsActivationW10DigitalActivation.exe».
2 вариант. Можно активировать Windows вручную, запустив с флешки или из смонтированного ISO-образа файл «JINNWinSetupOEM$OEM$$$etupcriptsActivationAActAAct_x64.exe». Затем нажав кнопку «Активировать Windows» подождать, после завершения активации нажать в левом нижнем углу значек шестеренки, поставить галочку у «Создать задачу для активации Windows» и нажать «Применить». Если Вы будете устанавливать какой-то свой антивирус, то обязательно внести в исключения папку «C:WindowsAAct_Tools».
Что делать, если автоматическая активация Office не сработала?
Можно активировать Office вручную, запустив с флешки или из смонтированного ISO-образа файл «JINNWinSetupOEM$OEM$$$etupcriptsActivationAActAAct_x64.exe». Затем нажать в левом нижнем углу значек шестеренки и в разделе «Office ключи», нажать кнопку «Установить GVLK ключ» и подождать.
Затем в левой части программы нажать кнопку «Активировать Office» и подождать. После завершения активации нажать в левом нижнем углу значек шестеренки, поставить галочку у «Создать задачу для активации Office» и нажать «Применить». Если Вы будете устанавливать какой-то свой антивирус, то обязательно внести в исключения папку «C:WindowsAAct_Tools».
При подключенном интернете откройте меню «Пуск» — «Microsoft Store», в правом верхнем углу нажмите три точки «. «, «Загрузки и обновления». В появившемся списке выберите приложение «Почта и Календарь». Подождите несколько секунд и должно само начать загружаться обновление.
После обновления приложения «Почта», ошибка должна пропасть.
Как войти в загрузочное меню или BIOS?
Универсальной кнопки не существует ни для входа в загрузочное меню ни для входа в BIOS. Всё зависит от производителя компьютера (материнской платы), все они разные — клавиши тоже разные. Самый правильный способ найти нужную клавишу — прочитать инструкцию от компьютера (материнской платы). Для некоторых самых распространённых плат — клавиши приведены ниже.
Едино лишь время, когда надо эти клавиши нажимать — во время самотестирования сразу после включения компьютера (англ. — Power-On Self-Test или POST). Если не вдаваться в подробности, длится POST от включения компьютера до начала загрузки операционной системы (появление логотипа или меню выбора ОС). Выглядит проход POST примерно так, как на картинке справа.
Во время POST может отображаться графическая заставка с названием производителя компьютера или материнской платы.
Клавиши для входа в меню загрузки и краткая инструкция:
Как отмечалось выше, у каждого производителя своя клавиша для входа в меню загрузки. Вот небольшой список самых распространённых из них:
Acer Esc или F12 или F9
Asrock F11
Asus Esc или F8
Если не удается загрузиться с Вашего USB-накопителя в LegacyCSM-режимах, то:
1) Запишите флешку с помощью утилиты «Записать на флешку» с выставленной галочкой «USB-HDD+», а также с галочкой «Grub4Dos-меню без графики»
2) попробуйте еще раз загрузиться с USB-накопителя
3) если загрузка с USB-накопителя опять не удалась, то запустите с только что созданного USB-накопителя «JINNСменить загрузчик флешки». Внимание! Запускайте утилиту «Сменить загрузчик флешки» только с USB-накопителя (флешки или переносного жесткого диска), а с основного жесткого диска с Вашей рабочей Windows запускать не следует!
4) установите точку у «Xorboot»
5) нажмите кнопку «Установка»
6) дождитесь сообщения об успешной установке загрузчика и нажмите «ОК»
7) попробуйте еще раз загрузиться с USB-накопителя
8) если загрузка с USB-накопителя опять не удалась, то повторите все действия, начиная с 3 пункта, только теперь в четвертом пункте вместо «Xorboot» выберите любой другой загрузчик.
ВНИМАНИЕ! Способ установки драйверов и программ, описанный ниже, рискованный, установка «универсальных» драйверов из драйверпаков (Snappy Driver Installer/SamDrivers) может привести к «синему экрану смерти» (BSOD), а также установка программ в тихом режиме из репаков (MInstAll), может привести к неожиданным последствиям! Рекомендуется устанавливать драйвера, предварительно скачав их с официального сайта производителя вашего ПК/ноутбука, конкретно под вашу модель ПК/ноутбука и операционную систему.
Устанавливая драйвера и программы нестандартным способом, вы берете все риски и последствия на себя!
И не надо обсуждать в этой теме последствия ваших экспериментов!
Если вы согласны со всем вышеописанным, понимаете и принимаете все последствия, в том числе подтверждаете, что вы не хотите выкачивать официальные драйвера и программы, и при этом не будете потом спрашивать, а почему у вас синий экран после установки драйверов, тормозит компьютер или другие непредвиденные последствия, то можете приступать выполнять нижеописанные действия, но не забывайте о рисках.
Для автоустановки драйверов после установки Windows 7, 8.1 и 10, вам необходимо:
1) скачать Snappy Driver Installer Origin или Snappy Driver Installer или SamDrivers на ваше усмотрение.
2) создать папку «JINNDrivers» на флешке и скопировать содержимое раздачи драйверпака, распаковав его из ISO-образа (если это необходимо) в эту папку таким образом, чтобы сохранялась следующая структура папок:
«JINNDriversdrivers»
«JINNDriversindexes»
«JINNDriversools»
«JINNDrivers*SDI*.exe»
После установки Windows появится окно драйверпака, автоматически установит только отсутствующие драйвера (обновляться ничего не будет) и через несколько секунд произойдет перезагрузка компьютера.
Примечание: вы можете задать свой путь до папки с драйверпаком и свои параметры их запуска в файле «JINNWinSetupconfig.ini». Можно запустить любой exe-файл (любой драйверпак), главное указать его расположение и параметры запуска.
Для автоустановки программ после установки Windows 7, 8.1 и 10, вам необходимо:
1) скачать MInstAll
2) скопировать папку MInstAll в папку «JINN» на вашей флешке, таким образом, чтобы путь до файла «MInst.exe» был «JINNMInstAllMInst.exe»
3) запустите «JINNMInstAllMInst.exe» с флешки, выделите в профиле по умолчанию программы, которые будут установлены по умолчанию. По желанию, вы можете удалить вообще все программы из MInstAll, оставить только «JINNMInstAllMInst.exe» и дальше самостоятельно добавить только нужные вам программы.
А также вы можете взять для основы или примера MInstAll (примерно на 500Мб), в котором на мой субъективный взгляд, уже есть основной набор программ, который нужен для установки большинству пользователей. Этот MInstAll вы можете скачать с Google Drive, Mail.Ru Облака или Яндекс Диска. Ссылки на облачные сервисы можно получить, если смонтировать скачанный ISO-образ и открыть программу «Записать на флешку», кнопка «О программе».
После установки Windows и первой перезагрузки ПК, запустится автоустановка программ из MInstAll.
Примечание: вы можете задать свой путь до папки с программами и свои параметры их запуска в файле «JINNWinSetupconfig.ini». Можно запустить любой exe-файл (любой набор с программами), главное указать его расположение и параметры запуска.
Нужно для себя уяснить, что:
1) В режиме UEFI доступна установка Windows на диск только в формате GPT.
2) В режиме Legacy/CSM доступна установка Windows на диск только в формате MBR.
Решение:
1 способ: Удалите ВСЕ разделы на диске и начните установку в неразмеченную область, установщик сам создаст нужные разделы GPT/MBR и прочие.
2 способ: Если удаление всех разделов для Вас не подходит, то попробуйте загрузиться с флешки в другом режиме (UEFI или Legacy/CSM), выбрав в загрузочном boot menu вашу флешку без приставки «UEFI» или наоборот с ней.
3 способ: Зайдите в биос и включите поддержку только чего-то одного, а другого отключите. Например, включите поддержку Legacy/CSM, а загрузку в UEFI запретите или наоборот.
4 способ: Если у Вас жесткий диск в MBR и у Вас не получается переключиться в режим Legacy/CSM в биосе или выбрать в загрузочном boot menu вашу флешку без приставки «UEFI», то попробуйте просто переименовать папку «EFI» на флешке, тем самым EFI-загрузка с флешки будет физически недоступна.
5 способ: Прочитайте в интернете (гугле) описание, как конвертировать диск из MBR в GPT и наоборот (без потери данных на нем) через командную строку или Paragon Hard Disk Manager, которые есть в составе установщика Windows.
Причина: Сейчас у вас установлены видеодрайверы без панели управления Nvidia.
Решение:
1 способ: установить панель управления Nvidia из магазина приложений Microsoft Store. Если в Microsoft Store ошибки и ничего не качается, то убедитесь, что обновления Windows включены, а также через меню «Пуск» воспользуйтесь ярлыком «Обновления Windows — включить».
2 способ: загуглить: «расширенный поиск драйверов nvidia», скачать и установить с сайта Nvidia стандартный видеодрайвер, а не DCH.
Причина: Возможно отключены обновления Windows
Решение:
Убедитесь, что обновления Windows включены, а также через меню «Пуск» воспользуйтесь ярлыком «Обновления Windows — включить».
В некоторых случаях компьютер может перестать отображать USB-флешки в проводнике. Вот как это решить:
Первая возможная причина: у вас стоит антивирус Avast.
Решение: Убедитесь, что у Вас самая последняя версия Avast, а если это не так, то скачайте ее с официального сайта Avast, удалите старую версию и установите новую.
Если это не помогло, то остается только удалить антивирус Avast.
Вторая возможная причина: отключено автоматическое назначение букв дискам новых флешек.
Решение:
1) Запустите командую строку от имени администратора
2) введите команду «diskpart» (все дальнейшие команды пишутся без кавычек)
3) введите команду «automount»
4) если у вас появилось сообщение: «Автоматическое подключение новых томов отключено .», то
введите команду «automount enable»

_windows-10-20h2-x64-16in1-office-2019-by-eagle123-03.2021.torrent
На этой странице вы сможете скачать Windows 10 20H2 (x64) 16in1 +/- Office 2019 by Eagle123 (03.2021) [Ru/En] последняя версия, без регистрации