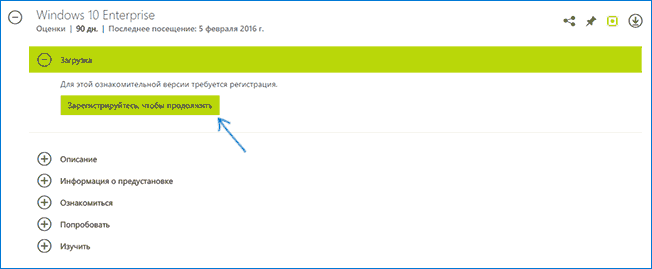- Download Windows 10 Enterprise Trial Version Setup Free
- Windows 10 Enterprise free download
- System requirements for Windows 10 Enterprise
- Install Windows 10 Enterprise Trial on your System
- Как скачать Windows 10 Enterprise ISO (пробная версия на 90 дней)
- Загрузка Windows 10 Enterprise из TechNet Evaluation Center
- Download Windows 10
- Windows 10 October 2020 Update
- Create Windows 10 installation media
Download Windows 10 Enterprise Trial Version Setup Free
Microsoft has released a 90-day free evaluation version of Windows 10 Enterprise. The Enterprise edition of Windows 10 is aimed at large businesses and the features which it offers differ significantly from Windows Home or Windows Pro. While the free Windows 10 upgrade wipes off your existing Windows 7 or Windows 8.1, the evaluation version of Windows 10 Enterprise can be tried for a period of 90 days alongside your Windows 7 or Windows 8.1.
Windows 10 Enterprise free download
Test-drive the new OS before deciding if you want to upgrade from Windows 7 or Windows 8.1 to Windows 10. Windows 10 Enterprise edition caters to the needs of large and midsize organizations by providing IT professionals with:
- Enhanced protection against modern security threats
- Flexible deployment, update, and support options
- Comprehensive device and app management and control
The Windows 10 Enterprise LTSB edition gives its customers access to the Long Term Servicing Branch as a deployment option to handle mission-critical devices and environments.
The trial version of Windows 10 Enterprise gives you 3 months of time to thoroughly check the OS and its functionalities without having to leave your existing Windows 7 or 8.1 environment for your everyday tasks. However, the Enterprise edition is mainly geared for midsize and big businesses and it does not offer the same features which are found in Windows 10 Home and Windows 10 Pro editions which are available as a free upgrade from Microsoft.
Built-in applications like Mail, Calendar, People, Photos, Cortana, and many such apps are not available on Enterprise edition. Also, the Enterprise users would not be able to use Windows Store for downloading apps, but one could evaluate and experience the enterprise-grade quality of Windows 10.
System requirements for Windows 10 Enterprise
- Processor with speed 1 GHz or faster or SoC
- 1 GB (32-bit) or 2 GB (64-bit) RAM
- 16 GB (32-bit) or 20 GB (64-bit) of free hard disk space
- Graphics card with DirectX 9 or later with WDDM 1.0 driver
- Display resolution 800×600
Install Windows 10 Enterprise Trial on your System
Follow the below steps to install the trial edition of Windows 10 Enterprise on your PC:
- To get started with a 90-day evaluation edition of Windows Enterprise, make sure your system meets the above hardware requirements and go to Microsoft TechNet Evaluation Center and start the download.
- Download Windows 10 Enterprise by clicking on the sign-in button and log in with your Microsoft account credentials.
- Click on the “Register to continue” button to register for the Windows 10 Enterprise edition.
- Choose between the 32-bit version or the 64-bit version while downloading. If you know that you are not using a very old computer, then choose the 64-bit version.
- Choose the language of your choice.
- You would soon be prompted to download the installation file, which is formatted as an ISO file that can be copied to a USB drive or can be burnt directly onto a DVD. Make sure you have selected the “Save file” option and then click OK.
- Once the file has finished downloading, use any software program to copy the ISO file to a USB stick or to burn it onto a DVD. The free Windows USB/DVD Download Tool can be used for this purpose.. Download and install this program.
- Using the USB/DVD Tool, you can either copy the ISO file to a USB stick or burn it to a DVD. Once you have completed the process, use the USB stick or DVD to install the Windows 10 Enterprise edition.
Как скачать Windows 10 Enterprise ISO (пробная версия на 90 дней)

Тем не менее, такой вариант Windows 10 Enterprise может быть полезен: например, я его использую в виртуальных машинах для экспериментов (если поставить просто не активированную систему, в ней будут ограничены функции, а срок работы — 30 дней). В некоторых обстоятельствах может быть оправданной и установка ознакомительной версии как основной системы. Например, если вы и без того переустанавливаете ОС чаще, чем раз в три месяца или хотите опробовать функции, которые присутствуют только в Enterprise версии, такие как создание USB накопителя Windows To Go (см. Как запустить Windows 10 с флешки без установки).
Загрузка Windows 10 Enterprise из TechNet Evaluation Center
У Майкрософт есть специальный раздел сайта — TechNet Evaluation Center, позволяющий скачать ознакомительные версии их продуктов ИТ-специалистам, причем вам не обязательно им быть в действительности. Все что потребуется — иметь (или бесплатно создать) учетную запись Майкрософт.
Далее зайдите на сайт https://www.microsoft.com/ru-ru/evalcenter/ и справа вверху страницы нажмите «Войти в систему». После входа, на главной странице Evaluation Center нажмите «Оценить сейчас» и выберите пункт Windows 10 Enterprise (если когда-то после написания инструкции такой пункт исчезнет, используйте поиск по сайту).
На следующем шаге нажмите кнопку «Зарегистрироваться, чтобы продолжить».
Вам потребуется ввести Имя и Фамилию, адрес электронной почты, занимаемую должность (например, это может быть «Администратор рабочих станций» и цель загрузки образа ОС, например — «Оценить Windows 10 Enterprise».
На той же странице следует выбрать желаемую разрядность, язык и версию ISO образа. На момент написания материала доступны:
- Windows 10 Enterprise, 64-bit ISO
- Windows 10 Enterprise, 32-bit ISO
- Windows 10 Enterprise LTSB, 64-bit ISO
- Windows 10 Enterprise LTSB, 32-bit ISO
Русского языка среди поддерживаемых нет, но вы легко можете установить русский языковой пакет после установки англоязычной системы: Как установить русский язык интерфейса в Windows 10.
После заполнения формы вы попадете на страницу загрузки образа, выбранная вами версия ISO с Windows 10 Enterprise начнет загружаться автоматически.
Ключ при установке не требуется, активация произойдет автоматически после подключения к Интернету, однако если для ваших задач при ознакомлении с системой он потребуется, то найти вы его можете в разделе «Информация о предустановке» на этой же странице.
На этом всё. Если вы уже скачиваете образ, было бы интересно узнать в комментариях, какие применения для него вы придумали.
А вдруг и это будет интересно:
Почему бы не подписаться?
Рассылка новых, иногда интересных и полезных, материалов сайта remontka.pro. Никакой рекламы и бесплатная компьютерная помощь подписчикам от автора. Другие способы подписки (ВК, Одноклассники, Телеграм, Facebook, Twitter, Youtube, Яндекс.Дзен)
11.08.2016 в 22:04
подскажите у меня видеокарта GeForce GT240 без нагрузки температура 66 градусов это нормально или большая температура и что делать
12.08.2016 в 09:05
Здравствуйте. Вообще для нее пишут в простое 47-55 градусов. Но: если вдруг у вас в квартире +30 и выше, то может оказаться, что в этом дело. Иначе — пыль, возможно, термопаста или плохая вентиляция корпуса (близко к стенам стоит).
При этом максимальная температура для этого чипа — выше 100 градусов.
12.08.2016 в 07:36
Добрый день, я ждал выхода именно этой версии ОС и с радостью скачал бы её и установил бы на свой ПК в качестве основной, но есть одно НО. Вопрос следующий, у меня сейчас стоит лицензия 10-ки про, поставив эту версию, через 3 месяца мне придётся купить её или как?
P.S. Да и ещё забыл сказать, что качал эту систему не на этом сайте, а на просторах инета есть замечательный трекер, где вылаживают оригинальные образы от msdn (ссылки давать тут нельзя на сколько я понимаю), так вот там есть русская версия Microsoft Windows 10 Enterprise 2016 LTSB 10.0.14393 Version 1607 — Оригинальные образы от Microsoft MSDN
Именно её я и хочу поставить, волнует только одно, подхватит ли она мой ключ лицензии от PRO шки или нет. Спасибо.
12.08.2016 в 08:55
По первому вопросу — через 3 месяца она сообщит, что неактивирована. Насчет «купить», нет, не получится. Из решений — переустановка на следующие три месяца.
По второму — нет, не подхватит, это разные лицензии. Более того, вероятнее всего, данная оригинальная версия не будет и 3-х месяцев работать, а сразу сообщит, что нуждается в активации.
В вашем случае вообще, думаю, оптимально — оставаться на лицензионной про, во всяком случае, в качестве основной системы.
Download Windows 10
Before updating, please refer to the Windows release information status for known issues to confirm your device is not impacted.
Windows 10 October 2020 Update
The Update Assistant can help you update to the latest version of Windows 10. To get started, click Update now.
Create Windows 10 installation media
To get started, you will first need to have a license to install Windows 10. You can then download and run the media creation tool. For more information on how to use the tool, see the instructions below.
Here’s when to use these instructions:
- You have a license to install Windows 10 and are upgrading this PC from Windows 7 or Windows 8.1.
- You need to reinstall Windows 10 on a PC you’ve already successfully activated Windows 10.
If you are installing Windows 10 on a PC running Windows XP or Windows Vista, or if you need to create installation media to install Windows 10 on a different PC, see Using the tool to create installation media (USB flash drive, DVD, or ISO file) to install Windows 10 on a different PC section below.
Note: Before you install Windows 10, check to make sure your PC meets the system requirements for Windows 10. We also recommend going to the PC manufacturer’s website for any additional info about updated drivers and hardware compatibility.
- Select Download tool, and select Run. You need to be an administrator to run this tool.
- On the License terms page, if you accept the license terms, select Accept.
- On the What do you want to do? page, select Upgrade this PC now, and then select Next.
After downloading and installing, the tool will walk you through how to set up Windows 10 on your PC. All Windows 10 editions are available when you select Windows 10, except for Enterprise edition. For more information on Enterprise edition, go to the Volume Licensing Service Center.
- If you don’t have a license to install Windows 10 and have not yet previously upgraded to it, you can purchase a copy here: https://www.microsoft.com/en-us/windows/get-windows-10.
- If you previously upgraded to Windows 10 on this PC and you’re reinstalling it, you don’t need to enter a product key. Your copy of Windows 10 will automatically activate later using your digital license.
Follow these steps to create installation media (USB flash drive or DVD) you can use to install a new copy of Windows 10, perform a clean installation, or reinstall Windows 10.
Before you download the tool make sure you have:
- An internet connection (internet service provider fees may apply).
- Sufficient data storage available on a computer, USB or external drive for the download.
- A blank USB flash drive with at least 8GB of space or blank DVD (and DVD burner) if you want to create media. We recommend using a blank USB or blank DVD, because any content on it will be deleted.
- When burning a DVD from an ISO file, if you are told the disc image file is too large you will need to use Dual Layer (DL) DVD Media.
Check a few things on the PC where you want to install Windows 10:
- 64-bit or 32-bit processor (CPU). You’ll create either a 64-bit or 32-bit version of Windows 10. To check this on your PC, go to PC info in PC settings or System in Control Panel, and look for System type.
- System requirements. Make sure the PC meets the system requirements for Windows 10. We also recommend going to the PC manufacturer’s website for additional info about updated drivers and hardware compatibility.
- Language in Windows. You’ll need to choose the same language when you install Windows 10. To see what language you’re currently using, go to Time and language in PC settings or Region in Control Panel.
- Edition of Windows. You should also choose the same edition of Windows. To check what edition you’re currently running, go to PC info in PC settings or System in Control Panel, and look for Windows edition. Windows 10 Enterprise isn’t available in the media creation tool. For more info, go to the Volume Licensing Service Center.
- Microsoft Office products. If you just purchased a new device that includes Office 365, we recommend redeeming (installing) Office before upgrading to Windows 10. To redeem your copy of Office, please see Download and install Office 365 Home, Personal, or University on your PC. For more information, check How to upgrade to Windows 10 on new devices that include Office 365.
If you have Office 2010 or earlier and choose to perform a clean install of Windows 10, you will need to locate your Office product key. For tips on locating your product key, check Find your Office 2010 product key or Enter the product key for your Office 2007 program.
Using the tool to create installation media:
- Select Download tool now, and select Run. You need to be an administrator to run this tool.
- If you agree to the license terms, select Accept.
- On the What do you want to do? page, select Create installation media for another PC, and then select Next.
Select the language, edition, and architecture (64-bit or 32-bit) for Windows 10. This table will help you decide which edition of Windows 10 you’ll choose:
| Your current edition of Windows | Windows 10 edition |
|---|---|
| Windows 7 Starter Windows 7 Home Basic Windows 7 Home Premium Windows 7 Professional Windows 7 Ultimate Windows 8/8.1 Windows 8.1 with Bing Windows 8 Pro Windows 8.1 Pro Windows 8/8.1 Professional with Media Center Windows 8/8.1 Single Language Windows 8 Single Language with Bing Windows 10 Home Windows 10 Pro | Windows 10 |
| Windows 8/8.1 Chinese Language Edition Windows 8 Chinese Language Edition with Bing | Windows 10 Home China |
- USB flash drive. Attach a blank USB flash drive with at least 8GB of space. Any content on the flash drive will be deleted.
- ISO file. Save an ISO file to your PC, which you can use to create a DVD. After the file is downloaded, you can go to location where the file is saved, or select Open DVD burner, and follow the instructions to burn the file to a DVD. For more info about using an ISO file, see Additional methods for using the ISO file to install Windows 10 section below.
After completing the steps to install Windows 10, please check that you have all the necessary device drivers installed. To check for updates now, select the Start button, and then go to Settings > Update & Security > Windows Update, and select Check for updates. You may also wish to visit your device manufacturer’s support site for any additional drivers that may be needed.
Note: Drivers for Surface devices may be found on the Download drivers and firmware for Surface page.
Before you install Windows 10, it’s a good idea to save any work and back up your PC before you start. If you used the media creation tool to download an ISO file for Windows 10, you’ll need to burn it to a DVD before following these steps.
- Attach the USB flash drive or insert the DVD on the PC where you want to install Windows 10.
- Restart your PC.
If your PC does not automatically boot to the USB or DVD media, you might have to open a boot menu or change the boot order in your PC’s BIOS or UEFI settings. To open a boot menu or change the boot order, you’ll typically need to press a key (such as F2, F12, Delete, or Esc) immediately after you turn on your PC. For instructions on accessing the boot menu or changing the boot order for your PC, check the documentation that came with your PC or go to the manufacturer’s website. If you do not see the USB or DVD media device listed within the boot options, you may need to reach out to the PC manufacturer for instructions for temporarily disabling Secure Boot in your BIOS settings.
If changing the boot menu or order doesn’t work, and your PC immediately boots into the OS you want to replace, it is possible the PC had not fully shut down. To ensure the PC fully shuts down, select the power button on the sign-in screen or on the Start menu and select Shut down.
If you downloaded an ISO file for Windows 10, the file is saved locally at the location you selected. If you have a third-party DVD burning program installed on your computer that you prefer to use for creating the installation DVD, that program might open by going to the location where the file is saved and double-clicking the ISO file, or right-click the ISO file, select Open with and choose your preferred DVD burning software.
If you want to use the Windows Disk Image Burner to create an installation DVD, go to the location where the ISO file is saved. Right-click the ISO file and select Properties. On the General tab, click Change and select Windows Explorer for the program you would like to use to open ISO files and select Apply. Then right-click the ISO file and select Burn disc image.
If you want to install Windows 10 directly from the ISO file without using a DVD or flash drive, you can do so by mounting the ISO file. This will perform an upgrade of your current operating system to Windows 10.