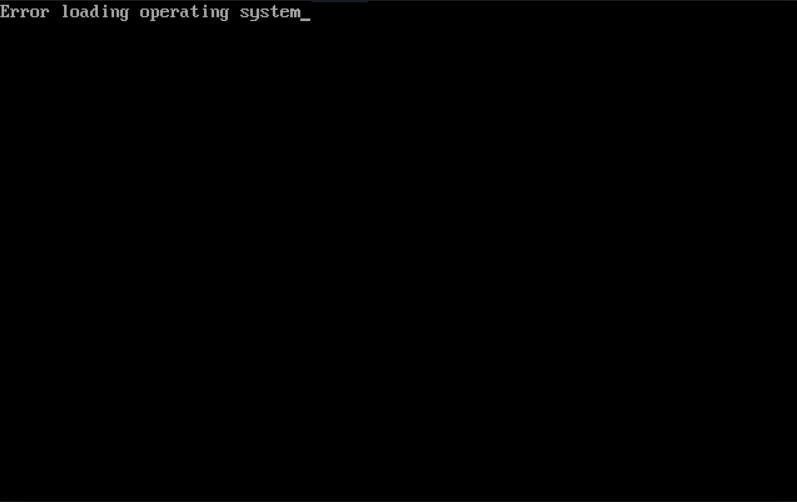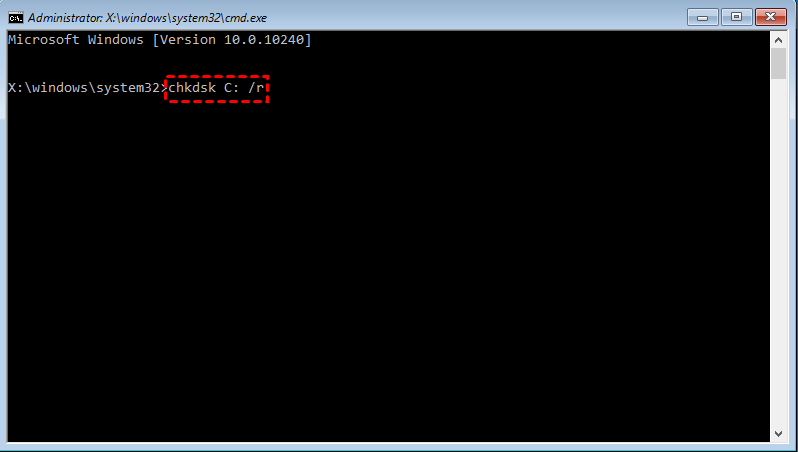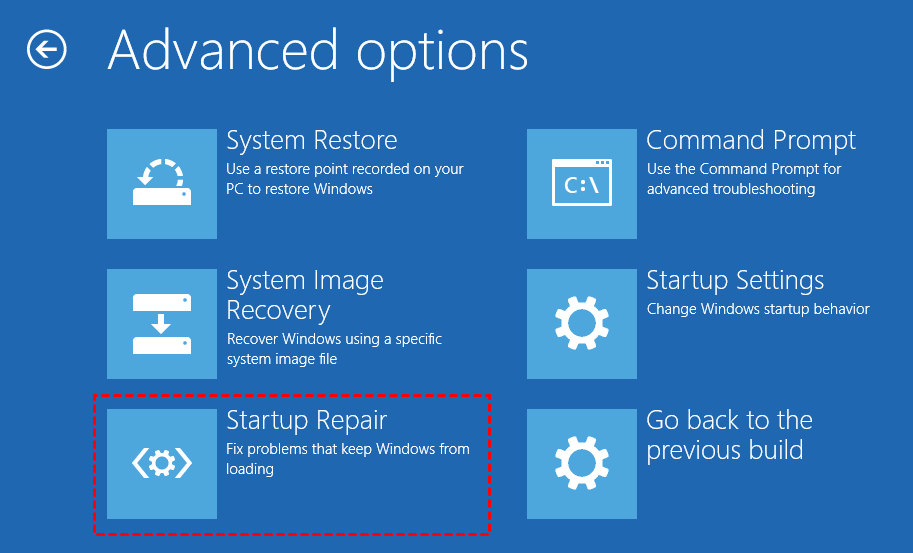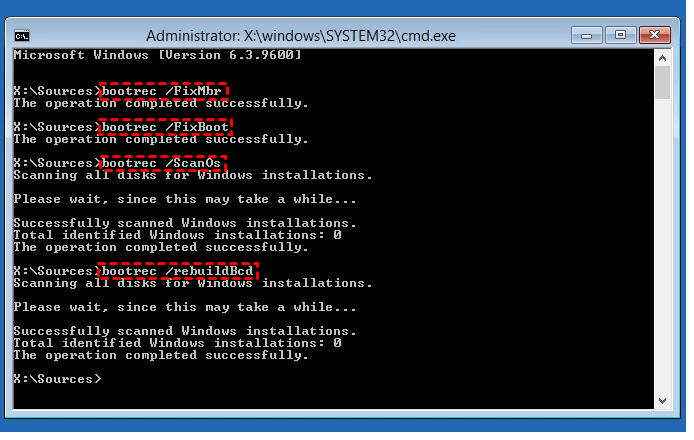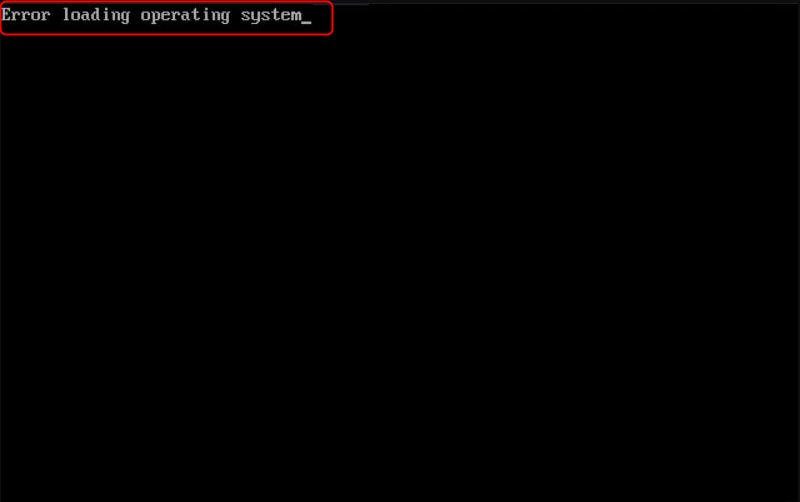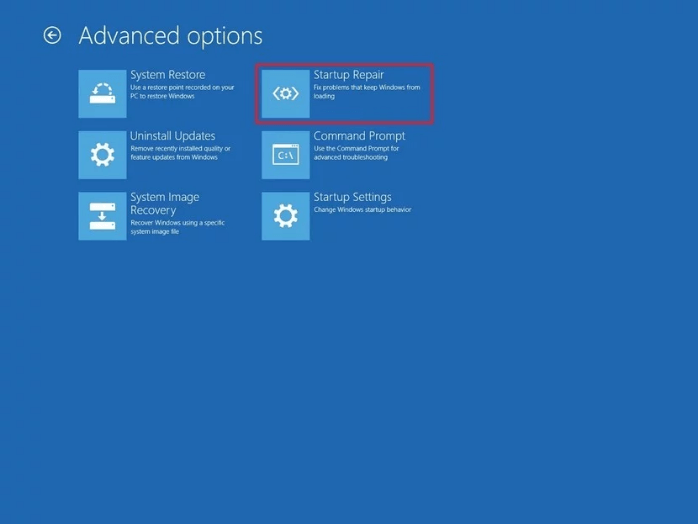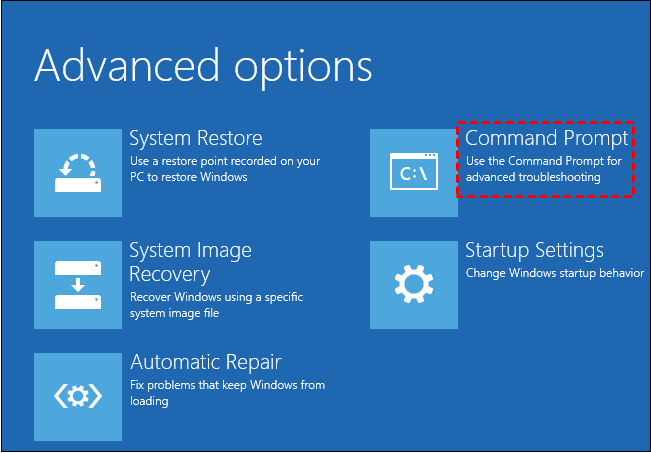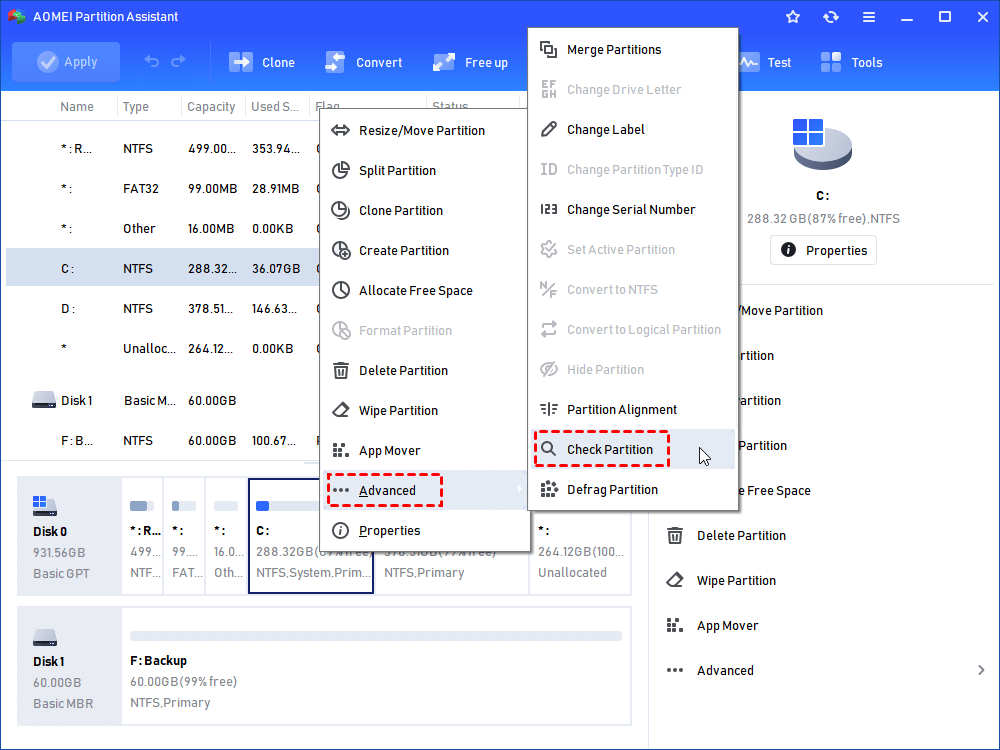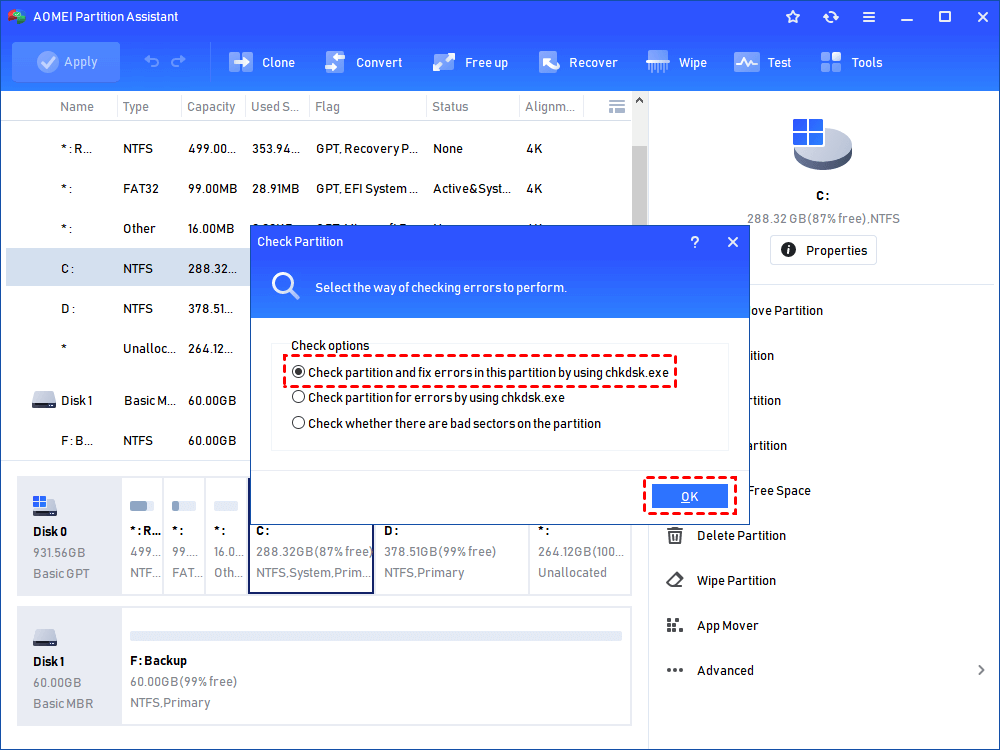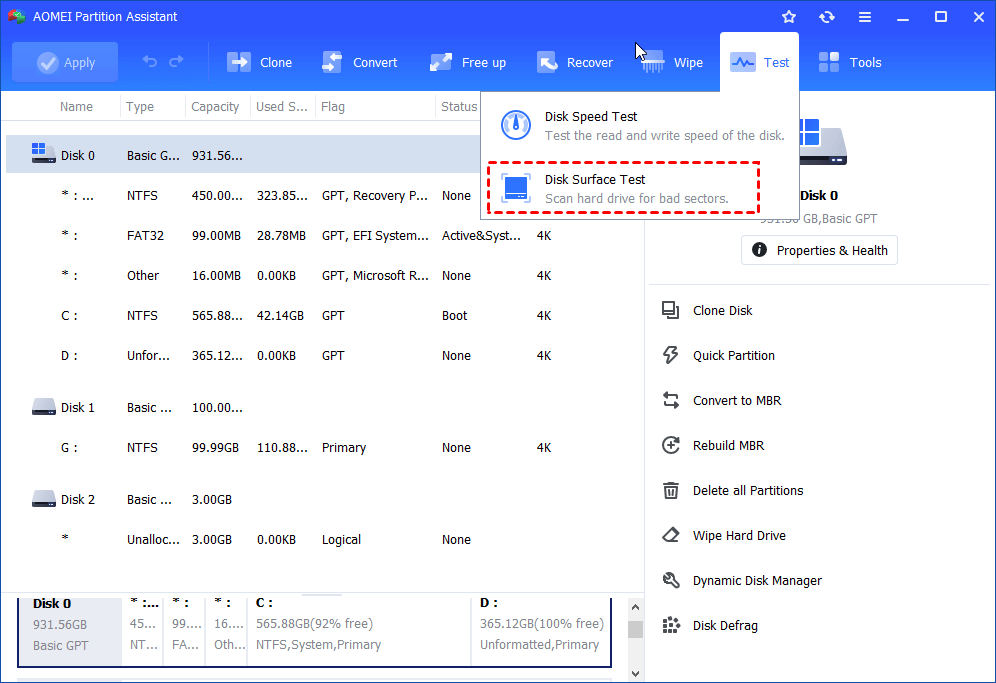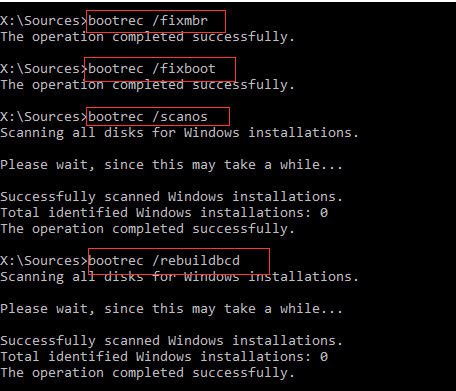- Error Loading Operating System in Windows 10 — Solved Now!
- Overview of “Error loading operating system”
- What situations may lead to this error?
- How to fix «Error loading operating system» in Windows 10?
- Method 1. Set the right boot device
- Method 2. Fix hard disk errors via Windows CHKDSK tool
- Method 3. Perform Startup Repair
- Method 4. Restore the MBR information of the hard disk
- Further reading: backup OS as a last resort
- Summary
- 5 Methods to Fix Error Loading Operating System in Windows 10, 8, 7 Easily
- The problem
- What causes «Error Loading Operating System»?
- 5 Solutions to “Error loading operating system” in Windows 10/8/7
- Method 1. Check the boot order
- Method 2. Rebuild the MBR directly without using CD
- Method 3. Perform Startup repair
- Method 4. Check hard disk status
- Method 5. Restore the MBR information of hard disk
- Conclusion
Error Loading Operating System in Windows 10 — Solved Now!
If you get the error message “Error loading operating system” in Windows 10 while booting your computer, you can refer to this article and find solutions here.
By Lily 
Quick Navigation:
Overview of “Error loading operating system”
Sometimes, when you try to boot your Windows PC, you may come across an error message: “Error loading operating system”. It is found on different brands of computers. Some users encounter Lenovo “Error loading operating system” while some users are troubled by Dell laptop “Error loading operating system”. And there are users who receive the error message when they boot their computer from a Windows recovery USB drive.
The startup issue generally occurs after the fresh installation of the Windows operating system, sudden power failure, system crash, or system restart. Here is a real case:
“I have a problem that I have found in other posts, Error loading operating system in Windows 10! The system updated and restarted overnight and now I am stuck with this. I forced shutdown and restart the computer, and it is still on the error screen. I can access the hard drive files via CMD from the recovery menu! Can anyone help?”
What situations may lead to this error?
There are five major causes for “Error loading operating system” in Windows 10/8/7:
1. The computer’s BIOS does not support the hard drive.
2. Multiple hard drives have been connected to your computer and you have set a wrong drive to boot from.
3. The hard drive’s system partition is damaged due to sudden power cuts, virus infection, or disk write error.
4. The system files used to load the operating system are missing or damaged.
5. Master Boot Record (MBR) is damaged.
How to fix «Error loading operating system» in Windows 10?
For cause 1, you may update your computer’s BIOS to fix the boot issue. For other causes, please learn the corresponding solutions below.
Method 1. Set the right boot device
Step 1. Restart your computer and continuously press a specific key to get into BIOS. The key to open BIOS can be listed on the first screen that appears, before the Windows logo shows up. It is likely to be Esc, Del, F2, F8, F10 or F12.
Step 2. Go to the Boot tab and use the keys prompted on the screen to set a right device to boot from. If you are confronted with “Error loading operating system” from a USB drive, make sure “Removable Device” is at the top of the list.
Step 3. Press F10 to save changes and restart your computer.
Method 2. Fix hard disk errors via Windows CHKDSK tool
CHKDSK is a Windows built-in tool to gauge the general health of your hard disk. It can check hard drive for errors and fix bad sectors and errors if any.
Step 1. Insert the Windows 10 installation CD/DVD to your computer and boot from it.
Step 2. Choose your keyboard layout.
Step 3. Click Repair your computer in the lower left corner.
Step 4. Select Troubleshoot -> Advanced options -> Command Prompt.
Step 5. In Command Prompt, type chkdsk c: /r and hit Enter to fix errors on C drive. You may replace C: with the letter of the drive where Windows is installed according to your situation.
Method 3. Perform Startup Repair
Startup Repair is a useful tool to fix boot issues caused by missing or damaged system files.
Step 1. Boot your computer from the Windows 10 installation media and go to Repair your computer as you do in Method 2.
Step 2. Select Troubleshoot ->Advanced options ->Startup Repair in sequence. Startup Repair will scan your computer for problems and fix them automatically. The computer may restart several times during the process.
Method 4. Restore the MBR information of the hard disk
Step 1. Boot your computer from the Windows 10 installation media and open Command Prompt as mentioned in Method 2.
Step 2. When the Command Prompt loads, type the following four commands and press Enter after each command to fix MBR in Windows 10 and rebuild BCD.
bootrec /FixMbr
bootrec /FixBoot
bootrec /ScanOs
bootrec /RebuildBcd
Step 3. Type exit and press Enter. Remove the CD/DVD and restart your computer.
Further reading: backup OS as a last resort
As you know, system issues happen from time to time. And some system issues can’t be fixed by regular solutions. You have to perform system restore to bring your computer back to work. Therefore, it’s important for you to backup your computer when it’s in good condition.
AOMEI Backupper Standard is an overall backup and restore tool which supports system backup, partition backup, disk backup, and file backup. It is free and easy to use. You can schedule an automatic backup for your compute OS so as to keep your system image up to date. With its clean and tidy interface, all you need to do are a few clicks.
Tips: To boot your computer in case of boot failure, you can make a bootable media via AOMEI Backupper. If you haven’t made a bootable drive before boot errors occur, you may create one on another working machine, and then boot your computer from it.
Summary
This page offers you four effective methods to fix “Error loading operating system” in Windows 10. To better protect your computer system, you may backup your computer with AOMEI Backupper. Actually, it is also a free SSD migration tool that can help you upgrade HDD to SSD effortlessly. Just give it a shot!
5 Methods to Fix Error Loading Operating System in Windows 10, 8, 7 Easily
Meet “Error loading operating system” when trying to boot your Windows PC? Follow the quick solutions here to resolve it effectively in Windows 10/8/7.
By Emily 
The problem
“Hello, experts there! Recently, whenever I try to boot my Windows 10 computer, it says «Error loading operating system» on a black screen after the computer is powered on. I am worried about whether there is something wrong with my computer. What do you know about such problem? How can I fix this issue in Windows 10? Thanks for any suggestion!”
Most computer users might have met this irritating problem when starting Windows 7, Windows 8/8.1, and Windows 10. To find out the most suitable fix, it is necessary to learn the possible culprits.
What causes «Error Loading Operating System»?
As we all know, when a computer powers on and starts up, its BIOS and CMOS will check the system setup, hard drives, and then boot the operating system. If something goes wrong during the process, the operating system won’t be launched successfully. Besides the physical damage of hard drive, the following causes can also make your Windows not to load successfully:
▸The hard drive’s system partition is damaged.
в–ёComputer hard disk MBR information is not right.
▸The operating system’s files and folders are damaged.
в–ёThe system BIOS does not support the hard drive.
в–ёMultiple hard drives have been connected to your computer, then the computer cannot detect which one is the primary hard drive containing the operating system & system applications.
в–ёSome bad sectors on the system hard drive.
5 Solutions to “Error loading operating system” in Windows 10/8/7
No matter what makes your computer pop out the boot error message, below are several methods through which you can fix this annoying issue with ease.
NOTE: all the following methods operations are carried out in Windows 10 as an example.
Method 1. Check the boot order
First of all, we had better ensure the boot order is correct especially when there are several hard drives on your computer. If a wrong hard drive is set as the first boot disk, the “Error loading operating system” will absolutely appear in Windows 10/8/7. To check the BIOS boot order, take the below steps:
Step 1. Restart your computer and constantly press a specific key (usually F1, F2, F10, Delete, Esc) to enter BIOS setup menu.
Step 2. Use the arrow keys to select the Boot tab. You will see the system devices in order of priority.
Step 3. If the system disk is not in the first place in the boot order, you can move it to the top of the list of hard drives.
Step 4. Save and exit the BIOS setup utility.
If the boot order is right, you can proceed to the following methods.
Method 2. Rebuild the MBR directly without using CD
Since most computer users don’t have an original installation disc and want to know how to fix error losing operating system without CD, here we will explain how to do it in detail. This method requires a FREE disk manager: AOMEI Partition Assistant Standard, which allows you to create a bootable USB and then rebuild MBR directly without using the installation CD.
Step 1. Connect an empty USB (over 8GB) to a working Windows 10 computer (since your Windows cannot boot). Then download the freeware.
Step 2. Install and run AOMEI Partition Assistant Standard. Click on the Make Bootable Media in the left pane. Follow the wizard to create a WinPE bootable USB disk. Disconnect the USB drive after it is done. (The bootable USB will contain installed AOMEI Partition Assistant.)
Step 3. Plug the bootable USB into the computer with boot issue. Boot it from the USB by changing boot order in BIOS.
Step 4. Once logged in, the AOMEI Partition Assistant Standard will load and start automatically. In the main interface, right click the system disk and select “Rebuild MBR”.
Step 5. In the pop-out mini window, choose the proper MBR type for Windows 10 and click “OK”.
Step 6. Click “Apply->Proceed” in the main interface to commit the change.
This method could also apply to fix MBR for Windows 10/8/8.1/XP/Vista. If you meet a similar issue in Server like Windows Server 2012 boot BCD error, you can try AOMEI Partition Assistant Server Edition.
If you have the Windows installation disk in hand, you can try the following three methods.
Method 3. Perform Startup repair
Here is how to perform Startup Repair in Windows 10:
Step 1. Insert your Windows 10 install disc into your computer and boot from it.
Step 2. Choose the language and keyboard layout you prefer and click “Next”
Step 3. Click “Repair your computer” on the bottom left corner of the screen.
Step 4. When asked what option you prefer, choose “Troubleshoot”.
Step 5. On the “Advanced options” screen, tap “Startup Repair”.
Method 4. Check hard disk status
If you are unable to perform a startup repair or stuck in the startup repair loop, then your next option is to run CHKDSK to check whether the system hard disk is in a healthy condition.
Step 1. Insert the original Windows disc, restart your computer and boot from the disk.
Step 2. At the Windows 10 Welcome screen, click «Repair your computer-> Troubleshoot->Advanced Options->Command Prompt».
Step 3. When the Command Prompt window appears, type the command: chkdsk c: /f /r /x and press Enter. (c represents the drive where Windows operating system is installed)
Or you can run AOMEI Partition Assistant under WinPE mode like you do in method 2 to check hard drive for errors and fix them.
Step 1. Right click the system partition and select “Advanced”> “Check Partition”.
Step 2. Here, select the first method to both check and fix errors in this selected partition. And click “OK”.
Besides, you can make a disk surface test to make whether there are some bad sectors on the system disk.
Method 5. Restore the MBR information of hard disk
First, open a Command Prompt window as you do in method 4 and then in the window, input the following commands and press Enter after each to fix MBR in Windows 10.
bootrec /FixMbr
bootrec /FixBoot
bootrec /ScanOs
bootrec /RebuildBcd
Then, exit Command Prompt and restart your computer.
Conclusion
So do not feel depressing any more when you encounter the “Error loading operating system” in Windows 10/8/7. Refer to this article to find the actual reasons behind this issue and try the solutions above to fix it with ease. To better deal with such similar OS boot issues, it is a great idea to clone Windows system to SSD or HDD for a backup.