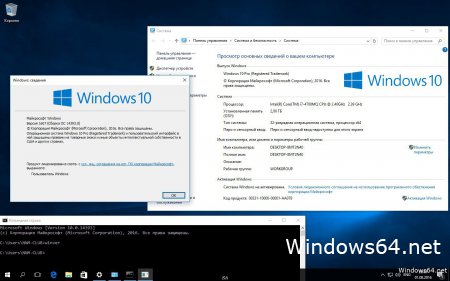- Windows 10 если у меня 32 битная система
- Какую версию Windows 10 лучше выбрать: 32 или 64 бит
- Windows 10 32-битная русская версия
- Как установить Windows 10 32 bit правильно (активировать и с драйверами)
- Как перейти с 32 на 64 Windows 10
- Определение параметров совместимости
- Определение параметров с помощью утилиты CPU Z
- Необходимость других комплектующих
- Как активировать
- Подготовка к установке
- Создать загрузочную флешку
- Установка 64-разрядной версии Windows 10 с флешки
- Видео — Как перейти с 32 на 64 битную Windows?
Windows 10 если у меня 32 битная система
Сайт wi10.ru — простым языком о настройках операционной системы Windows 10
Какую версию Windows 10 лучше выбрать: 32 или 64 бит
«32 или 64 — какую разрядность операционной системы Windows 10 выбрать?» — такой вопрос встаёт практически перед каждым пользователем, задумавшимся о переустановке «десятки». Сначала нужно понять, какой тип разрядности можно использовать на компьютере или ноутбуке. Для этого надо кликнуть ПРАВОЙ клавишей мыши на меню Пуск и выбрать пункт «Система».
В поле «Тип системы» указана её версия: 32 или 64 бит, а также тип процессора. Если написано «процессор x86» (32 бита), то как такового выбора у вас и нет — на него можно поставить только 32-разрядную операционную систему Windows 10. Если же x64, то поставить 64-разрядную ОС можно, но надо учитывать, сколько оперативной памяти установлена на компьютере. Смотрим здесь же её объём в пункте «Установленная ОЗУ».
Если оперативки 3 Гб и менее, то мы советуем устанавливать 32-разрядную версию операционной системы. Если же ОЗУ равно 4 Гб или более, то при наличии процессора x64 и ОС лучше поставить 64-битную.
64-разрядные процессоры и операционные системы являются более современными и быстрыми. Широкой публике они были представлены в конце 2003 года. Их отличие состоит в том, что 64-битные команды дают выше скорость передачи данных. Однако если поставить такую ОС на заведомо слабый компьютер, ноутбук или нетбук, то работать она будет медленнее, чем версия x86 (32 бит).
Итак, подведём чёткий и однозначный итог: 64 битную версию операционной системы Windows 10 можно ставить только если на компьютере установлен процессор x64, а объём ОЗУ равен 4 Гб или более . Во всех остальных случаях надо ставить версию x86 (32-битную). Её основной недостаток состоит в том, что она использует максимум 3,75 Гб оперативной памяти.
Вопрос о том, какая версия Windows 10 лучше — 32 или 64 бит — до сих пор является дискуссионным среди рядовых пользователей. На многочисленных форумах можно встретить диаметрально противоположные мнения на этот счёт. Разумным будет попробовать тот и другой вариант, а затем на основании собственного опыта сделать свой вывод и поделиться им с читателями этого сайта в комментариях ниже.
Windows 10 32-битная русская версия

Инфо:
Версия Windows: 10 v.32/rus 17
Язык интерфейса: Русский
Формат файла: .ISO
Лечение: тут
Размер: 2,75 Gb
Основные минимальные параметры к устройству
На которое будет устанавливаться windows 10 32 бит
— Процессор: мин 1 GHz
— Оперативка: мин 1 GB
— Место на диске SSD или HDD: не меньше 16 GB
Как выглядит Windows 10 32 bit после установки

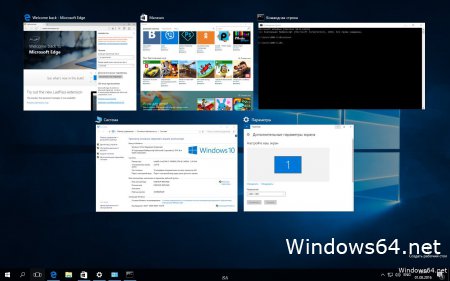
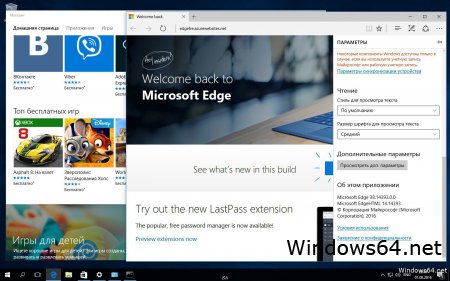
Как установить Windows 10 32 bit правильно (активировать и с драйверами)
В три этапа)
1) Скачиваем русскую версию образ iso с Windows 10 32 битная через торрент себе на жёсткий диск компьютера или ноутбука.
2) Далее нам надо записать образ iso на DVD диск или на установочную флешку. Чтобы нарезать образ на DVD болванку, нужно воспользоваться программой UltraISO . Чтобы создать загрузочную флешку с windows 10 x86 , переходим сюда и понимаем как справится с этой задачей.
3) После удачной установки 32-битной версии Windows 10 скачиваем активатор тут и используем эту программу для правильной установки драйверов под ваше железо.
Всё, теперь у вас идеально установленная чистая версия Windows 10 так, как будто вы купили ноутбук или компьютер с родной лицензионной Windows 10 x32.
Если есть вопросы, задаём их в коментах, буду рад помочь. В ISO образах допускаются некоторые пользовательские изменения по умолчнию для браузера Chrome, каждый может без проблем изменить настройки браузера на свои предпочтительные. Все авторские сборки перед публикацией на сайте, проходят проверку на вирусы. ISO образ открывается через dism, и всё содержимое сканируется антивирусом на вредоносные файлы.
Новость отредактировал: mustang — 18-03-2017, 20:36
Как перейти с 32 на 64 Windows 10
Разработчики Windows не стоят на месте, на смену 7, 8 и 8.1 версий пришла знаменитая ОС Windows 10. Несмотря на то, что было установлено до этого обновления, пользователь получает 32-битную систему. Однако этот показатель хоть и стоит по умолчанию, но специалисты Microsoft позаботились о том, чтобы его можно было сменить по своему усмотрению. Перед введением каких-либо изменений нужно быть уверенным в том, что стоит именно 32-битная разрядность.
Определение параметров совместимости
Это очень важный момент, с которого и стоит начать свою работу. Чтобы определить разрядность, нужно последовательно выполнить такие действия:
- В левом нижнем углу нажать на «Пуск» левой кнопкой мыши. В появившемся списке кликнуть на «Параметры».
Затем важно узнать, поддерживает ли сам процессор нужные технологии или нет. Для правильной работы Виндовс необходимо, чтобы система работала с PAE, SSE2, NX. В случае, если ПК пользователя куплен уже давно, то вероятнее всего, он уже не поддерживает такие технологии. Следовательно, установить 64-версию Windows будет нельзя.
Примечание! Но если пользователь приобрел компьютер не так давно, то не стоит беспокоиться. Система поддерживает новые технологии, установить нужную версию не составит труда.
Определение параметров с помощью утилиты CPU Z
Обычно хватает знания о том, когда был приобретен ПК. Но если у пользователя имеются сомнения, можно прибегнуть к помощи бесплатной утилиты CPU Z. Но стоит помнить, что все программы нужно скачивать исключительно с официальных источников, так как можно не только не решить имеющуюся проблему, но еще и навредить системе.
- Введите в поле для запросов любого браузера «скачать CPU Z», перейдите на официальный сайт.
Необходимость других комплектующих
Успешно завершив первый этап, нужно переходить к следующим действиям. Поддержки процессором нужной версии в данном случае недостаточно, понадобится установить некоторые драйверы для корректной работы Виндовс. Некоторые комплектующие подходят лишь для 32-битной версии, при смене этого показателя теряют свою актуальность.
Примечание! Если пользователь приобрел компьютер недавно, то вероятность конфликта драйверов и 64-битной версии сведена к минимуму. Однако на более старых устройствах несовместимость этих показателей является обычной практикой, которая приводит к потере звука (из-за проблем с видеокартой) или к низкому разрешению.
При имеющихся сомнениях рекомендуется точно узнать название своих комплектующих и зайти на официальные сайты их производства. В разделах «Драйверы» — «Скачать» можно будет найти ссылки для работы с нужной пользователю версией. Если в окне отсутствуют сведения о 64-битной версии, то данные драйверы не поддерживают ее. В таком случае лучше отказаться от перехода и оставить у себя 32-битную ОС.
Если пользователь отыскал нужные показатели, то ничего скачивать ему не придется. Во время очередного обновления Windows 10 все установит сам.
Как активировать
Чтобы активировать 64-битную систему, понадобится переустановка ОС. Это самый верный способ, который приведет к качественной установке без каких-либо сбоев.
Справка! Важно помнить, что при переустановке системы нужно позаботиться о сохранении всех важных файлов, так как все данные будут безвозвратно удалены с жесткого диска.
В случае, если пользователь еще не установил Виндовс 10, а пользуется Виндовс 7, 8 или 8.1, то в первую очередь нужно позаботиться об обновлении до 32-битной версии. Это важный шаг, так как в дальнейшем понадобится ключ активации.
Не всегда удается знать наверняка, активирована ли текущая версия или нет. Чтобы получить точное понимание, нужно выполнить следующий алгоритм действий:
Шаг 1. Зайти в «Пуск» и «Параметры» вышеупомянутым способом.
Шаг 2. Раздел «Параметры» будет содержать несколько вкладок, понадобится «Обновление и безопасность».
На заметку! Иногда такой вкладки нет, поэтому нужно написать в строке поиска слово «Обновление». В выпадающем списке выбрать «Параметры Центра обновления Windows».
Шаг 3. В данном разделе имеется список вкладок, выбрать нужно «Активация». Здесь содержатся сведения о том, активирована ли ОС Windows. Если нет, то процесс активации можно запустить в этом же окне.
Подготовка к установке
Чтобы установить 64-битную версию, нужно заранее подготовиться. Для переустановки системы нужно будет:
Шаг 1. Приобрести флешку, на которой или нет никаких файлов, или имеется не менее 3 гб свободного места.
Шаг 2. Программа «MediaCreationTool», которую необходимо скачивать только с сайта Microsoft, и *iso образ с 64-битной системой. Чтобы его получить, можно воспользоваться вышеупомянутой программой.
Если пользователь уже когда-то переустанавливал ОС, то никакой разницы в процессе он не заметит.
На заметку! При нежелании использовать «MediaCreationTool» можно воспользоваться любой другой утилитой, скаченной с официального источника.
Создать загрузочную флешку
После сбора всей необходимой информации и компонентов пользователь может создать загрузочную флешку. Данный этап является заключительным, при успешном завершении 32-разрядный Виндовс сменится на 64-битный. Нужно следовать простому алгоритму:
Шаг 1. Запустить заранее скаченную утилиту «MediaCreationTool» и воткнуть в разъем флешку.
Шаг 2. Программа предусматривает переустановку всего Виндовса, поэтому даже при потребности обновиться она предложит создать носитель для другого ПК. В окне будет иметься три вкладки:
Выпуск подразумевает версию Windows, во вкладке «Язык» можно изменить русскую версию на любую другую, а вот «Архитектура» отвечает за разрядность. Там и нужно выбрать «64-разрядная (х64)», нажать «Далее».
Шаг 3. Программа установки Windows 10 предложит выбрать носитель для установки. Если пользователь для загрузки выбрал другой софт, то ему стоит нажать на «ISO-файл». При установке на USB-устройство ничего менять не нужно.
Шаг 4. При выборе параметра «USB-устройство…» в следующем окне утилита попросит выбрать носитель, выделяем его левым кликом мышки, жмем «Далее».
Шаг 5. Начнется процесс установки 64-разрядной версии Windows 10 на флешку. В это время можно продолжать заниматься своими делами за ПК. Затем стоит перезагрузить компьютер.
После завершения процесса установки Виндовс 10 на флешку приступаем к самой установке.
Установка 64-разрядной версии Windows 10 с флешки
Перед тем, как установить систему с флешки, необходимо зайти в БИОС и выставить флешку, как загрузочное устройство на первое место. Для этого:
- Во время загрузки компьютера жмите клавишу «Del» или «F2».
- Оказавшись в главном окне БИОСа, перейдите во вкладку «Boot» (или со словом «Boot»).
Видео — Как перейти с 32 на 64 битную Windows?
Понравилась статья?
Сохраните, чтобы не потерять!