- Windows 10 есть слежка
- Шаг 1. Самостоятельно настраиваем параметры Windows 10 при установке.
- Шаг 2. Не создаём и не пользуемся учётной запись Microsoft.
- Шаг 3. Изменяем настройки конфиденциальности.
- Шаг 4. Изменяем настройки безопасности.
- Шаг 5. Отключаем Cortana и поиск в Интернет.
- Шаг 6. Отключаем телеметрию.
- Шаг 7. Настраиваем браузер Edge.
- Шаг 8. Преобразуем учётную запись Microsoft в локальную.
- Как отключить слежку Windows 10
- Настройка безопасности личных данных при установке Windows 10
- Отключение слежки Windows 10 после установки
- Общие
- Расположение
- Речь, рукописный ввод и ввод текста
- Камера, микрофон, сведения учетной записи, контакты, календарь, радио, обмен сообщениями и другие устройства
- Отзывы и диагностика
- Фоновые приложения
- Дополнительные настройки конфиденциальности и безопасности
- Программы для отключения слежки Windows 10
- DWS (Destroy Windows 10 Spying)
- O&O ShutUp10
- Ashampoo AntiSpy for Windows 10
- Дополнительная информация
Windows 10 есть слежка
Микрофон в Windows 10 включен постоянно. Сначала высказывались предположения, что это необходимо для работы сервиса Cortana (голосовой помощник), но чуть позже стало известно, что отключение Cortana не решает проблему. Записи голоса пользователя могут накапливаться, какая-то часть из них отправляется на сервера Microsoft.
Эксперты по компьютерной безопасности предупреждают: если вы пользуетесь зашифрованными средствами связи (например, используете SIP-телефонию с шифрованием трафика), такая несанкционированная запись звуков с микрофона может поставить вашу безопасность под удар. Использовать надежный канал VoIP одновременно с Windows 10 — совершенно бессмысленное занятие. Лучше сразу выйти на улицу и прокричать.
Фантастическая по своей потенциальной небезопасности функция, которая даже не скрывается компанией-разработчиком.
Телеметрия — это передача данных в Microsoft о состоянии вашего компьютера и вашей активности. Собирается буквально всё: какие программы установлены, какие запущены, объем занятой памяти, журналы приложений, фрагменты оперативной памяти и так далее. Учитывая, что в оперативной памяти может оказаться что угодно — от данных для служебного пользования до номеров кредиток — такая передача на чужие сервера является потенциальной уязвимостью. Хотя в Microsoft уверяют, что данные надежно шифруются, кто может гарантировать, что шифр не будет тайком взломан злоумышленниками? Ведь всем известно, что у Microsoft всегда были большие проблемы с безопасностью. Точнее, с устойчивой неспособностью эту безопасность обеспечить.
Данные по телеметрии передаются на следующие сервера:
Windows 10 просматривает названия пользовательских файлов и сверяет с постоянно обновляемым списком пиратских новинок. Если находятся соответствия, листинги пользовательских директорий отправляются в Microsoft. Фактически, компьютер доносит на своего же владельца.
Напомним, данные об антипиратской активности Windows 10 были известны давно. Но предполагалось, что акцент будет сделан на борьбе с контрафактными играми. Сейчас становится понятно, что главная цель — лишить пользователей возможности скачивать с торрентов пиратские копии американских фильмов и сериалов.
Особо следует отметить, что сопоставление данных о наличии нелицензионного видео на компьютере пользователя с собранными геолокационными данными открывает отличную возможность для MPAA (Американская ассоциация кино) и RIAA (Американская ассоциация звукозаписи) отсудить у какой-нибудь американской домохозяйки очередную пару миллионов долларов. Российским пользователям, похоже, пока бояться нечего: система срабатывала только при обнаружении американских фильмов.
Некоторые пользователи заметили, что после первой активации Windows 10 на короткий период включается web-камера. Исследования это подтверждают — в Microsoft передается 35 Мб данных сразу после активации и включения встроенной камеры. Предположительно, данные привязываются к пользовательскому аккаунту Microsoft.
В ответ на обвинения в сборе информации, корпорация Майкрософт предоставила следующий комментарий:
Windows 10 позволяет пользователям самим выбирать, как будет использована их информация, чтобы они получали максимально персонализированные сервисы. В новой ОС им предлагается несколько вариантов настроек управления данными пользователя, и пользователь может регулировать их в любое время.
Что делать в такой ситуации пользователю? Значительная часть пользователей вообще ничего не будет предпринимать. Другая часть постарается минимизировать отправку нежелательной информации со своего компьютера. Третья часть постарается полностью отключить, или удалить из системы все, что представляется теоретически опасным. В этом случае, я подозреваю, что после своих действий, они будут иметь на своем компьютере Windows 7, которая будет работать в интерфейсе Windows 10.
Отключение служб которые отвечают за сбор информации необходимо начинать ещё на этапе установки операционной системы.
Шаг 1. Самостоятельно настраиваем параметры Windows 10 при установке.
Когда установщик подойдёт к этому этапу, выбираем пункт «Настройка параметров».
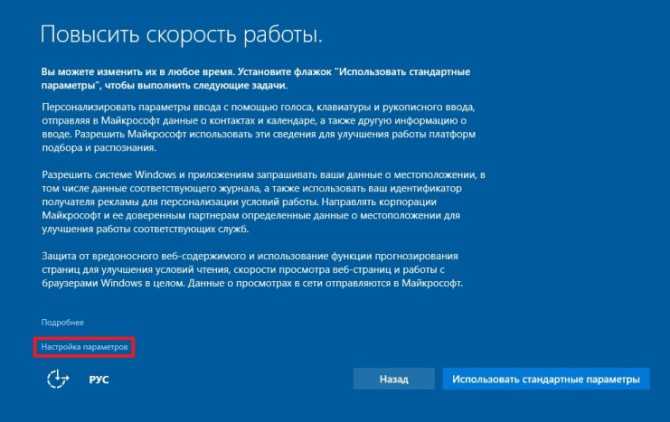
Первый экран будет выглядеть вот так:
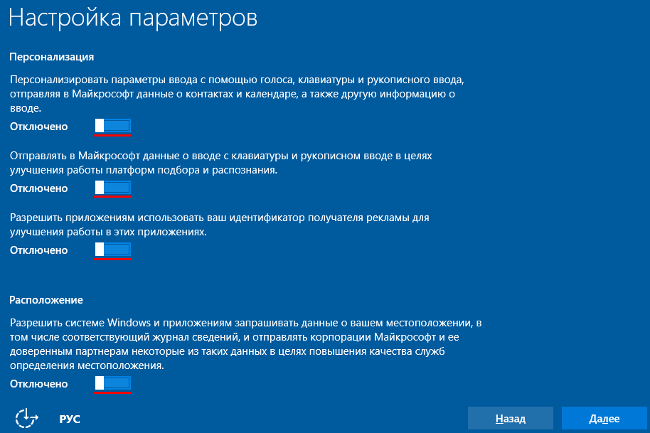
Здесь Microsoft открыто предлагает согласиться с тем, что она будет собирать о вас так много личной информации, как только может. Разумеется, с благими целями, вроде «персонализации» и «улучшения».
Второй экран выглядит — так:
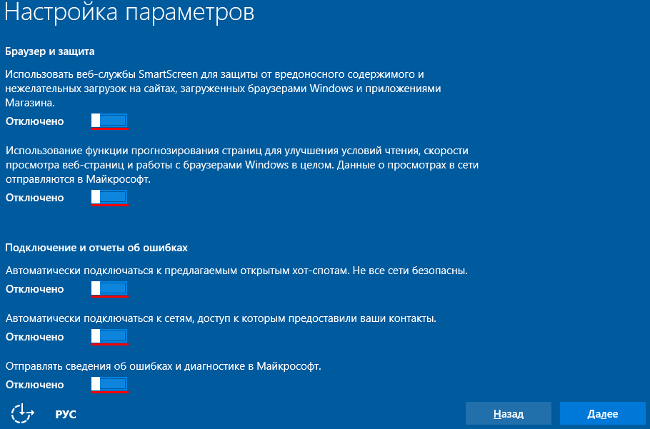
Здесь более «технические» настройки, которые касаются браузера, а также отправки сообщения об ошибках. Особое внимание обращают на себя настройки Wi-Fi, которые позволят вашей машине автоматически подключаться к беспроводным сетям людей из ваших контактов. Это может выглядеть привлекательно — пришел в офис к клиенту и «автоматом» подключился к его Wi-Fi-сети — но это настолько грубое нарушение правил безопасности при использовании Wi-Fi, что просто захватывает дух.
По большому счету у вас нет ни одной причины оставлять хоть что-то включенным на этих двух экранах. Особенно, если вы смотрите на них и говорите себе: «я в этом ничего не понимаю». Не понимаете — выключайте, хуже не будет.
Шаг 2. Не создаём и не пользуемся учётной запись Microsoft.
Когда установщик подойдёт к этому этапу, выбираем пункт «Пропустить это шаг». В дальнейшем пользуемся только локальной учётной записью.
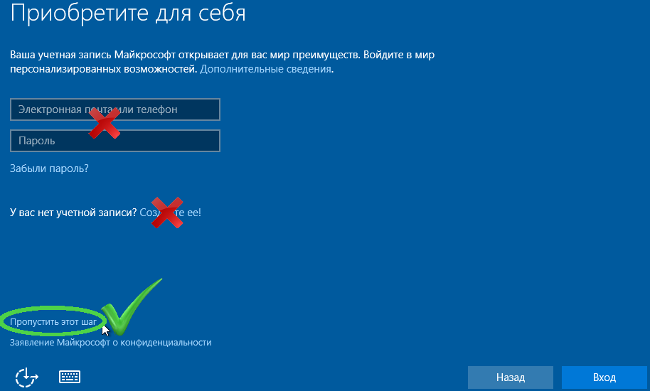
Установленная таким образом операционная система передает минимальные данные о пользователе на серверы Microsoft.
Если же операционная система Windows 10 уже была установлена, то и в этом случае можно минимизировать набор сведений, которые передаются в Microsoft.
Все экспресс-настройки, предложенные при инсталляции, можно отключить в настройках уже установленной Windows 10. Но не только их — настроек, как таковых, там гораздо больше. Их там ровно 12 экранов! И если вы настоящий параноик, через всех них придется пройти.
Шаг 3. Изменяем настройки конфиденциальности.
В данном разделе необходимо пройтись по всем подразделам и выключить все, что считаем нужным. Переходим в «Параметры», далее открываем раздел «Конфиденциальность» и переходим в первый пункт «Общие».
В этом разделе первым пунктом идет отключение рекламного идентификатора. Здесь же можно заблокировать работу URL-фильтра SmartScreen, который проверяет репутацию веб-адресов, а также отсылку образцов рукописного почерка, который предполагается использовать для распознавания рукописного ввода. Может, кому-то и это покажется опасным с точки зрения конфиденциальности.
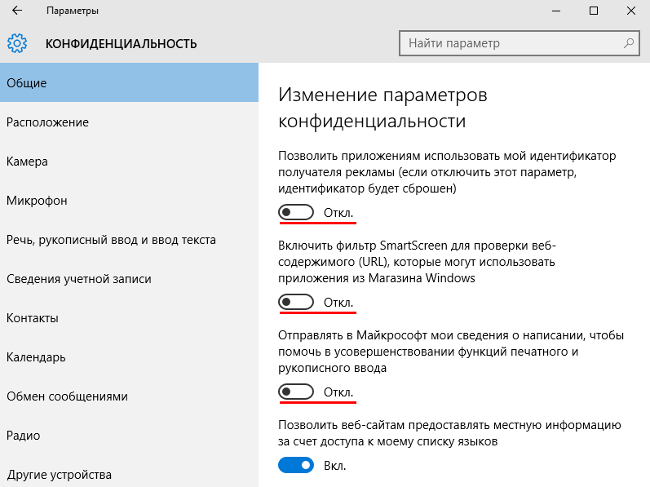
К рекламной части операционной системы можно отнести и контроль расположения пользователя, который может использоваться для целенаправленной рекламы и поиска ближайших магазинов или кафе, но для некоторых выглядит подозрительно. Его также можно отключить во вкладке «Конфиденциальность» в разделе «Расположение»
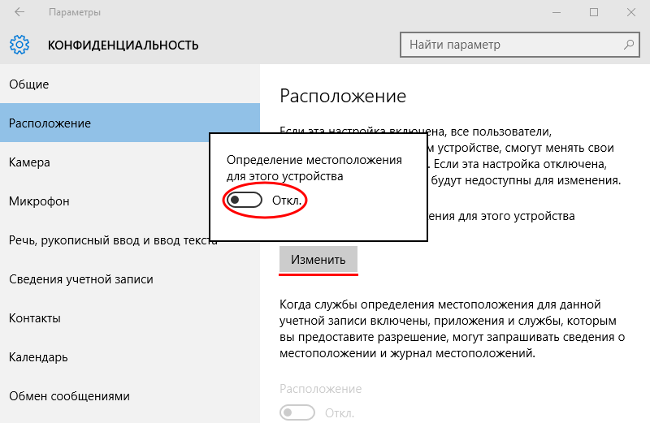
В «Журнале сведений о расположении» нажмите на кнопку «Очистить» для того, чтобы очистить журнал на этом устройстве.
В этой же вкладке «Конфиденциальность» но в разделе «Речь, рукописный ввод и ввод текста» можно отключить пересылку образцов речи в Microsoft, которые предполагается использовать в Cortana для распознавания речи пользователей. Как и на других платформах, распознавание речи в Windows 10 — обычный сервис, который требует пересылки данных на сервера распознавания.
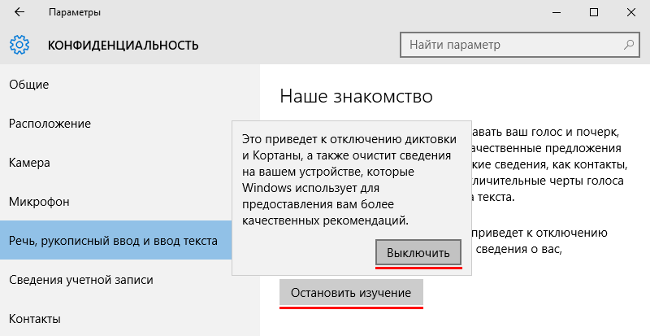
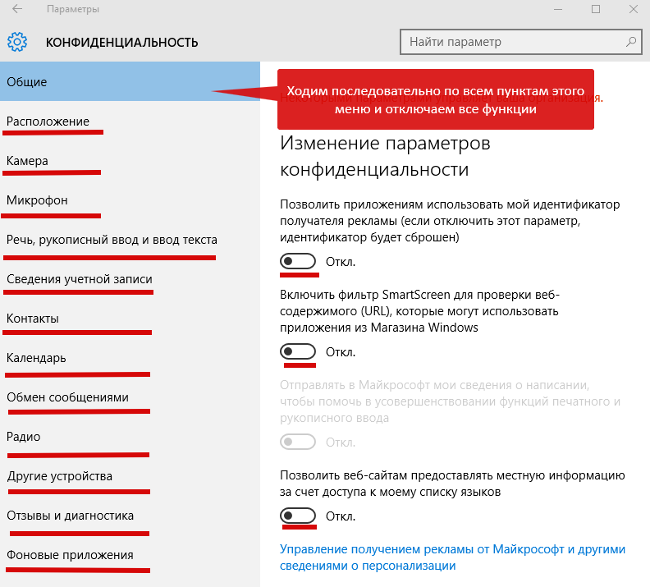
Шаг 4. Изменяем настройки безопасности.
Переходим в «Параметры», далее открываем раздел «Обновление и безопасность», подраздел «Защитник Windows» и отключаем облачную защиту и функцию отправки образцов вредоносных программ.
Впрочем, защитник Windows автоматически выключается при установке любого другого антивирусного продукта — такой способ отключения защитника будет даже более предпочтительным, хотя собираемые альтернативным продуктом данные будут также оседать в соответствующих исследовательских лабораториях.
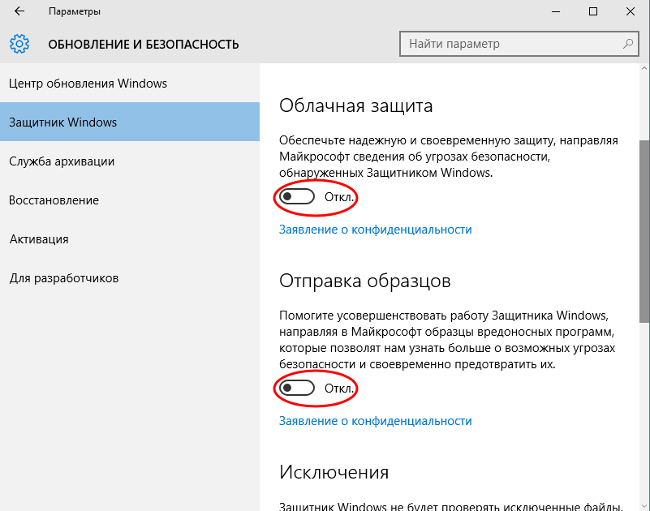
Во вкладке «Центр обновления Windows» нажмите на «Дополнительные параметры», а затем на «Выберите, когда и как получать обновления». Здесь вы можете отключить обновление своего компьютера из нескольких мест в интернете. При включенном параметре, ваш компьютер также будет участвовать в обмене данными с другими компьютерами.
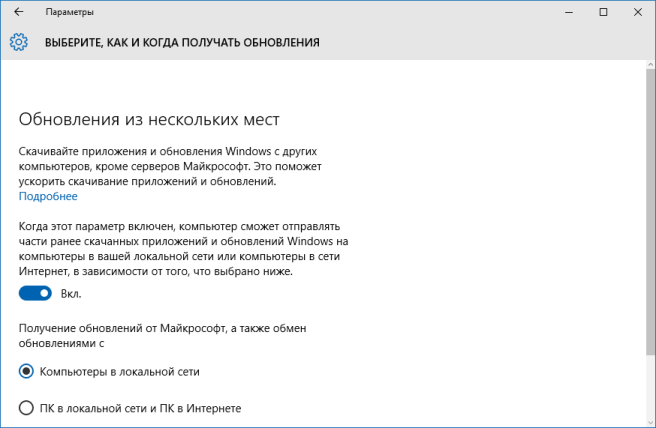
Майкрософт использует для обновления Windows механизм, который работает по типу торрентов по протоколу P2P. В этом случае, происходит обмен данными между компьютерами в сети, таким образом, обеспечивается более быстрое обновление системы и ее компонентов.
Шаг 5. Отключаем Cortana и поиск в Интернет.
Наверное, одной из наиболее интересных возможностей Windows 10 является Cortana — ответ Microsoft на проекты Apple Siri и Google Now. Cortana — это «первая в мире» цифровая помощница, способная помочь пользователям во многих задачах. Чем больше она узнает о Вас, тем лучше она будет понимать Вас, и тем более эффективно она сможет Вам помочь.
Собственно, помощник в русскоязычной версии выключен, тем не менее операционная система может собирать необходимые ему сведения, поэтому стоит проверить настройки конфиденциальности, связанные с этим компонентом. Однако его настройки находятся рядом с настройками интеллектуального поиска, которые находятся через поле поиска в панели задач. Нужно щелкнуть по нему, а в открывшемся окне перейти на вкладку с шестеренкой («Настройки»). В открывшемся окне можно выключить как Cortana, так и интеллектуальный поиск, отсылающий множество информации в поисковую систему Microsoft.
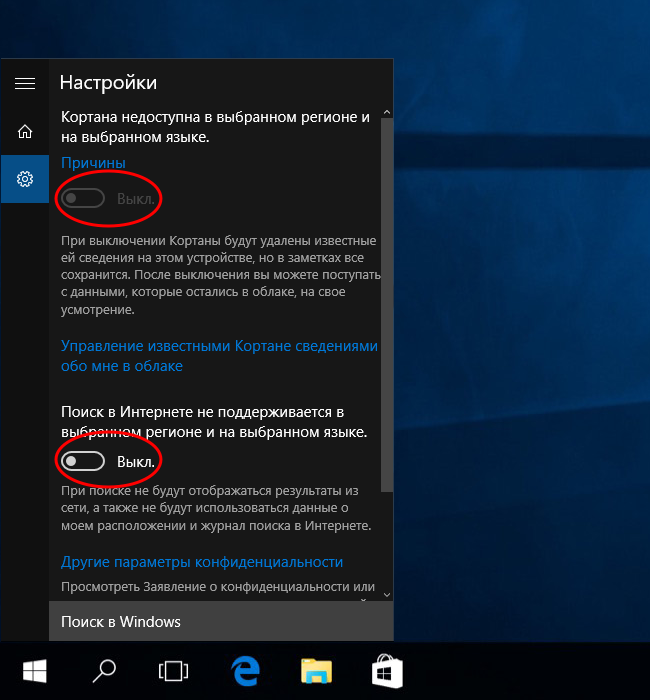
Шаг 6. Отключаем телеметрию.
Данное отключение мы будем производить путём ввода директив в командную строку, запущенную с правами администратора. Воспользуемся сочетанием клавиш Win + X или выбрав соответствующий пункт в меню Пуск. Вводим по очереди приведённые ниже команды.
sc delete DiagTrack
sc delete dmwappushservice
reg add «HKLM\SOFTWARE\Policies\Microsoft\Windows\DataCollection» /v AllowTelemetry /t REG_DWORD /d 0 /f
Напомним, что после ввода каждой из них необходимо нажимать клавишу Enter.
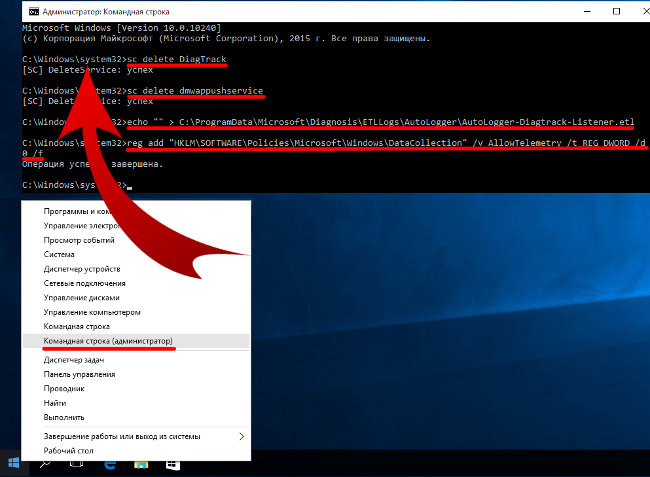
Шаг 7. Настраиваем браузер Edge.
В открытом браузере переходим в меню «Дополнительные действия» — «Настройки» — «Посмотреть дополнительные параметры» и включаем переключатель для отправки HTTP-заголовков «Do Not Track», которые позволяют обойти слежку со стороны сайтов за действиями пользователя, а также выключаем переключатели «Отображать предложения поиска по мере ввода», «Использовать прогнозирование страниц», «SmartScreen».
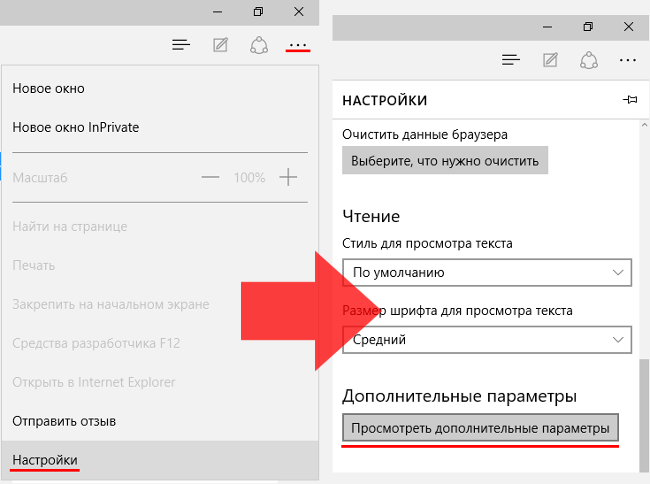
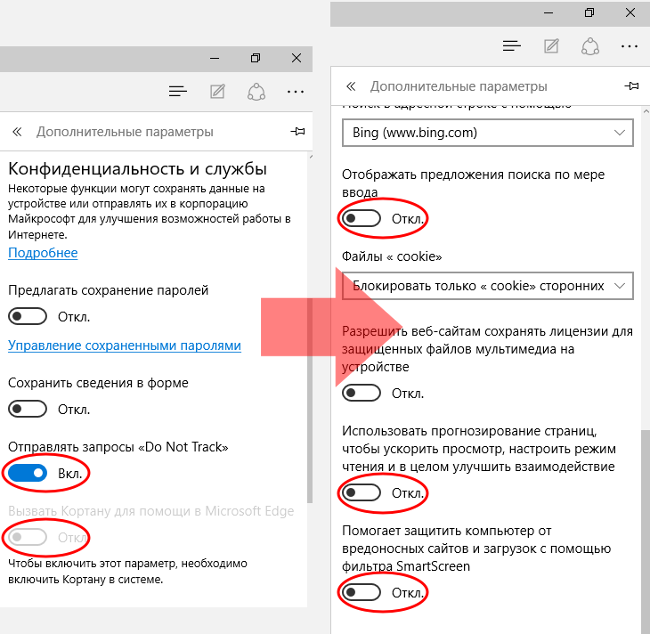
Шаг 8. Преобразуем учётную запись Microsoft в локальную.
По умолчанию Microsoft соблазняет вас использованием учетной записи, заведенной на ее серверах. Мол, так можно обеспечить синхронизацию. Это может быть полезно, если у вас есть второй компьютер под управлением Windows 8 или Windows 10, а также смартфон под Windows Phone. Если же ничего такого нет, то у вас ровно ноль целых, ноль десятых причин использовать аккаунт Microsoft. Просто потому, что с его помощью Microsoft активно «высасывает» с машины только она одна знает какую вашу персональную информацию.
Поэтому пройдите в раздел учетных записей и заведите себе локальный аккаунт, который не будет синхронизироваться с серверами Microsoft и не станет собирать ваши данные с неизвестными нам и вам целями.
Для этого необходимо зайти в «Параметры», раздел «Ваша учётная запись» и кликнуть на «Войти вместо этого с локальной учётной записью» после чего выполнить вход согласно инструкций.
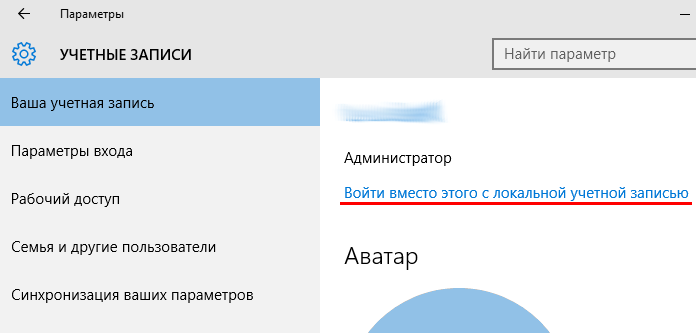
Если же каким-нибудь сервисом все-таки необходимо пользоваться, например, для хранения документов, то можно хотя бы отказаться от автоматической синхронизации данных с облаком Microsoft. Для этого в разделе Параметры > Учетные записи > Синхронизация в пункте «Как работает синхронизация?» перевести переключатель в положение «Откл.»
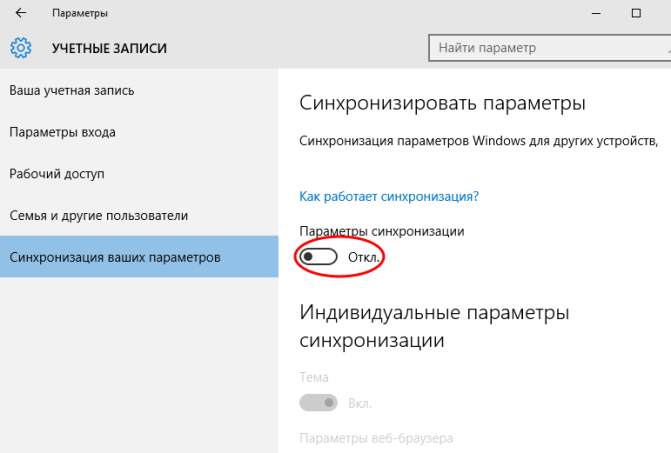
После этих изменений, вы несколько уменьшите слежку со стороны Майкрософт за своим компьютером. Теперь с вашего компьютера будет передаваться значительно меньшее количество данных на удаленные сервера корпорации.
Как отключить слежку Windows 10

Если вы сильно обеспокоены безопасностью своих конфиденциальных данных и хотите обеспечить их максимальную сохранность от доступа Microsoft, в этой инструкции несколько способов отключить слежку Windows 10, подробное описание настроек, позволяющих максимально эти данные обезопасить и запретить Windows 10 шпионить за вами. См. также: Использование программы WPD app для отключения телеметрии (слежки) Windows 10.
Настроить параметры передачи и хранения личных данных в Windows 10 можно уже в установленной системе, а также на этапе ее установки. Ниже будут рассмотрены сначала настройки в программе установки, а затем в уже работающей на компьютере системе. Дополнительно, имеется возможность отключения слежения с помощью бесплатных программ, самые популярные из которых представлены в конце статьи. Внимание: одно из побочных действий отключения шпионства Windows 10 — появление в настройках надписи Некоторыми параметрами управляет ваша организация.
Настройка безопасности личных данных при установке Windows 10
Один из этапов установки Windows 10 — настройка некоторых параметров конфиденциальности и использования данных.
Начиная с версии 1703 Creators Update, параметры эти выглядят как на скриншоте ниже. Для отключения вам доступны следующие опции: определение местоположения, отправка диагностических данных, подбор персоанлизированной рекламы, распознавание речи, сбор данных диагностики. При желании, вы можете отключить любые из этих настроек.
Во время установки Windows 10 версий до Creators Update, после копирования файлов, первой перезагрузки и ввода или пропуска ввода ключа продукта (а также, возможно, подключения к Интернету), вы увидите экран «Повысить скорость работы». Если нажать «Использовать стандартные параметры», то отправка многих личных данных будет включена, если же внизу слева нажать «Настройка параметров», то мы можем изменить некоторые параметры конфиденциальности.
Настройка параметров занимает два экрана, на первом из которых имеется возможность отключить персонализацию, отправку данных о вводе с клавиатуры и голосовом вводе в Майкрософт, а также слежение за местоположением. Если вам требуется целиком отключить «шпионские» функции Windows 10, на этом экране можно отключить все пункты.
На втором экране в целях исключения отправки каких-либо личных данных, рекомендую отключить все функции (прогнозирование загрузки страниц, автоматическое подключение к сетям, отправка сведений об ошибках в Microsoft), кроме «SmartScreen».
Это всё, имеющее отношение к конфиденциальности, что можно настроить при установке Windows 10. Дополнительно, вы можете не подключать учетную запись Microsoft (так как многие ее параметры синхронизируются с их сервером), а использовать локальный аккаунт.
Отключение слежки Windows 10 после установки
В настройках Windows 10 имеется целый раздел «Конфиденциальность» для настройки соответствующих параметров и отключения некоторых функций, имеющих отношение к «слежке». Нажмите на клавиатуре клавиши Win+I (либо кликните по значку уведомлений, а затем — «Все параметры»), после чего выберите нужный пункт.
В параметрах конфиденциальности есть целый набор пунктов, каждый из которых рассмотрим по порядку.
Общие
На вкладке «Общие» здоровым параноикам рекомендую отключить все опции, кроме 2-й:
- Позволить приложениям использовать мой идентификатор получателя рекламы — выключить.
- Включить фильтр SmartScreen — включить (пункт отсутствует в Creators Update).
- Отправлять в Майкрософт мои сведения о написании — выключить (пункт осутствует в Creators Update).
- Позволить веб-сайтам предоставлять местную информацию за счет доступа к моему списку языков — выключить.
Расположение
В разделе «Расположение» вы можете отключить определение местоположения для вашего компьютера в целом (отключается и для всех приложений), а также для каждого приложения из тех, что могут использовать такие данные, по-отдельности (ниже в этом же разделе).
Речь, рукописный ввод и ввод текста
В этом разделе вы можете отключить слежение за набираемыми вами символами, речевым и рукописным вводом. Если в разделе «Наше знакомство» вы видите кнопку «Познакомьтесь со мной», это означает, что данные функции уже отключены.
Если же вы видите кнопку «Остановить изучение», то нажмите ее для того, чтобы отключить хранение этой личной информации.
Камера, микрофон, сведения учетной записи, контакты, календарь, радио, обмен сообщениями и другие устройства
Все эти разделы позволяют переключить в положение «Выключено» использование приложениями соответствующего оборудования и данных вашей системы (самый безопасный вариант). Также в них можно разрешить их использование для отдельных приложений и запретить для других.
Отзывы и диагностика
Ставим «Никогда» в пункте «Windows должна запрашивать мои отзывы» и «Базовые сведения» («Основной» объем данных в версии Creators Update) в пункте об отправке данных корпорации Майкрософт, если у вас нет желания делиться информацией с нею.
Фоновые приложения
Многие приложения Windows 10 продолжают выполняться даже когда вы ими не пользуетесь и даже если их нет в меню «Пуск». В разделе «Фоновые приложения» вы можете отключить их, что позволит не только предотвратить отправку каких-либо данных, но и сэкономить заряд батареи ноутбука или планшета. Также можете посмотреть статью о том, как удалить встроенные приложения Windows 10.
Дополнительные параметры которые может иметь смысл отключить в параметрах конфиденциальности (для версии Windows 10 Creators Update):
- Использование приложениями данных вашего аккаунта (в разделе Сведения учетной записи).
- Разрешение приложениям доступа к контактам.
- Разрешение приложениям доступа к электронной почте.
- Разрешение приложениям использовать диагностические данные (в разделе Диагностика приложения).
- Разрешение приложениям доступа к устройствам.
Дополнительные настройки конфиденциальности и безопасности
Для большей безопасности, следует также выполнить еще несколько действий. Вернитесь в окно «Все параметры» и перейдите в раздел «Сеть и Интернет» и откройте раздел Wi-Fi.
Отключите пункты «Искать платные планы для соседних рекомендуемых открытых точек доступа» и «Подключаться к предложенных открытым хот-спотам» и Сети Hotspot 2.0.
Вновь вернитесь в окно настроек, после чего перейдите в «Обновление и безопасность», после чего в разделе «Центр обновления Windows» нажмите «Дополнительные параметры», а затем кликните «Выберите, как и когда получать обновления» (ссылка внизу страницы).
Отключите получение обновлений из нескольких мест. Это также отключит получение обновлений с вашего компьютера другими компьютерами в сети.
И, в качестве последнего пункта: вы можете отключить (или поставить запуск вручную) службу Windows «Служба диагностического отслеживания», так как она также занимается отправкой данных в Майкрософт в фоновом режиме, при этом ее отключение не должно влиять на работоспособность системы.
Дополнительно, если вы пользуетесь браузером Microsoft Edge, загляните в дополнительные настройки и отключите функции прогнозирования и сохранения данных там. См. Браузер Microsoft Edge в Windows 10.
Программы для отключения слежки Windows 10
С момента выхода Windows 10 появилось множество бесплатных утилит для отключения шпионских функций Windows 10, самые популярные из которых представлены далее.
Важно: настоятельно рекомендую создавать точку восстановления системы перед использованием этих программ.
DWS (Destroy Windows 10 Spying)
DWS — самая популярная программа для отключения слежки Windows 10. Утилита на русском языке, постоянно обновляется, а также предлагает дополнительные опции (отключение обновлений Windows 10, отключение защитника Windows 10, удаление встроенных приложений).
Об этой программе есть отдельная обзорная статья на сайте — Использование Destroy Windows 10 Spying и где скачать DWS
O&O ShutUp10
Бесплатная программа для отключения слежки Windows 10 O&O ShutUp10, наверное, одна из самых простых для начинающего пользователя, на русском языке и предлагает набор рекомендованных настроек для безопасного отключения всех функций слежения в 10-ке.
Одно из полезных отличий данной утилиты от других — подробные пояснения по каждой отключаемой опции (вызывается нажатием по названию включаемого или отключаемого параметра).
Скачать O&O ShutUp10 можно с официального сайта программы https://www.oo-software.com/en/shutup10
Ashampoo AntiSpy for Windows 10
В первоначальной версии этой статьи я писал о том, что появилось много бесплатных программ для отключения шпионских возможностей Windows 10 и не рекомендовал их использовать (малоизвестные разработчики, быстрый выход программ, а следовательно, их возможная недоработанность). Теперь же одна из довольно известных компаний Ashampoo выпустила свою утилиту AntiSpy для Windows 10, которой, как мне кажется, можно доверять, не боясь что-либо испортить.
Программа не требует установки, и сразу после запуска вы получите доступ к включению и отключению всех имеющихся функций отслеживания пользователя в Windows 10. К сожалению для нашего пользователя, программа на английском языке. Но и в данном случае вы можете ее легко использовать: просто выберите в разделе Action пункт Use recommended settings, чтобы разом применить рекомендованные настройки безопасности личных данных.
Скачать Ashampoo AntiSpy for Windows 10 можно с официального сайта www.ashampoo.com.
WPD — еще одна качественная бесплатная утилита для отключения слежки и некоторых других функций Windows 10. Из возможных недостатков — наличие только русского языка интерфейса. Из преимуществ — это одна из немногих утилит, поддерживающая версию Windows 10 Enterprise LTSB.
Основные функции отключения «шпионства» сосредоточены на вкладке программы с изображением «глаза». Здесь вы можете отключить политики, службы и задания в планировщике заданий, так или иначе связанные с передачей и сбором личных данных Майкрософт.
Также интересными могут оказаться и две других вкладки. Первая — Firewall Rules, позволяющая в один клик настроить правила брандмауэра Windows 10 таким образом, чтобы были заблокированы серверы телеметрии Windows 10, доступ к интернету сторонних программ или же отключить обновления.
Вторая — удобное удаление встроенных приложений Windows 10.
Скачать WPD можно с официального сайта разработчика https://getwpd.com/
Дополнительная информация
Возможные проблемы, вызываемые программами для отключения слежки Windows 10 (создавайте точки восстановления, чтобы при необходимости можно было легко откатить изменения):
- Отключение обновлений при использовании параметров по умолчанию — не самая безопасная и полезная практика.
- Добавление множества доменов Майкрософт в файл hosts и правила брандмауэра (блокировка доступа к этим доменам), последующие возможные проблемы с работой некоторых программ, которым требуется доступ к ним (например, проблемы с работой Skype).
- Потенциальные проблемы с работой магазина Windows 10 и некоторых, иногда необходимых, служб.
- При отсутствии точек восстановления — сложность вручную вернуть параметры в исходное состояние, особенно для начинающего пользователя.
И в завершение мнение автора: на мой взгляд, паранойя по поводу шпионства Windows 10 излишне раздута, и куда чаще приходится сталкиваться именно с вредом от отключения слежки, особенно начинающими пользователями с помощью бесплатных программ для этих целей. Из функций, которые действительно мешают жить могу отметить лишь «рекомендуемые приложения» в меню Пуск (Как отключить рекомендуемые приложения в меню Пуск), а из опасных — автоматическое подключение к открытым сетям Wi-Fi.
Особенно удивительным мне кажется тот факт, что никто так сильно не ругает за шпионство свой Андроид-телефон, браузер (Google Chrome, Яндекс), социальную сеть или мессенджер, которые всё видят, слышат, знают, передают куда следует и не следует и активно используют именно личные, а не обезличенные данные.
А вдруг и это будет интересно:
Почему бы не подписаться?
Рассылка новых, иногда интересных и полезных, материалов сайта remontka.pro. Никакой рекламы и бесплатная компьютерная помощь подписчикам от автора. Другие способы подписки (ВК, Одноклассники, Телеграм, Facebook, Twitter, Youtube, Яндекс.Дзен)
20.05.2018 в 11:42
Здравствуйте, Дмитрий! Расскажите, пожалуйста, как в Windows 10 April 2018 Update (версия 1803) запретить работу фоновых приложений в разделе «Конфиденциальность». Дело в том, что после их ручного отключения после перезагрузки ПК они снова оказываются включенными. Скорее всего — это особенность этой версии Windows. По-видимому это надо делать через реестр или редактор локальных групповых политик. Заранее спасибо.
20.05.2018 в 16:58
Здравствуйте. Пока не могу: сам не замечал этого, а сейчас в поездке и без Windows под рукой.
23.05.2018 в 15:45
Windows 10 (1803). Конкретно у меня фоновые приложения после перезагрузки опять самопроизвольно включаются. Помогает только изменение групповой политики «Разрешить приложениям для Windows работать в фоновом режиме».
15.06.2018 в 14:26
А где это найти? «Разрешить приложениям для Windows работать в фоновом режиме».
16.06.2018 в 10:10
Параметры — Конфиденциальность — Фоновые приложения
25.11.2019 в 23:05
Не, имелось ввиду, наверное: «Редактор локальной групповой политики» (Win+R → gpedit.msc \ Или Win+S → «групп»)
А в нём: Конфигурация компьютера → Административные шаблоны → Все параметры → Разрешить приложениям для Windows работать в фоновом режиме
31.10.2018 в 00:15
Специалисты, сторонним софтом не могут не то что отключить а даже заблокировать слив данных.
03.06.2019 в 20:23
«Особенно удивительным мне кажется тот факт, что никто так сильно не ругает за шпионство свой Андроид-телефон, браузер (Google Chrome, Яндекс), социальную сеть или мессенджер, которые всё видят, слышат, знают, передают куда следует и не следует и активно используют именно личные, а не обезличенные данные.»
Проблема не в том, что они шпионят. Проблема в том, что они не могут делать это НЕЗАМЕТНО. Передавать гигабайты данных на некий адрес в Массачусетсе — я ж не замечу этого, сидя на интернете с узким каналом в 128кбит через 3г модем, да? Или дикие фризы, потому что некое мне не нужное приложение решило пошарить в системе как раз в тот момент, когда у меня тут ПвП в разгаре и каждый фрейм на счету. Если бы эти твари шпионили незаметно — да не проблема, мне нечего скрывать от АНБ. Был старый комп, вин7, i7-3770-8 ddr3-970 видюха — 86 фпс. Покупаю i7-8700-32 dd4-2080 — приходится ставить под это вин10 и что я вижу? 77 фпс. Алло, гараж! Я апнул систему на несколько поколений — почему минут 10% производительности?
19.05.2020 в 17:26
Здравствуйте, Дмитрий. Подскажите можно ли почти все фоновые приложения отключать? Это никак не отразиться на основной работе системы? И еше вопрос а кроме фоновых приложений другие разделы конфиденциальности кроме слежки как-то нагружают систему и память?
20.05.2020 в 13:02
Здравствуйте.
Можно, ничего не случится.
Вообще, любая функциональность как-то да нагружает систему, но в целом эта нагрузка как правило не та, которую можно заметить.
08.12.2020 в 10:00
Ashampoo Antispy — вообще помойка. Кнопки управления неудачные.
Теста ради разрешил в настройках конфиденциальности Винды использование камеры. После использовал Ashampoo Antispy, где все отключил. Захожу обратно в настройки винды — и они не тронуты. Программа пустышка, фикция.























