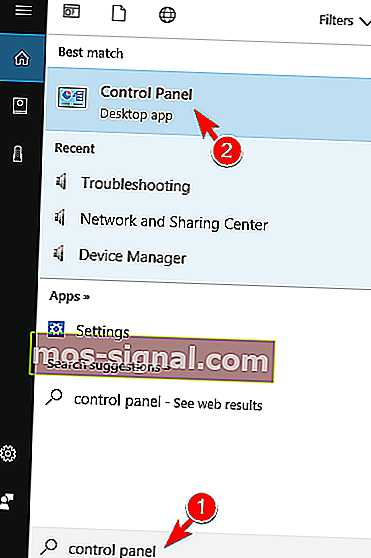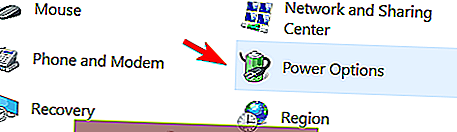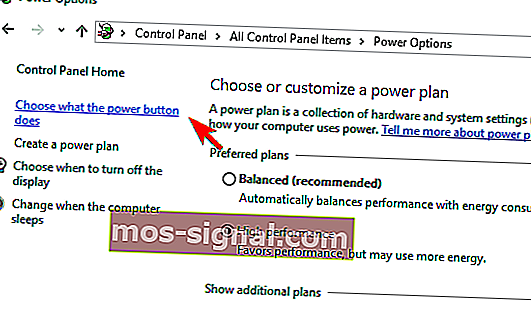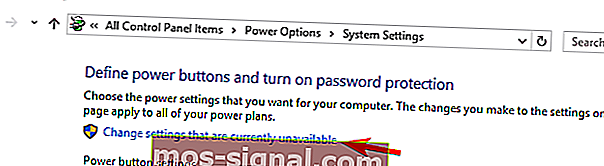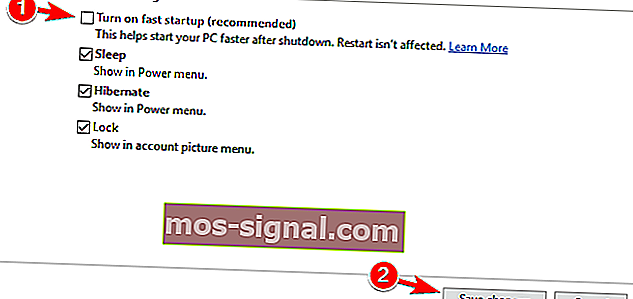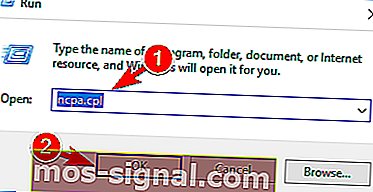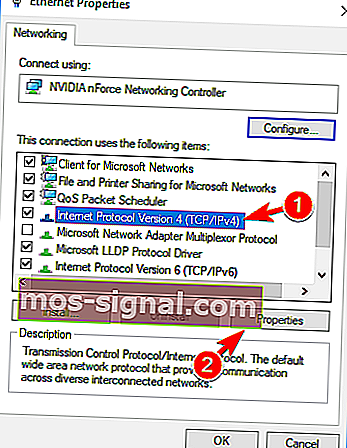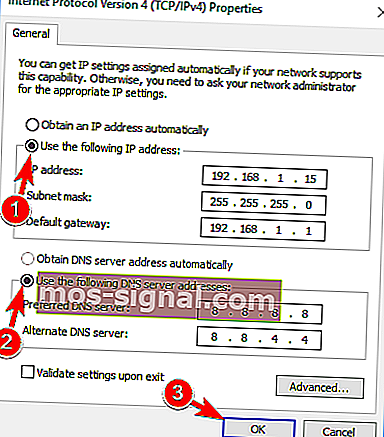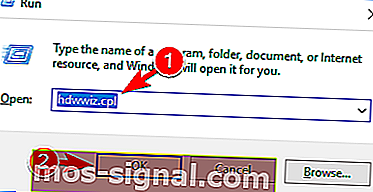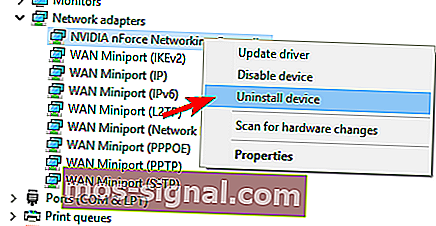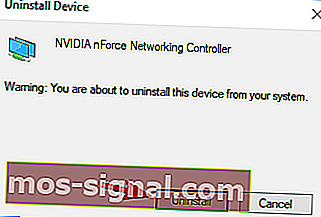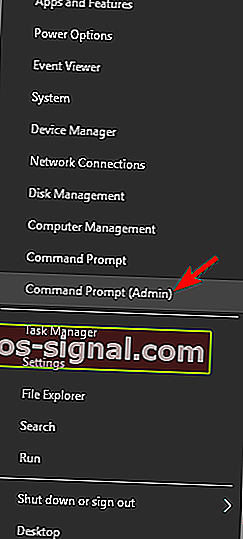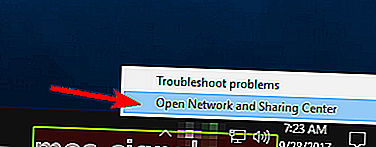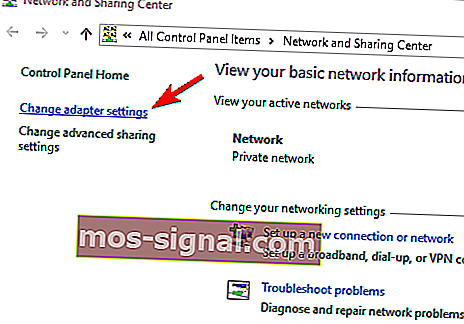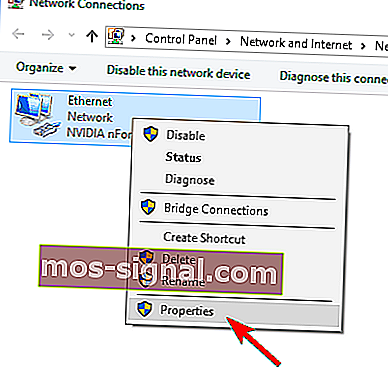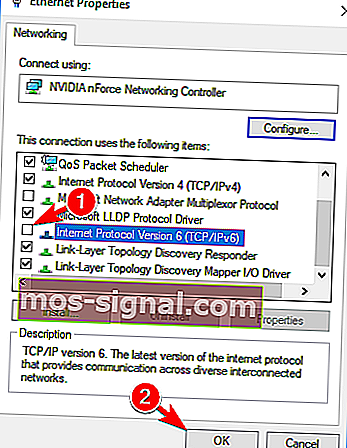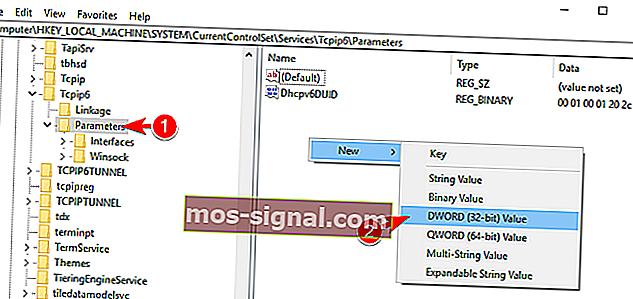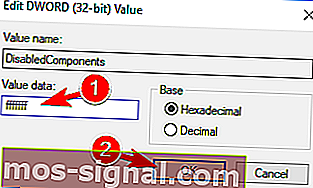- Сетевой адаптер не имеет допустимых параметров настройки IP
- Повторное получение параметров IP
- Сброс параметров протокола TCP/IP
- Проверка параметров IP подключения Ethernet или Wi-Fi
- Дополнительные причины того, что сетевой адаптер не имеет допустимых параметров настройки IP
- У Ethernet нет действительной IP-конфигурации в Windows 10 [FULL FIX]
- Что я могу сделать, если у Ethernet нет действительной IP-конфигурации?
- Вот когда возникает эта ошибка:
- 1. Перезагрузите систему.
- 2. Проверьте настройки сетевого адаптера.
- 3. Перезагрузите роутер и проверьте кабель Ethernet.
- 4. Переустановите сетевой адаптер.
- 5. Используйте командную строку.
- 6. Отключите IPv6.
Сетевой адаптер не имеет допустимых параметров настройки IP

В этой инструкции пошагово описано, что делать в указанной ситуации, чтобы исправить ошибку, связанную с отсутствием допустимых параметров настройки IP и вернуть нормальную работоспособность Интернета. Также может быть полезным: Не работает Интернет в Windows 10, Не работает Wi-Fi в Windows 10.
Примечание: прежде чем выполнять описанные далее действия, попробуйте отключить ваше интернет-подключение Wi-Fi или Ethernet, а затем снова включить его. Для этого нажмите клавиши Win+R на клавиатуре, введите ncpa.cpl и нажмите Enter. Кликните правой кнопкой мыши по проблемному подключению, выберите «Отключить». После того, как оно будет отключено, тем же образом включите его. Для беспроводного соединения попробуйте также выключить и заново включить ваш Wi-Fi роутер.
Повторное получение параметров IP
Если неправильно работающее подключение получает свой IP адрес автоматически, то рассматриваемая проблема может решиться простым обновлением полученного от роутера или провайдера IP-адреса. Для того, чтобы сделать это, проделайте следующие шаги.
- Запустите командную строку от имени администратора и по порядку используйте следующие команды.
- ipconfig /release
- ipconfig /renew
Закройте командную строку и проверьте, была ли решена проблема.
Часто этот способ не помогает, но, одновременно, он является самым простым и безопасным.
Сброс параметров протокола TCP/IP
Первое, что следует попробовать при появлении сообщения о том, что сетевой адаптер не имеет допустимых параметров настройки IP — выполнить сброс сетевых настроек, в частности параметров протокола IP (и WinSock).
Внимание: если у вас корпоративная сеть и настройкой Ethernet и Интернета занимается администратор, выполнение следующих действий нежелательно (можно сбросить какие-то специфичные параметры, необходимые для работы).
Если у вас Windows 10, я рекомендую воспользоваться предусмотренной в самой системе функцией, познакомиться с которой можно здесь: Сброс сетевых настроек Windows 10.
Если у вас другая версия ОС (но подойдет и для «десятки»), то выполните следующие действия.
- Запустите командную строку от имени администратора, после чего по порядку выполните следующие три команды.
- netsh int ip reset
- netsh int tcp reset
- netsh winsock reset
- Перезагрузите компьютер
Также для сброса параметров TCP/IP в Windows 8.1 и Windows 7 вы можете использовать утилиту, доступную для загрузки на официальном сайте Майкрософт: https://support.microsoft.com/ru-ru/kb/299357
После перезагрузки компьютера, проверьте вернулась ли работоспособность Интернета и, если нет, показывает ли диагностика неполадок то же сообщение, что и раньше.
Проверка параметров IP подключения Ethernet или Wi-Fi
Еще один вариант — проверить параметры настройки IP вручную и изменить их при необходимости. После выполнения изменений, указанных в отдельных пунктах далее, проверяйте, была ли устранена проблема.
- Нажмите клавиши Win+R на клавиатуре и введите ncpa.cpl
- Кликните правой кнопкой мыши по соединению, для которого нет допустимых параметров настройки IP и выберите пункт «Свойства» в контекстном меню.
- В окне свойств в списке протоколов выберите «Протокол интернета версии 4» и откройте его свойства.
- Проверьте — установлено ли автоматическое получение IP адреса и адресов DNS серверов. Для большинства провайдеров это должно быть так (но если ваше подключение использует Static IP, то менять этого не нужно).
- Попробуйте вручную прописать DNS серверы 8.8.8.8 и 8.8.4.4
- Если вы подключаетесь через Wi-Fi роутер, то попробуйте вместо «получать IP автоматически» вручную прописать IP адрес — тот же, что у роутера, с измененным последним числом. Т.е. если адрес роутера, например, 192.168.1.1, пробуем прописать IP 192.168.1.xx (лучше не используйте в качестве этого числа 2, 3 и другие близкие к единице — они могут уже быть выделены другим устройствам), маска подсети установится автоматически, а основной шлюз — адрес роутера.
- В окне свойств подключения попробуйте выключить TCP/IPv6.
Если же ничто из этого не оказалось полезным, попробуйте варианты из следующего раздела.
Дополнительные причины того, что сетевой адаптер не имеет допустимых параметров настройки IP
Помимо описанных действий, в ситуациях с «допустимыми параметрами IP» виновниками может оказаться сторонние программы, в частности:
- Bonjour — если вы устанавливали какое-то ПО от Apple (iTunes, iCloud, QuickTime), то с большой вероятностью в списке установленных программ у вас есть Bonjour. Удаление этой программы может решить описываемую проблему. Подробнее: Программа Bonjour — что это?
- Если на вашем компьютере установлен сторонний антивирус или фаервол, попробуйте временно отключить их и проверить, исчезла ли неполадка. Если да — попробуйте удалить, а затем снова установить антивирус.
- В диспетчере устройств Windows попробуйте удалить ваш сетевой адаптер, после чего в меню выбрать «Действие» — «Обновление конфигурации оборудования». Произойдет переустановка адаптера, иногда это срабатывает.
- Возможно, полезной окажется инструкция Не работает интернет на компьютере по кабелю.
На этом всё. Надеюсь, какой-то из способов подошел для вашей ситуации.
У Ethernet нет действительной IP-конфигурации в Windows 10 [FULL FIX]
Если вы ранее сталкивались с сетевой проблемой, в которой говорилось, что у Ethernet нет допустимой IP-конфигурации, значит, с вашей сетевой интерфейсной картой что-то не так.
Сетевая карта подключается к маршрутизатору или модему через кабель Ethernet. Проблема возникает, если ему не удается получить действующий IP-адрес.
Действующий IP-адрес необходим компьютеру для связи с маршрутизатором и работы в сети. Как только определенный маршрутизатор или сетевая карта выходит из строя или в случае неправильного назначения IP-адреса, возникает ошибка.
Следующие ниже решения позволяют устранить различные проблемы, связанные с настройкой IP-адреса. Не забывайте выполнять следующие шаги в точном порядке.
Что я могу сделать, если у Ethernet нет действительной IP-конфигурации?
Вот когда возникает эта ошибка:
- Ethernet не имеет действительной IP-конфигурации TP Link, Netgear
- Эта проблема может затронуть практически любой тип сетевого оборудования, и многие пользователи сообщали об этой проблеме при использовании устройств TP Link и Netgear.
- Ethernet не имеет действительной IP-конфигурации Powerline
- Powerline — это самый простой способ настроить сеть, однако многие пользователи, использующие адаптеры Powerline, столкнулись с этой проблемой.
- У Ethernet нет допустимого маршрутизатора конфигурации IP
- В большинстве случаев такая проблема может возникнуть, если ваш маршрутизатор настроен неправильно.
- Чтобы исправить это, вам, возможно, придется внести некоторые изменения в конфигурацию вашего маршрутизатора.
- Ethernet не имеет действительного IP-запроса
- Это всего лишь разновидность этого сообщения об ошибке, и в большинстве случаев вы можете исправить это, применив те же решения.
- Ethernet не имеет действительной IP-конфигурации Неопознанная сеть
- Иногда эта ошибка сопровождается сообщением о неопознанной сети.
- Это разновидность данной ошибки, и ее можно исправить с помощью стандартного решения.
- Ethernet не имеет действующего соединения
- Этот тип ошибки обычно указывает на проблему с сетевым подключением.
- Чтобы это исправить, вам просто нужно немного изменить конфигурацию.
- У Ethernet нет допустимой конфигурации
- Это сообщение может появиться, если есть какие-либо несоответствия с конфигурацией вашей сети.
- К счастью, вам просто нужно внести некоторые незначительные изменения, чтобы решить эту проблему.
- Ethernet не имеет действительного IP-адреса
- Это еще один вариант этой ошибки, которая может появиться на некоторых компьютерах.
- Если появляется эта ошибка, обычно возникает конфликт IP-адресов, который необходимо разрешить.
- Ethernet не работает
- В некоторых серьезных случаях ваше соединение Ethernet вообще не работает.
- Пользователи сообщили, что они могут использовать Wi-Fi, но не Ethernet-соединение на своем ПК.
- Ethernet не работает на ноутбуке
- Как и многие другие ошибки, эта может повлиять как на настольные ПК, так и на ноутбуки.
- Многие пользователи портативных компьютеров сообщали, что Ethernet вообще не работает, а Wi-Fi работает без проблем.
- Ethernet не имеет конфигурации IP
- В редких случаях может случиться так, что ваша IP-конфигурация полностью отсутствует.
- Это не является серьезной проблемой, но вам придется вручную настроить свой IP-адрес.
- Ethernet не подключается к Интернету
- Другой тип проблем, которые могут возникнуть, — это невозможность подключиться к Интернету через соединение Ethernet.
- Однако пользователи сообщили, что они могут подключаться к Интернету, используя вместо этого беспроводное соединение.
1. Перезагрузите систему.
В Ethernet нет допустимого IP-адреса. Ошибка конфигурации может быть вызвана функцией быстрого запуска. Чтобы исправить эту ошибку, вам необходимо выполнить следующие действия, чтобы отключить быстрый запуск:
- Нажмите Windows Key + S и войдите в панель управления . Теперь выберите Панель управления из списка результатов.
Выберите Параметры электропитания от панели управления .
На левой панели нажмите Выбрать, что делает кнопка питания .
Выберите Изменить настройки, которые в настоящее время недоступны .
Панель управления не открывается в Windows 10? Вот несколько решений этой проблемы. Если вы по-прежнему не можете отключить быстрый запуск после выполнения этих действий, мы рекомендуем это полное руководство, чтобы разобраться в проблеме.
2. Проверьте настройки сетевого адаптера.
Маршрутизатор автоматически назначает IP-адрес. Это настройка по умолчанию, хотя вы все равно можете назначить определенный IP-адрес.
В этом случае вам следует сначала установить автоматический IP-адрес и после подключения проверить свойства Интернета на предмет правильных настроек. Следуйте инструкциям ниже:
- Удерживая клавишу Windows , и нажмите кнопку R .
- Введите ncpa.cpl в поле ввода и нажмите OK .
Щелкните правой кнопкой мыши свой сетевой адаптер в окне « Сетевые подключения» и выберите « Свойства».
В окне свойств Ethernet выберите Интернет-протокол версии 4 (TCP / IPv4) и нажмите « Свойства» .
- Получить IP-адрес автоматически
- Получить адрес DNS-сервера автоматически
Если получение IP-адреса и DNS автоматически не решает проблему, вы можете подумать о настройке и IP-адреса, и DNS вручную. Для этого выполните следующие действия:
- Откройте свойства подключения, выберите Интернет-протокол версии 4 (TCP / IPv4) и нажмите « Свойства» .
- Теперь выберите Использовать следующий IP-адрес и Использовать следующие адреса DNS-серверов . Заполните данные, как на скриншоте ниже. После того, как вы закончите, нажмите OK, чтобы сохранить изменения. Чтобы увидеть необходимую информацию, такую как шлюз по умолчанию и маска подсети , вы можете просто проверить свойства подключения на любом другом устройстве, которое может успешно подключиться к вашей сети.
Имейте в виду, что мы изменили наш DNS на DNS Google в наших решениях. По словам пользователей, необязательно изменять и IP-адрес, и DNS, но если установка IP-адреса вручную не помогает, обязательно измените и свой DNS.
Смена IP-адреса — это кошмар? Позвольте нам пролить свет на проблему с помощью этого полного руководства.
3. Перезагрузите роутер и проверьте кабель Ethernet.
После выполнения описанных выше действий выключите маршрутизатор или модем и снова включите его через пять минут. Теперь проверьте, имеет ли ваш компьютер действительную конфигурацию IP.
Если он по-прежнему не работает, подключите маршрутизатор к компьютеру с помощью другого кабеля Ethernet.
В противном случае вам может потребоваться другой маршрутизатор. Если подключение к другим маршрутизаторам не решит проблему, проблема связана с вашей сетевой картой.
Выполните восстановление заводских настроек вашей сетевой карты и, если это не поможет, замените ее.
4. Переустановите сетевой адаптер.
После выполнения описанных выше действий необходимо удалить и переустановить сетевой адаптер. Вот как:
- Удерживая клавишу Windows , и нажмите кнопку R .
- Введите hdwwiz.cpl в поле ввода и нажмите OK .
Разверните Сетевые адаптеры , щелкните правой кнопкой мыши карту Ethernet и выберите Удалить устройство .
Когда появится диалоговое окно подтверждения, нажмите Удалить .
Если переустановка карты Ethernet не решает проблему, вам следует переустановить сетевую карту, используя последнюю версию драйвера с портала производителя.
Windows не может найти драйвер для вашего сетевого адаптера? Положитесь на нас в решении проблемы.
5. Используйте командную строку.
Если вы не можете получить доступ к Интернету из-за того, что Ethernet не имеет правильного сообщения об ошибке конфигурации IP , вы можете решить проблему с помощью командной строки.
По словам пользователей, вы можете решить эту проблему, просто выполнив пару команд. Для этого выполните следующие действия:
- Нажмите Windows Key + X и выберите в меню Командная строка (Администратор) . Если командная строка недоступна, смело используйте вместо нее PowerShell(Admin) .
- сброс WinSock Netsh
- netsh int сброс IP
После выполнения этих команд вам просто нужно перезагрузить компьютер, чтобы изменения вступили в силу. Как только ваш компьютер перезагрузится, проблема должна быть решена, и вы сможете без проблем выходить в Интернет.
Если вы не можете получить доступ к командной строке как администратор для выполнения команд, см. Наше пошаговое руководство, чтобы найти решение.
Многие проблемы с сетью вызваны вредоносным ПО, различными скриптами и ботами. Вы можете обезопасить себя, установив NordVPN , лидера на рынке VPN. Он защищает ваш компьютер от атак при просмотре, маскирует ваш IP-адрес и блокирует любой нежелательный доступ.
6. Отключите IPv6.
Несколько пользователей сообщили, что решили проблему, просто отключив IPv6. По их словам, их IPS не поддерживает IPv6, поэтому они отключили его.
Если у вас Ethernet не имеет допустимой ошибки конфигурации IP , вам необходимо отключить IPv6, выполнив следующие действия:
- Откройте Центр управления сетями и общим доступом. Это можно сделать быстро, щелкнув правой кнопкой мыши значок сети на панели задач и выбрав в меню « Открыть центр управления сетями и общим доступом» .
Когда откроется Центр управления сетями и общим доступом , нажмите « Изменить настройки адаптера» на левой панели.
Найдите свое сетевое подключение, щелкните его правой кнопкой мыши и выберите в меню « Свойства» .
Найдите протокол Интернета версии 6 (TCP / IPv6) и снимите флажок. Нажмите ОК, чтобы сохранить изменения.
После этого следует отключить IPv6. Теперь вам просто нужно перезагрузить компьютер и проверить, решена ли проблема.
Некоторые пользователи рекомендуют отключить IPv6 с помощью редактора реестра. Для этого вам необходимо выполнить следующие действия:
- Нажмите Windows Key + R и введите regedit . Нажмите Enter или нажмите OK .
Когда откроется редактор реестра , на левой панели перейдите к HKEY_LOCAL_MACHINE \ SYSTEM \ CurrentControlSet \ Services \ TcpIP6 \ Parameters . Щелкните правой кнопкой мыши пустое пространство на правой панели и выберите « Создать»> «Значение DWORD (32-разрядное)» . Введите DisabledComponents в качестве имени нового DWORD.
Дважды щелкните DisabledComponents, чтобы открыть его свойства. Установите для параметра Value data значение ffffffff и нажмите OK, чтобы сохранить изменения.
После этого IPv6 должен быть полностью отключен на вашем ПК. Теперь вам просто нужно перезагрузить компьютер, чтобы изменения вступили в силу. Если вы хотите включить IPv6, просто удалите DWORD DisabledComponents из своего реестра.
Если вам неудобно изменять реестр, Microsoft разработала инструмент, который может отключить IPv6 для вас. Просто скачайте инструмент «Отключить IPv6» и следуйте инструкциям на экране.
Если вы хотите снова включить IPv6, вам просто нужно загрузить и использовать этот инструмент.
Имейте в виду, что IPv6 является основным компонентом Windows, и его отключение может вызвать определенные проблемы. Если у вас возникнут дополнительные проблемы с сетью, возможно, вам придется снова включить IPv6.
Если у вас возникли проблемы с доступом к редактору реестра в Windows 10, возможно, вам стоит взглянуть на это руководство.