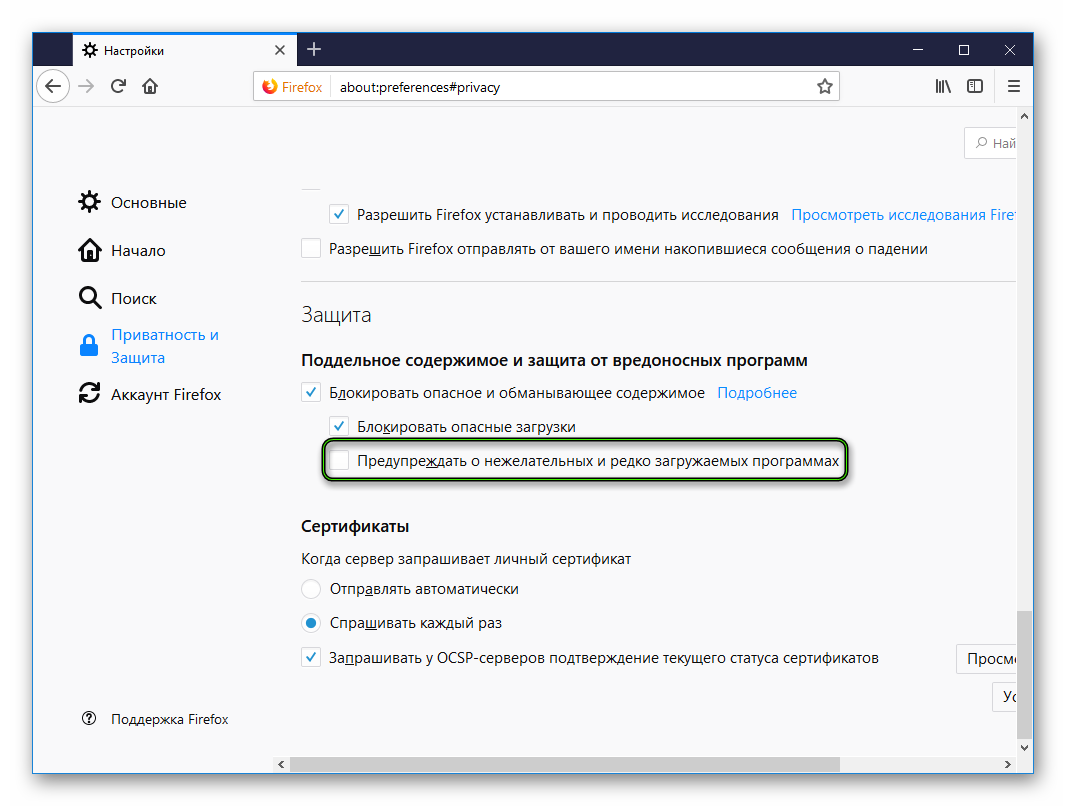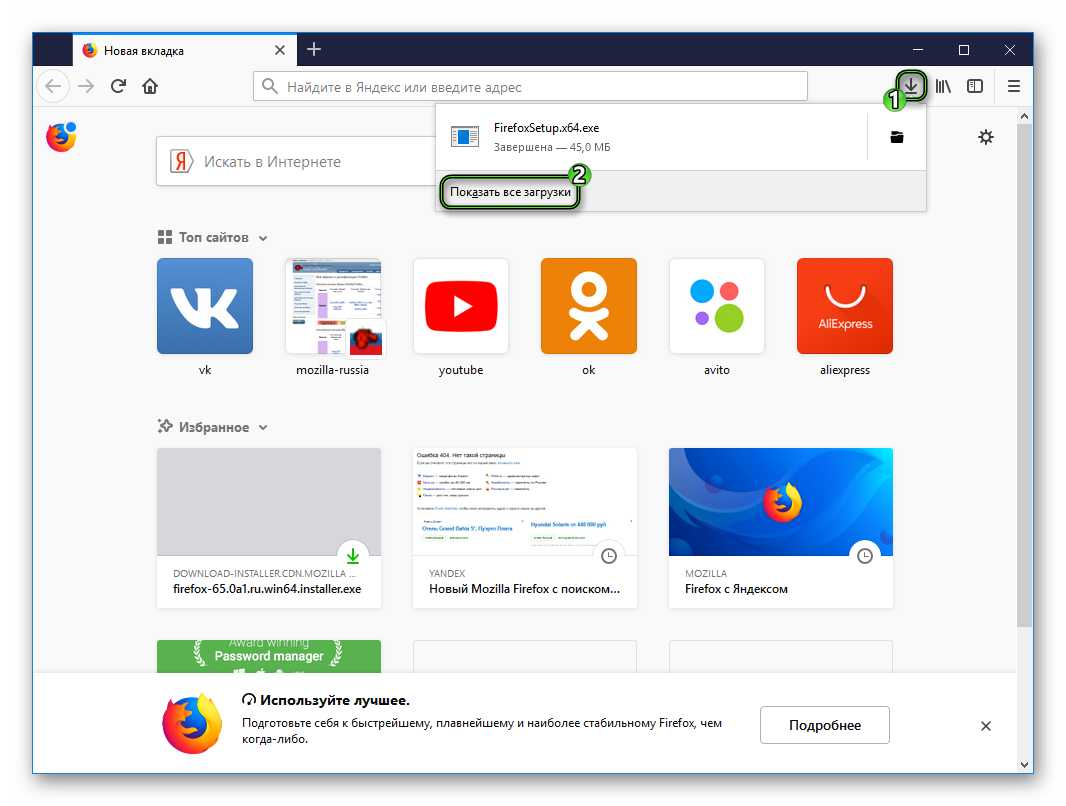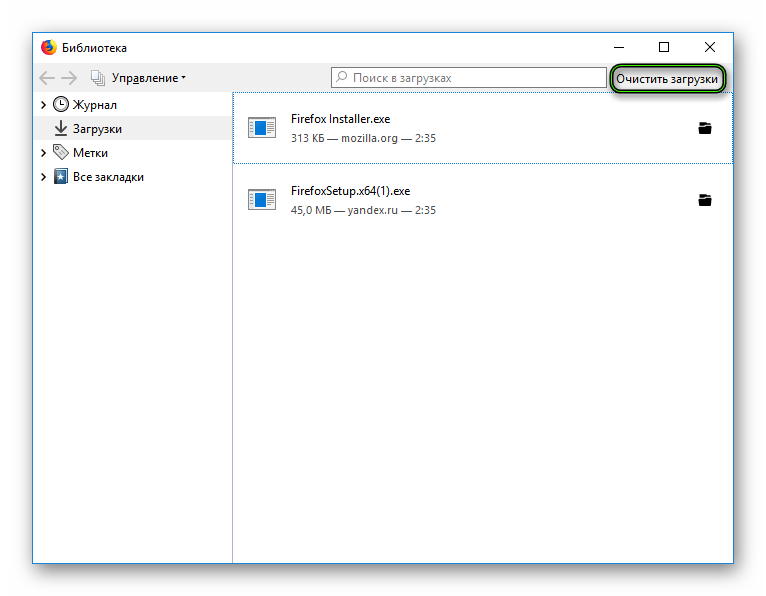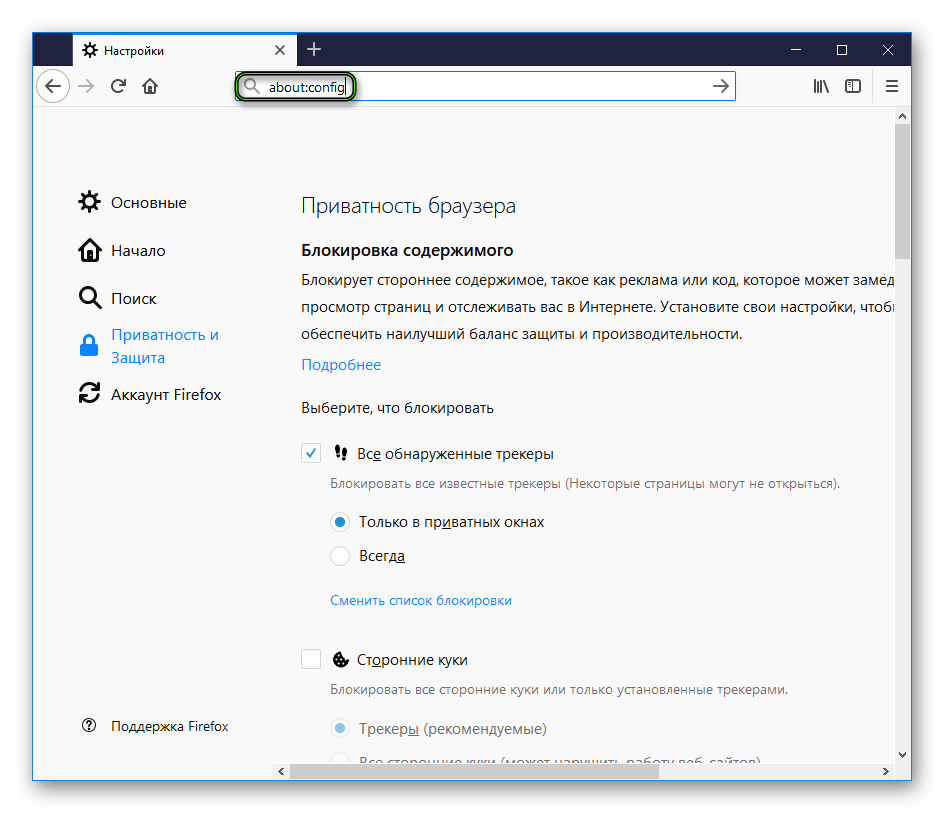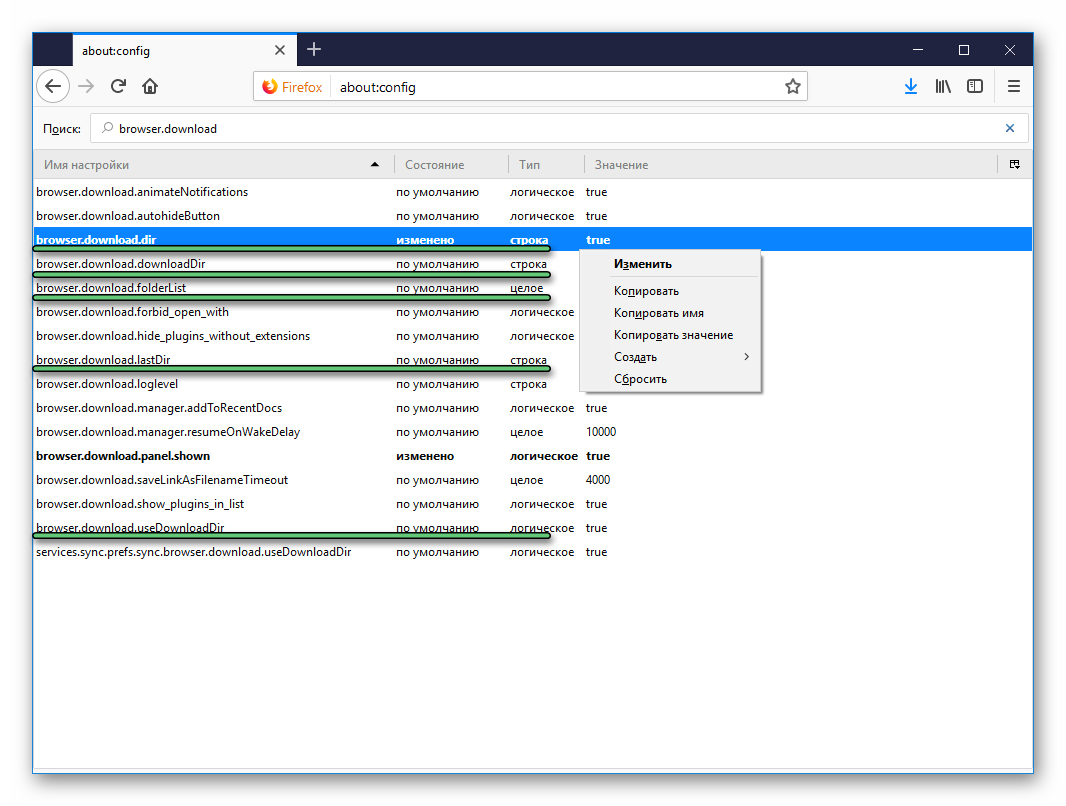- Файл скачивают редко, возможно он вредоносный в Google Chrome — почему и что делать?
- Почему Chrome пишет, что файл скачивают редко
- Что делать в такой ситуации и действительно ли файл вредоносный
- Этот файл загружают редко как отключить
- Методология борьбы
- Заблокированные загрузки
- Очистка истории
- Выбираем другое хранилище
- Сброс места хранения
- Корректируем программы Интернет-Безопасности
- Подведем итоги
- Этот файл обычно не загружают firefox как убрать
- Firefox: Советы по настройке, использованию и оптимизации
- Этот файл загружают редко
- Оптимизация Firefox Browser
- Browser.sessionstore.interval — увеличение временного интервала авт. сохранения сессии.
- browser.search.openintab — результаты поиска в новой вкладке
- Изменить папку загрузки, путь для сохранения файлов
- Восстанавливать вкладки, открытые прошлый раз
- Горячие клавиши Firefox — быстрое выполнение типичных задач
- Окна и Вкладки
- Навигация
- Текущая страница
- Поиск
- Правка (редактирование)
- История
- Нужное
- Инструменты
Файл скачивают редко, возможно он вредоносный в Google Chrome — почему и что делать?
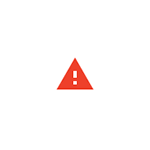
В этой инструкции подробно о том, почему такое происходит и что делать в ситуации, когда Chrome показывает такое сообщение.
Почему Chrome пишет, что файл скачивают редко
Причина сообщения именно в том, о чем в нем и сообщается: по скачиваемому файлу у встроенного средства защиты Google Chrome нет достаточных сведений, чтобы определить, является ли файл безопасным.
Когда речь идет о загрузке файлов популярных программ, которые до вас уже загрузили тысячи пользователей, такого сообщения вы не увидите: так как Chrome и Google «знают» об этом файле.
Если же это малоизвестная утилита, совсем недавно обновленный файл какой-то программы (то есть она достаточно популярная, но её файл недавно был изменен) или ваша собственная программа, скрипт или архив (соответственно, сведений о них у Chrome тоже нет), выложенные в Интернет, вы или другой человек, скачивающий его могут получить уведомление о том, что файл скачивают редко и, возможно, он вредоносный.
Что делать в такой ситуации и действительно ли файл вредоносный
В большинстве случаев в действительности файл оказывается безопасным, но на всякий случай это лучше проверить. Оптимальный метод для этого:
- Нажмите по стрелке рядом с кнопкой «Отменить передачу» и нажмите «Сохранить», скачайте файл, но не запускайте его.
- Перейдите на сайт https://www.virustotal.com/ и проверьте сайт с помощью этого сайта.
- В результате вы увидите отчет сразу многих антивирусов об этом файле и сможете сделать выводы о его безопасности (подробнее: Как проверить файлы на вирусы онлайн в VirusTotal).
- Если файл безопасен — можно запускать, иначе — удаляем, лучше с помощью Shift+Delete, чтобы в дальнейшем никто не восстанавливал его из корзины.
Дополнительно обращу ваше внимание на пару нюансов, имеющих отношение к описанным выше шагам:
- Несколько (1-5) единичных обнаружений в малоизвестных антивирусах в VirusTotal обычно говорят либо о ложном срабатывании, либо просто сообщают о том, что скачанный файл может влиять на работу системы (что часто и является назначением файла, а функциональность не является вредоносной).
- Если скачанный файл представляет собой RAR архив, рекомендую отнестись к нему с особым вниманием и перед проверкой распаковать его и проверять уже содержимое (так как большинство антивирусов не умеют заглядывать внутрь таких архивов и потому их чаще других используют для распространения нежелательных файлов).
И последний момент — если вы скачиваете какую-то популярную и всем известную программу, а Google Chrome сообщает, что файл скачивается редко, рекомендую убедиться, что вы берете файл с официального сайта или хотя бы с ресурса с хорошей репутацией, иначе есть значительный риск загрузить что-то нежелательное под видом нужной программы.
А вдруг и это будет интересно:
Почему бы не подписаться?
Рассылка новых, иногда интересных и полезных, материалов сайта remontka.pro. Никакой рекламы и бесплатная компьютерная помощь подписчикам от автора. Другие способы подписки (ВК, Одноклассники, Телеграм, Facebook, Twitter, Youtube, Яндекс.Дзен)
30.03.2020 в 12:59
Именно из-за этого я перешёл на Оперу! Задолбали уже эти уведомления!
Этот файл загружают редко как отключить
Современные браузеры отличаются скоростью работы и высоким уровнем «общения» с пользователями. Несмотря на все старания разработчиков, существует ряд проблем, которые возникают по мере развития проектов. Сегодня мы поговорим о том, почему Firefox не скачивает файлы, рассмотрим популярные методы решения.
Методология борьбы
На форумах и профильных сайтах существует множество «достоверных» способов решения проблемы, но не лучше ли обратиться за помощью к проверенным источникам?
Таковым считается Support Mozilla, на котором представлено множество решений программной неполадки.
Для удобства восприятия разобьем дальнейшее повествование на несколько логических блоков.
Заблокированные загрузки
В браузер встроена система защиты, препятствующая несанкционированной загрузке материала. Нам, соответственно, необходимо от нее избавиться. Делается все так:
- Откройте в браузерной строке ссылку about:preferences#privacy.
- Тогда загрузится страница настроек, в частности, вкладка «Приватность и защита».
- Пролистайте ее до конца, тогда вы увидите пункт «Защита».
- Отключите пункт «Предупреждать о нежелательных и…».
Очистка истории
Ряд проблем со скачиванием материала решается при помощи очистки истории. Для этого нужно:
- Кликнуть на иконку «Загрузки», а затем на кнопку перехода.
- Щелкните ЛКМ по пункту очистки.
Выбираем другое хранилище
Если файл не загружается в Firefox, то обратите внимание на папку для хранения файлов. В целях профилактики стоит ее изменить, для этого:
- Переходим в меню пользовательских настроек.
- Кликаем на панель «Основные».
Сброс места хранения
Если предыдущий метод не помог, то настало время для «тяжелой артиллерии». Для отката настроек папки загрузок нужно:
- Вводим в адресную строку следующую фразу about:config.
- Соглашаемся с предупреждением о возможном лишении гарантии в случае внесения непоправимых изменений.
- В открывшемся окне вводим browser.download.
- Все выделенные параметры необходимо сбросить (клик ПКМ и выбор соответствующего пункта).
- Сохраняем внесенные изменения.
Корректируем программы Интернет-Безопасности
Для защиты браузера от рекламных баннеров, всплывающих окон и несанкционированного скачивания файлов существует ряд расширений и программ.
Дабы исключить возможность конфликта между разным ПО проверьте их настройки, попробуйте отключить и загрузить требуемые файлы.
Подведем итоги
Существует множество действенных способ решения проблемы, связанной с ошибкой «Этот файл обычно не загружают Firefox», и убрать ее довольно просто. В качестве проверенного источника информации рекомендуем использовать официальный сайт поддержки популярного браузера.
Сижу скачиваю файлы по работе PDF, Docx, Zip и вижу не открываются они, а в Mozilla фраерфокс значок загрузок жёлтый. Жму кнопку загрузки и вижу Mozilla Firefox пишет мне – этот файл обычно не загружают. При этом к файлу нет доступа, пока не нажать несколько раз на это тупое предупреждение. Ничего себе вонючий урод, будет мне указывать ещё и тратить моё время. Сегодня я совместно с сайтом Sovetbati расскажу как убрать блокировку «этот файл обычно не загружают».
Неважно откуда скачивать файл, хоть с трастового Яндекс диска и Маил облака, предупреждение всё равно вылазит и блокирует доступ к скачанным файлам, также как банки блокируют доступ к деньгам по 115 Федеральному закону.
Этот файл обычно не загружают firefox как убрать
Открываем в браузере about:config, нажимаем Enter и попадаем в конфигурацию для разработчиков, здесь можно настроить всё что угодно.
Вбейте в строку поиска browser.safebrowsing.malware.enabled, нажмите по данной строке дважды, чтобы true сменилось на false. Всё, бюрократия отключена, обойти защиту оказалось довольно не сложно.
Второй вариант попроще, открываем настройки, переходим в приватность и защита, снимаем галочку блокировать опасные загрузки. Смотрите скрин ниже.
Вы загружаете файл и получаете это сообщение: о чем это?
Mozilla Firefox — это очень сложный браузер, и, хотя некоторые полагаются только на его базовые функции, другим нравится иметь так много функций, которые позволяют значительно расширить возможности работы в Интернете.
Одной из областей, на которых Mozilla действительно настаивает, является безопасность, поэтому Firefox поставляется со встроенной защитой от фишинга и вредоносных программ, чтобы блокировать потенциальные угрозы от проникновения в ваши файлы.
Конечно, он не такой сильный, как, например, антивирусное решение, но, с другой стороны, такие элементы управления пригодятся при просмотре веб-страниц и загрузке файлов из источников, которым вы не обязательно доверяете.
В некоторых случаях загрузка файлов заканчивается предупреждением, которое просто гласит:
This file is not commonly downloaded.
Этот файл обычно не загружается.
Хотя сообщение довольно очевидно, другие не уверены, должна ли эта функция быть включена или нет — по умолчанию Mozilla предлагает активировать такую функцию, но вы можете отключить ее в настройках, следуя этому пути:
Firefox > Options > Privacy & Security > Security > Warn you about unwanted and uncommon software
Firefox > Параметры > Конфиденциальность и безопасность > безопасность > предупредить вас о нежелательных и необычных программах
Цель этой функции — сообщить, что только что загруженный файл может представлять угрозу для вашего устройства. Хотя Firefox также может блокировать опасные загрузки с самого начала, этот второй вариант позволяет вам на самом деле загрузить файл, но получить предупреждение, когда требуется больше внимания.
Вся система основана на списке веб-сайтов, которые поддерживает сама Mozilla. Когда вы загружаете файл, ссылка на скачивание сравнивается с записями в этом списке, и в случае совпадения в браузере отображается предупреждение. Mozilla сообщает, что списки автоматически обновляются и загружаются каждым экземпляром Firefox, и все это происходит регулярно, чтобы обеспечить защиту пользователей:
«Защита от фишинга и вредоносных программ работает путем проверки посещаемых вами сайтов на предмет списков зарегистрированных фишинговых, нежелательных программ и сайтов с вредоносными программами. Эти списки автоматически загружаются и обновляются каждые 30 минут или около того, когда включены функции защиты от фишинга и вредоносных программ.
Когда вы загружаете файл приложения, Firefox проверяет сайт, на котором он размещен, по списку сайтов, которые, как известно, содержат «вредоносные программы». Если сайт найден в этом списке, Firefox немедленно блокирует файл, в противном случае он запрашивает службу безопасного просмотра Google, является ли программное обеспечение безопасным, отправляя ему некоторые метаданные загрузки».
Вам следует знать, что Firefox подключается к партнерам Mozilla, когда такие возможности включены. Конечно, вам нужно загрузить и обновить черный список на вашем устройстве, а затем браузер обращается к серверам, когда сайт заблокирован.
«Перед блокировкой сайта Firefox запросит повторную проверку, чтобы убедиться, что указанный сайт не был удален из списка со времени вашего последнего обновления. Этот запрос не включает адрес посещаемого сайта, он содержит только частичную информацию, полученную из адреса».
Когда загружается опасный файл, Firefox также отправляет информацию об этом файле, такую как имя, ссылка для скачивания, размер и хэш содержимого.
Хотя некоторые могут посчитать это нарушением их конфиденциальности, включение таких возможностей, безусловно, очень помогает, особенно потому, что оно может блокировать не только вредоносные веб-сайты, но и потенциально опасные загрузки.
Подобная функциональность доступна в последних версиях Firefox, и чем больше пользователей устанавливает браузер, тем точнее должна быть система, особенно потому, что такие данные для блокировки потенциальных угроз собираются от большего количества клиентов. Вы можете отключить всю систему защиты по тому же пути, указанному выше.
Firefox: Советы по настройке, использованию и оптимизации
Часто задаваемые вопросы и настройки браузера «Firefox Browser»
Этот файл загружают редко
Перейдите в настройки Firefox «≡» :
- слева выберите раздел «Приватность и защита»
- прокрутите вниз и найдите пункт «Защита»
- снимите чекбокс «Предупреждать о нежелательных и редко загружаемых программах» .
Оптимизация Firefox Browser
Для снижения износа жестких дисков и SSD, повышенной нагрузки, ускорения работы, после установки браузера Firefox, необходимо проделать важные и нужные настройки.
Browser.sessionstore.interval — увеличение временного интервала авт. сохранения сессии.
Необходимо открыть редактор настроек. Для этого в адресной строке наберите about:config и нажмите Enter.
Откроется страница с предупреждением «Продолжайте с осторожностью…» . Нажмите по Принять риск и продолжить, чтобы перейти на страницу about:config.
Если нажать по Показать все, то откроются все параметры, установленные на текущий момент в вашем профиле. Либо можно сразу найти нужный параметр, для этого введите его в поле Искать параметр по имени.
browser.sessionstore.interval (Целое) — Промежуток (В мс) через который происходит сохранение сессии. прим. 10000 = 10 сек
Значение по умолчанию: 15000 (что означает 15 секунд). Т.е. каждые 15 секунд браузер сохраняет сессию, тем самым изнашивает ваш жесткий диск или SSD.
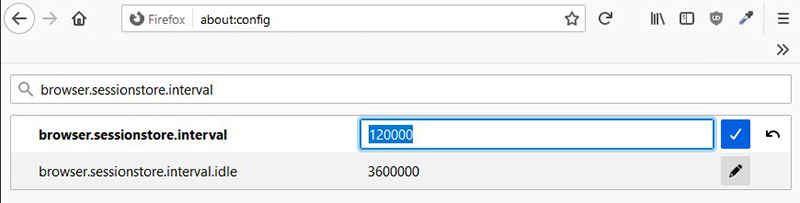
Установите значение, например 120000 и нажмите синий чекбокс. Теперь сессия будет сохраняться каждые 120 секунд. Можете увеличить время, если постоянно не работаете в браузере над чем-нибудь важным и не боитесь потерять важные данные в случае какого-нибудь сбоя.
browser.search.openintab — результаты поиска в новой вкладке
По умолчанию результаты поисковой выдачи по запросам, введенным в поисковую строку Firefox, открываются в текущей вкладке. Для того, чтобы они открывались в новой вкладке, необходимо изменить параметр browser.search.openintab.
false (значение по умолчанию) — результаты поиска открываются в текущей вкладке;
true (уст. значение) — результаты поиска будут открываться в новой вкладке.
Изменить папку загрузки, путь для сохранения файлов
Перейдите в настройки Firefox «≡» > Настройки > раздел Основные > вкладка Файлы и Приложения.
Нажмите Обзор — выберите новый путь для сохранения скачиваемых файлов.
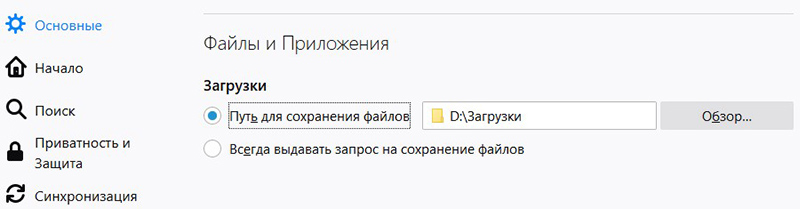
Данными настройками также можно управлять через редактор настроек about:config, параметр browser.download.folderList:
По умолчанию установлено значение: 1. Что означает путь для сохранения: Этот компьютер > Загрузки;
0 – Путь для сохранения файлов на рабочем столе;
2 – Путь для сохранения файлов в предыдущем расположении, который вы настраивали ранее, через Обзор. Например как на фото выше D:\Загрузки.
Восстанавливать вкладки, открытые прошлый раз
Для того, чтобы при следующем запуске Firefox открывались вкладки, которые были открыты прошлый раз, зайдите в меню «≡» > Настройки > раздел Основные > вкладка Запуск, установите чекбокс напротив Восстанавливать предыдущую сессию.
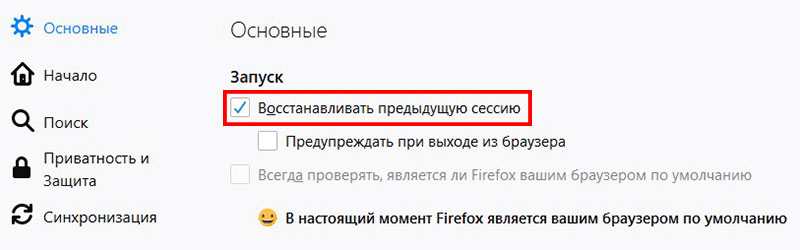
Горячие клавиши Firefox — быстрое выполнение типичных задач
Мышка — инструмент хороший, но многие задачи (команды) гораздо быстрее выполнять с помощью сочетаний клавиш на клавиатуре.
Окна и Вкладки
Самая интересная и нужная команда — быстрый переход на нужную вкладку.
Перейти на вкладку 1-8 — Ctrl + 1 до 8
Перейти на последнюю вкладку — Ctrl + 9
Допустим у вас открыто огромное количество вкладок, плюс слева закреплены 3 вкладки. Чтобы переключаться между закрепленными, вы нажимаете Ctrl + от 1 до 3. А чтобы перейти в самое начало остальных вкладок, которые не закреплены, вам необходимо нажать Ctrl + 4.
Ctrl + 9 переключает ваc на самую последнюю вкладку (конец).
Закрыть вкладку — Ctrl + W или Ctrl + F4
Переместить вкладку влево — Ctrl + Shift + Page Up
Переместить вкладку вправо — Ctrl + Shift + Page Down
Отключение/Включение звука — Ctrl + M
Новая вкладка — Ctrl + T
Новое окно — Ctrl + N
Новое приватное окно — Ctrl + Shift + P
Восстановить закрытую вкладку — Ctrl + Shift + T
Восстановить закрытое окно — Ctrl + Shift + N
Навигация
Домашняя страница — Alt + Home
Обновить страницу — F5 или Ctrl + R
Обновить без кэша — Ctrl + F5 или Ctrl + Shift + R
Открыть файл в браузере — Ctrl + O
Назад — Alt + ←
Вперёд — Alt + →
Текущая страница
Увеличить масштаб — Ctrl + +
Уменьшить масштаб — Ctrl + −
Вернуть исходный масштаб — Ctrl + 0
Подробно про масштаб и установке его по умолчанию.
Выделить следующую ссылку или поле ввода — Tab
Перейти ниже на высоту экрана — Пробел или Page Down
Перейти выше на высоту экрана — Shift + Пробел или Page Up
Перейти в начало страницы — Home
Перейти в конец страницы — End или Ctrl + ↓
Печать — Ctrl + P
Сохранить страницу как — Ctrl + S
Поиск
Найти на этой странице — Ctrl + F
Найти далее (ещё раз) — F3 или Ctrl + G
Найти предыдущее совпадение — Shift + F3
Поиск интернете — Ctrl + K или Ctrl + E
Правка (редактирование)
Вырезать — Ctrl + X
Копировать — Ctrl + C
Вставить — Ctrl + V
Вставить (как простой текст) — Ctrl + Shift + V
Выделить всё — Ctrl + A
Удалить — Del
Отменить — Ctrl + Z
Повторить — Ctrl + Y
История
Боковая панель журнала — Ctrl + H
Окно Библиотеки (История) — Ctrl + Shift + H
Удалить недавнюю историю (личные данные) — Ctrl + Shift + Del
Нужное
Полноэкранный режим — F11
Режим чтения — F9
Добавить страницу в закладки — Ctrl + D
Боковая панель закладок — Ctrl + B или Ctrl + I
Показать загрузки — Ctrl + J
Сделать скриншот — Ctrl + Shift + S
Примечание: данную команду (сочетание клавиш) можно изменить: нажмите меню ≡ , затем Дополнения > Расширения > в правом верхнем углу нажмите шестерёнку 
Инструменты
Инструменты разработчика — F12 или Ctrl + Shift + I
Веб-консоль — Ctrl + Shift + K
Инспектор — Ctrl + Shift + C
Информация о странице — Ctrl + I