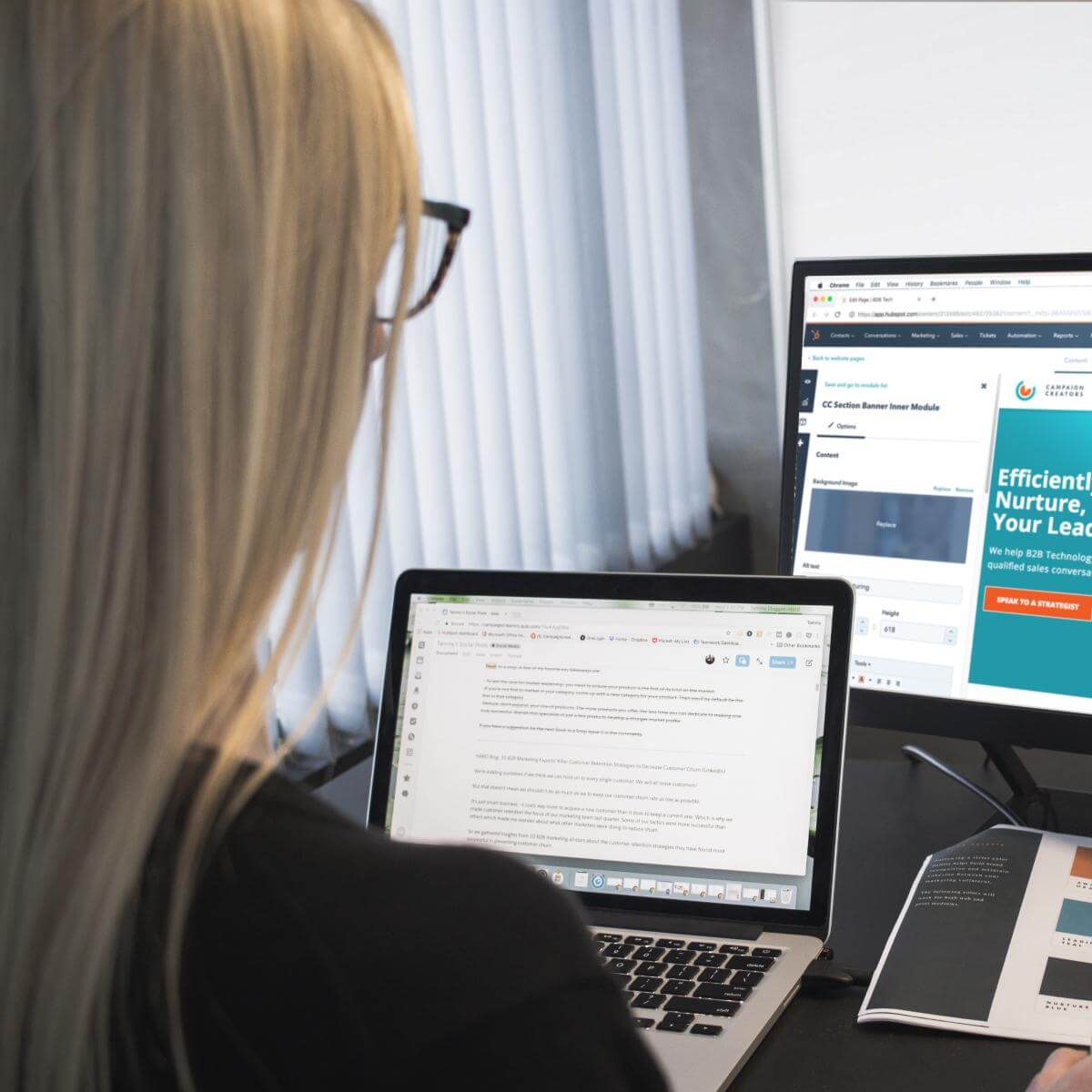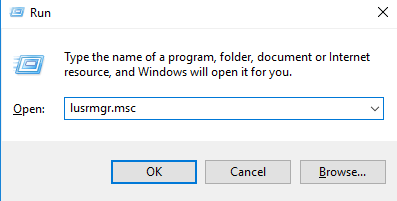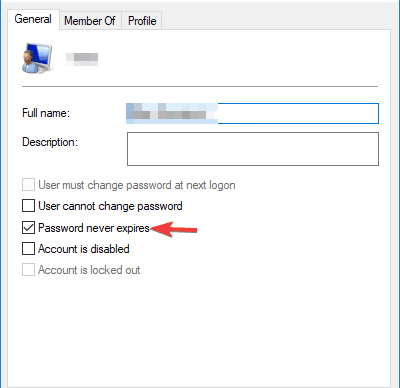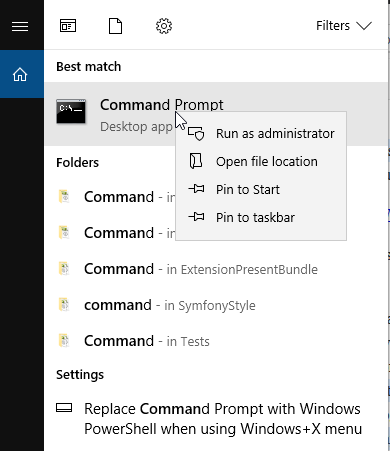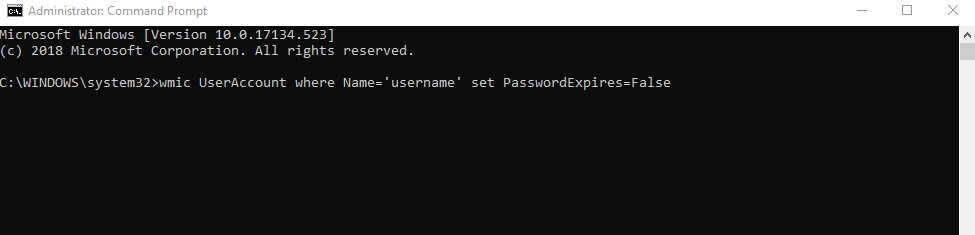- What happens when Windows 10 Build reaches expiration date
- What happens when Windows 10 expires
- Как убрать сообщение «Срок действия вашей лицензии Windows 10 истекает»
- Убираем сообщение об истечении лицензии
- Способ 1: Продление пробного срока (Insider Preview)
- Способ 2: Обращение в техническую поддержку Microsoft
- Отключение уведомления
- Заключение
- What To Do When Security Subscription Expires On Windows 10?
- Your Security Subscription Has Expired On Windows 10. What now?
- Solution 1 – Renew your antivirus license
- Solution 2 – Use a free antivirus software
- What to do if the user account has expired on Windows 10
- Here’s what to do if your user account has expired on Windows 10
- 1. Disable password expiration
- 2. Disable user account expiration
What happens when Windows 10 Build reaches expiration date
When a build of Windows 10 reaches its expiry date, certain events will occur on your computer. It is therefore imperative to know the expiration date of your Windows 10 Preview date and what will happen after the Windows 10 build reaches its expiration.
What happens when Windows 10 expires
If you see the Windows 10 Build expiration dates, you will notice that the build typically expires after 5 or 6 months.
1] Roughly 2 weeks before your Windows 10 build expires, you will start seeing warnings like – This build of Windows will expire soon. Once you start seeing this warning, you should take it seriously and backup all your data and check your Windows Update to see if any new build or upgrades are available. Alternatively, you can download the latest ISO file from Microsoft, mount it and launch setup.exe to upgrade to a newer build.
2] Once your build reaches the license expiration date, your computer will automatically reboot approximately every 3 hours. As a result of this, any unsaved data or files you may be working on, will be lost.
3] The computer will no longer boot, 2 weeks after the license has expired. After the expiration date is crossed, when you start your computer, you will see a Recovery message – Your PC/Device needs to be repaired message. You will not be able to log in to your computer. In this case, you will have to download the ISO file from another computer and then transfer the ISO file to some installation media. Once you have done this, you will have to boot the computer from the installation media to install the latest build of Windows 10
I would like to say that it is, therefore, a good idea to have your Windows 10 always up-to-date and install all updates automatically . In fact, this is probably also one of the reasons why in Windows 10 Update settings, Home users are given only one option and that is to install Windows Update automatically!
Как убрать сообщение «Срок действия вашей лицензии Windows 10 истекает»
Убираем сообщение об истечении лицензии
Для пользователей версии Insider Preview появление этого сообщения означает, что приближается срок окончания пробного периода операционной системы. Для пользователей обычных версий «десятки» подобное сообщение – явный признак программного сбоя. Разберёмся, как избавиться от этого уведомления и самой проблемы в обоих случаях.
Способ 1: Продление пробного срока (Insider Preview)
Первый способ решения проблемы, который подойдет для инсайдерского варианта Windows 10 – сброс пробного периода, что можно проделать с помощью «Командной строки». Происходит это следующим образом:
- Откройте «Командную строку» любым удобным методом – например, найдите её через «Поиск» и запустите от имени администратора.

Урок: Запуск «Командной строки» от имени администратора в Windows 10
Напечатайте следующую команду и выполните ее нажатием клавиши «ENTER»:
Эта команда продлит срок действия лицензии Insider Preview ещё на 180 дней. Обратите внимание, что она сработает только 1 раз, вторично использовать её не получится. Проверить оставшееся время действия можно оператором slmgr.vbs -dli .
Данный метод поможет убрать сообщение об истечении лицензии Виндовс 10.
Также рассматриваемое уведомление может появиться в случае, когда версия Insider Preview устарела – в таком случае решить проблему можно установкой последних обновлений.
Способ 2: Обращение в техническую поддержку Microsoft
Если подобное сообщение появилось на лицензионной версии Виндовс 10, это означает программный сбой. Также не исключено, что сервера активации ОС посчитали ключ некорректным, отчего лицензию отозвали. В любом случае не обойтись без обращения в техподдержку редмондской корпорации.
- Сперва потребуется узнать ключ продукта – воспользуйтесь одним из способов, представленных в руководстве далее.

Подробнее: Как узнать код активации в Windows 10
Далее откройте «Поиск» и начните писать техническая поддержка. Результатом должно быть приложение из Microsoft Store с одноименным названием – запускайте его.
Если же вы не пользуетесь Microsoft Store, обратиться в поддержку можно и с помощью браузера, перейдя по этой гиперссылке, а затем кликнув по пункту «Обратиться в службу поддержки в браузере», который находится в отмеченном на скриншоте ниже месте.
Техническая поддержка Майкрософт поможет решить проблему быстро и результативно.
Отключение уведомления
Имеется возможность отключения уведомлений об истечении срока активации. Само собой, проблему это не решит, но раздражающее сообщение исчезнет. Следуйте такому алгоритму:
- Вызовите инструмент для ввода команд (обратитесь к первому способу, если не знаете как), напишите slmgr -rearm и нажмите Enter.
Закрывайте интерфейс ввода команд, после чего нажмите сочетание клавиш Win+R, пропишите в поле ввода название компонента services.msc и нажмите «ОК».
В менеджере служб Windows 10 найдите пункт «Служба Windows License Manager» и дважды кликните по нему левой кнопкой мышки.
В свойствах компонента нажмите на кнопку «Отключена», а затем «Применить» и «ОК».
Далее найдите службу «Центр обновления Windows», затем также дважды кликните по ней ЛКМ и выполните действия из шага 4.
Закрывайте средство управления службами и перезагружайте компьютер.
Описанный метод уберёт уведомление, но, повторимся, саму причину проблемы не устранит, поэтому озаботьтесь продлением пробного срока или приобретите лицензию Виндовс 10.
Заключение
Мы с вами рассмотрели причины появления сообщения «Срок действия вашей лицензии Windows 10 истекает» и познакомились с методами устранения как самой проблемы, так и только уведомления. Подводя итоги, напомним, что лицензионное ПО не только позволяет получать поддержку от разработчиков, но также куда безопаснее, чем пиратский софт.
What To Do When Security Subscription Expires On Windows 10?
If you bought Windows 10 PC some time ago you might get a message saying that your antivirus protection or security subscription has expired. Does this mean that your computer is now vulnerable and what should you do in these types of situations?
When you buy a new computer it usually comes with a antivirus software installed, but in most cases the antivirus software is valid for 30 days or more. After that period expires your antivirus software might start working with limited functionality or it might stop downloading security updates until you buy a license. This is when you’ll get messages saying that your security subscription has expired and that your computer is no longer safe.
This can be a problem since you don’t want to leave your computer vulnerable, but fortunately there are two solutions to this problem.
Your Security Subscription Has Expired On Windows 10. What now?
Solution 1 – Renew your antivirus license
Most antivirus software come with a license, and in order to use it you need to buy a license and renew it every year. If you’re pleased with your current antivirus software you could buy a license and continue using it, but remember, you’ll need to renew the license every year in order to keep your computer protected.
If you’re not pleased with your current antivirus software, you can easily purchase license for other antivirus software and use it instead.
Solution 2 – Use a free antivirus software
Some users might argue that free antivirus software isn’t as reliable as the paid software, but if you don’t want to renew your license every year you might want to consider using a free antivirus software. Many famous companies offer both free and paid version of their antivirus software, and even though free versions miss some features, they can still provide decent protection free of charge.
So, what is the better solution? That’s entirely up to you. If you’re ready to spend money every year in order to renew your antivirus software, then go for the paid antivirus. On other hand, if you’re short on money, maybe consider using a reliable free antivirus software instead.
What to do if the user account has expired on Windows 10
- Download Restoro PC Repair Tool that comes with Patented Technologies (patent available here).
- Click Start Scan to find Windows issues that could be causing PC problems.
- Click Repair All to fix issues affecting your computer’s security and performance
- Restoro has been downloaded by 0 readers this month.
Is your user account expired on Windows 10? In this guide, we’ll be showing you what to do if and when your user account expires on Windows 10.
Basically, a local user account on Windows 10 is accompanied by a password, which, by default, is designed to expire after a specific period of time (usually 30 days). When this happens, you would have to change or reset your password to regain access to your PC. And for convenience, you can even set your password to “never expire”.
However, in the event that a user account expires, what do you do? We’ll be bringing you some proven solutions in this article.
Here’s what to do if your user account has expired on Windows 10
1. Disable password expiration
If your user account is expired, perhaps you can fix the issue simply by disabling password expiration. This is fairly simple to do, and you can do it by following these steps:
- On the desktop window, press Windows Key + R keys to open the Run dialog box.
- Enter lusrmgr.msc and press Enter to open the Local Users and Groups Manager.
- Locate and select Users.
- Click on the user account you want to disable its password expiration.
- On the Properties window of the selected user account, go to the General.
- Locate the Password never expires option and check the box next to it.
- Save changes and restart the PC.
You can also disable the password expiration via Command Prompt. This action could be a little tricky, especially for tech novice. So, be careful and ensure you don’t execute a different command.
Follow the steps below to disable password expiration on user account (on Windows 10) via Command Prompt:
- Open the Start menu.
- In the Start menu, locate and select All Apps.
- Go under Windows System and click on it (to expand it).
- On the displayed options, right-click on Command Prompt.
- Select Run as administrator.
- In the Command Prompt, type in wmic UserAccount where Name=’username’ set PasswordExpires=Falseand press Enter.
- Once you get Property update successful, you are all set!
This action will ensure the user account‘s password is never expired.
In the event that a user account is set to expire at a specific time, you can try the next solution to reset the user account to “never expire”.
2. Disable user account expiration
While password expiration requires you to only reset/change the password to access your PC, user account expiration wholly restricts your access. If your user account is expired, just do the following:
- Open the Start menu.
- Locate and select Administrative Tools.
- On the displayed window, select Active Directory Users and Computers.
- Locate and expand your user account (domain) name.
- Go under the Users tab, and right-click on the user name.
- On the list of options, select Properties.
- Navigate to the Account tab, and select Never under Account Expires.
- Click Apply > OK (at the bottom of the display window).
- Exit the window.
Once this process is complete, your user account can now run unhindered (without expiring).
If your user account is expired you might have some issues logging in to your user account and using your PC. However, you should be able to fix that by using one of these solutions.