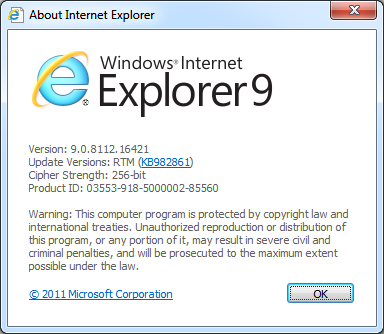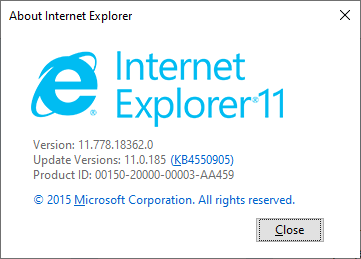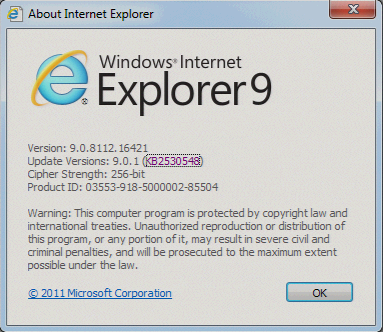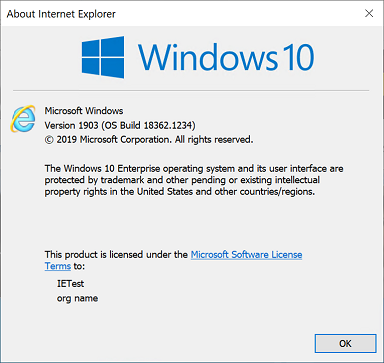- Explorer.exe — что это за процесс, как исправить и перезапустить
- Как перезапустить Проводник Explorer.exe в Windows 10/8.1/7
- Исправить различные ошибки с Проводником Exporer.exe в Windows 10/8.1/7
- Explorer.exe с желтым восклицательным знаком и пустым окном
- Windows 10 explorer название
- Что такое проводник Windows
- Как открыть Проводник в Windows 10
- Как перезпустить проводник windows explorer
- Параметры проводника в windows 10
- Сведения о версиях Internet Explorer
- Выпуск версий Internet Explorer для Windows
- Диалоговое окно Internet Explorer в Internet Explorer 9 и 11 для продуктов с помощью Windows 10 версии 1803
- Изменения в диалоговом окланте Об internet Explorer в Internet Explorer 11 в Windows 10 версии 1809 и более поздней версии
- Определение версии Internet Explorer для Windows
Explorer.exe — что это за процесс, как исправить и перезапустить
Процесс explorer.exe, он же «Проводник», является основной частью операционной системы Windows 10/8.1/7 и служит для улучшения графической оболочки проводника для переключения различных папок и файлов. К примеру, с помощью этого процесса мы можем открывать папки, копировать и удалять файлы. Представьте, если бы это приходилось делать все через командную строку? По сути так и появился процесс explorer.exe.
Проводник (explorer.exe) также отвечает за оболочку панели задач и меню пуск, которые могут со временем дать сбой и не работать. К примеру, когда вы нажимаете на кнопку «Пуск» или «Все параметры», то ничего не происходить и кнопки эти не кликабельны. В этой ситуации поможет перезапуск Explorer.exe в Windows. Если вы внесли какие-либо изменения в интерфейс проводника или реестр, то они появятся только после перезагрузки, но можно просто перезапустить сам процесс explorer.exe, не перезагружая компьютер.
Может быть так, когда ваш ПК работает все время, уходя только в спящей режим без выключения и перезагрузки, то процесс explorer.exe может грузить сильно память, и перезагрузка компьютера поможет исправить эту проблему. Explorer.exe не является вирусом, но вредоносное ПО может замаскироваться под это имя процесса и грузить вашу систему. Сам файл находится по пути C:\Windows\explorer.exe, если он в другом месте, то это вирус.
Также этот процесс может давать сбой, виснуть, не давать отклика и показывать различные сообщения об ошибках, как «Ошибка при системном вызове», «Ошибка приложения», «Системная ошибка переполнения буфера» и другие ошибки, связанные с повреждением системных файлов, которые относятся к explorer.exe. Давайте разберем, все возможные решения, чтобы исправить ошибки связанные с explorer.exe в Windows 10/7/8.1.
Как перезапустить Проводник Explorer.exe в Windows 10/8.1/7
Этот способ поможет в большинстве случаях исправить ошибки с отображением интерфейса, некликабельностью кнопок и других ошибок связанных с проводником. Нажмите сочетание кнопок на клавиатуре Ctrl+Shift+Esc, чтобы открыть диспетчер задач. Во вкладке «Процессы» найдите имя «Проводник«, нажмите по нему правой кнопкой мыши и выберите «Снять задачу«.
У вас пропадет интерфейс рабочего стола, не пугайтесь. В диспетчере задач нажмите на вкладку «Файл» > «Запустить новую задачу» > введите в окно explorer.exe и нажмите OK.
Исправить различные ошибки с Проводником Exporer.exe в Windows 10/8.1/7
1. Если у вас установлены облачные клиенты, как OneDrive, Яндекс Диск и другие, то отключите их на время и проверьте устранена ли проблема.
2. Воспользуйтесь антивирусным сканером, как Zemana или DoctorWeb .
4. Откройте «Автозагрузку» программ в диспетчере задач и отключите все лишнее (торент, сторонние программы и т.п.).
5. Откройте командную строку от имени администратора и введите команды по очереди, дожидаясь окончание процесса после каждой.
- chkdsk /f /r /x
- sfc /scannow
- DISM /ONLINE /CLEANUP-IMAGE /RESTOREHEALTH
Explorer.exe с желтым восклицательным знаком и пустым окном
После проверки вирусов в системе, может появится пустое окно с восклицательным знаком и сообщением об ошибке explorer.EXE.
В этом случае, нажмите Win+R и введите regedit, чтобы открыть редактор реестра. В реестре перейдите по пути:
- HKEY_CURRENT_USER\Software\Microsoft\Windows NT\CurrentVersion\Windows
- Перезагрузите ПК.
Windows 10 explorer название
Добрый день уважаемые читатели и гости блога, сегодня продолжаем наше с вами изучение компонентов операционной системы Windows, в прошлый раз я вам рассказал, про «Панель управления Windows», на очереди следующий компонент, история которого, далеко уходит в историю и сегодня мы поговорим про «Проводник Windows 10» или как он еще известен под названием процесса explorer.exe, мы разберем вопросы о его запуске, перезапуске, модификации и многое другое, уверен вам это понравится, особенно тем, кто только начинает разбираться в новой ОС.
Что такое проводник Windows
Если обратиться к истории и вспомнить определение, то получается так, что «Проводник Windows» — это приложение (небольшая программа), необходимая для того, чтобы пользователь с помощью графического интерфейса (GUI) мог получать доступ и пользоваться файлами в операционной системе виндоус. Как я и писал выше, его еще называют explorer проводник, именно так он фигурирует в процессах системы. Когда речь идет о манипуляции с файлами, все сразу вспоминают оснастку «Мой компьютер» или как он уже называет в десятке «Этот компьютер»
Как открыть Проводник в Windows 10
Для того, чтобы открыть explorer.exe (Этот компьютер) вы можете это сделать четыремя способами:
- Самый простой метод, это запустить его через прикрепленную иконку в виде папки.
- Запускаем проводник через поиск, для этого нажмите значок лупы, находящийся справа от кнопки «Пуск» и в открывшейся форме, введите первые буквы.
- Можно нажать комбинацию горячих клавиш Win+E и у вас откроется привычное окно проводника (Быстрый доступ)
- Очень быстрым вариантом является меню WinX, найти его можно кликнув правой кнопкой мыши по кнопке «Пуск» и выбрав из контекстного меню нужный пункт.
- Через меню «Пуск». В котором вам необходимо найти пункт «Служебные — Windows»
- Открыть explorer.exe можно и через командную строку и powershell. Открываем нужную оболочку и вводим там:
Все в плане запуска и открытия мы с вами разобрались и можем двигаться дальше и разобрать моменты решения различных проблем, возможных при эксплуатации системы.
Как перезпустить проводник windows explorer
Бывают ситуации, что вам необходимо перезагрузить процесс проводник explorer.exe, по ряду причин, самая распространенная это интеграция новой программы в него или может зависнуть рабочий стол и системе требуется перезапустить процесс, в любом случае вы должны это уметь и я вас научу.
Самый быстрый и правильный метод это через диспетчер задач. Щелкаем по области задач правым кликом и из контекстного меню выбираем «Диспетчер задач»
Ищем процесс «Проводник», выбираем его и в правом нижнем углу есть кнопка «Перезапустить», она все сделает как нужно.
Если нужно просто вернуть проводник в windows 10, вовремя глюка он не перезапустился, то так же можете сделать задачу через «Диспетчер задач», чуть ниже об этом рассказывается.
В Windows 7 мы использовали такой метод. Открывали кнопку «Пуск» и зажмите клавиши Ctrl + Shift на клавиатуре, затем щелкните правым кликом мыши на любом свободном месте меню «Пуск» в результате вы увидите дополнительное меню, в котором будет пункт «Выход из Проводника», он и закроет процесс explorer.exe. В десятке и Windows 8.1 в меню «Пуск» этот номер не пройдет, там немного другая область клика.
В восьмерке или Windows 10 найти пункт «Выход из Проводника» можно в области панели задач, удерживайте клавиши Ctrl и Shift и в пустом месте щелкните правым кликом, у вас появится меню с заветным пунктом.
Как я и писал выше у вас будет отсутствовать кнопка «Пуск»
Выйти из этой ситуации можно таким образом, вам необходимо нажать CTRL+ALT+Delete и в открывшемся окне выбрать пункт «Диспетчер задач»
В меню «Файл» выберите пункт «Создать задачу» и в открывшемся окне напишите explorer.exe и нажмите Enter, это вернет рабочий стол в нормальное состояние.
Теперь если у вас тормозит проводник windows 10 или пропадает, вы знаете что нужно сделать.
Параметры проводника в windows 10
Еще хочу показать несколько полезных настроек и функций, которые могут вам понравиться. Первое, на что я хочу обратить ваше внимание, это пункт «Отправить» в контекстном меню любого файла или папки.
- Я для примера, взял обычный файл и решил посмотреть какие пункты в нем доступны при попытке его отправить.
Теперь проделаем тоже самое. но перед этим зажмем клавишу Shift и вы удивитесь на сколько много у вас теперь пунктов.
- Как сделать, чтобы при вызове проводника, у вас открывался «»Этот компьютер» а не «Панель быстрого доступа». Для этого откройте любую папку, выберите вкладку «Вид» и «Параметры»
В пункте «Обзор папок» выбираем пункт «Этот компьютер»
- Восстановление открытых папок после выключения компьютера. Бывают ситуации, что у вас открыто много папок, день подходит к концу и вам нужно выключать компьютер, а завтра включив его вам нужно вручную все открывать, Windows 10 вам поможет это автоматизировать и открывать все папки в том виде в котором они были. Делается это так же через пункт «Параметры». На вкладке «Вид» найдите пункт «Восстанавливать прежние окна папок при входе в систему»
Сведения о версиях Internet Explorer
В этой статье содержатся сведения о версии Internet Explorer. В этой статье также обсуждается, как определить, какая версия Internet Explorer установлена на вашем компьютере.
Оригинальная версия продукта: Internet Explorer 9 и более поздние версии
Исходный номер КБ: 969393
Выпуск версий Internet Explorer для Windows
Номера версий Internet Explorer для Windows Server 2008, Windows 7 и Windows 8 используют следующий формат:
основная версия. второстепенная версия. номер сборки. номер subbuild
В этой таблице показаны возможные номера версий Internet Explorer.
| Версия | Продукт |
|---|---|
| 9.0.8112.16421 | Internet Explorer 9 RTM |
| 11.0.9600.***** | Internet Explorer 11 для Windows 7 и Windows 8.1 |
| 11.0.9600.***** | Internet Explorer 11 для Windows Server 2008 R2, Windows Server 2012 и Windows Server 2012 R2 |
| 11.*****.10240.0 | Internet Explorer 11 в Windows 10 (начальная версия, выпущенная в июле 2015 г.) |
| 11.*****.14393.0 | Internet Explorer 11 в Windows 10 версии 1607 и Windows Server 2016 |
| 11.*****.17134.0 | Internet Explorer 11 в Windows 10 версии 1803 |
| 11.*****.17763.0 | Internet Explorer 11 в Windows 10 версии 1809 и Windows Server 2019 |
| 11.*****.18362.0 | Internet Explorer 11 в Windows 10 версии 1903 и Windows 10 версии 1909 |
Internet Explorer 11 будет иметь номер версии, который начинается с 11.0.9600.***** на:
- Windows 7
- Windows 8.1
- Windows Server 2008 R2
- Windows Server 2012
- Windows Server 2012 R2
Номер версии для последнего ***** будет изменяться в зависимости от обновлений, установленных для Internet Explorer.
Чтобы увидеть номер версии и последнее установленное обновление, перейдите в меню справки и выберите о Internet Explorer.
Internet Explorer 11 в Windows 10 отличается небольшими версиями. Internet Explorer 11 изменяет свою версию с каждым обновлением во второй части с помощью OS-Build информации. Например, если у вас есть Windows 10 версии 1607 с KB4580346 от 13 октября 2020 г., в операционной системе показан номер сборки ОС 14393.3986 (по winver.exe). Internet Explorer 11 будет показываться как версия 11.3986.14393.0.
Незначительный номер версии, номер сборки и номер подстройки могут отображаться без нулевых. Например, версия 7.00.5730.1100 может отображаться как 7.0.5730.11.
Все версии Internet Explorer 9.0 и более поздние версии, настроенные с помощью набора администрирования Microsoft Internet Explorer (IEAK), включают одну из следующих строк после номера версии. Чтобы просмотреть эти сведения, нажмите кнопку О в меню справки:
- IC = поставщик контента в Интернете
- IS = поставщик интернет-услуг
- CO = корпоративный администратор
Internet Explorer версии 9.0 и Internet Explorer версии 11.0 для продуктов с windows 10 версии 1803 включают строку Update Versions, в которую перечислены все установленные обновления или горячие фиксы текущей версии Internet Explorer.
Номера версий Internet Explorer в списке основаны на версиях Windows. Номера списков могут быть изменены последним обновлением. Количество сборки Internet Explorer в версии выпуска Windows Vista такое же, как и в других версиях.
Диалоговое окно Internet Explorer в Internet Explorer 9 и 11 для продуктов с помощью Windows 10 версии 1803
Диалоговое окно About Internet Explorer можно открыть, нажав справку о Internet > Explorer. Или нажмите Alt+X и нажмите A.
Поле Версии обновления обновляется каждый раз, когда обновляется Internet Explorer 9 или Internet Explorer 11. Номер версии имеет следующие компоненты:
- Поле версии App Major останется 9 или 11.
- Поле версии App Minor останется 0.
- Поле обновления будет приумношать по 1 для каждого выпускаемой версии Internet Explorer.
Каждое обновление имеет связанную с ним статью База знаний (например, KB4586768 — накопительное обновление безопасности для Internet Explorer: 10 ноября 2020 г.). В этой статье содержатся подробные сведения о том, что включено в обновление, и обновимых разных данных. Чтобы легко получить дополнительные сведения, проверьте диалоговое окно About Internet Explorer. Он предоставляет ссылку на статью Базы знаний Майкрософт, связанную с последним установленным обновлением internet Explorer.
Например, если установлено первое обновление для Internet Explorer 9, диалоговое окно About Internet Explorer будет иметь ссылку на версии Update: 9.0.1 (KB2530548).
Изменения в диалоговом окланте Об internet Explorer в Internet Explorer 11 в Windows 10 версии 1809 и более поздней версии
Диалоговое окно About Internet Explorer можно открыть, нажав справку о Internet > Explorer. Или нажмите Alt + X и нажмите A.
В Windows 10 версии 1809 и более поздней версии диалоговое окно About Было обновлено, чтобы использовать более современный диалоговое окно, которое отражает последние обновления установленной операционной системы, чтобы обеспечить лучшую точность. Обновленный диалоговое окно будет отражать те же сведения о версии, что и в winver.exe. Версия обновления больше не используется.
Определение версии Internet Explorer для Windows
Чтобы определить версию Internet Explorer, используйте любой из следующих методов:
Во всех версиях Internet Explorer выберите «Об обозревателе Интернета» в меню справки. Сведения о продукте и версии отображаются в диалоговом окне, которое отображается.
Используйте реестр. Версию Internet Explorer можно определить, просмотрев следующий ключ реестра:
HKEY_LOCAL_MACHINE\Software\Microsoft\Internet Explorer
В этом ключе обратитесь к значению svcVersion. Значение строки версии содержит номер версии Internet Explorer, установленный на компьютере. (Например, значение строки версии для Internet Explorer 11 в Windows 10 версии 2004 — 11.630.19041.0). В реестре для незначительного номера версии сохраняется только один ноль, если его номер составляет 00. Если небольшой номер версии не 00, сохраняется полное значение версии.
- Незначительный номер версии, номер сборки и номер подстройки могут отображаться без нулевых. Например, версия 7.00.5730.1100 может отображаться как 7.0.5730.11.
- Номера версий Internet Explorer в списке основаны на версиях Windows. Номера списков могут быть изменены с помощью последнего hotfix.
- Определите версию Internet Explorer с помощью скрипта.
Все версии Internet Explorer отправляют сведения о версиях в загонщике сведений о агенте пользователя Hypertext Transfer Protocol (HTTP). Эти сведения можно прочитать из сценария на веб-странице.
Разработчики веб-страниц могут использовать эти сведения для использования новых функций в более поздних версиях Internet Explorer, таких как HTTP Strict Transport Security в Internet Explorer 11.0. Они также могут понизить рейтинг более ранних версий Internet Explorer, которые не поддерживают эти функции.