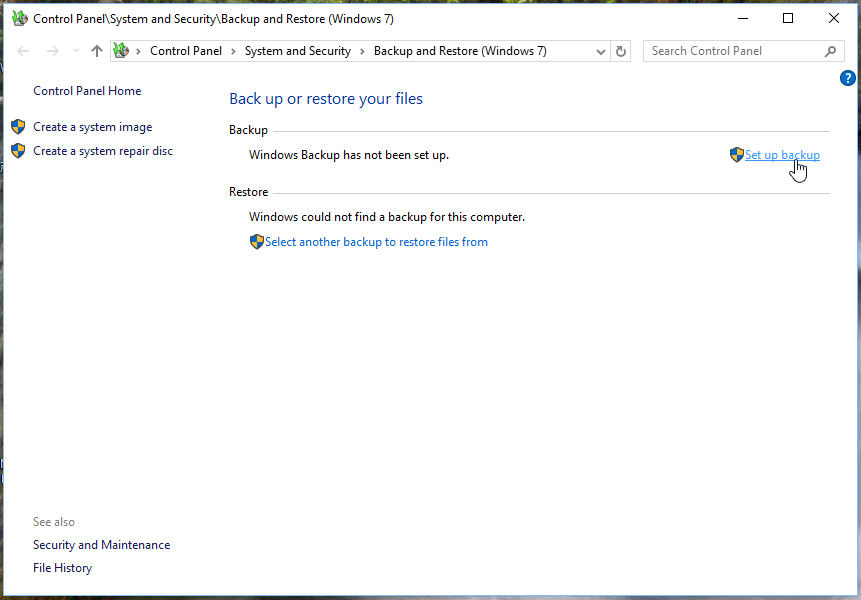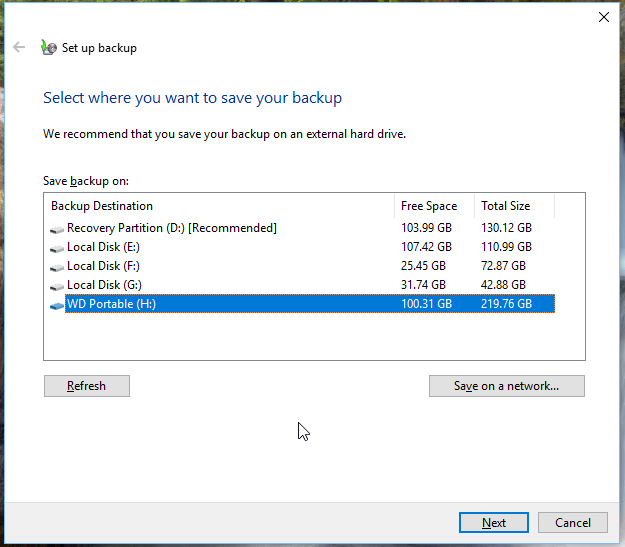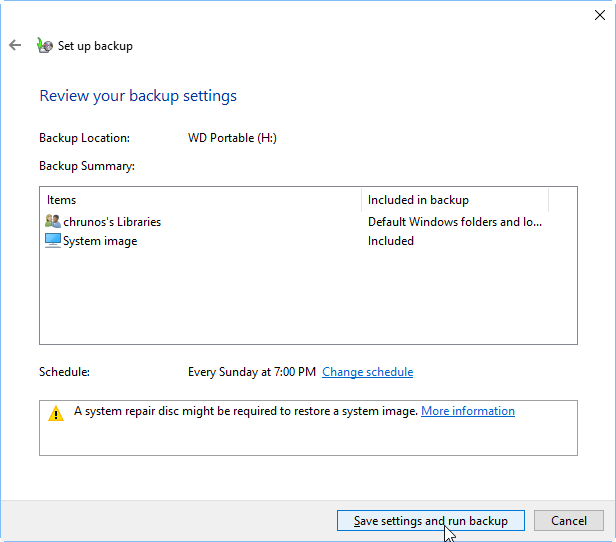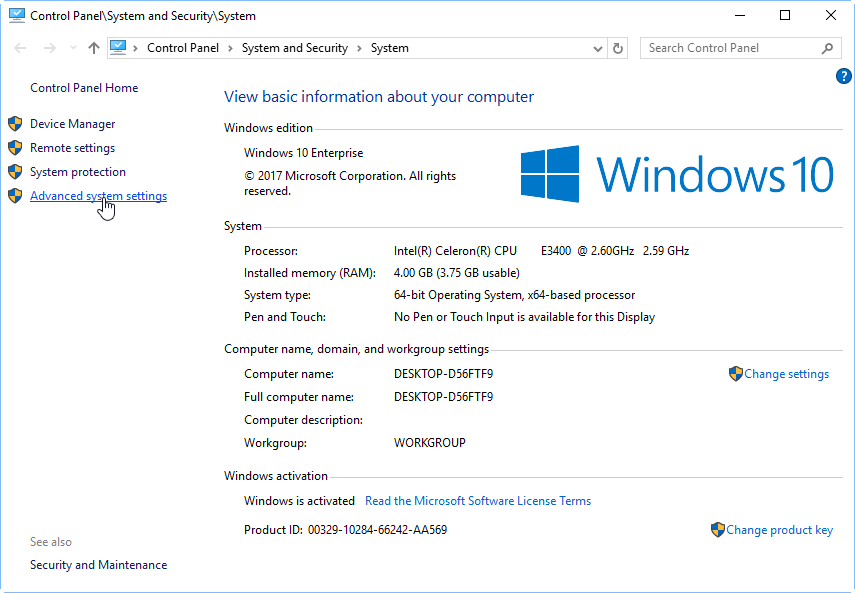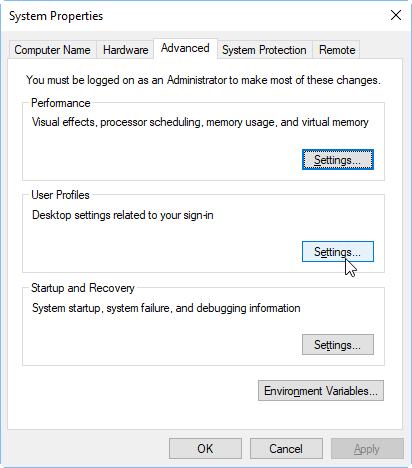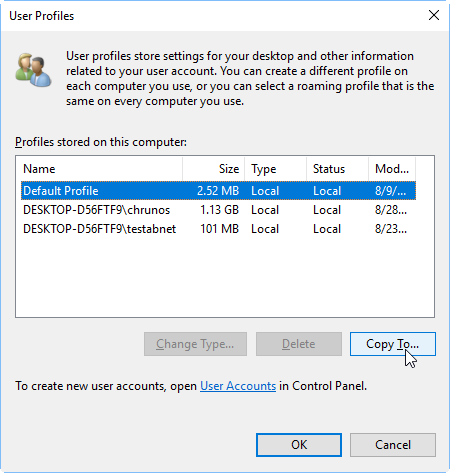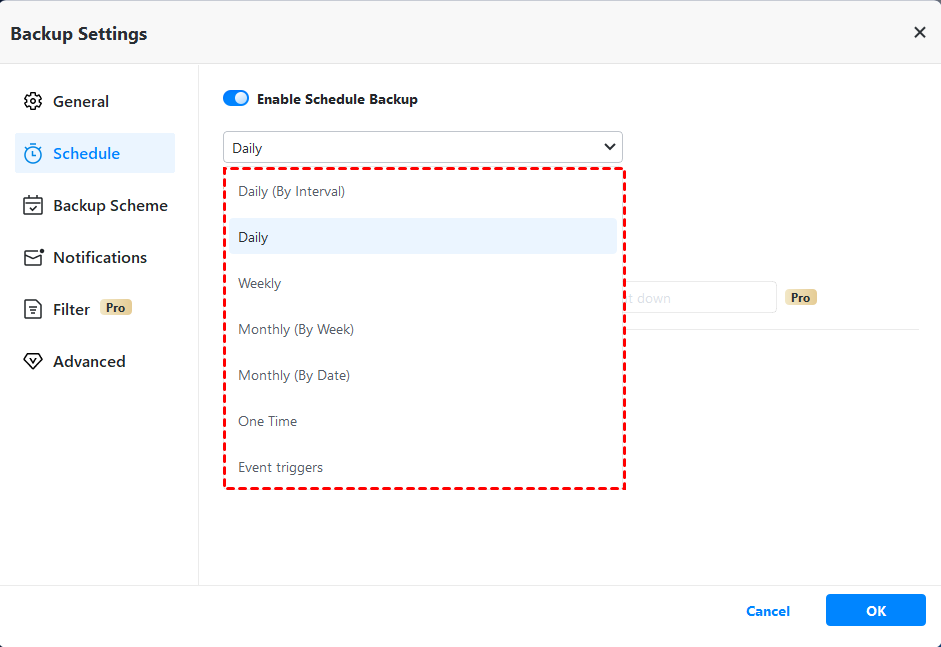- 5 способов переноса данных и настроек с одного Windows 10 на Windows 10
- Что можно перенести?
- Как перенести данные в Windows 10
- Встроенные средства Виндовс 10
- PCmover
- Приложение WinWin
- Использование OneDrive
- 3 Methods to Backup/Copy User Profile in Windows 10
- The need to backup user profile Windows 10
- Way 1. Backup user profile Windows 10 via Windows backup utility
- To backup user profile in Windows 10 with Backup and Restore utility:
- Restore the user profile in Windows 10:
- Way 2. Copy user profile Windows 10 with advanced system properties
- Steps to copy user profile Windows 10 to another computer/user:
- Way 3. Backup user profile in Windows 10 with free backup software
- To backup user profile in Windows 10 with AOMEI Backupper:
- Conclusion
5 способов переноса данных и настроек с одного Windows 10 на Windows 10
Замена персонального компьютера, сбой системы, переустановка Винды – причины для переноса сохраненных данных с текущей Windows 10 на новую Windows 10 могут быть разными. В ранних версиях операционной системы такой функции не было. В «десятке» можно использовать несколько инструментов – уже встроенные в корневую структуру приложения или скачанные со сторонних ресурсов программы.
Что можно перенести?
Настройки десятой версии операционной системы позволяют переносить несколько типов файлов на новое устройство (компьютер, ноутбук). К ним относят:
- документы пользователя различного назначения (фото, папки, видео и многое другое);
- некоторые программы и приложения;
- настроенные показатели отдельных разработок, сети;
- разного рода библиотеки (даже если они находятся вне корневых каталогов).
Более быстрый вариант копирования данных пользователя – создание цельного образа носителя жесткого типа «старого» компьютера, последующий перенос.
Внимание! Осуществить копирование данных можно между процессорами одного разряда (64 или 32). Для разноразрядных действует следующее правило – с 64 на 32 перенос недопустим, с 32 на 64 возможен.
Как перенести данные в Windows 10
В ранних версиях операционки Windows 10 отсутствовали встроенные инструменты для переноса необходимых данных с одного устройства на другое. Благодаря последним обновлениям разработчиков компании Microsoft появилась возможность скопировать информацию без установки дополнительных приложений. Пользователю необходимо ознакомиться заранее с представленными методами, чтобы выбрать подходящий вариант.
Встроенные средства Виндовс 10
Перенести данные с одного ноутбука (стационарного компьютера) на новое устройство или временный носитель можно с помощью функции резервного копирования. Настройка позволяет формировать полный образ операционной системы с текущими параметрами и файлами для дальнейшего использования (возврата до предыдущего состояния, например). Инструкция:
- вызвать контекстное меню кнопки Пуск на рабочем столе (кликнуть правой кнопкой мышки), перейти на раздел «Панель управления»,
- затем – вкладка «Архивация и восстановление». Внимание! Отдельные разделы и документы можно открывать через поисковую строку, которая находится на панели рядом с обозначением кнопки Пуск;
- открыть блок «Создание образа системы»;
- откроется дополнительное окно с указанием возможных параметров, где следует указать расположение скопированного образа операционки.
Важно учитывать размер свободного пространства. Размер планируемых для копирования файлов может весить несколько Гигабайт. Мастера рекомендуют использовать внешний носитель.
PCmover
Полное наименование стороннего приложения – Laplink PCmover Express. Программа распространяется бесплатно, интерфейс не сложный, команды и описание настроек выполнены на русском языке. Утилита прошла процедуру официальной сертификации Microsoft, несмотря на разработку сторонней организацией. Этапы действий:
- скачать установочный файл, активировать и пройти установку;
- кликнуть дважды по новому ярлыку приложения (появится на рабочем столе);
- выбрать раздел «Расширенные опции» (находится в правой части окна программы);
- система предложит два способа сохранения и переноса данных – в формате архива или на дополнительный носитель в образе текущего жесткого диска (первый вариант считается более совместимым);
- на следующем этапе подтвердить операцию «Это мой старый компьютер»;
- затем выбирают месторасположение нового архива данных (нажать «Сохранить», «Далее»).
Проверка заданных параметров и возможности переноса занимает некоторое время. По завершении процесса кликнуть «Далее». Программа предложит настроить новый образ. После просмотра напротив каждого пункта ставят галочку – подтверждается копирование или нет.
После настройки переносимых документов и программ необходимо нажать клавишу «Создать файл для передачи данных», затем «Завершить». На новом устройстве выполняют настройки (повторение шагов с 1 по 3 в инструкции, затем кликнуть «Это мой новый компьютер»). Для активации переноса нажимают два раза «Далее». Компьютер перезагрузится, что означает готовность к работе.
Дополнительная утилита для копирования информации с компьютера. Этапы работы с приложением:
- скачать установочный пакет, активировать запуск, дождаться установки, перезагрузить устройство;
- открыть командную строку
- ввести команду CD /D C:\Program Files (x86)\Windows Kits\10\ADK\User State Migration Tool\amd64;
- далее вписать scanstate d:\migr\ /o /c /i:miguser.xml /localonly /uel:180 /ue:%computername%\;
- затем перейти в указанную папку и скопировать созданный файл.
Приложение WinWin
Стороннее приложение, которое работает через локальные сети и Wi-Fi. После запуска программа требует обозначить на каждом устройстве – это старый или новый компьютер (но втором появляется после активации и соединения). Утилита позволяет настраивать реестр переносимых данных в ручном режиме. После редактирования необходимо кликнуть «Далее» и дождаться завершения процесса.
Использование OneDrive
Дополнительная программа сохраняет необходимые данные пользователя на новом устройстве и в «Облаке». Инструкция:
- скачать и установить приложение (если нет на «десятке»);
- зайти через учетную запись;
- проверить сохраненную информацию.
Выбранные папки и файлы синхронизируются в автоматическом порядке. На втором компьютере документы копируют из приложения OneDrive.
Копирование и перенос информации с одного устройства на другое в операционной системе Windows 10 возможны несколькими способами. Какой выбрать – встроенные утилиты или сторонние – пользователь решает самостоятельно.
3 Methods to Backup/Copy User Profile in Windows 10
Don’t want to spend hours customizing the new Windows 10 computer? This guide will tell you how to backup and restore user profile in Windows 10.
By AOMEI 
The need to backup user profile Windows 10
The user profile is a record of user-specific data that define the user’s working environment. It stores various settings and information related to the user account, such as the display settings, application settings, network connections, etc. Since the user profile has all your important documents and configurations, it’s necessary to make a backup.
◉ On the one hand, when you perform a Windows 10 update, there are chances that some folder will get re-written abnormally. Besides, some unexpected issues like ransomware virus may prevent you from accessing the user profile. Therefore, in any matters, you should have your users’ data backed up.
в—‰ On the other hand, when you buy a new computer or fresh install Windows on a new hard disk drive (HDD) or solid state drive (SSD). It may take considerable time to customize a new Windows 10 computer to exactly the way you want it. To avoid that, you can choose to backup and restore user profile in Windows 10.
To help you finish the job, we will introduce 3 methods in this post toВ help you backup user profile in Windows 10, and also the approach toВ copy user profile in Windows 10 to another computer/user.
Way 1. Backup user profile Windows 10 via Windows backup utility
In Windows 10, you can use the old Backup and Restore (Windows 7) tool to backup your data including user profile. It is recommended to backup to network drive, external hard drive or other offsite location. If you want to directly migrate user profile in Windows 10 to another user or computer, please move to method 2.
To backup user profile in Windows 10 with Backup and Restore utility:
1. Navigate to Control PanelВ > System and Security > Backup and Restore (Windows 7).
2. In the Backup and Restore (Windows 7) window, click Set up backup on the right.
Note: If you’ve already set up a backup schedule, you will see a different window. In that case, click the Options button and choose Change backup settings to make it.
3. Select the location to save the Windows 10 user profile backup and click Next to continue. If you want to backup computer to external hard drive in Windows 10, select the external drive at this step.
4. In the next screen, select Let me choose and click Next.
5. By default, it has selected all the of created users profiles and system drive(s). If you only want to backup user profile, uncheck the option “Include a System Image ”.
6. In the next screen, it will give you a summary of this backup operation. If no issues, click Save settings and run backup.
Restore the user profile in Windows 10:
1.В Plug in the storage device with the user profile.
2.В Go to Control Panel> System and Security> Backup and Restore (Windows 7).
3.В Click Select another backup to restore files fromВ > choose the right backup > click Next.
4.В Click Browse for foldersВ to select your user profile folder.
5. Finally, choose the location to restore the user profile. Please make sure to tick “In the original location” and click Restore to make it.
Way 2. Copy user profile Windows 10 with advanced system properties
Windows provides a built-in tool copy, delete or move a user profile. If you do not need an image file and just want to copy user profile in Windows 10 to another hard drive,В to another computer or to another user, you can try this method, which is much simpler.
Steps to copy user profile Windows 10 to another computer/user:
1. Right click on This PC and select Properties, and then select Advanced system settings.
2. Click the Settings button under User Profiles.
3. In a popup window, all the user profiles will be listed. You can select any user profile to copy to another location by clicking Copy To.
Way 3. Backup user profile in Windows 10 with free backup software
If you want to continuously backup user profile without taking much disk space, you can use free backup software AOMEI Backupper Standard. It allows you to backup Windows 10 user profile daily/weekly/daily. In addition, you can also performВ incremental and differential backups, get notified by email when a backup is completed,В and more.
To backup user profile in Windows 10 with AOMEI Backupper:
1. Download and install this free backup software.
2. In the main interface, click Backup and select File Backup.
3. Click Add Folder to include the user profile folders into the backup.
4. Click to specify where you want to save the image backup.
5. Click Schedule to configure fequency or intervals if you want it to run automatically. Under the Advanced tab, you can also specify how the backup to be performed, incremental, differential, or full backup.В
6. Click Start Backup and choose a way («Add the schedule and start backup now» or «Only add the schedule») to run the backup.
After the first full backup, all the continuous scheduled backup will be performed as incremental backups by default to save disk space.
Notes:
If you want to restore the backup, please go to Home > find the backup task > click more options tab and click Restore to make it.
If you need to move the entire hard drive including the operating system and everything to another hard drive or SSD, you can use its Disk Clone feature. It allows you to clone large disk to smaller disk as well as clone MBR disk to GPT disk.
If you need to move customized system including user data to another computer, you can create a full system backup of the current computer and then restore to your new computer withВ AOMEI Backupper Professional.
To save storage space, you can also set up a SchemeВ (supported by Pro edition) to auto delete old backups.
Conclusion
That’s all for how to backup/copy user profile in Windows 10. You can choose one solution according to your situation.
If you want to backup and restore user profile in Windows 10, please let Windows backup utility to help you.
If you prefer to copy user profile to another computer/user, just go to Advanced System Properties to make it.
If you want a continual backup for the user profile, then AOMEI Backupper is the way to go. In addition, it can also help you transfer any file from one computerВ to another one.