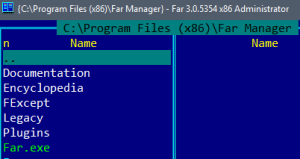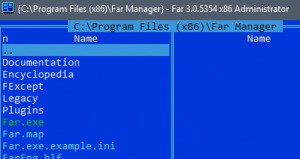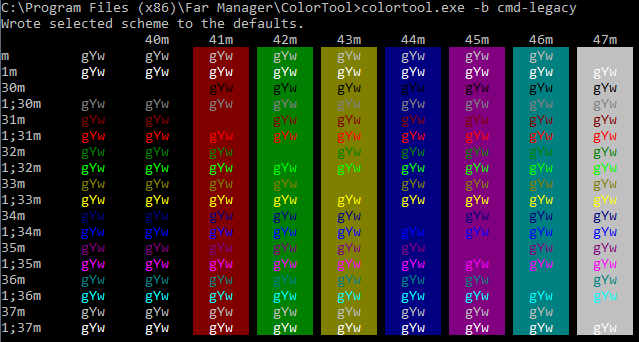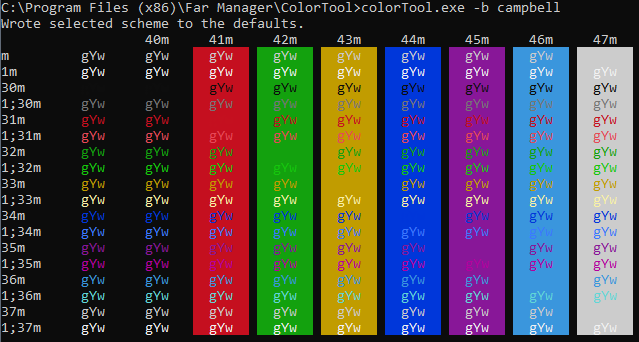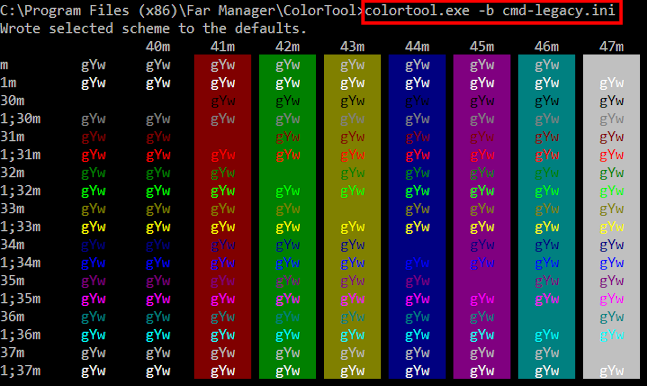- Автоматическое затемнение экрана, ПК
- неверный размер окна? #114
- Comments
- AVBL commented May 25, 2019
- dmitryvhf commented Dec 4, 2019
- DenTNT.trmw.ru
- Записная книжка
- Far manager: Меняется цветовая схема
- 6 способов отключения адаптивной регулировки автояркости в ОС Windows 10
- Почему затемняется экран на компьютере
- Как отключить автояркость в Windows 10
- Редактор реестра
- Отключение «технологии энергосбережения дисплея»
- Отключение Vari-Bright
- Отключение усиления контраста и выбора режима фильма
- Отключение службы мониторинга датчиков
- Повторное включение интегрированной карты
Автоматическое затемнение экрана, ПК
Добрый вечер.
Столкнулся с ситуацией автоматического затемнения экрана.
Это происходит только после запуска какой-либо игры, скорее всего в которой преобладает темные тона.
Мои настройки возвращаются, если выполняется функция выключения экрана средствами windows при простое компьютера.( речь идет о «Панель управления\Все элементы панели управления\Электропитание\Изменение параметров схемы\Отключить дисплей» )
— ОС —
ОС: windows 10 pro, 64bit, не лицензионная версия
Версия: 10.0 build 15063 Redstone Release (RS2) Version 1703 Creators Update RTM (10.0.15063.502)
— Конфигурация ПК —
1) Процессор: Intel Core i7-7700K
2) Материнская плата: Gigabyte GA-7270X-Gaming 5 1.0
3) Видеоадаптер: ZOTAC ZT-P10810F-10P GeForce GTX1080 TI AMP! Extreme
— Монитор —
ViewSonic VA916
— Версия драйвера видеокарты —
nvidia 385.41
— Какие манипуляции проделал —
1) в настройках монитора отключил динамический контраст, DCR = off
2) адаптивная регулировка яркости отключена
3) служба наблюдения за датчиками отключена
4) в настройках nvidia копался, ничего не нашел
5) драва на видеокарту были переустановлены( удалены с помощью DDU ), установка была чистой
Добавлено через 4 часа 1 минуту
Решение найдено.
Решение было найдено на официальном сайте Nvidia.
Тема «ICC profiles / NVIDIA custom color profiles lost after entering a game in Windows 10 Creators Update«
Цитата:
ICC profiles / NVIDIA custom color profiles lost after entering a game in Windows 10 Creators Update
This behavior occurs if one of the following are true:
— The Windows 10 Game bar is enabled.
— Night Light mode is enabled
Решение:
отключение меню игры Windows 10:
1) Пуск
2) Параметры ( Windows Settings )
3) Выбрать «Игры» ( Gaming )
4) Перевести опцию «Записывайте игровые клипы, делайте снимки экрана и транслируйте их с помощью меню игры«(Record game clips, screenshots, and broadcast using Game bar) на ВЫКЛ
5) Убрать галочку с «Отображать меню игры во время воспроизведения в полноэкранном режиме игр, проверенных корпорацией Майкрософт«(Show Game bar when I play full screen games Microsoft has verified)
отключение опции НОЧНОЙ СВЕТ
1) Правая кнопка мыши на рабочем столе
2) Параметры экрана (Display settings)
3) Переводим опцию «Ночной свет» на ВЫКЛ
Происходит затухание/затемнение экрана на темных сценах фильмы/игры
Собственно надеюсь на помощь в решении проблемы. Имею видеокарту nVidia gt525m, dell inspirion.

Здравствуйте . Помогите пожалуйста ВЧЕРА столкнулся с такой проблемой что у меня правая нижняя.

Как сделать, чтобы при нажатии на ссылку сайт затемнился, и все элементы нельзя нажимать.? Чтобы.

Всем доброго времени суток! С WinForms пока мало знаком, но необходимо решить одну задачу. Я.
Заказываю контрольные, курсовые, дипломные и любые другие студенческие работы здесь или здесь.

Здравствуйте, делаю 2д игру на Юнити 5.4.0. Подскажите, пожалуйста, как реализовать подобное.
Затемнение и появление формы или экрана
Здравствуйте, собираюсь сделать что то типа интро для програмки.. подскажите пожалуйста как.
Затемнение части экрана при наведении на меню
Вот пример, наведите на меню: www.morgan-motor.co.uk/mmc/aboutus.html Как подобное реализовать.
Внезапное затемнение экрана ноутбука HP pavilion dv6000
Здравствуйте. Есть ноут HP pavilion dv6000 мать Quanta, был куплен 12 лет назад эксплуатировался.
неверный размер окна? #114
Comments
AVBL commented May 25, 2019
Есть экран размером 1920*1080 (ноут, хотя это и не важно), панель задач из двух строк (чтобы винда 10 показывала там и время, и день недели, и дату). Проблема в том, что после старта у окна FAR-а выводится вертикальная полоса прокрутки, при этом над строкой меню и под строкой хоткеев — чёрные полосы. Максимизация окна (или Alt-F9) положение не спасает — остаются и прокрутка, и полосы.
Ещё я заметил, что при каких-то условиях между нижней рамкой окна FAR и панелью задач иногда есть промежуток, а иногда нету (пока не разбирался, что на это влияет).
Если я сокращаю панель задач до одной строки и перезапускаю FAR, то в максимизированном состоянии у него всё в порядке, а в нормальном — всё те же чёрные полосы сверху и снизу и прокрутка. Причём, если подвигать прокрутку мышкой, то пропадают (не отрисовываются) командная строка и строка хоткеев.
Решил поиграться с настройками окна. Запуская от имени администратора, открываю свойства окна (изменение настроек через ярлык не работает — не хватает прав), во вкладке Шрифт вместо 20 указываю 18. Теперь окно FAR-а меньше экрана, изображение панелей в окне расположено точно по границам. но остаётся вертикальная прокрутка и, если её подвигать, можно видеть чёрные полосы сверху и снизу.
Теперь захожу во вкладку «Расположение» в свойствах окна. Там указано, что «Размер буфера» 15640, а «Размер окна» — 15637. После увеличения Размера окна до 156*40 ситуация исправилась. Я эти размеры не задавал (их, вероятно, задал инсталятор).
The text was updated successfully, but these errors were encountered:
dmitryvhf commented Dec 4, 2019
Решил поиграться с настройками окна. Запуская от имени администратора, открываю свойства окна (изменение настроек через ярлык не работает — не хватает прав), во вкладке Шрифт вместо 20 указываю 18. Теперь окно FAR-а меньше экрана, изображение панелей в окне расположено точно по границам. но остаётся вертикальная прокрутка и, если её подвигать, можно видеть чёрные полосы сверху и снизу.
Всё так. Так как эта проблема очень старая, я решил её таким способом.
DenTNT.trmw.ru
Записная книжка
Far manager: Меняется цветовая схема
При запуске Far manager из консоли Windows 10 или из скрипта PowerShell с помощью Start-Process , меняется цветовая схема и шрифт:
Пример запуска утилиты из Far
Если потребуется вернуть прежнюю (обновлённую) схему, то можно это сделать такой командой:
P.S. Спасибо Полине, что рассказала о текущей проблеме.
1. В какой-то из последних версий разработчики изменили домашнюю страницу проекта — исправил ссылку в своей заметке.
2. Теперь, если использовать старую команду colortool.exe -b cmd-legacy цветовая схема не изменится. Если потом посмотреть в консоль Far (убрать панели Ctrl + O ), то можно увидеть ошибку:
Для решения этой проблемы достаточно прописать полное название файла со схемой (имя плюс расширение):
Если все вышеперечисленные шаги почему-то не сработали, можно попробовать изменить дефолтовую схему через реестр (изменения коснутся только текущего пользователя):
6 способов отключения адаптивной регулировки автояркости в ОС Windows 10
Экран – основное средство взаимодействия компьютера и пользователя. Любые проблемы, связанные с работой монитора, вызывают массу неудобств. В частности, это происходит из-за функции автояркость на операционной системе Windows 10. Многие владельцы ПК не понимают, как работает данная опция, и удивляются, когда экран гаснет. Обычно ошибка исправляется в несколько касаний.
Почему затемняется экран на компьютере
Разработчики отдельных элементов компьютера стараются сделать максимально удобным процесс эксплуатации гаджета. Так, на ноутбуке или стационарном мониторе может быть датчик, анализирующий условия освещения. Работает он схожим образом, как аналогичный сенсор на смартфоне. А благодаря функционалу Windows 10 пользователь включает или выключает адаптивную регулировку яркости (изменения уровня подсветки в зависимости от окружающего освещения).
Именно эта опция – главная причина возникновения проблемы, когда экран внезапно потухает. Ведь иногда датчик некорректно распознает окружающую среду, из-за чего ошибочно понижает яркость.
Как отключить автояркость в Windows 10
Для отключения функции нужно:
- Запустить «Параметры» через меню «Пуск».
- Перейти в раздел «Система», а затем выбрать «Экран».
- Во вкладке «Яркость и цвет» снять галочку с пункта, отвечающего за автоматическое изменение параметров.
Отключив полезную, но в то же время не самую удобную функцию, владелец компьютера больше не столкнется с проблемой затухания монитора. А если найти соответствующий пункт не представляется возможным, нужно обратиться к альтернативным методам деактивации опции.
Редактор реестра
Иногда затемнение активируется не для всего экрана, а для отдельной его части. Например, когда пользователь запускает программу. В этот момент на остальной части дисплея понижается яркость. Вызвано подобное отнюдь не функцией автояркости. Для решения проблему нужно:
- Нажать клавиши «Win + R».
- Ввести запрос «regedit».
- В Редакторе реестра открыть директорию: HKLM\SOFTWARE\Microsoft\Windows\CurrentVersion\Policies\System.
- Запустить параметр «PromptOnSecureDesktop».
- Выставить значение «0».
После сохранения настроек приложение заработает без затемнения. При необходимости пользователь всегда может убрать изменения, выставив обратно значение «1».
Отключение «технологии энергосбережения дисплея»
На некоторых компьютерах монитор меняет яркость самостоятельно из-за использования энергосберегающего режима. Как правило, он присутствует на ноутбуке. Чтобы экран не затемнялся, нужно отключить «экономную» функцию:
- Откройте Панель управления графикой Intel HD, воспользовавшись поисковой строкой или щелкнув ПКМ по свободной области экрана.
- Перейдите в раздел «Power», а затем – «On Battery».
- Снимите галочку возле заголовка «Display Power Saving Technology».
Теперь уровень яркости не будет автоматически понижаться при попытке компьютера сэкономить электроэнергию. Если проблема продолжает давать о себе знать – рассмотрите еще несколько вариантов.
Отключение Vari-Bright
В отличие от предыдущего метода решения проблемы, этот способ подходит для компьютеров на видеокартах Radeon. В их программном обеспечении есть автоматическая фишка, затемняющая экран с аналогичными целями – сохранение электроэнергии. Чтобы отключить функцию, потребуется:
- Щелкнуть ПКМ по свободной области Рабочего стола.
- Выбрать «Настройки AMD Radeon».
- Перейти в раздел «Предпочтения».
- В разделе «Энергия» снять галочку с пункта «Enable Vari-Bright».
- Сохранить изменения.
Если интерфейс настроек видеокарты не переведен на русский язык, пользователю нужно отталкиваться от раздела «Preferences» («Предпочтения»). В остальном инструкция не будет отличаться, и в конечном итоге, технология автоматического понижения яркости отключится.
Отключение усиления контраста и выбора режима фильма
Еще одно решение проблемы для тех, у кого экран темнеет произвольно на компьютере с графическим процессором Intel. Мало того, что в настройках видеоадаптера есть функция энергосбережения, понижающая яркость, так еще там присутствует технология усиления контраста. Иногда она неверно распознает параметры текущего уровня яркости, из-за чего происходит ошибочное затемнение отдельных областей дисплея.
Для отключения усиления контраста воспользуйтесь инструкцией:
- Откройте панель управления Intel HD Graphics.
- Перейдите в раздел «Улучшение изображения».
- Отметьте галочкой пункт «Отключить» в подзаголовках с функциями усиления контраста и обнаружения режима фильма.
- Подтвердите изменения.
Иногда для вступления новых настроек в силу требуется перезагрузить компьютер. Обязательно сделайте это, и только потом проверяйте компьютер на отсутствие проблем, связанных с автояркостью.
Отключение службы мониторинга датчиков
Иногда ошибки с определением уровня окружающего освещения появляются на отдельных устройствах. Так, пользователи Surface 4 отмечают, что у них снижается яркость в том случае, если активированы службы мониторинга датчиков. Соответственно, для решения проблемы нужно отказаться от использования данного процесса. Выполняется операция следующим образом:
- При помощи клавиш «Win + R» запустите окно «Выполнить».
- Введите запрос «Services.msc».
- В открывшемся списке найдите «Мониторинг датчиков».
- Щелкните правой кнопкой мыши.
- Выберите «Свойства».
- В подпункте «Тип запуска» отметьте параметр «Отключить».
- Нажмите кнопку «Применить» для сохранения настроек.
Не исключено, что аналогичная инструкция пригодится не только пользователям фирменных ноутбуков Microsoft, но и владельцам устройств других производителей. Все-таки служба работает на всех компьютерах, а отсутствие жалоб на мониторинг датчиков еще не является поводом не опробовать данный метод исправления ошибки автояркости.
Повторное включение интегрированной карты
Наконец, непроизвольное изменение уровня яркости бывает связано с неполадками интегрированной видеокарты. В данном случае речь идет о графических адаптерах Intel, которые часто дают сбой. Опытные пользователи подсказывают, что проблема решается путем перезапуска карты.
Действовать нужно в строгом соответствии с требованиями инструкции:
- Используя поисковую строку или меню «Пуск», запустите «Диспетчер устройств».
- Раскройте вкладку «Видеоадаптеры».
- Щелкните ПКМ по названию видеокарты Intel.
- Нажмите кнопку «Отключить устройство».
- Подождите несколько секунд, а затем активируйте адаптер нажатием кнопки «Включить устройство».
Совет. Также рекомендуется обновить драйверы видеокарты. Осуществляется действие также через Диспетчер устройств, где, вместо кнопки «Отключить устройство», нужно нажать «Обновить драйвер». Если обновления недоступны – самостоятельно скачайте ПО с официального сайта разработчиков.
Теперь видеокарта должна заработать в привычном режиме, и вы вряд ли столкнетесь с затемнением дисплея, если принудительно не активируете функцию автояркости. В любом случае, рекомендуется еще раз проверить все настройки на предмет выставления правильных параметров для корректного отображения контента.