- Gaming on Windows 10, Everything You Need to Know
- The Basics
- Portal 2
- Call of Duty: Black Ops II Multiplayer
- GTA V & Grand Theft Auto Online
- New Windows 10 Gaming Features
- Game Bar
- Xbox Apps
- DirectX 12
- Final Verdict
- 8 Comments
- «Игровой режим» Windows 10 — мультимедийный инструмент от Майкрософт
- Что такое «Игровой режим» на Windows 10
- Основные функции Game Mode
- Как включить «Игровой режим» на Windows 10
- Активация «Игрового режима» через панель управления Windows 10
- Активация «Игрового режима» с помощью системного реестра Windows 10
- Активация Game Mode через игровую панель
- Видео: как включить «Игровой режим» на Windows 10
- Как удалить функцию «Игровой режим» на Windows 10
Gaming on Windows 10, Everything You Need to Know
PC gamers are also more than excited to welcome what Windows 10 has to offer for gamers. So for entertainment’s sake, let’s talk gaming on Windows 10.
Windows 10 is certainly getting a lot of attention. But nerds and geeks aren’t the only people rejoicing — PC gamers are also more than excited to welcome what Windows 10 has to offer for gaming. So for entertainment’s sake, let’s talk gaming on Windows 10.
The Basics
We’ll start off easy. Let’s say you want install and play some games you have on a DVD or maybe from your Steam library. Here’s a look at what I tried in order to test performance in Windows 10.
Portal 2
What may seem like an old game actually had my computer lagging for a while. At the usual maxed out settings I was getting a measly 15 FPS. Being the first game that I tested, I figured that Windows 10 is definitely not suitable for gaming yet. Until, of course, I remembered to update my graphics card drivers to the latest version. The latest version was custom made for Windows 10 and was said to introduce performance improvements for the new OS. Before you know it everything was running at a constant 60 FPS again and I had no troubles whatsoever.
Moral to the story:
Call of Duty: Black Ops II Multiplayer
After fixing my supposed internet issues on Windows 10 I decided to bust out an evergreen multiplayer title – Black Ops 2.
Plugged in I didn’t notice much of a difference performance-wise. Everything felt right at home, as if I was playing on Windows 8.1. On battery, however, things were a bit different. Although on Windows 8.1 the game occasionally dropped some frames, on Windows 10 I didn’t notice any lag spikes at all. What this could mean is that the OS isn’t trying to hold back the CPU or GPU for the sake of saving more battery. For me, personally, that’s a big plus as I probably don’t care about battery too much if I’ve decided to play COD in the first place.
Either way – no huge news here – the good new is that everything works.
Constant framerates help my panic-knife kills a lot.
GTA V & Grand Theft Auto Online
Alright, time to bring out the big guns. To be fair, I don’t have the best gaming laptop in the world, so I didn’t really expect a huge performance increase in comparison to Windows 8.1 for GTA V. Ingame explosions and particle effects didn’t cause as much dropped frames as when I played on 8.1, but breaking glass in cutscenes dropped my FPS from about 50 to 35.
The frame dip during this moment was almost frightening.
This is will probably be fixed in a future NVIDIA driver update, so I wouldn’t call it worrying. Everything else works pretty much just as good as it does on Windows 8.1. Despite having multiple issues running something as simple as photoshop on Windows 10, demanding games like GTA V are apparently no problem for the new OS.
New Windows 10 Gaming Features
Game Bar
In case you haven’t heard, Windows 10 has a new built-in Game DVR feature. In theory, you should be able to press Win+G in any game to bring it up. In practice, it will only work on select games, otherwise you’ll need to play your games in Windowed mode. The new game bar allows you to take videos, screenshots, and also has a great new “Record that” feature.
Nice and nifty – Win+G should bring this bar up on most games as long as your PC covers the requirements
There’s not much to say about the screenshots, so I’ll go straight into video. It’s a great equivalent to FRAPS, although the videos come out way more compressed. If you absolutely insist on the highest quality possible then the built-in DVR probably won’t do the job for you. Otherwise it works just fine: the built-in editor will also allow you to trim your videos and share them with a single click.
I captured some MLG-worthy footage right here! (just kidding – my KD is actually below 1.00…)
The “Record that!” feature is an awesome addition for any gamer. If enabled, a quick Win+Alt+G will immediately save the last 30 seconds of your gameplay. This really reminds me of the Instant Replay feature in GTA V, and is essentially the same thing. All this is great as long as Windows actually detects that you’re playing a game. It’s a good idea to try Win+G after starting each game to make sure it is detected. The saved videos do seem slightly more compressed than regular recordings, but what’s important is that you can capture a moment that would have otherwise been lost.
Well, gee, did you think I pressed Win+G by accident?
As I mentioned, you probably won’t be able to use this feature if you’re playing fullscreen too, so it’s more than apparent that we’ll have to wait for a future update before we can ditch FRAPS completely. Let’s just hope the folks at Microsoft don’t underestimate gamers’ needs!
Xbox Apps
It’s hard for me to put down my skepticism towards Xbox apps of any kind in a sentence, but let me tell you this — the Xbox app on Windows 8.1 didn’t work for me at all. It would crash, fail to update, glitch on loading achievements and even fail to log me at times. I didn’t even think for a second that Windows 10 would have these issues fixed, but surprisingly, so far I can only say positive things about the new Xbox app(s).
The interface is very nicely made and load times of just about anything are nearly instantaneous. The whole social aspect of the apps isn’t overlooked. Connection failures and bugs are rare, but if you do encounter any it’s most likely due to overloaded servers.
I’ve seen that before!
The new Xbox app also features direct game streaming from your Xbox One to your PC. I don’t have an Xbox One, nor am I thinking of getting one, but various tech reviewers from all over the web seem to be giving this feature a big thumbs up. Streaming speeds are apparently fast enough to even play FPS games and the video compression is even better handled than services like OnLive. All you need to do is make sure you’re using a fast internet connection, otherwise you’ll probably be doomed from the start.
While it’s probably not going to be a replacement for more popular PC gaming platforms, the Xbox app is a good way to turn the PC-console relationship from a handshake to a warm hug.
DirectX 12
Undoubtedly the biggest reason why gamers will switch to Windows 10 eventually is DirectX 12. Although there are currently no games you can play that support the new DirectX, the video below should demonstrate one of it’s many benefits.
The performance increase promised by the new DirectX will mostly be enjoyed by high-end users…but then again, just about all gaming PCs are high-end setups. Although benchmark tests really have everyone drooling over numbers I’d prefer to wait for next year’s games to give a final rating on this long-awaited feature.
Final Verdict
So is Windows 10 fully ready to meet your gaming needs?
The answer entirely depends on your wants and needs as a gamer. If you’re looking for an early ride in the bullet train to the future of gaming, make no mistake, Windows 10 is exactly what you’re looking for. But if you’re often nitpicking about compatibility, constant framerates and stability, then it’s probably best to stick with Windows 8.1 for now. One thing, however, is certain: Windows 10 is on the right path for PC gaming, and it will reach it’s final destination eventually.
8 Comments
I am not a gamer, although I have a gaming computer, nearly 6 years old now. Err, that’s the computer, not me. Are there any trial games available suitable to try on windows 10? I don’t have Xbox, or any other control things, just a mouse and keyboard. Many years ago I did try some games, but I never really got into it. I have windows 10, and my NVidia driver says it is all set up for Sooper Dooper games, I’m not sure I am though.
Hey Paul – if you have a 6 year old computer you’ll probably have a hard time playing today’s next-gen titles. If you’re looking for something more casual you’ll probably find lots of great choices in the Windows Store.
To access it, simply open the Start Menu and type in Store. You may be prompted to log in, but afterwards you should have access to thousands of different free and paid apps! Games even have their very own category.
Thanks for the reply Stefan. Yes I have tried some games from the store, mostly for my grandson, they all work very well. It was the next gen titles as you put it that I would like to try, but I would only be trying them in a casual way just to see if they did work, or I was able to use them. That is why I wondered if there were any games like that to try , a sample try for example, not a full game. It would only be out of curiosity.
Steam would be a good place to start – http://store.steampowered.com/
Register a profile, download the Windows client and look for some titles you may like. Very few of the AAA titles have free trials, but there are actually plenty of free-to-play games with quite decent graphics and gameplay.
Thanks for that advice, I will have a go and let you know what happens sometime next week.
«Игровой режим» Windows 10 — мультимедийный инструмент от Майкрософт
После того как представители корпорации Майкрософт наметили новый курс развития, объявив, что их ОС Windows станет единой платформой для различных электронных девайсов и устройств, они выпустили в свет Windows 10. Новая ОС действительно стала не только универсальной системой для компьютеров, планшетов и смартфонов, но и смогла интегрироваться с консолью Xbox. Такая интеграция предоставляет ПК-геймерам ряд новых возможностей, таких как: запуск консольных эксклюзивов на компьютере, единый цифровой магазин Microsoft Store и аккаунт Xbox Live, а также специальную функцию «Игровой режим» для Windows 10.
Что такое «Игровой режим» на Windows 10
«Игровой режим» на Windows 10 (Game Mode) является системной функцией ОС (или даже скорее приложением), которая в первую очередь предназначена для оптимизации (обеспечения стабильности) в играх. Данный процесс осуществляется благодаря перераспределению системных ресурсов со сторонних запущенных процессов (программ, служб, приложений) непосредственно на саму игру, с целью увеличения её производительности.
Основные функции Game Mode
Благодаря Game Mode в игре становится меньше пропусков кадров, «фризов», особенно во время интенсивных игровых сцен. Помимо этого, приложение «Игровой режим» предоставляет геймерам ряд дополнительных функций:
- мгновенный доступ к аккаунту Xbox Live (непосредственно во время игры);
- запуск онлайн-трансляции на видеостриминговый сервис (mixer/twitch/youtube);
- запись видеороликов (с автоматическим сохранением на жёстком диске);
- возможность делать скриншоты (с автоматическим сохранением на жёстком диске).
Как включить «Игровой режим» на Windows 10
Существует несколько способов включения функции Game Mode, однако перед тем как её активировать необходимо провести обновление вашей ОС Windows 10 до сборки версии 1703. Для этого:
- Перейдите в панель управления Windows и выберите настройки «Обновление и безопасность».
Открыть окно «Панель управления» также можно с помощью горячих клавиш WIN+I
- В открывшейся вкладке нажмите на кнопку «Проверка наличия обновления».
Проверить версию сборки обновления вы можете нажав на строке «Журнал обновлений»
- По окончания проверки, нажмите на кнопку «Перезагрузить сейчас» для установки пакета обновления.
Если не произвести перезагрузку ПК, то необходимое обновление ну установится
После перезагрузки, на вашем ПК активизируется функция «Игровой режим».
Активация «Игрового режима» через панель управления Windows 10
Для того чтобы включить «Игровой режим», необходимо:
- Перейти в настройки «Параметры» («Пуск»/«Панель управления») и выбрать значок «Игры».
Настройки «Игры» станут доступными только после установки пакета обновлений Windows 10 (версии 1703)
- В открывшемся окне настроек перейти на вкладку «Режим игры» и переключить «ползунок» в положение «Вкл».
Если нажать на строку «Дополнительные сведения», то откроется подробная справка о функции «Игровой режим»
- Готово. Теперь «Игровой режим» будет активироваться автоматически каждый раз при запуске любой игры.
Чтобы отключить «Игровой режим» достаточно перевести «скролл-кнопку» обратно в положение «Откл». Помимо этого, в параметрах «Игры» можно будет настроить отдельные функции «Игрового режима».
- «Меню игры». Позволяет настроить сочетания горячих клавиш;
Чтобы горячие клавиши начали работать переключите «скролл-кнопку» в положение «вкл»
- «DVR для игр». Отвечает за настройки записи видеороликов, а также способа их сохранения на жёстком диске;
По умолчанию все записанные видеоролики будут хранится на системном жёстком диске (где установлена ОС Windows)
- «Трансляция». Предоставляет пользователям возможность настроить параметры онлайн-трансляции на видеостриминговые сервисы mixer/twitch/youtube.
Активация «Игрового режима» с помощью системного реестра Windows 10
Для того чтобы провести активацию, необходимо:
- Сочетанием клавиш WIN+R открыть командную строку Windows и ввести значение «regedit».
Чтобы запустить командную строку вы также можете воспользоваться поиском в меню «Пуск»
- В открывшемся окне реестра перейти по корневому пути: «HKEY_CURRENT_USER/Software/Microsoft» и выберать категорию с именем «GameBar».
Весь проделанный путь будет отображаться в нижней части окна
- В рабочей части окна реестра щёлкнуть на пустом месте ПКМ и выбрать пункт «Создать» — «Параметр DWORD (32 бита)».
Даже если у вас 64-разрядная Windows 10, необходимо создать параметр на 32 бита
- В созданном параметре необходимо изменить его название на «AllowAutoGameMode» и выставить параметр «Значение» = 1. Нажать «ОК».
Если вы захотите отключить «Игровой режим» через реестр, то в созданном параметре выставите значение «0»
- Готово. Закройте системный реестр и выполните перезагрузку ПК.
Активация Game Mode через игровую панель
Является наиболее простым и удобным способом включения «Игрового режима». Для его активации следует запустить любую игру.
- Находясь в игре откройте Game Bar (сочетание горячих клавиш WIN+G) и нажмите на самый крайний правый значок. Готово, «Игровой режим включен».
Чтобы отключить «Игровой режим» достаточно ещё раз нажать на соответствующий значок
- Вы также можете настроить через Game Bar все существующие функции «Игрового режима» (достаточно нажать на соответствующий значок настроек).
Вы можете открыть расширенные настройки, нажав на строке «Измените другие настройки в параметрах Windows»
Если говорить о назначении остальных кнопок на Game Bar, то они выполняют следующие функции:

- Открыть учётную запись Xbox Live.
- Открыть стрминговый сервис «Mixer» (специальный видеохостинг от корпорации Майкрософт).
- Открыть папку с сохранёнными видеороликами и скриншотами. По умолчанию все файлы сохраняются в папку C:\Users\Имя пользователя\Videos\Captures.
- Сделать снимок экрана. Горячие клавиши по умолчанию Win+Alt+PrtScn.
- Записать последние 30 секунд геймплея. Горячие клавиши по умолчанию Win+Alt+G.
- Начать полноценную запись видео (без ограничений по времени). Горячие клавиши по умолчанию Win+Alt+R.
- Начать прямую трансляцию на видеохостинг (mixer/twitch/youtube).
Видео: как включить «Игровой режим» на Windows 10
Проведя несколько тестов «Игрового режима» на разных компьютерах, автор данной статьи мог бы посоветовать следующее. Если у вас относительно «слабый» ПК (комплектующим более 5 лет), то данный режем может принести видимые результаты, а именно минимизировать просадки в кадрах и немного поднять FPS. Если же у вас достаточно мощная сборка ПК, то Game Mode не даст вам ощутимых различий в стабильности или общей производительности. В этом случае «Игровой режим» может осуществлять лишь роль мультимедийного инструмента.
Как удалить функцию «Игровой режим» на Windows 10
Если вам недостаточно простого отключения «Игрового режима», то вы можете полностью его удалить из вашей ОС. Для этого:
- Откройте «строку задач» (сочетанием клавиш Win+R) и введите команду PowerShell.
Исполняемый файл PowerShell располагается по адресу Windows\System32\WindowsPowerShell
- В появившемся окне задач PowerShell введи в одну строку команду «Get-AppxPackage *xboxapp* | Remove-AppxPackage». Нажмите «Enter».
После нажатия клавиши «Enter» появится строка выполнения процесса деинсталляции (в процентах)
- Готово. После перезагрузки системы, функция «Игровой режим» будет удалена с вашего компьютера (даже из настроек «Панели управления»).
Если вы не хотите прибегать к помощи системных утилит Windows для удаления «Игрового режима», то автор данной статьи может посоветовать воспользоваться функцией «отката системы» до более ранней версии. Достаточно лишь создать точку восстановления перед тем как скачивать и устанавливать пакет обновлений Windows 1703.
«Игровой режим» Windows 10 от Майкрософт до сих пор находится в стадии активной разработки, поэтому в настоящее время он не является инструментом первой необходимости. Если для обладателей слабых ПК, Game Mode ещё может принести ощутимые изменения в приросте FPS и общей стабильности игры, то для пользователей с мощными системами «Игровой режим» будет скорее мультимедийным инструментом для записи игровых роликов или ведения онлайн-трансляций.

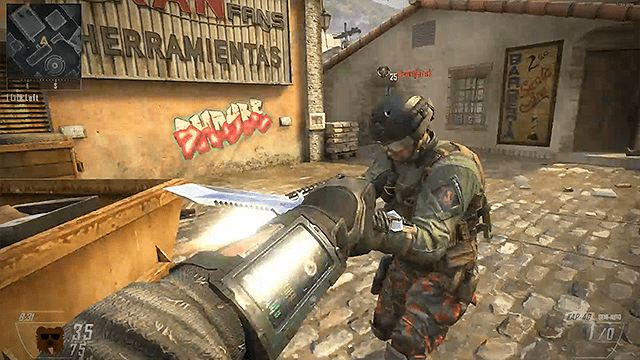


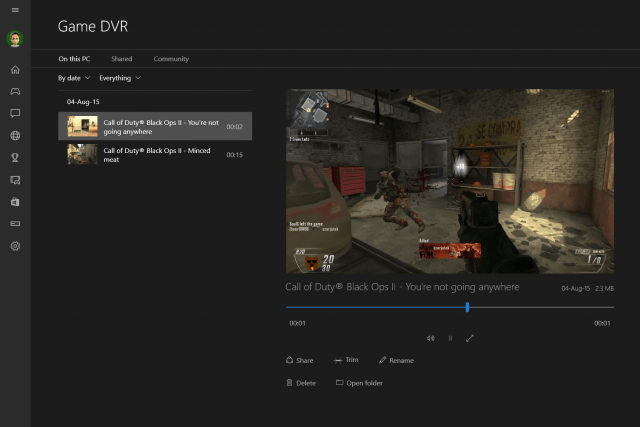


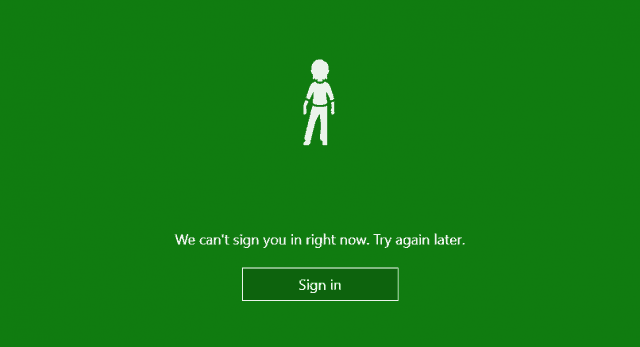



 Открыть окно «Панель управления» также можно с помощью горячих клавиш WIN+I
Открыть окно «Панель управления» также можно с помощью горячих клавиш WIN+I Проверить версию сборки обновления вы можете нажав на строке «Журнал обновлений»
Проверить версию сборки обновления вы можете нажав на строке «Журнал обновлений» Если не произвести перезагрузку ПК, то необходимое обновление ну установится
Если не произвести перезагрузку ПК, то необходимое обновление ну установится Настройки «Игры» станут доступными только после установки пакета обновлений Windows 10 (версии 1703)
Настройки «Игры» станут доступными только после установки пакета обновлений Windows 10 (версии 1703) Если нажать на строку «Дополнительные сведения», то откроется подробная справка о функции «Игровой режим»
Если нажать на строку «Дополнительные сведения», то откроется подробная справка о функции «Игровой режим» Чтобы горячие клавиши начали работать переключите «скролл-кнопку» в положение «вкл»
Чтобы горячие клавиши начали работать переключите «скролл-кнопку» в положение «вкл» По умолчанию все записанные видеоролики будут хранится на системном жёстком диске (где установлена ОС Windows)
По умолчанию все записанные видеоролики будут хранится на системном жёстком диске (где установлена ОС Windows) Чтобы запустить командную строку вы также можете воспользоваться поиском в меню «Пуск»
Чтобы запустить командную строку вы также можете воспользоваться поиском в меню «Пуск» Весь проделанный путь будет отображаться в нижней части окна
Весь проделанный путь будет отображаться в нижней части окна Даже если у вас 64-разрядная Windows 10, необходимо создать параметр на 32 бита
Даже если у вас 64-разрядная Windows 10, необходимо создать параметр на 32 бита Если вы захотите отключить «Игровой режим» через реестр, то в созданном параметре выставите значение «0»
Если вы захотите отключить «Игровой режим» через реестр, то в созданном параметре выставите значение «0» Чтобы отключить «Игровой режим» достаточно ещё раз нажать на соответствующий значок
Чтобы отключить «Игровой режим» достаточно ещё раз нажать на соответствующий значок Вы можете открыть расширенные настройки, нажав на строке «Измените другие настройки в параметрах Windows»
Вы можете открыть расширенные настройки, нажав на строке «Измените другие настройки в параметрах Windows» Исполняемый файл PowerShell располагается по адресу Windows\System32\WindowsPowerShell
Исполняемый файл PowerShell располагается по адресу Windows\System32\WindowsPowerShell После нажатия клавиши «Enter» появится строка выполнения процесса деинсталляции (в процентах)
После нажатия клавиши «Enter» появится строка выполнения процесса деинсталляции (в процентах)


