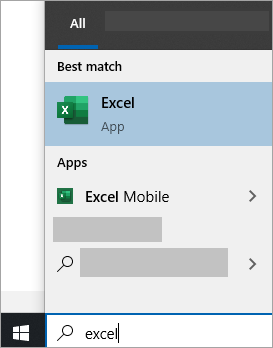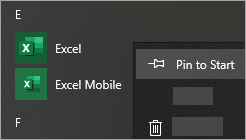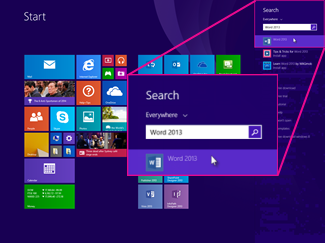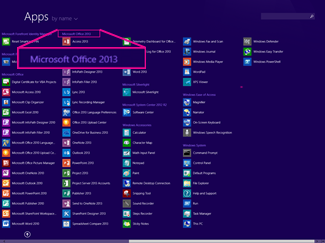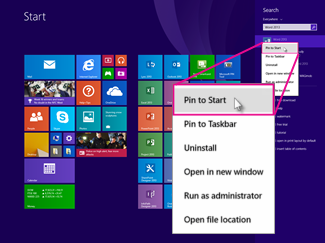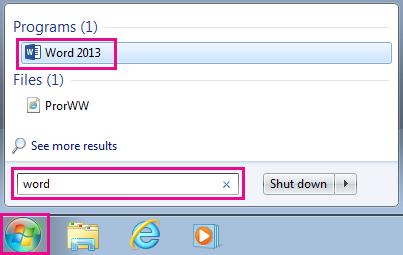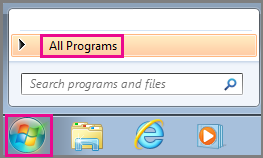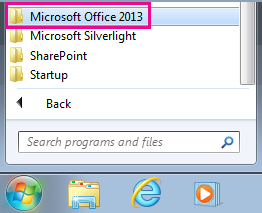Can’t find Office applications in Windows 10, Windows 8, or Windows 7?
Here are a few ways to find and open Office applications from the Start screen and taskbar in Windows 10, Windows 8.1, Windows 8, or Windows 7.
Got a Mac? If you’re looking for how to dock the Office for Mac applications, please see Add the Office for Mac app icon to the dock.
In Windows 10, if you have more than 512 apps in your All apps, you may not see your app shortcuts in that list, on the Start menu, or when you search.
This issue has been fixed in the Windows 10 November update, which will automatically download and install when it’s available. If you don’t have the update yet, refer to this FAQ for a manual method to check for the update.
If you’re not able to install the Windows 10 November update, or while you’re waiting to install the update, you can use this workaround to find the apps: Office apps are missing from All apps on Windows 10.
Watch the video or follow the steps below the video to learn how to find your Office applications in Windows 10.
Choose Start, and start typing the name of the application, like Word or Excel. Search opens automatically as you type. In the search results, click the application to start it.
For Microsoft 365, Office 2019, or Office 2016, choose Start and scroll to the Office application name, like Excel.
For Office 2013, choose Start and scroll to the Microsoft Office 2013 group.
Tip: To open Office applications faster, pin them to your Start screen or the taskbar on your desktop. Right-click each application’s name and choose either Pin to Start or Pin to Taskbar.
If you still can’t find your Office shortcuts, do an Office Online Repair. See Repair an Office application.
Watch the video or follow the steps below the video to learn how to find your Office applications in Windows 8.
On the Start screen, start typing the name of the application, like Word or Excel. Search opens automatically as you type. In the search results, click the application to start it.
Important: You won’t find Office applications by searching for “Office”, so search for each application by name.
Swipe up or choose the arrow at the bottom of the Start screen to see a list of all your applications.
You might need to scroll left or right to see the Microsoft Office group.
To open Office applications faster, pin them to your Start screen or the taskbar on your desktop. Right-click each application’s name and choose either Pin to Start or Pin to Taskbar.
Or you can use this Pin Microsoft Office programs to the taskbar troubleshooter to quickly pin the applications to the taskbar. Just click the troubleshooter link, click Open, and follow the steps in the troubleshooter.
If you are still unable to locate your Office shortcuts, perform an Office Online Repair as shown in Repair an Office application.
If you can’t find Office after refreshing Windows 8 or Windows 8.1, it may have been removed.
To reinstall Office select the version you want to install and follow those steps.
Choose Start, type the name of the application, like Word or Excel, in the Search programs and files box. In the search results, click the application to start it.
Choose Start > All Programs to see a list of all your applications.
You might need to scroll down to see the Microsoft Office group.
Tip: To open Office applications faster, pin them to your Start menu or the taskbar on your desktop. Right-click each application’s name and choose either Pin to Start Menu or Pin to Taskbar.

If you are still unable to locate your Office shortcuts, perform an Office Online Repair as shown in Repair an Office application.
See all your apps in Windows 10
You can customize your Start menu and taskbar. You can also make sure that installation errors, antivirus software, or pending Windows updates aren’t getting in the way.
Here’s how to customize what you see on the Start menu and taskbar:
To see a list of your apps, select Start and scroll through the alphabetical list. Some apps are in folders within the app list—like Notepad, which is in the Windows Accessories folder.
To choose whether your Start menu settings show all your apps or only the most used ones, select Start > Settings > Personalization > Start and adjust each setting you want to change.
To adjust which folders you see on your Start menu, select Choose which folders appear on Start and follow the instructions.
You can pin your favorite apps to the Startmenu or to the taskbar. Select and hold (or right-click) the app you want to pin. Then select Pin to Start or More > Pin to taskbar .
To quickly find a specific app, type the name of the app in the search box on the task bar. If an app you downloaded didn’t install correctly, it won’t show up in the Start menu or when you search for it. You can try to repair the app.
If you still don’t see the app you searched for, it’s possible the app’s installation is blocked by a pending Windows Update or your antivirus software. You can temporarily disable your antivirus software while you try to install the app again. If you do disable your antivirus software, make sure you turn Real-time protection back on after you’ve finished installing.
Understand the different apps included in Windows 10
The following types of apps run on Windows 10:
- Windows apps — introduced in Windows 8, primarily installed from the Store app.
- Universal Windows Platform (UWP) apps — designed to work across platforms, can be installed on multiple platforms including Windows client, Windows Phone, and Xbox. All UWP apps are also Windows apps, but not all Windows apps are UWP apps.
- «Win32» apps — traditional Windows applications.
Digging into the Windows apps, there are two categories:
- Apps — All other apps, installed in C:\Program Files\WindowsApps. There are two classes of apps:
- Provisioned: Installed in user account the first time you sign in with a new user account.
- Installed: Installed as part of the OS.
- System apps — Apps that are installed in the C:\Windows* directory. These apps are integral to the OS.
The following tables list the system apps, installed Windows apps, and provisioned Windows apps in a standard Windows 10 Enterprise installation. (If you have a custom image, your specific apps might differ.) The tables list the app, the full name, show the app’s status in Windows 10 version 1709, 1803, and 1809 and indicate whether an app can be uninstalled through the UI.
Some of the apps show up in multiple tables — that’s because their status changed between versions. Make sure to check the version column for the version you are currently running.
Provisioned Windows apps
You can list all provisioned Windows apps with this PowerShell command:
Here are the provisioned Windows apps in Windows 10 versions 1803, 1809, 1903, 1909, and 2004.
| Package name | App name | 1803 | 1809 | 1903 | 1909 | 2004 | Uninstall through UI? |
|---|---|---|---|---|---|---|---|
| Microsoft.3DBuilder | 3D Builder | Yes | |||||
| Microsoft.BingWeather | MSN Weather | x | x | x | x | x | Yes |
| Microsoft.DesktopAppInstaller | App Installer | x | x | x | x | x | Via Settings App |
| Microsoft.GetHelp | Get Help | x | x | x | x | x | No |
| Microsoft.Getstarted | Microsoft Tips | x | x | x | x | x | No |
| Microsoft.HEIFImageExtension | HEIF Image Extensions | x | x | x | x | No | |
| Microsoft.Messaging | Microsoft Messaging | x | x | x | x | x | No |
| Microsoft.Microsoft3DViewer | Mixed Reality Viewer | x | x | x | x | x | No |
| Microsoft.MicrosoftOfficeHub | Office | x | x | x | x | x | Yes |
| Microsoft.MicrosoftSolitaireCollection | Microsoft Solitaire Collection | x | x | x | x | x | Yes |
| Microsoft.MicrosoftStickyNotes | Microsoft Sticky Notes | x | x | x | x | x | No |
| Microsoft.MixedReality.Portal | Mixed Reality Portal | x | x | x | x | No | |
| Microsoft.MSPaint | Paint 3D | x | x | x | x | x | No |
| Microsoft.Office.OneNote | OneNote for Windows 10 | x | x | x | x | x | Yes |
| Microsoft.OneConnect | Mobile Plans | x | x | x | x | x | No |
| Microsoft.Outlook.DesktopIntegrationServices | x | x | |||||
| Microsoft.People | Microsoft People | x | x | x | x | x | No |
| Microsoft.Print3D | Print 3D | x | x | x | x | x | No |
| Microsoft.ScreenSketch | Snip & Sketch | x | x | x | x | No | |
| Microsoft.SkypeApp | Skype | x | x | x | x | x | No |
| Microsoft.StorePurchaseApp | Store Purchase App | x | x | x | x | x | No |
| Microsoft.VP9VideoExtensions | x | x | x | x | No | ||
| Microsoft.Wallet | Microsoft Pay | x | x | x | x | x | No |
| Microsoft.WebMediaExtensions | Web Media Extensions | x | x | x | x | x | No |
| Microsoft.WebpImageExtension | Webp Image Extension | x | x | x | x | No | |
| Microsoft.Windows.Photos | Microsoft Photos | x | x | x | x | x | No |
| Microsoft.WindowsAlarms | Windows Alarms & Clock | x | x | x | x | x | No |
| Microsoft.WindowsCalculator | Windows Calculator | x | x | x | x | x | No |
| Microsoft.WindowsCamera | Windows Camera | x | x | x | x | x | No |
| microsoft.windowscommunicationsapps | Mail and Calendar | x | x | x | x | x | No |
| Microsoft.WindowsFeedbackHub | Feedback Hub | x | x | x | x | x | No |
| Microsoft.WindowsMaps | Windows Maps | x | x | x | x | x | No |
| Microsoft.WindowsSoundRecorder | Windows Voice Recorder | x | x | x | x | x | No |
| Microsoft.WindowsStore | Microsoft Store | x | x | x | x | x | No |
| Microsoft.Xbox.TCUI | Xbox Live in-game experience | x | x | x | x | x | No |
| Microsoft.XboxApp | Xbox Console Companion | x | x | x | x | x | No |
| Microsoft.XboxGameOverlay | Xbox Game Bar Plugin | x | x | x | x | x | No |
| Microsoft.XboxGamingOverlay | Xbox Game Bar | x | x | x | x | x | No |
| Microsoft.XboxIdentityProvider | Xbox Identity Provider | x | x | x | x | x | No |
| Microsoft.XboxSpeechToTextOverlay | x | x | x | x | x | No | |
| Microsoft.YourPhone | Your Phone | x | x | x | x | No | |
| Microsoft.ZuneMusic | Groove Music | x | x | x | x | x | No |
| Microsoft.ZuneVideo | Movies & TV | x | x | x | x | x | No |
The Store app can’t be removed. If you want to remove and reinstall the Store app, you can only bring Store back by either restoring your system from a backup or resetting your system. Instead of removing the Store app, you should use group policies to hide or disable it.
System apps
System apps are integral to the operating system. Here are the typical system apps in Windows 10 versions 1709, 1803, and 1809.
You can list all system apps with this PowerShell command:
| Name | Package Name | 1709 | 1803 | 1809 | Uninstall through UI? |
|---|---|---|---|---|---|
| File Picker | 1527c705-839a-4832-9118-54d4Bd6a0c89 | x | x | No | |
| File Explorer | c5e2524a-ea46-4f67-841f-6a9465d9d515 | x | x | No | |
| App Resolver UX | E2A4F912-2574-4A75-9BB0-0D023378592B | x | x | No | |
| Add Suggested Folders To Library | F46D4000-FD22-4DB4-AC8E-4E1DDDE828FE | x | x | No | |
| InputApp | x | x | x | No | |
| Microsoft.AAD.Broker.Plugin | Microsoft.AAD.Broker.Plugin | x | x | x | No |
| Microsoft.AccountsControl | Microsoft.AccountsControl | x | x | x | No |
| Microsoft.AsyncTextService | Microsoft.AsyncTextService | x | x | No | |
| Hello setup UI | Microsoft.BioEnrollment | x | x | x | No |
| Microsoft.CredDialogHost | x | x | x | No | |
| Microsoft.ECApp | x | x | x | No | |
| Microsoft.LockApp | x | x | x | No | |
| Microsoft Edge | Microsoft.MicrosoftEdge | x | x | x | No |
| Microsoft.MicrosoftEdgeDevToolsClient | x | x | No | ||
| Microsoft.PPIProjection | x | x | x | No | |
| Microsoft.Win32WebViewHost | x | x | No | ||
| Microsoft.Windows.Apprep.ChxApp | x | x | x | No | |
| Microsoft.Windows.AssignedAccessLockApp | x | x | x | No | |
| Microsoft.Windows.CapturePicker | x | x | No | ||
| Microsoft.Windows.CloudExperienceHost | x | x | x | No | |
| Microsoft.Windows.ContentDeliveryManager | x | x | x | No | |
| Cortana | Microsoft.Windows.Cortana | x | x | x | No |
| Microsoft.Windows.Holographic.FirstRun | x | x | No | ||
| Microsoft.Windows.OOBENetworkCaptivePort | x | x | x | No | |
| Microsoft.Windows.OOBENetworkConnectionFlow | x | x | x | No | |
| Microsoft.Windows.ParentalControls | x | x | x | No | |
| People Hub | Microsoft.Windows.PeopleExperienceHost | x | x | x | No |
| Microsoft.Windows.PinningConfirmationDialog | x | x | x | No | |
| Microsoft.Windows.SecHealthUI | x | x | x | No | |
| Microsoft.Windows.SecondaryTileExperience | x | No | |||
| Microsoft.Windows.SecureAssessmentBrowser | x | x | x | No | |
| Start | Microsoft.Windows.ShellExperienceHost | x | x | x | No |
| Windows Feedback | Microsoft.WindowsFeedback | * | No | ||
| Microsoft.XboxGameCallableUI | x | x | x | No | |
| Windows.CBSPreview | x | x | No | ||
| Contact Support* | Windows.ContactSupport | * | Via Settings App | ||
| Settings | Windows.immersivecontrolpanel | x | x | x | No |
| Print 3D | Windows.Print3D | x | x | Yes | |
| Print UI | Windows.PrintDialog | x | x | x | No |
The Contact Support app changed to Get Help in version 1709. Get Help is a provisioned app (instead of system app like Contact Support).
Installed Windows apps
Here are the typical installed Windows apps in Windows 10 versions 1709, 1803, and 1809.